Priradenie predvolených programov v systéme Windows 10
Použitie už vyvinutého operačného systému Windows 10 môže byť ešte pohodlnejšie, ak správne nakonfigurujete a prispôsobíte ich potrebám. Jedným z definujúcich parametrov v tomto kontexte je priradenie programov, ktoré sa používajú predvolene na vykonávanie špecifických funkcií - prehrávanie hudby, prehrávanie videí, online chod, práca s mailom atď. Ako to urobiť, ako aj množstvo súvisiacich nuancií sa bude diskutovať v našom dnešnom článku.
Pozri tiež: Ako urobiť Windows 10 pohodlnejšie
Obsah
Predvolené aplikácie v systéme Windows 10
Všetko, čo sa v predchádzajúcich verziách systému Windows vykonalo v ovládacom paneli , v prvej desiatke môže a mala by byť vykonaná v časti "Parametre" . Priradenie programov v predvolenom nastavení sa vykonáva v jednej z častí tejto komponenty operačného systému, ale najprv vám povieme, ako sa k nim dostať.
Pozri tiež: Ako otvoriť "Ovládací panel" v systéme Windows 10
- Otvorte možnosti systému Windows. Ak to chcete urobiť, použite príslušnú ikonu (ozubené koliesko) v ponuke "Štart" alebo stlačte "WINDOWS + I" na klávesnici.
- V okne "Parametre", ktoré sa otvorí, prejdite do sekcie "Aplikácie" .
- V bočnej ponuke vyberte druhú kartu - "Predvolené aplikácie" .
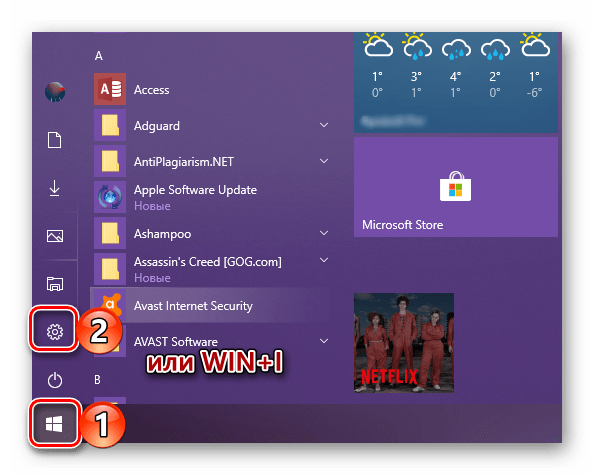
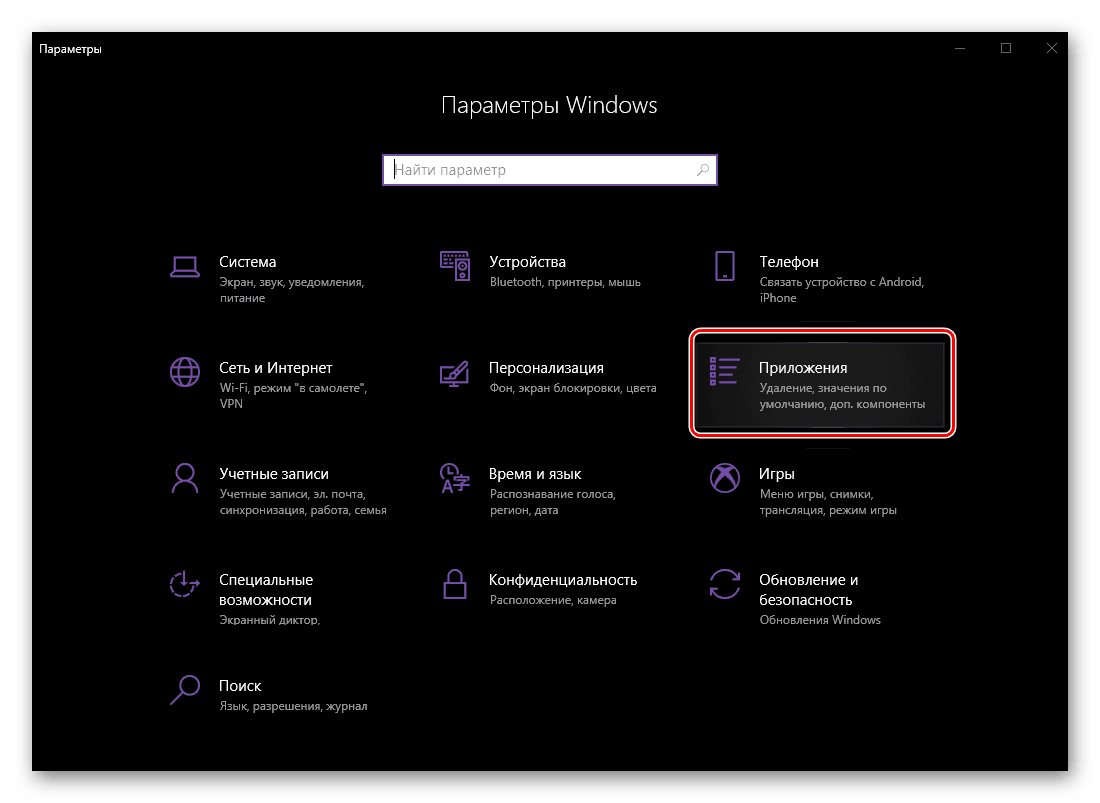
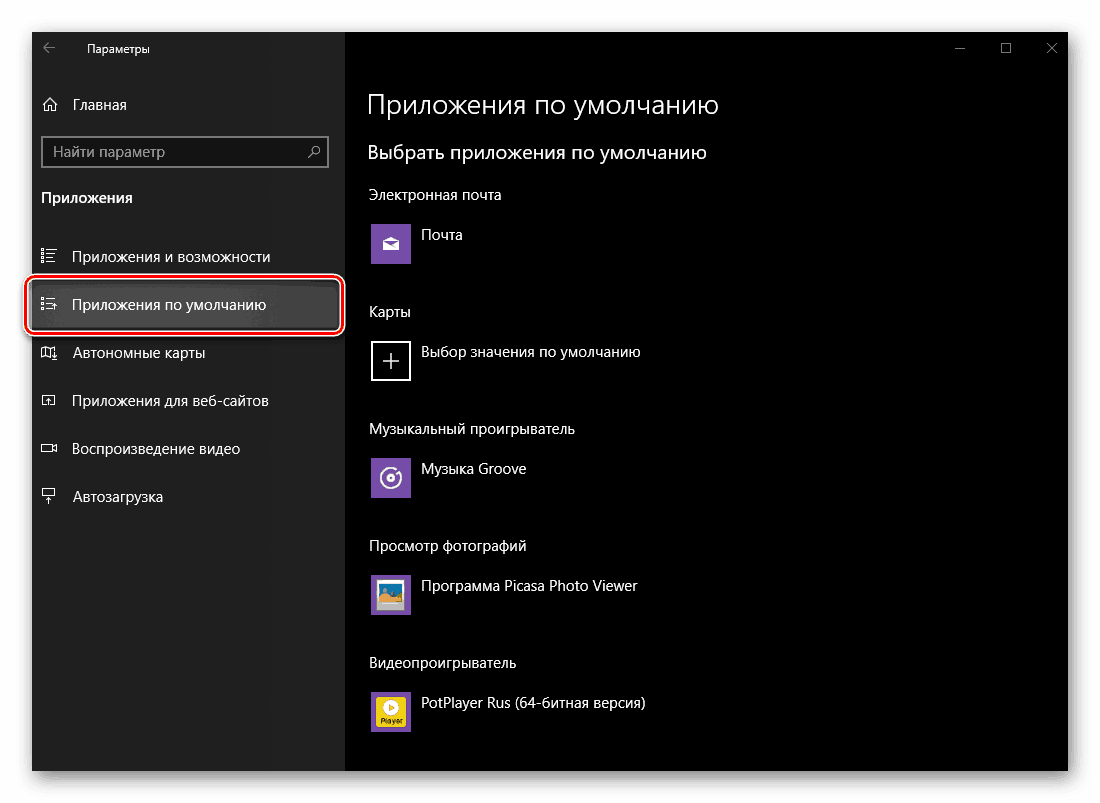
Akonáhle sa v pravej časti systému "Parametre" , môžeme bezpečne prejsť k úvahe o našej aktuálnej téme, menovite na určenie predvolených programov a súvisiace nastavenia.
e-mailom
Ak často musíte pracovať s e-mailom nie v prehliadači, ale v špeciálne navrhnutom programe - mailový klient , - bolo by rozumné priradiť ho ako predvolené na tento účel. Ak vám vyhovuje štandardná aplikácia Mail integrovaná v systéme Windows 10, môžete tento krok preskočiť (to isté platí pre všetky nasledujúce kroky konfigurácie).
- Na karte "Aplikácie predvolene" , ktorú sme predtým otvorili, pod štítkom "E-mail" kliknite na ikonu programu, ktorý je v ňom prezentovaný, na LMB.
- V rozbaľovacom okne vyberte spôsob, akým plánujete v budúcnosti komunikovať s e-mailom (otvorené písmená, písanie, prijímanie atď.). Zoznam dostupných riešení zvyčajne zahŕňa: štandardný e-mailový klient, jeho partnera od vývojárov tretích strán, ak je inštalovaný, Microsoft Outlook , ak je na počítači nainštalovaný MS Office, rovnako ako prehliadače. Navyše je možné vyhľadať a nainštalovať vhodnú aplikáciu z obchodu Microsoft Store.
- Po rozhodnutí o voľbe stačí kliknúť na príslušný názov av prípade potreby potvrdiť svoje zámery v okne žiadosti (nie vždy sa objaví).
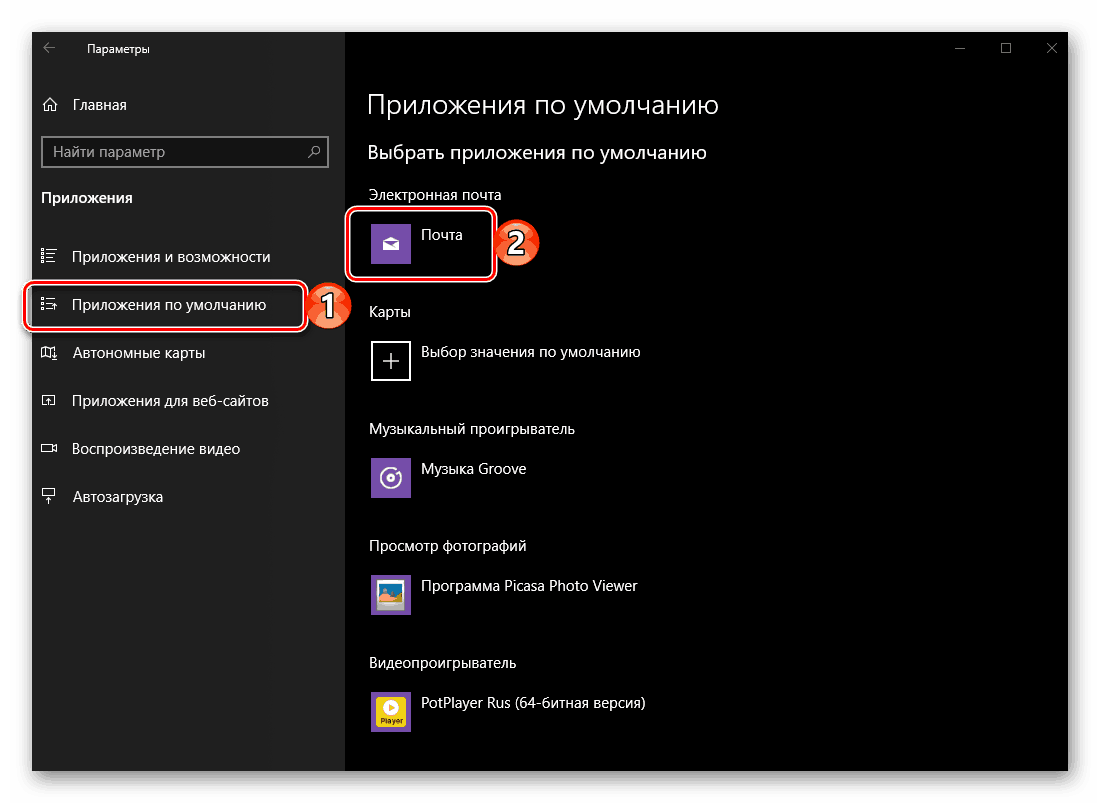
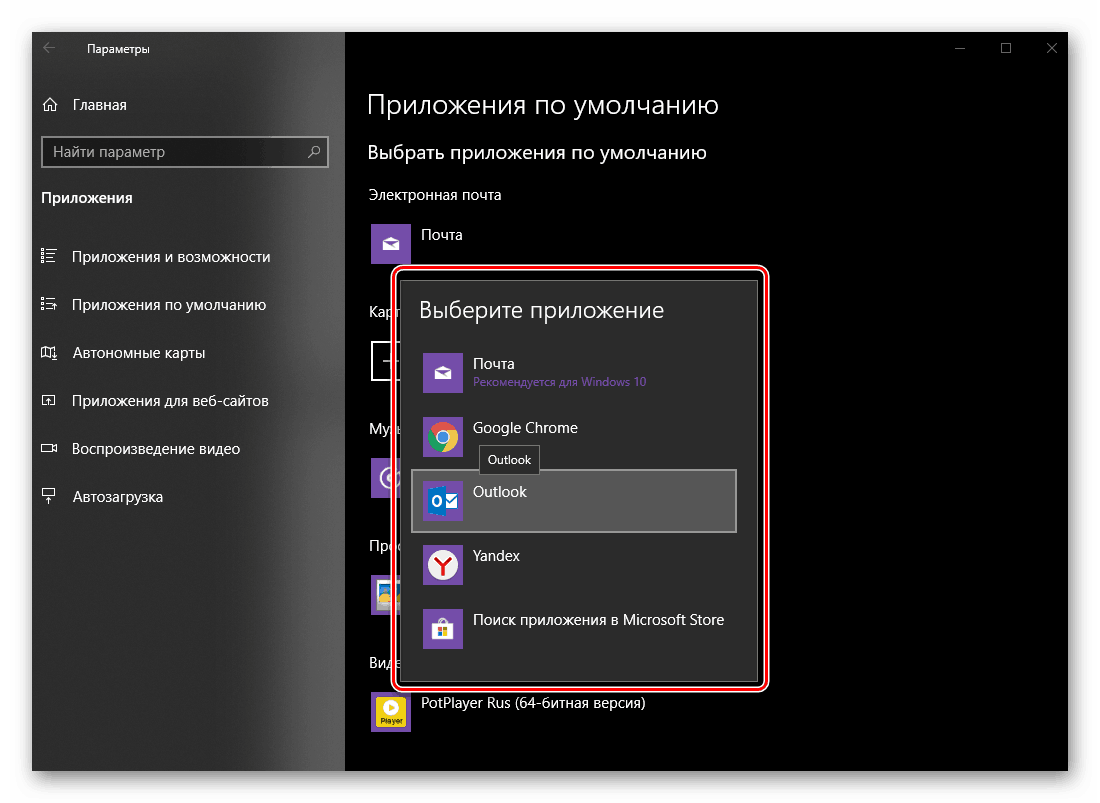
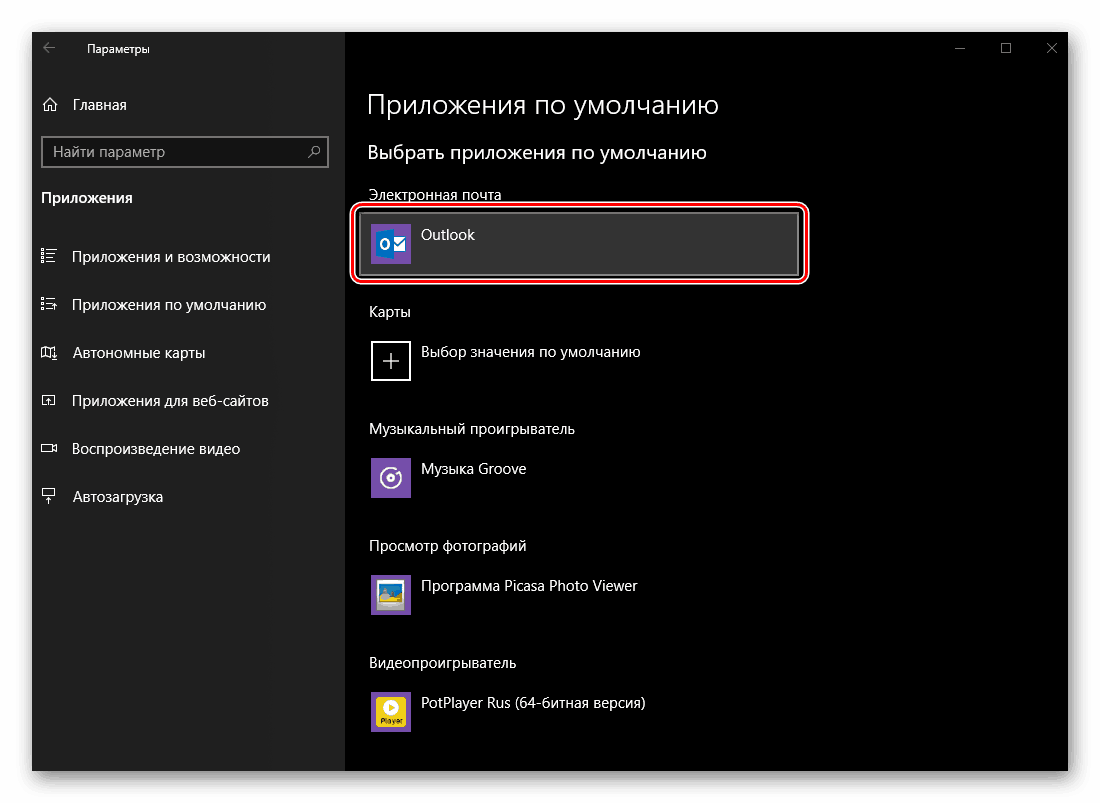
Priradením predvoleného programu na prácu s poštou môžeme prejsť na ďalší krok.
Pozri tiež: Ako nainštalovať Microsoft Store v systéme Windows 10
karta
Väčšina používateľov sa používa na navigáciu alebo banálne vyhľadávanie umiestnení na mape. Google alebo Yandex dostupné v ľubovoľnom prehliadači a na mobilných zariadeniach robot alebo iOS , Ak to chcete urobiť pomocou samostatného počítačového programu, môžete priradiť jeden v nastaveniach systému Windows 10 výberom štandardného riešenia alebo inštaláciou analógového počítača.
- V bloku "Mapy" kliknite na tlačidlo "Vybrať predvolenú hodnotu" alebo na názov aplikácie, ktorú tu môžete určiť (v našom príklade boli vopred nainštalované Mapy systému Windows odstránené).
- V zozname, ktorý sa otvorí, vyberte príslušný program na prácu s mapami alebo prejdite do obchodu Microsoft Store a vyhľadajte a nainštalujte ho. Budeme používať druhú možnosť.
- Uvidíte stránku Obchod s mapovými aplikáciami. Vyberte ten, ktorý chcete nainštalovať do počítača a použite ho neskôr kliknutím na jeho názov.
- Jednou na stránke s podrobným popisom programu kliknite na tlačidlo "Získať" .
- Ak sa inštalácia nespustí automaticky, použite tlačidlo "Inštalovať" , ktoré sa zobrazí v pravom hornom rohu.
- Počkajte, kým sa dokončí inštalácia aplikácie, ktorá bude označená nápisom a tlačidlom zobrazeným na stránke s popisom a potom sa vráťte späť na "Parametre" systému Windows presnejšie na kartu "Aplikácie predvolene", ktorú sme predtým otvorili.
- Inštalovaný program sa zobrazí v bloku karty (ak tam bol predtým). Ak sa tak nestane, vyberte ho zo zoznamu sami, rovnako ako to bolo vykonané v časti "E-mail" .
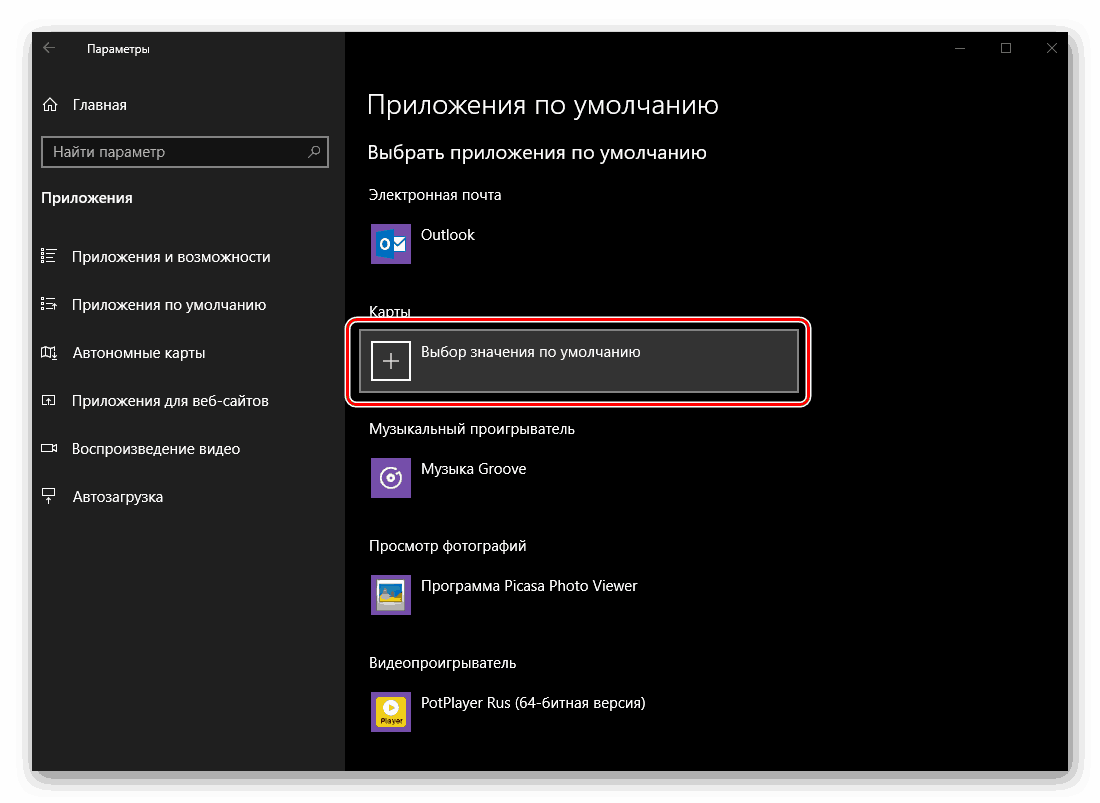
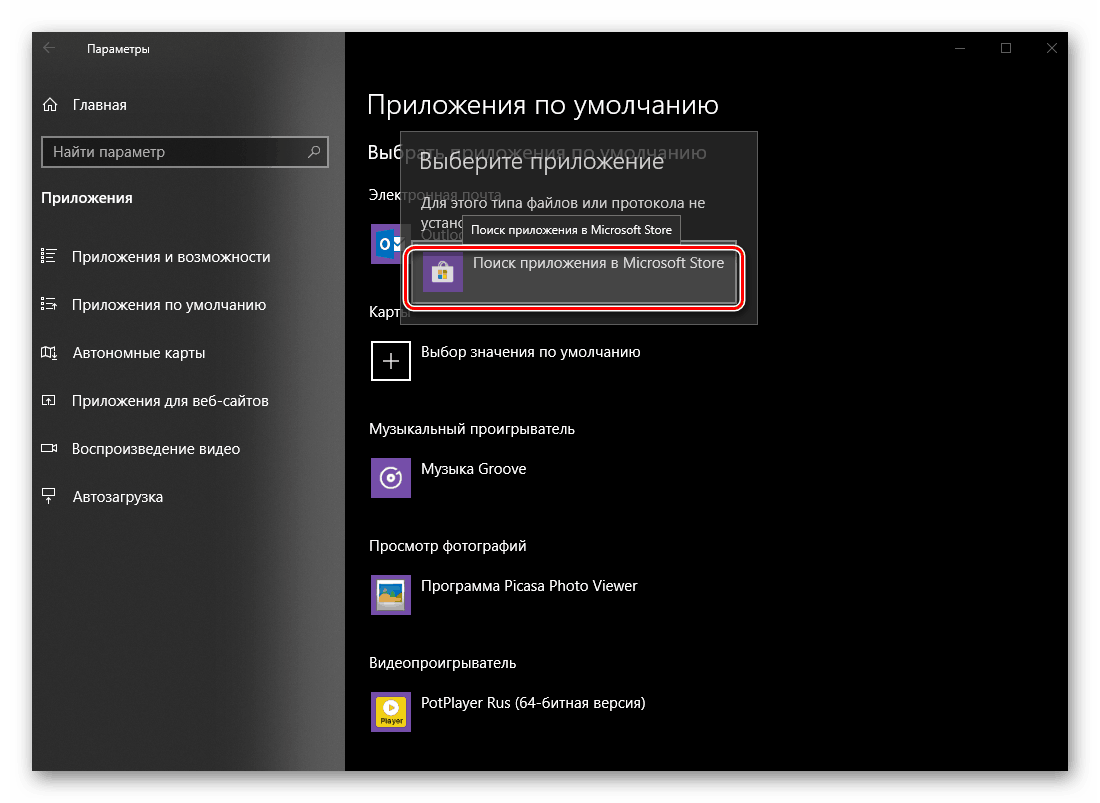
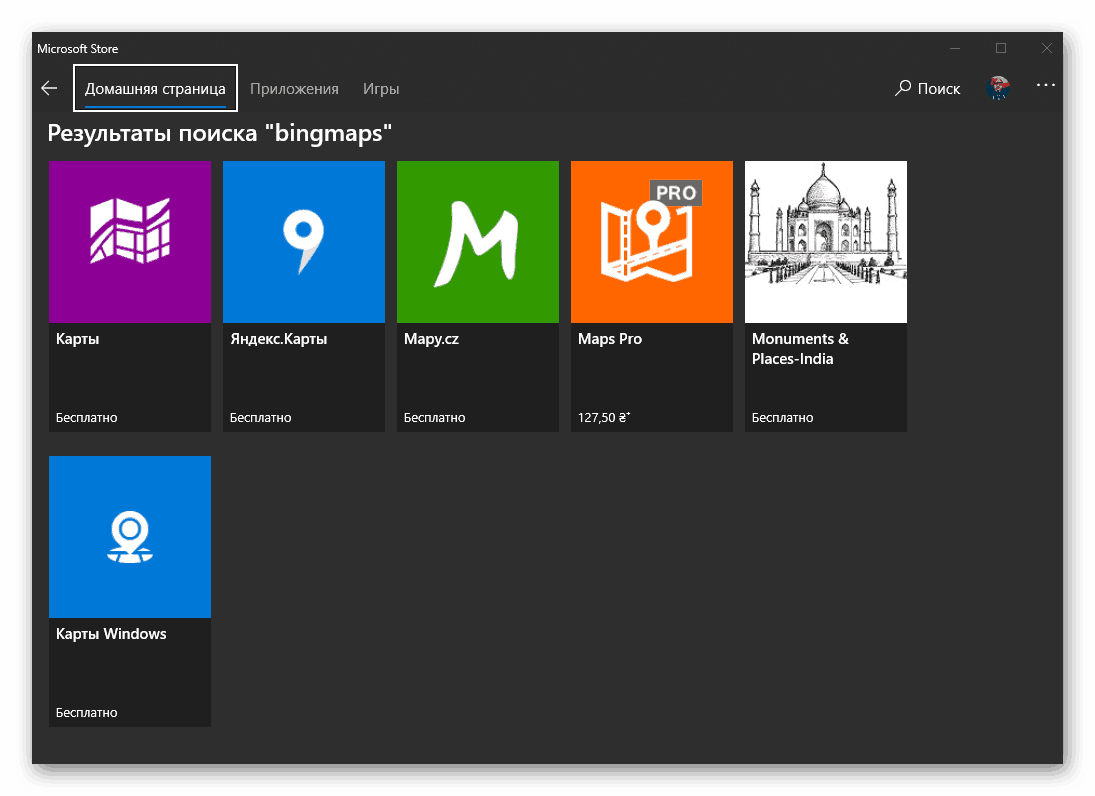
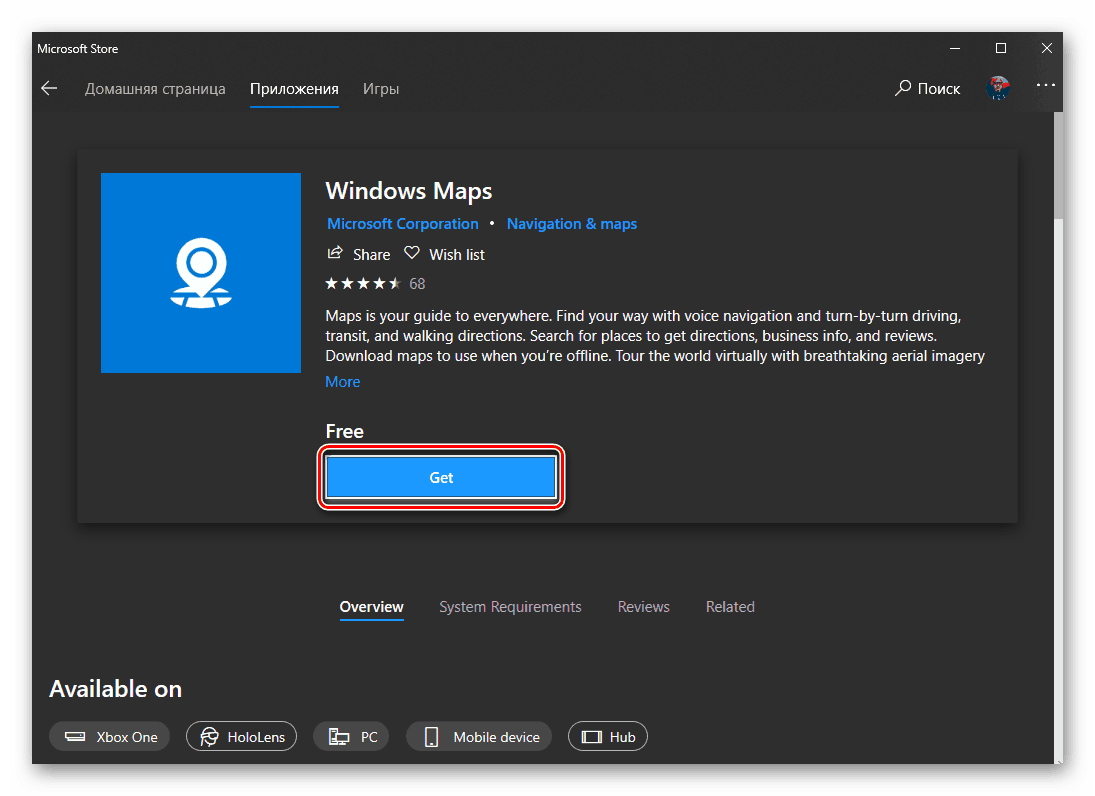

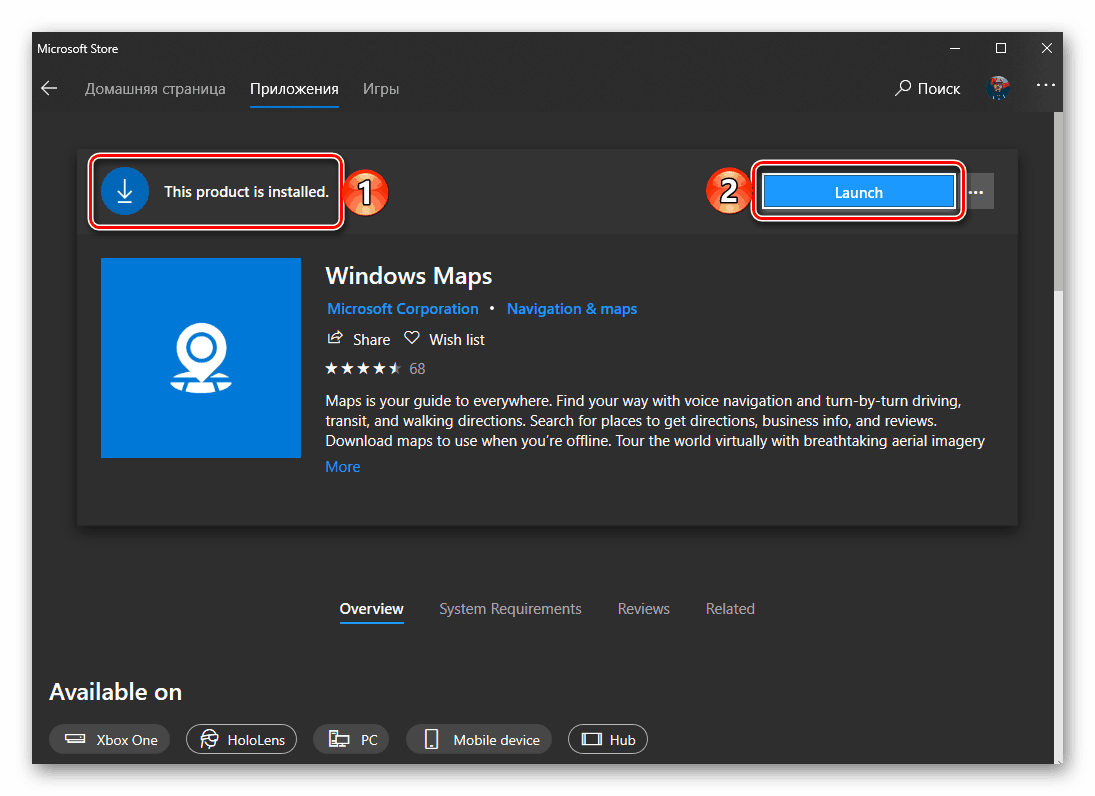
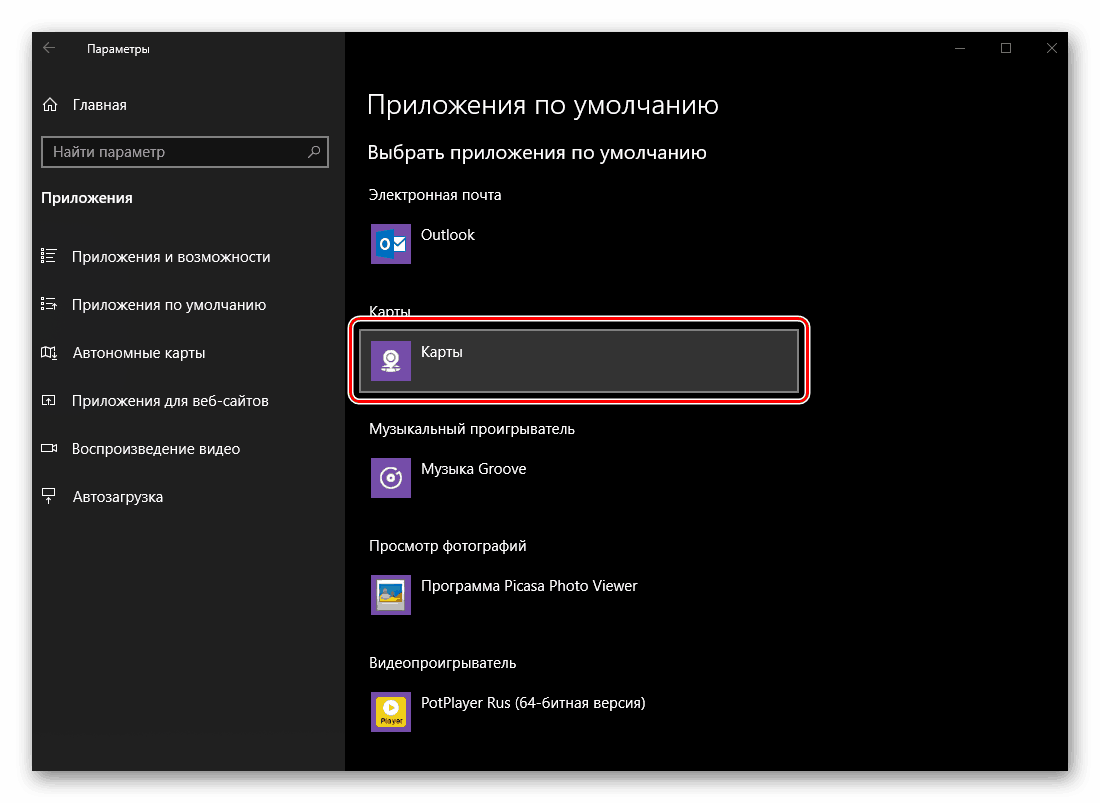
Rovnako ako v predchádzajúcom prípade, s najväčšou pravdepodobnosťou nebude potrebné žiadne potvrdenie akcií - zvolená aplikácia bude automaticky priradená ako predvolená.
Prehrávač hudby
Štandardný hráč Groove, ktorý ponúka spoločnosť Microsoft ako hlavné riešenie pre počúvanie hudby, je dosť dobrý. Napriek tomu väčšina používateľov je zvyknutá na aplikácie tretích strán, a to len kvôli ich širšej funkcii a podpore rôznych zvukových formátov a kodekov. Priradenie prehrávača k štandardnému namiesto štandardného je rovnaké ako v prípadoch, ktoré sme uviedli vyššie.
- V hre "Hudobný prehrávač" musíte kliknúť na názov "Groove Music" alebo na to, čo sa používa.
- Ďalej vyberte preferovanú aplikáciu v zozname, ktorý sa otvorí. Rovnako ako predtým má možnosť vyhľadávať a inštalovať kompatibilný produkt v obchode Microsoft Store. Navyše sa môžu rozhodnúť milovníci vzácnych kníh Prehrávač médií Windows , migrované na "najvyššiu desiatu" z predchádzajúcich verzií operačného systému.
- Hlavný prehrávač zvuku sa zmení.
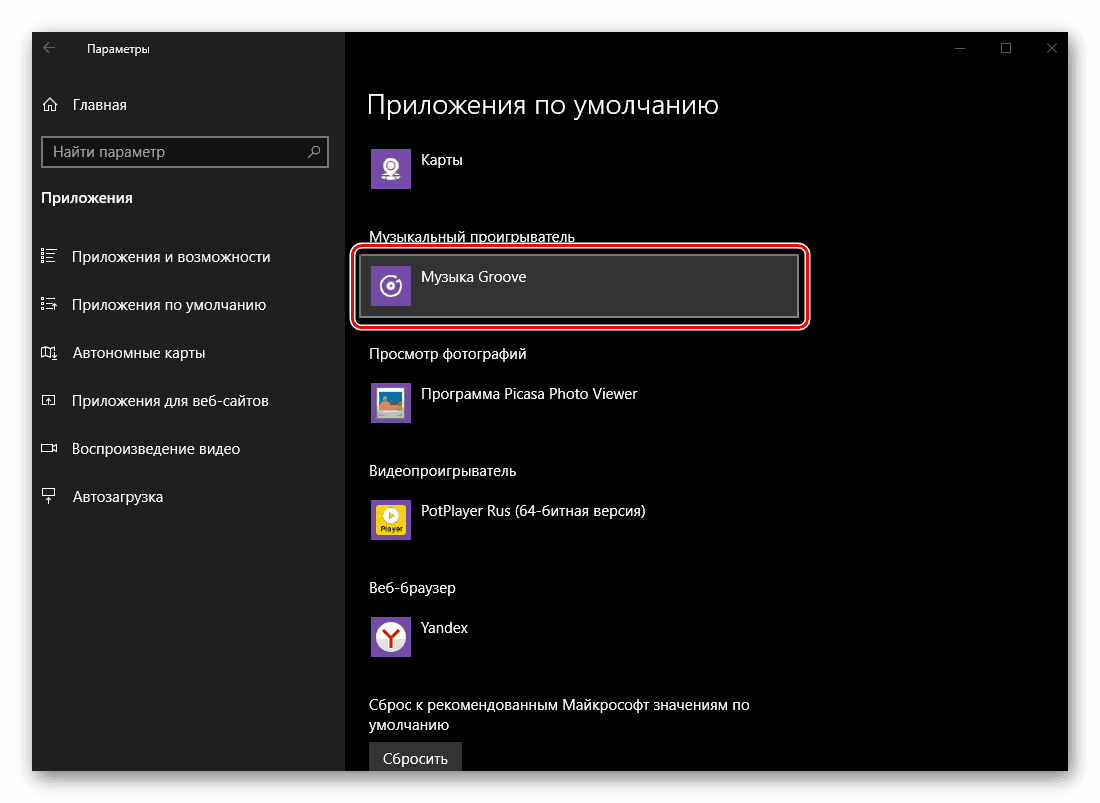
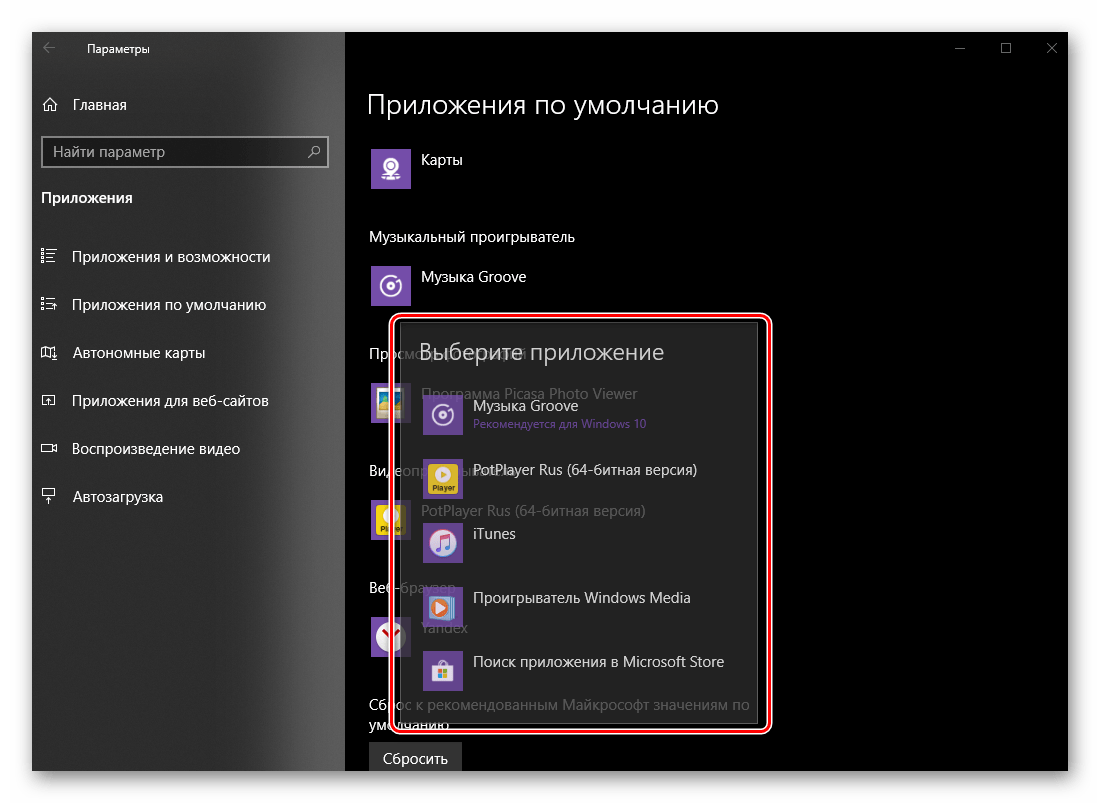
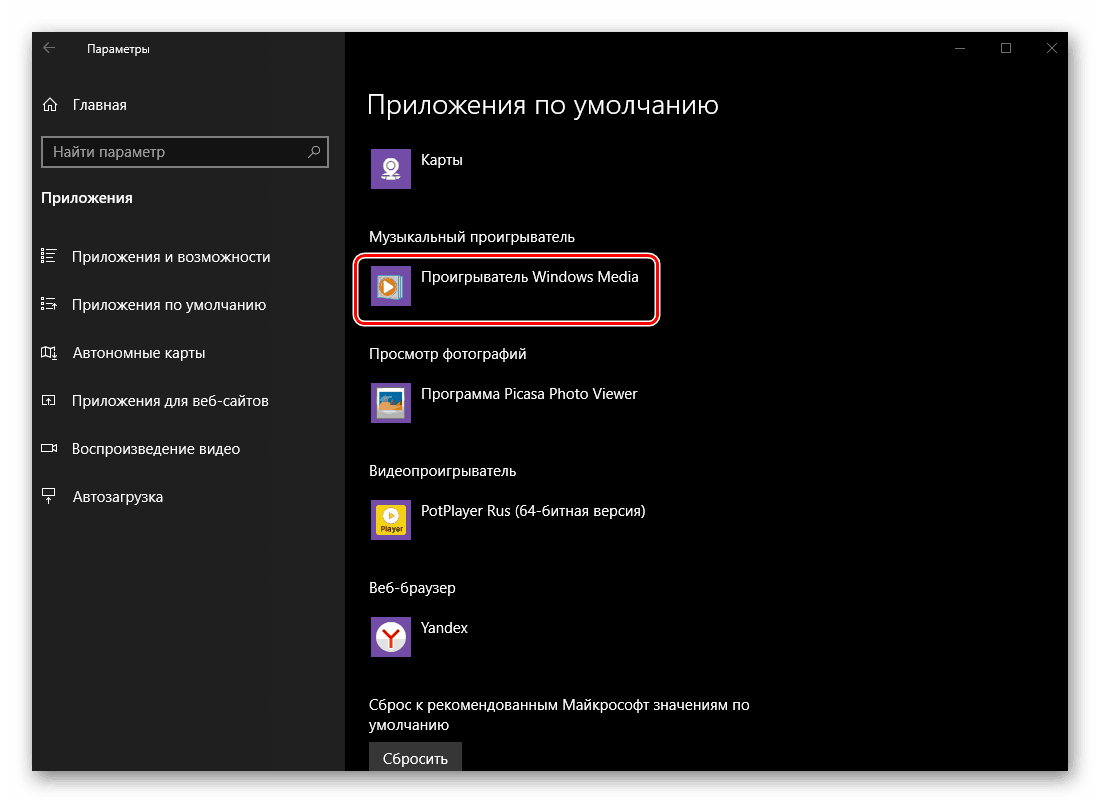
Zobraziť fotografie
Voľba aplikácie na prezeranie fotografií sa v predchádzajúcich prípadoch nelíši od toho istého postupu. Zložitosť procesu však spočíva v skutočnosti, že dnes v systéme Windows 10 sa okrem štandardných prostriedkov "Fotografie" navrhuje niekoľko ďalších riešení, ktoré, aj keď sú integrované do operačného systému, nie sú doslova divákmi.
- V bloku "Prehliadač fotografií" kliknite na názov aplikácie, ktorá sa momentálne používa ako predvolený prehliadač.
- Vyberte vhodné riešenie zo zoznamu dostupných kliknutím na neho.
- Aplikácia, ktorú ste určili sami, sa bude odteraz používať na otvorenie grafických súborov v podporovaných formátoch.
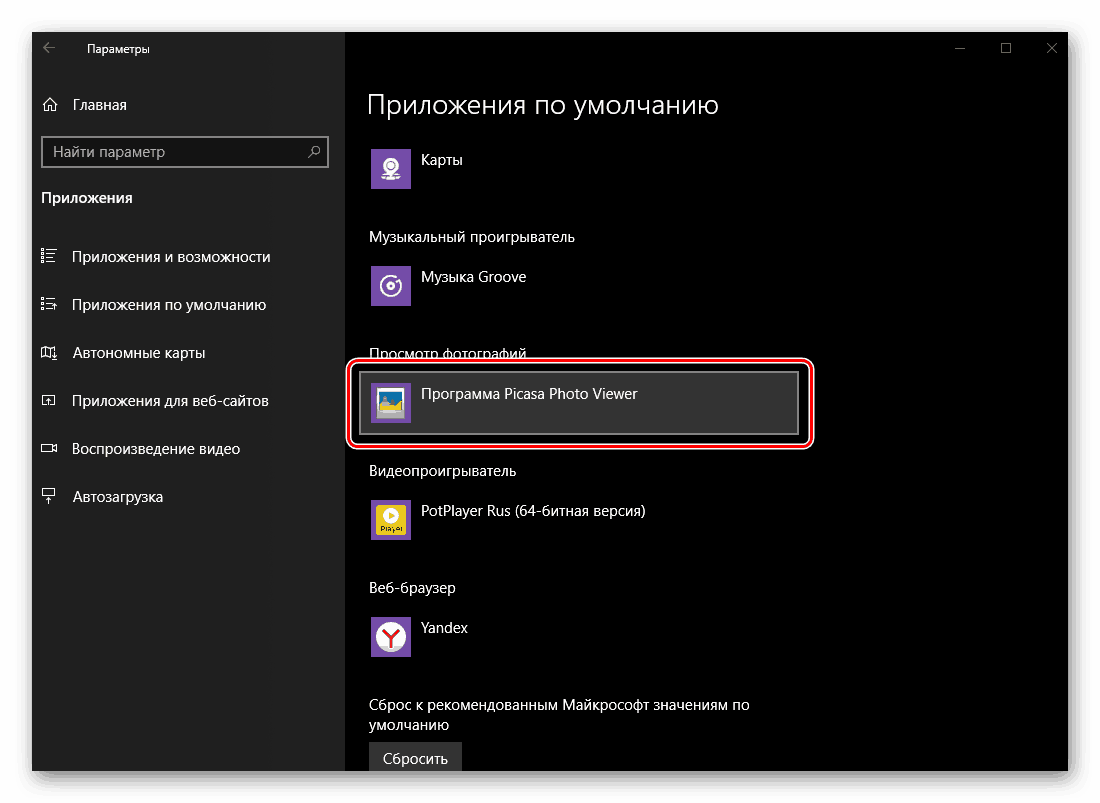
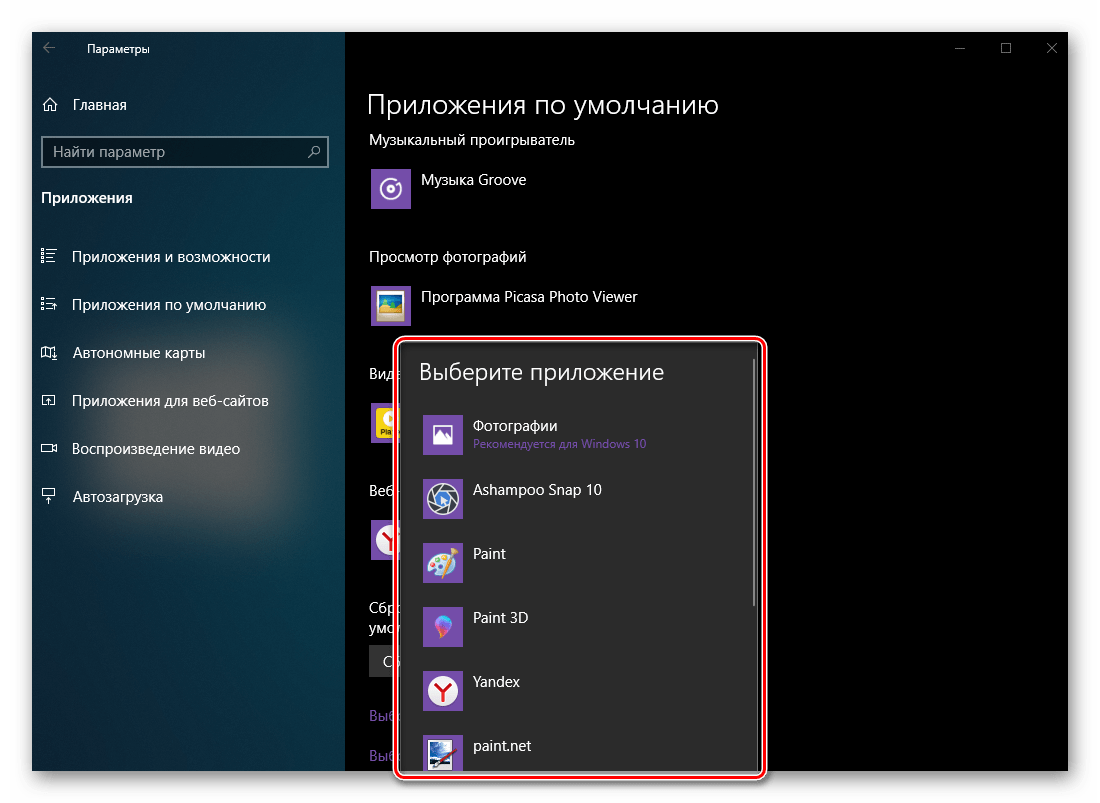
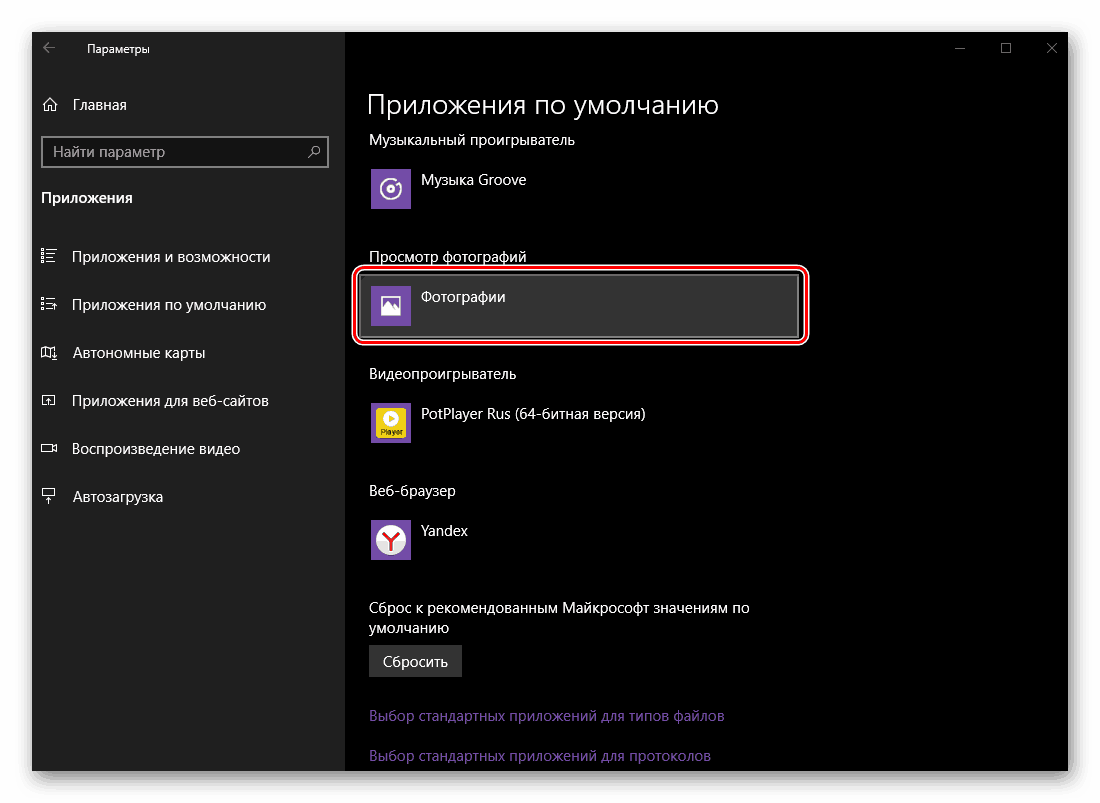
Prehrávač videa
Rovnako ako Groove Music, štandard pre "desiatky" video prehrávač - Cinema a TV je celkom dobrý, ale môžete ho ľahko zmeniť na inú, výhodnejšie aplikáciu.
- V bloku "Prehrávač videa" kliknite na názov aktuálne priradeného programu.
- Vyberte si ten, ktorý chcete použiť ako hlavný kliknutím na LMB.
- Uistite sa, že systém je "zladený" s vaším rozhodnutím - z nejakého dôvodu v tomto štádiu vyberanie potrebného hráča nie vždy funguje prvýkrát.
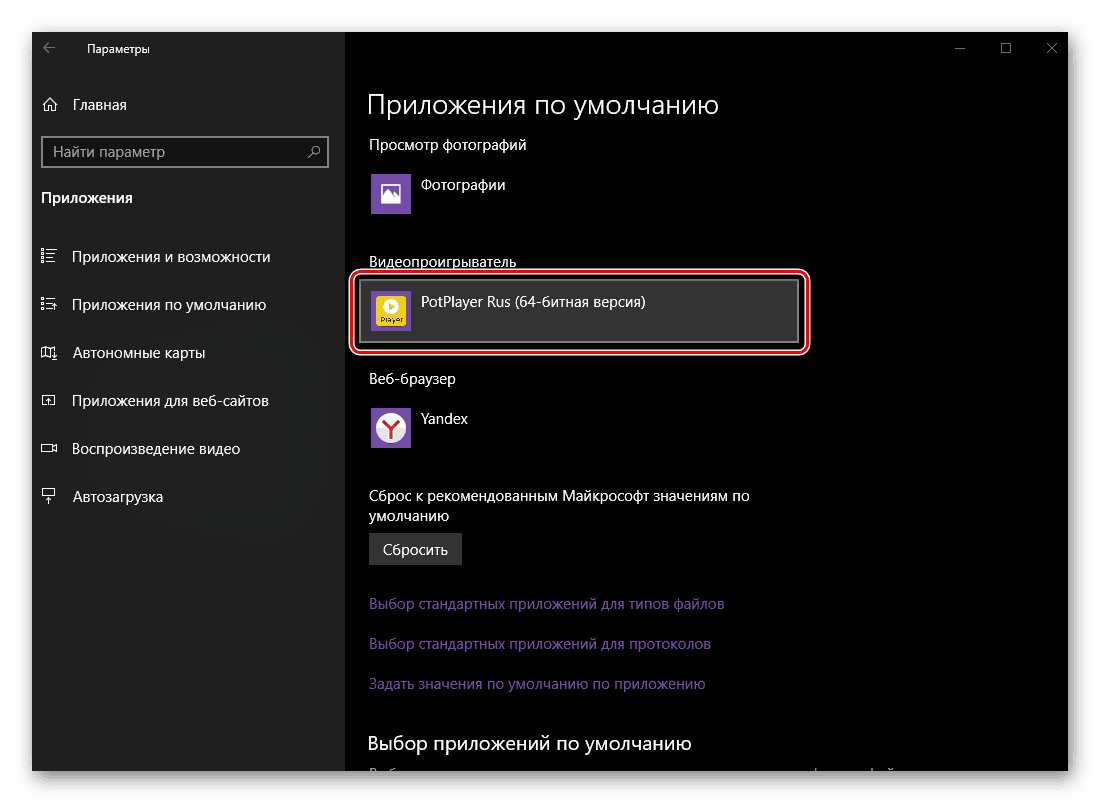
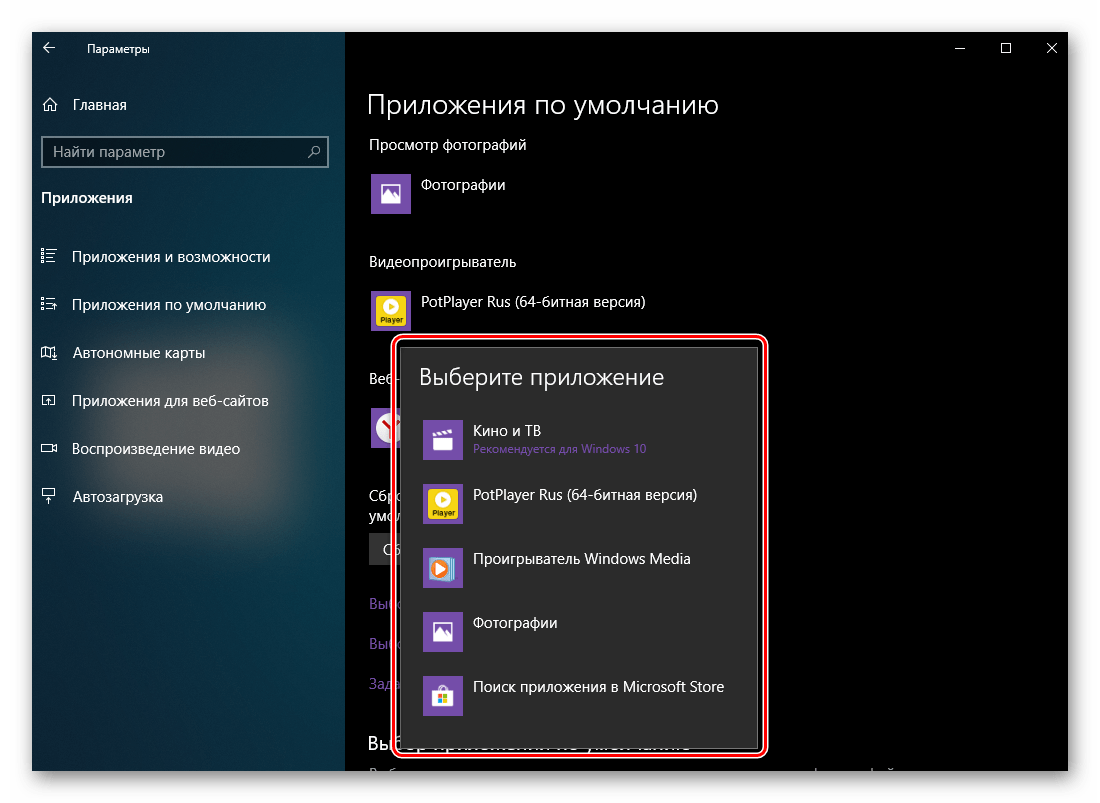
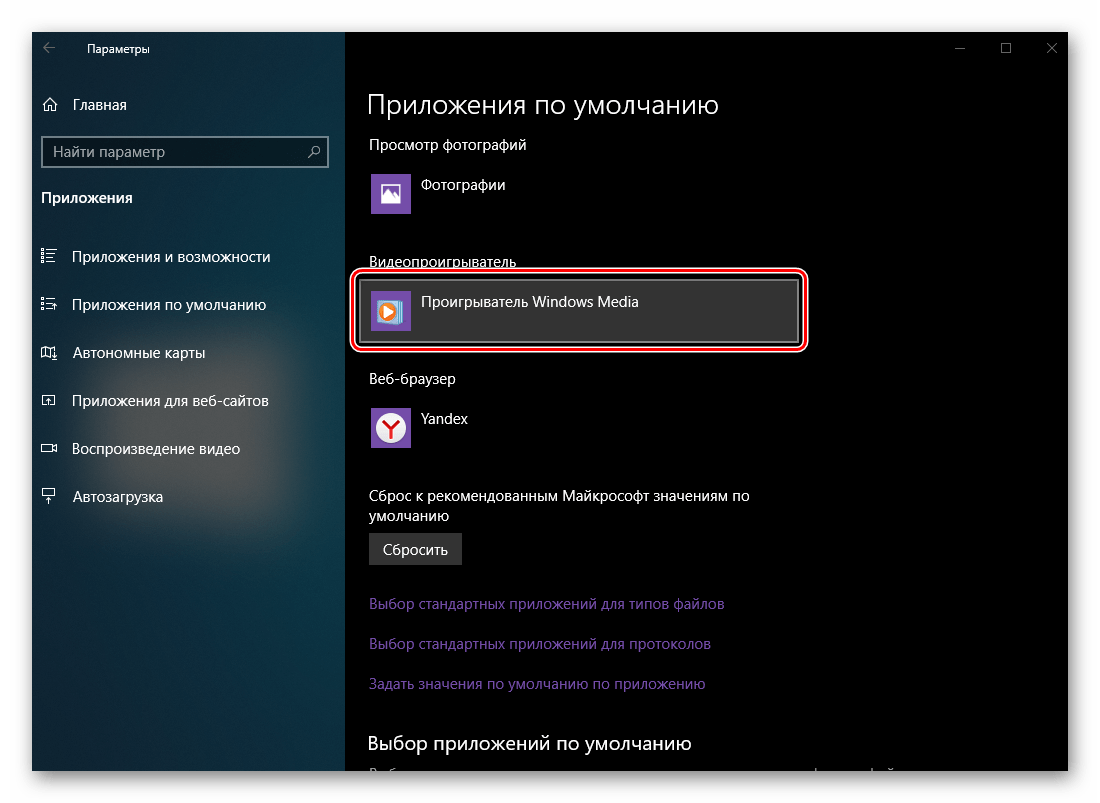
Poznámka: Ak priradíte svoj vlastný namiesto štandardnej aplikácie v jednom z blokov, to znamená, že systém nereaguje na výber, reštartujte "Parametre" a skúste to znova - vo väčšine prípadov to pomáha. Pravdepodobne, Windows 10 a Microsoft príliš chce dať všetkým na svoje značkové softvérové produkty.
Webový prehliadač
Microsoft okraj aj keď existuje od vydania desiatej verzie systému Windows, nebolo schopné súťažiť s pokročilejšími a obľúbené webové prehliadače , Podobne ako predchádzajúca Internet Explorer Pre mnohých používateľov je to stále prehliadač pre vyhľadávanie, sťahovanie a inštaláciu iných prehliadačov. Hlavný "iný" produkt môžete priradiť rovnakým spôsobom ako ostatné aplikácie.
- Ak chcete začať, kliknite na názov aplikácie inštalovanej v bloku "Webový prehliadač" .
- V zobrazenom zozname vyberte prehliadač, ktorý chcete použiť na prístup na internet a otvorte predvolené odkazy.
- Získajte pozitívny výsledok.
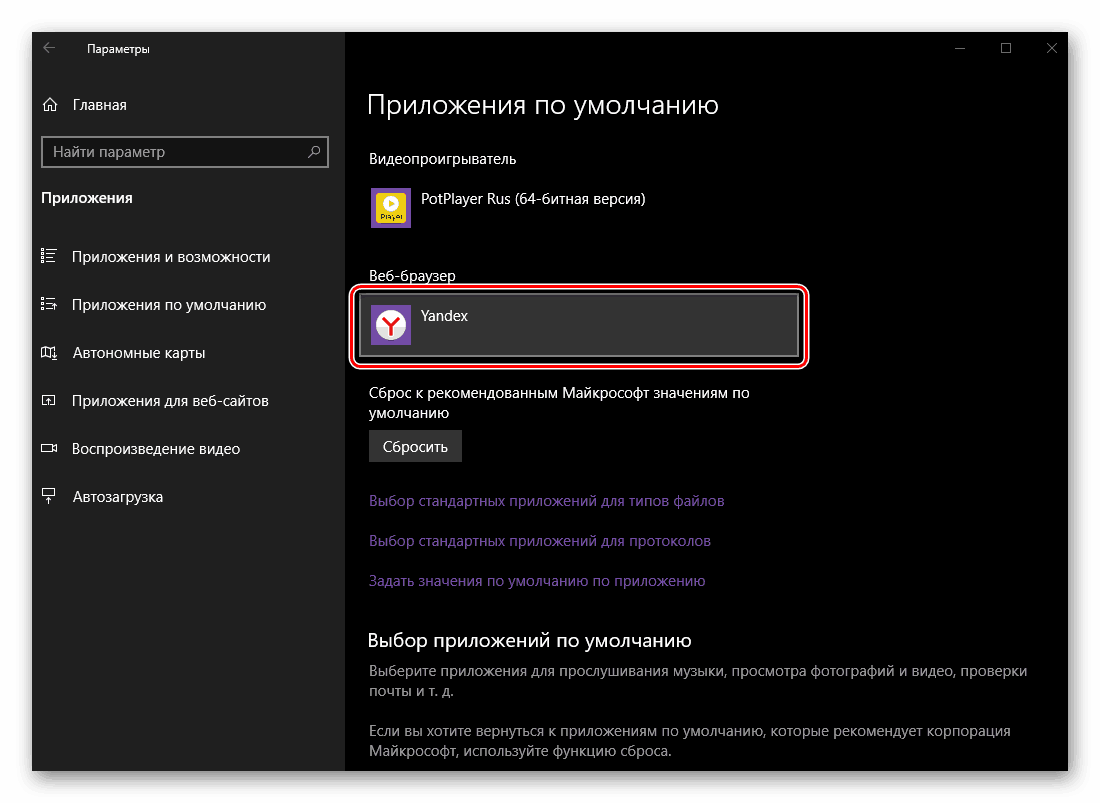
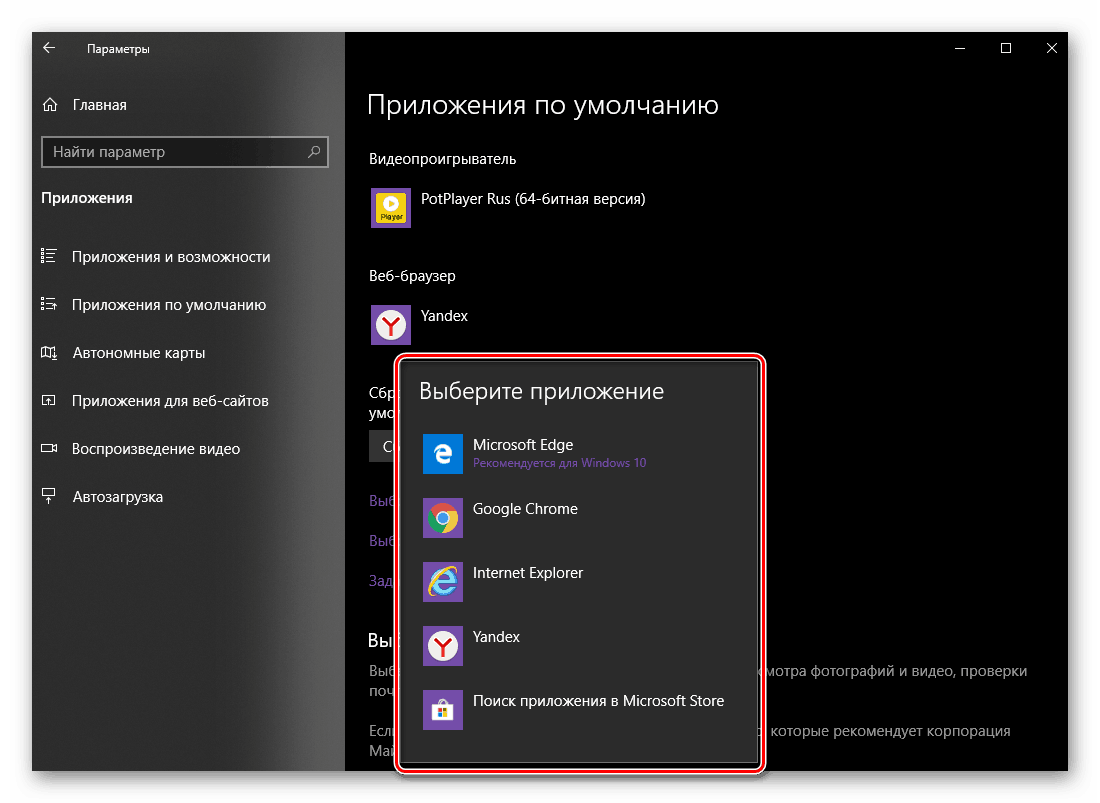
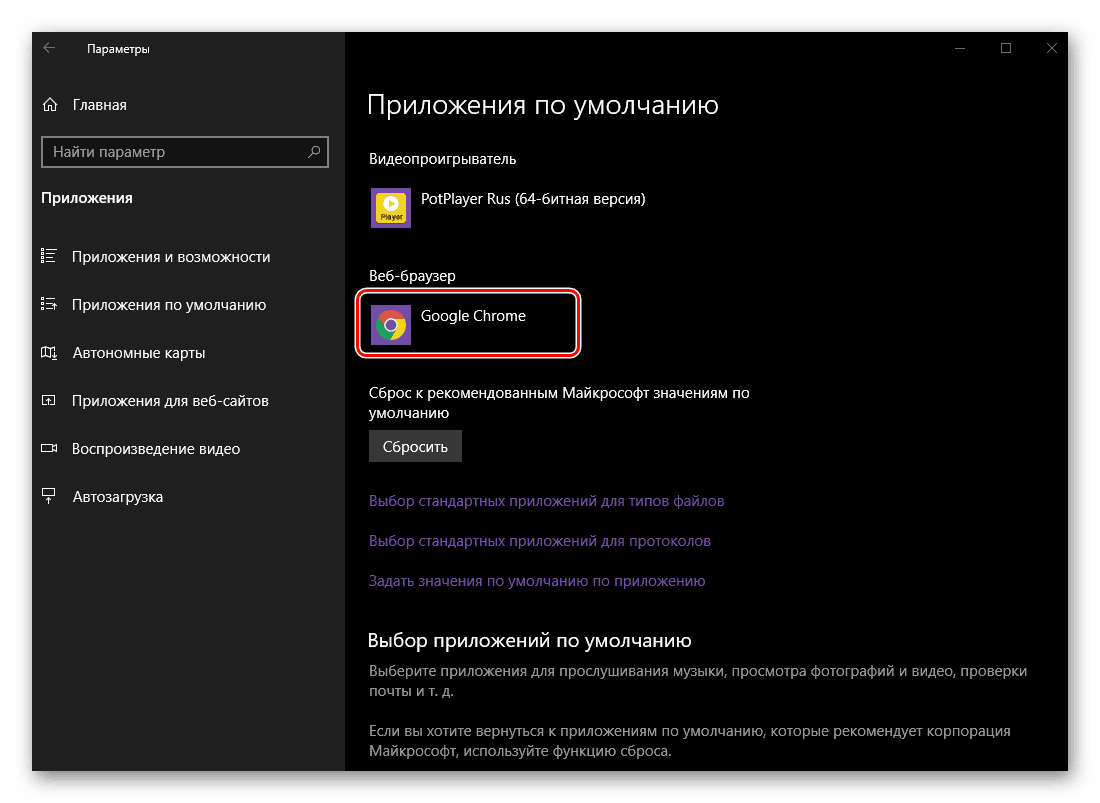
Pozri tiež: Ako priradiť predvolený prehliadač
To možno dokončiť nielen s vymenovaním predvoleného prehliadača, ale vo všeobecnosti aj s inštaláciou hlavných aplikácií. Avšak vo všeobecnosti, s ohľadom na našu tému dnes dokončiť skoro.
Rozšírené nastavenia predvolenej aplikácie
Okrem priameho výberu aplikácií ako predvoleného nastavenia môžete v rovnakej časti parametrov "Parametre" nastaviť ďalšie nastavenia. Zvážte krátko dostupné možnosti. 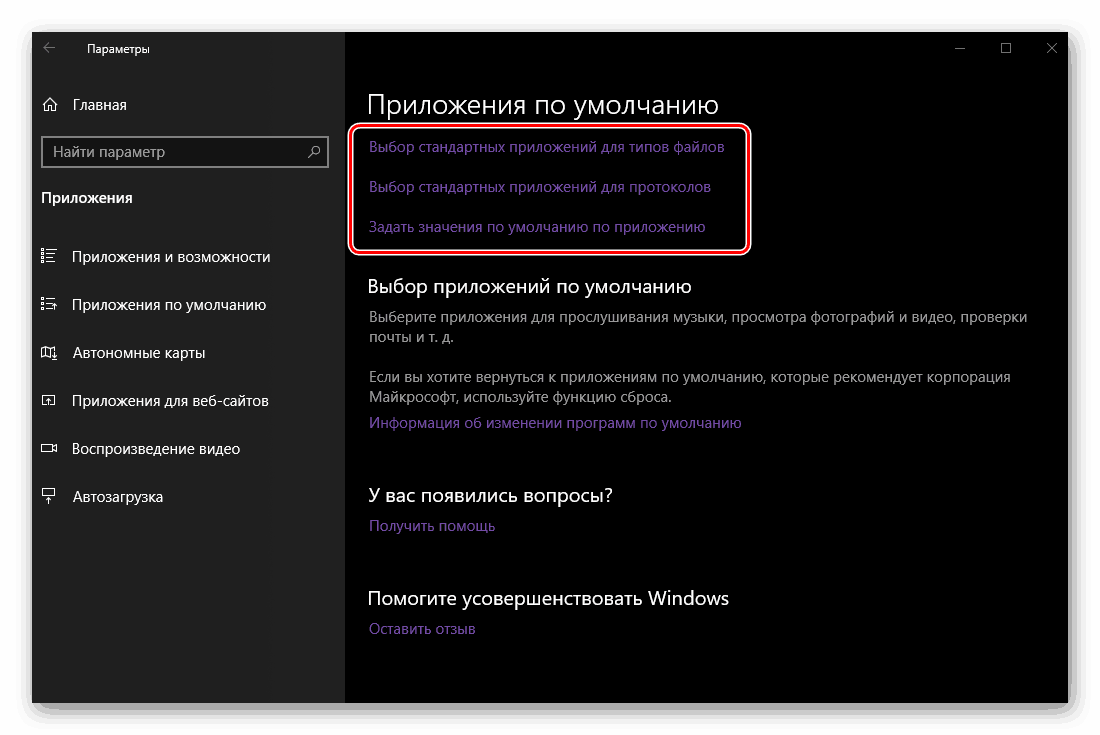
Štandardné aplikácie pre typy súborov
Ak chcete v predvolenom nastavení vyladiť jednotlivé aplikácie, definujte ich prácu s konkrétnymi formátov súborov , kliknite na odkaz "Výber štandardných aplikácií pre typy súborov" - prvý z troch, ktorý je uvedený na obrázku vyššie. Zoznam typov súborov registrovaných v systéme (v abecednom poradí) bude uvedený v ľavej časti zoznamu, ktorý sa otvorí pred vami, v strede programy, ktoré sa používajú na ich otvorenie alebo, ak ešte neboli priradené, možnosť ich výberu. Tento zoznam je pomerne veľký, takže ho môžete preskúmať len pomocou stránky kolieska alebo posúvača na pravej strane okna. 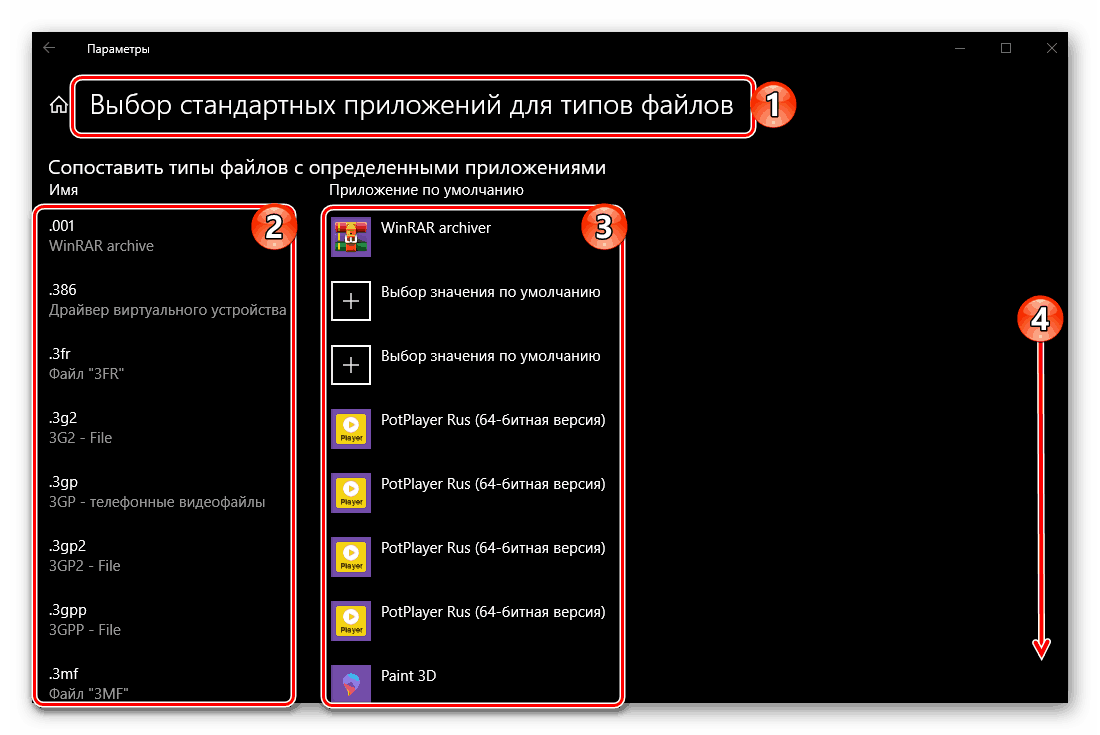
Zmena nastavených parametrov sa vykoná podľa nasledujúceho algoritmu - nájdite formát v zozname, ktorého spôsob otvárania chcete zmeniť, kliknite pravým tlačidlom na aktuálne priradenú aplikáciu (alebo jej nedostatok) a zvoľte príslušné riešenie zo zoznamu dostupných. Vo všeobecnosti sa odporúča odkazovať na túto časť "Parametrov" systému v prípadoch, keď je potrebné štandardne priradiť aplikáciu, ktorej vlastníctvo sa líši od vyššie uvedených kategórií (napríklad programy na prácu s obrázkami disku, dizajnovými systémami, modelovaním atď.). ). Ďalšou možnou možnosťou je potreba oddeliť formáty rovnakého typu (napríklad video) medzi niekoľkými podobnými programami. 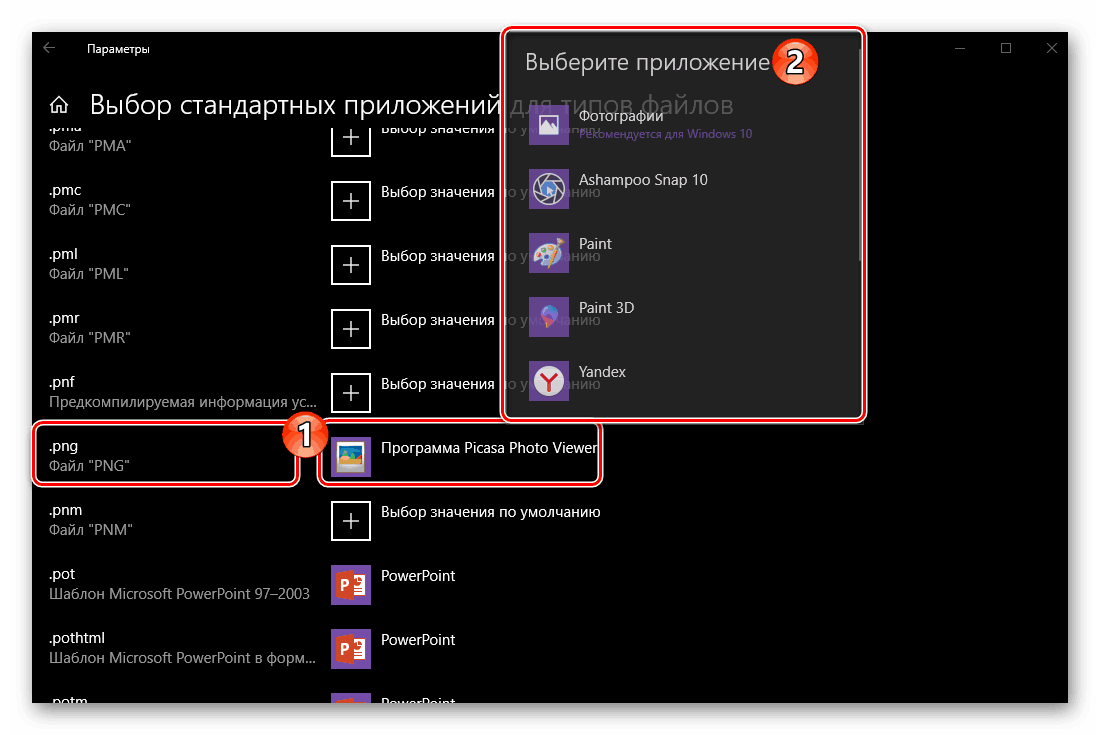
Aplikácie štandardného protokolu
Podobne ako vo formátoch súborov, je možné definovať prácu aplikácií pomocou protokolov. Konkrétnejšie tu môžete prispôsobiť protokoly konkrétnym softvérovým riešeniam. 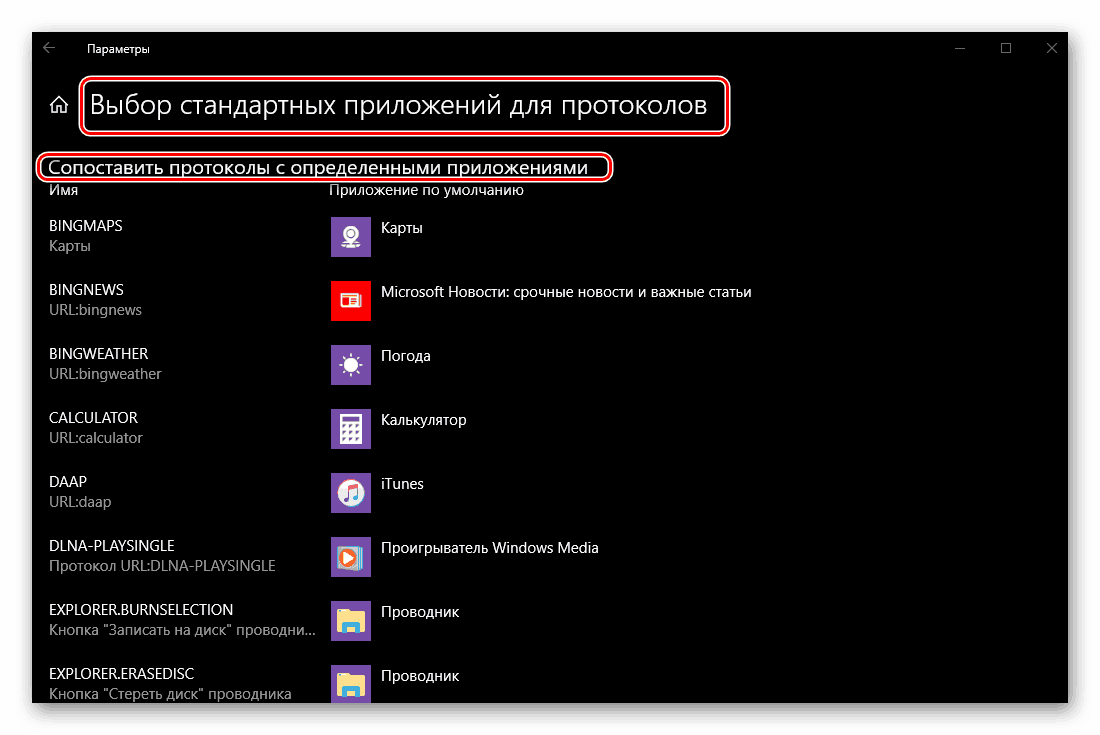
Priemerný používateľ sa do tejto sekcie nemusí potápať a vo všeobecnosti je lepšie to nerobiť, aby sa "nerušilo nič" - samotný operačný systém funguje veľmi dobre. 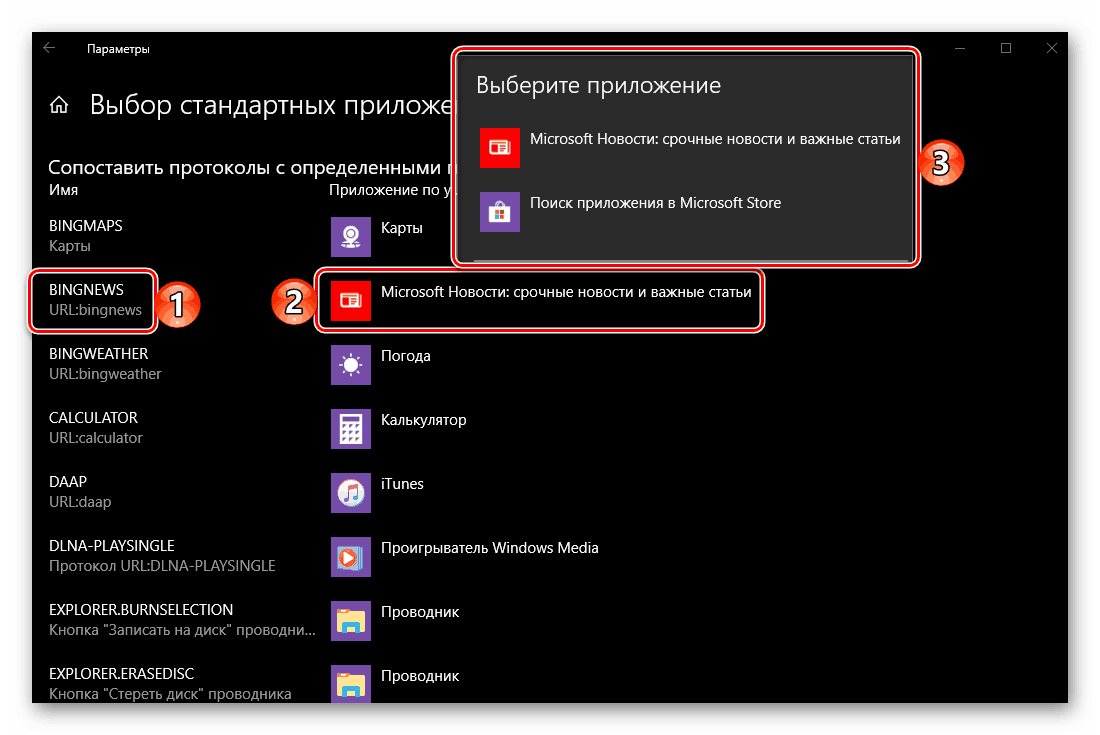
Predvolené aplikácie
Kliknutím na odkaz Nastaviť predvolené hodnoty v časti Parametre predvolené aplikácie môžete presnejšie určiť "správanie" špecifických programov v rôznych formátoch a protokoloch. Spočiatku sú všetky prvky v tomto zozname nastavené na štandardné alebo predtým špecifikované parametre. 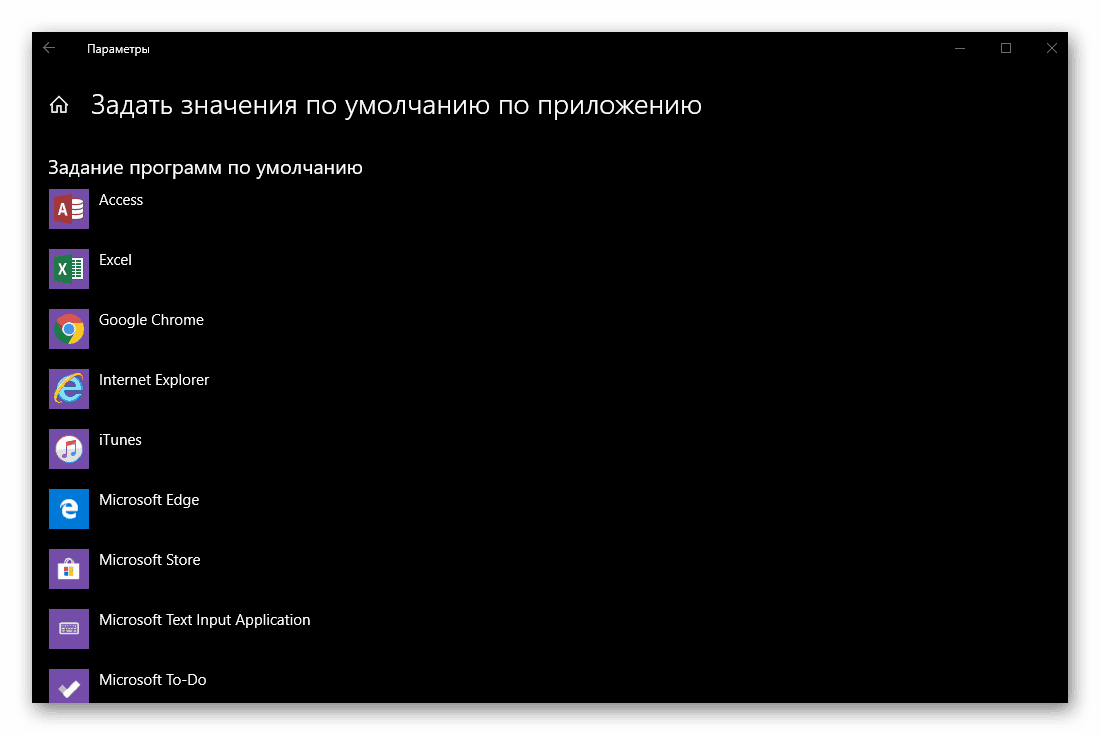
Ak chcete zmeniť rovnaké hodnoty, vyberte konkrétnu aplikáciu v zozname, najprv kliknite na jej názov a potom na tlačidlo "Ovládanie" , ktoré sa zobrazí. 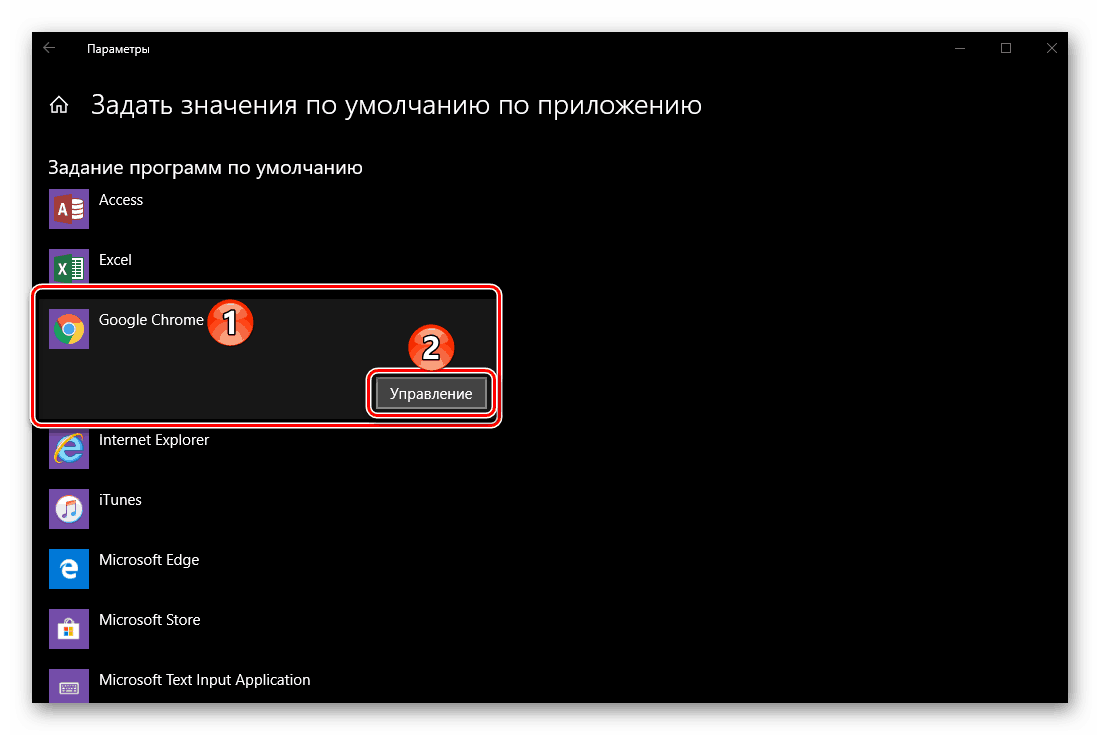
Ďalej, ako v prípade formátov a protokolov vľavo, nájdite a zvoľte hodnotu, ktorú chcete zmeniť, potom kliknite na program nainštalovaný vpravo a vyberte ten, ktorý chcete použiť ako hlavný v zobrazenom zozname. Napríklad, Microsoft Edge sa štandardne môže použiť na otvorenie formátu PDF systémom, ale môžete ho nahradiť iným prehliadačom alebo špecializovaným programom, ak je nainštalovaný vo vašom počítači. 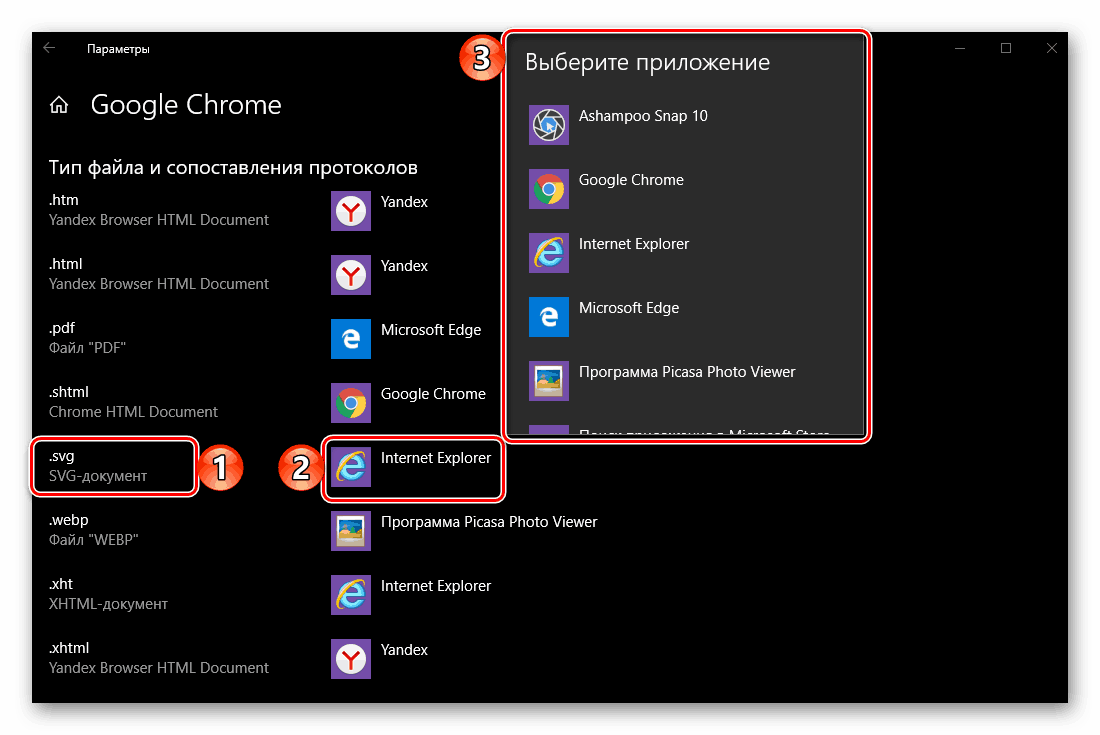
Obnovte pôvodné nastavenia
Ak je to potrebné, všetky predvolené parametre aplikácie, ktoré ste predtým nastavili, je možné obnoviť na pôvodné hodnoty. Ak to chcete urobiť, v časti, o ktorej uvažujeme, je príslušné tlačidlo - "Reset" . Bude to užitočné, ak ste nakonfigurovali chybne alebo nevedomky niečo zlé, ale nemáte možnosť obnoviť predchádzajúcu hodnotu. 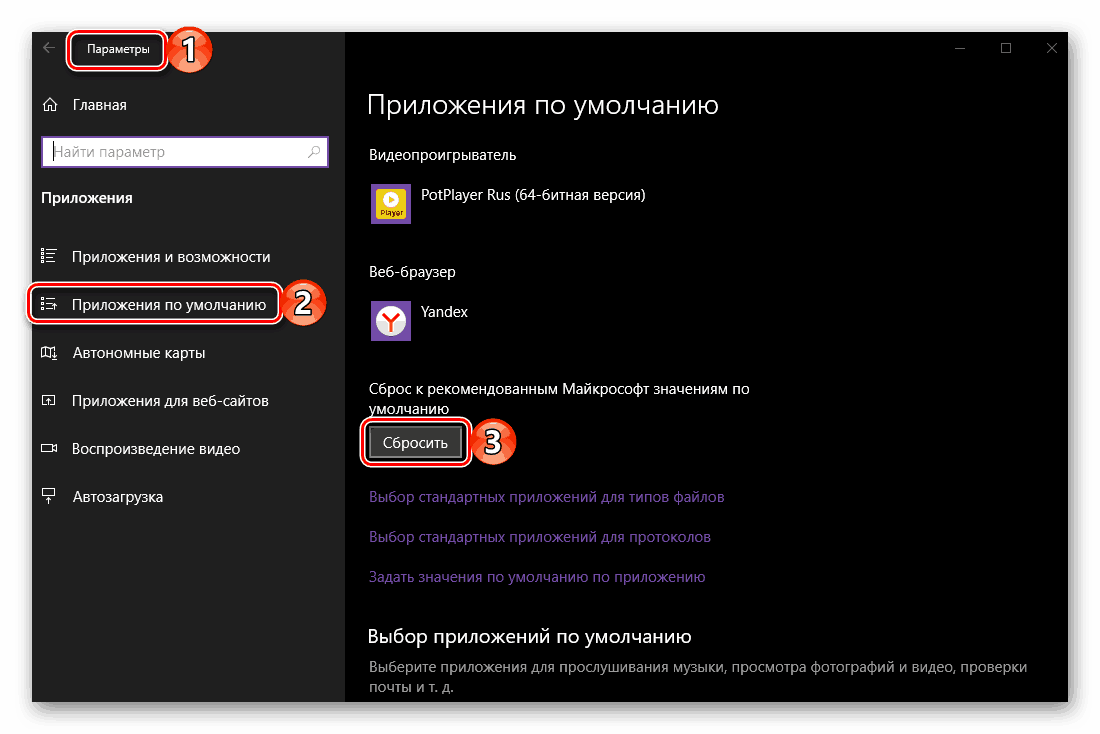
Pozri tiež: Voľby "Personalizácia" v systéme Windows 10
záver
V tomto článku je náš článok logickým záverom. Preverili sme čo najpodrobnejšie, ako systém Windows 10 priraďuje predvolené programy a určuje ich správanie pomocou špecifických formátov a protokolov. Dúfame, že tento materiál vám bude užitočný a poskytne vyčerpávajúcu odpoveď na všetky existujúce otázky týkajúce sa tejto témy.