Metóda 1: Inštalátor Zen
V jednom článku je možné nájsť rôzne grafické inštalačné programy pre ArchLinux, ale rozhodli sme sa zostať pri troch najpopulárnejších možnostiach. Rád by som začal s Zen Installer, pretože ide o najpružnejší inštalátor, ktorý vám umožňuje vykonávať všetky akcie vykonávané v konzole počas bežnej inštalácie tejto distribúcie.
Krok 1: Stiahnite si obrázok
Celý dnešný materiál bude rozdelený do krokov, aby sa začínajúci používatelia nenechali zmiasť postupnosťou akcií a mohli sa sústrediť na konkrétne úlohy. Samozrejme, najskôr si musíte stiahnuť samotný obraz pre inštaláciu, čo sa deje takto:
Prejdite na oficiálnu webovú stránku Zen Installer
- Kliknite na odkaz nižšie. Tu trochu posuňte zobrazenie nadol a nájdite najnovšie verzie inštalačného programu. Vyberte požadovaný a kliknite na odkaz.
- Počkajte, kým sa spustí sťahovanie. Spustí sa päť sekúnd po otvorení stránky.
- Zostáva iba čakať na dokončenie sťahovania, po ktorom môžete okamžite pokračovať do ďalšej fázy.
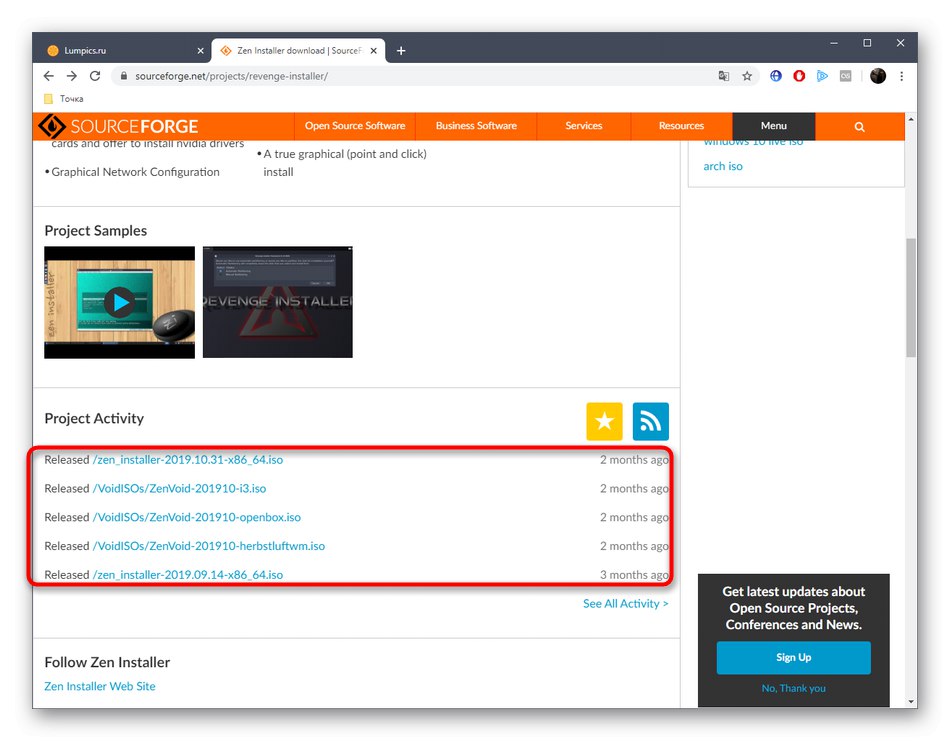
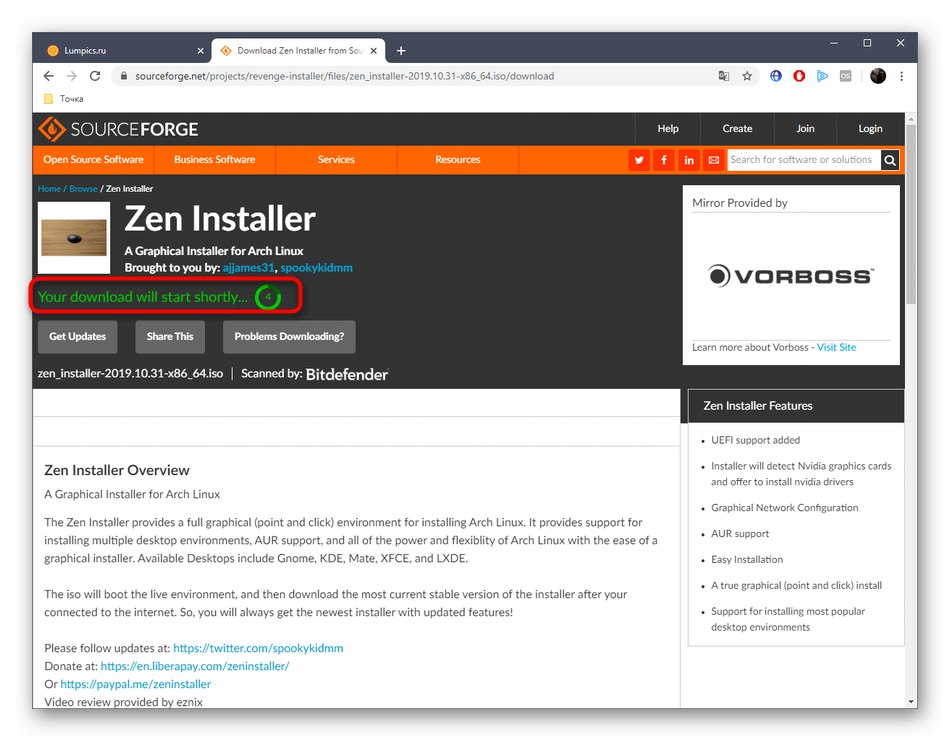
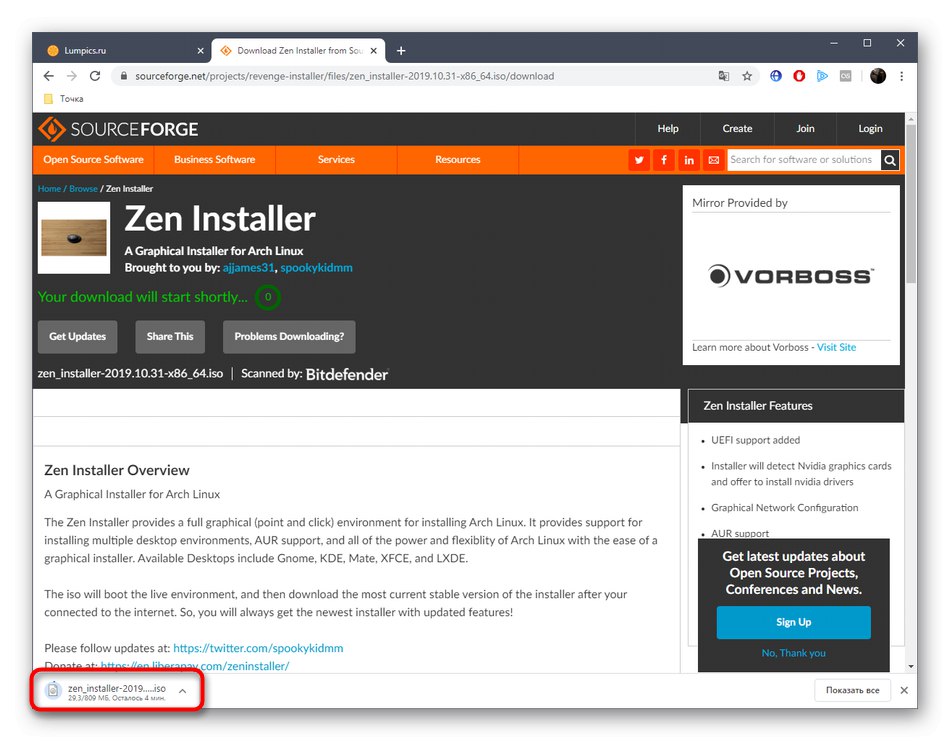
Krok 2: Napálte obraz na USB flash disk
Inštalácia operačných systémov sa teraz najčastejšie vykonáva pomocou bootovacích flash diskov, na ktoré je vopred napísaný výsledný obraz ISO. Rovnaká situácia je aj v prípade inštalátora Zen. Ak pracujete so systémom Windows a chcete napáliť disk pomocou tohto operačného systému, použite odkaz nižšie.
Viac informácií: Pokyny na vytvorenie bootovacej jednotky USB flash
Ďalej nezabudnite, že niekedy je ArchLinux nainštalovaný spolu s inou distribúciou. V takom prípade nie sú pokyny uvedené vyššie vhodné, pretože v systéme Linux je spôsob napísaný prostredníctvom iných programov. Pre tieto riešenia sú na našom webe samostatné pokyny. Môžete sa s nimi zoznámiť kliknutím na nasledujúcu hlavičku.
Viac informácií: Napaľujte obrázky ISO na USB flash disk v systéme Linux
Krok 3: Spustite inštalátor Zen
Teraz, keď sú všetky prípravné práce dokončené, môžete bezpečne pokračovať v inštalácii. Malo by sa začať analýzou stiahnutého súboru inštalátora Zen, pretože má tiež svoje vlastné funkcie, ktoré kladú otázky začínajúcim používateľom.
- Po vložení bootovacej jednotky USB spustite počítač. Po niekoľkých sekundách sa zobrazí okno inštalačného programu. Tu vyberte pomocou šípok „Boot Zen Installer“ a kliknite na Zadajte.
- Spustí sa prevádzka načítania modulov a jadra. Očakávajte, že sa to skončí.
- Pozrite sa na uvítaciu obrazovku, prečítajte si tu základné pravidlá inštalácie a potom kliknite na "Áno".
- Pre správnu inštaláciu nemusíte používať VPN, ale ak sa chcete pripojiť k serveru, kliknite na "Áno".
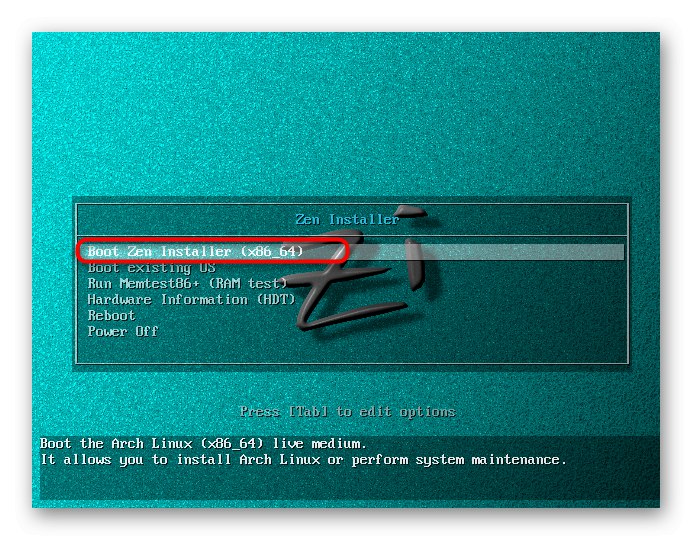
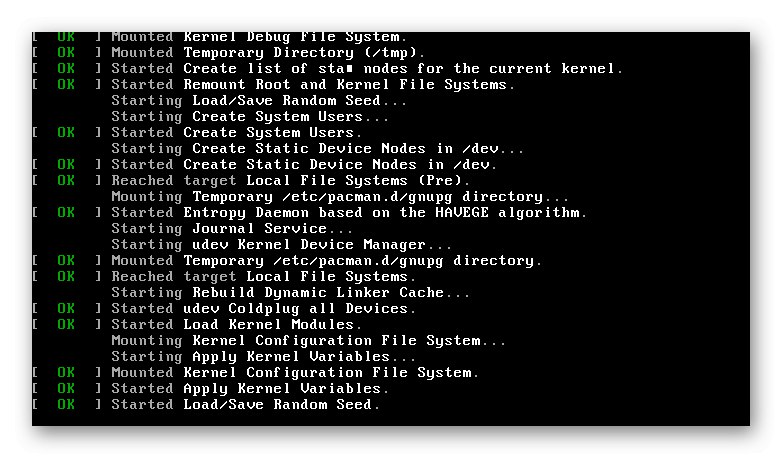
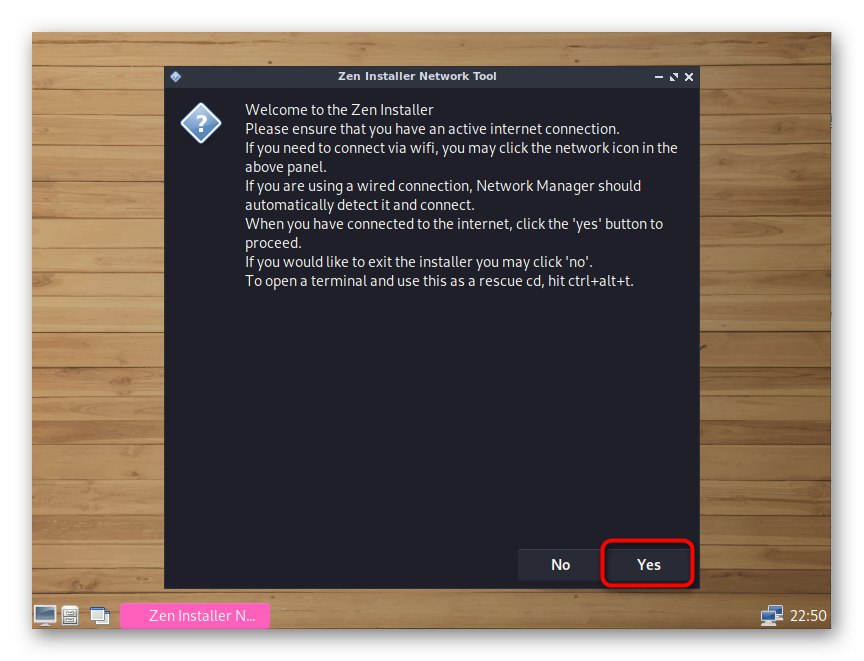
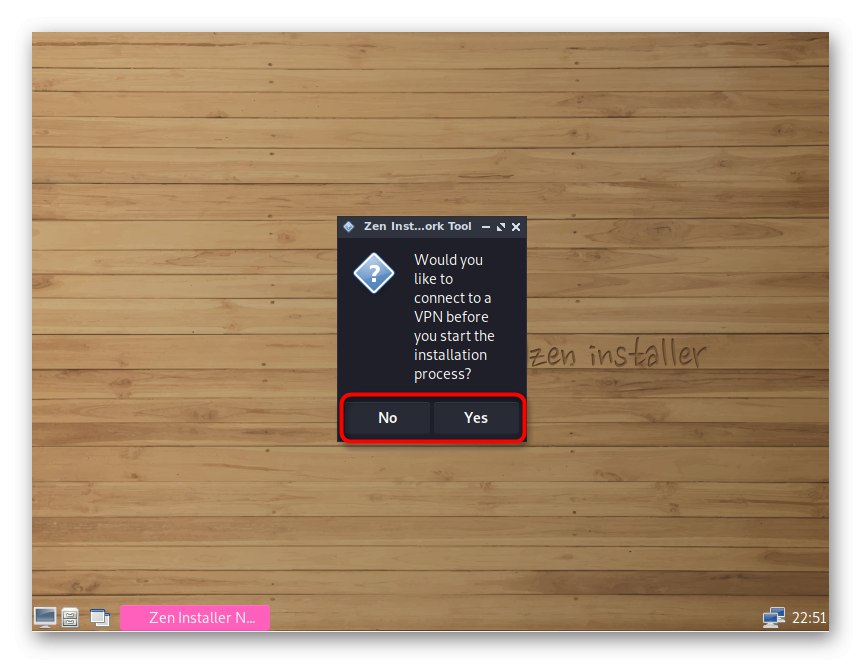
Krok 4: Rozdeľte disk
Dnes sa nebudeme venovať manuálnemu rozdeleniu pevného disku na diskové oddiely na ukladanie dát a na bootloader, pretože nováčikovia sa zaujímajú o grafické inštalátory a skúsení už vedia, ako sa táto úloha vykonáva. Preto zvolme automatické rozloženie a stanovme všeobecné pravidlá.
- Po výzve umiestnite značku na „Automatické rozdelenie disku“ a kliknite na tlačidlo „OK“.
- Potvrďte vybranú jednotku.
- Ak máte v systéme nainštalovaných viac fyzických jednotiek, budete musieť určiť, na ktorú z nich chcete nainštalovať operačný systém. Po výbere pokračujte ďalším krokom.
- Po zobrazení výzvy na vymazanie všetkých údajov vyberte "Áno"ísť ďalej.
- Počkajte na dokončenie vytvárania nových sekcií.
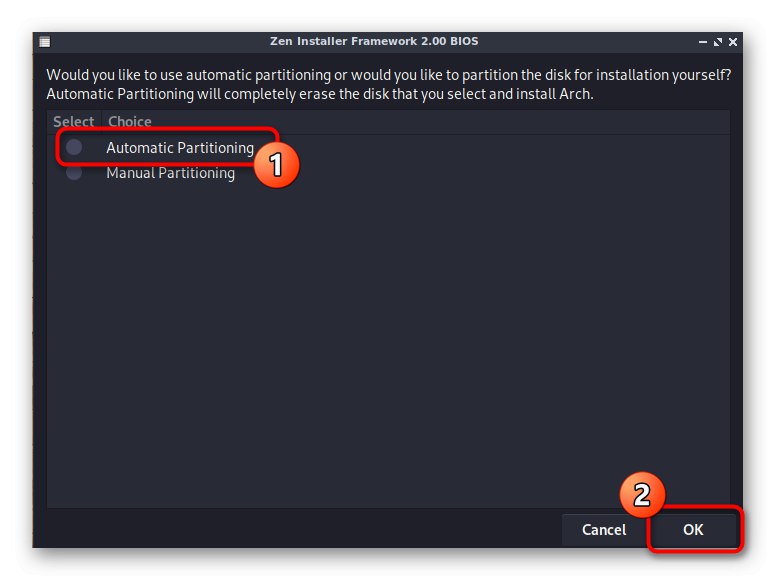
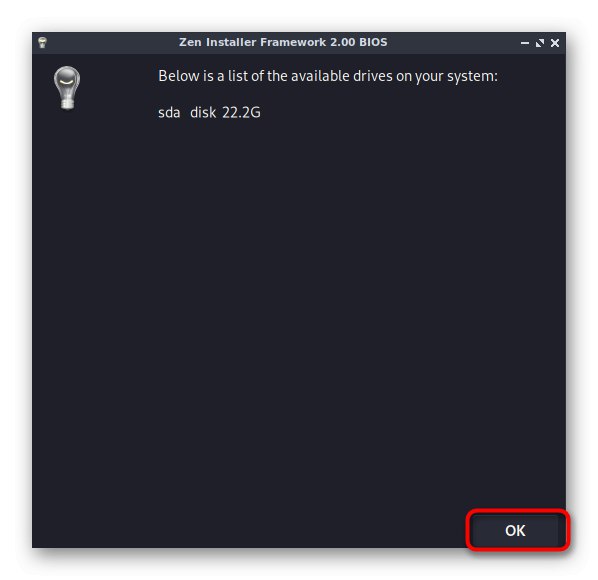
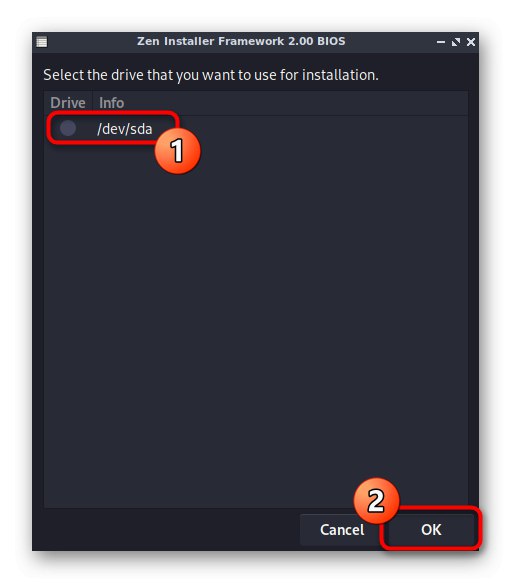
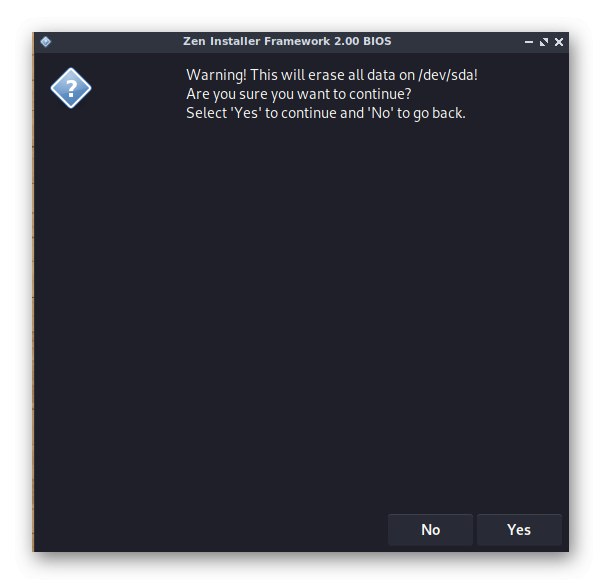
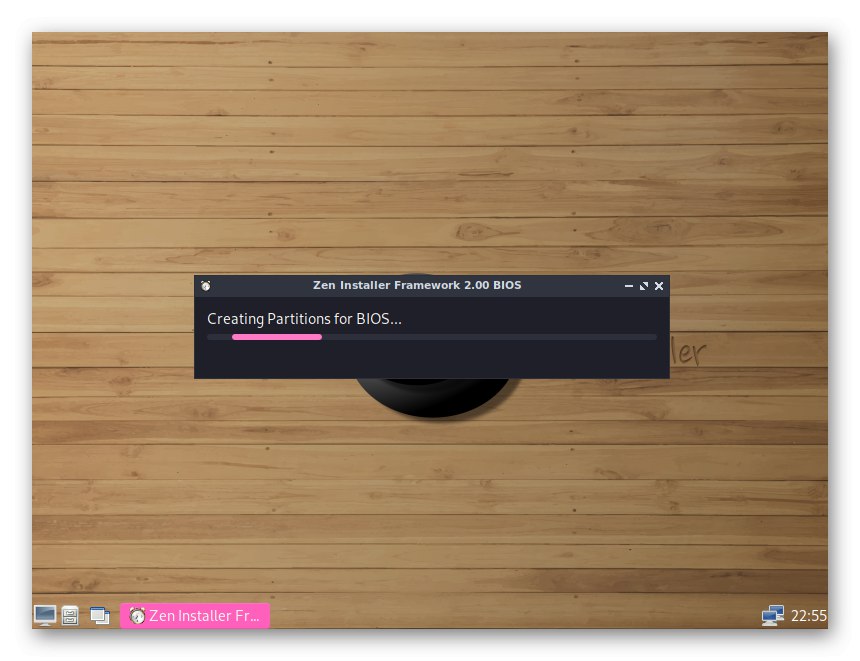
Týmto sa dokončia akcie s oddielmi pevného disku. Manipulácie vykonané vo všetkých nasledujúcich oknách budú zodpovedné za nastavenie všeobecných parametrov operačného systému pred inštaláciou.
Krok 5: Nastavenie a inštalácia OS
Nasledujúce navrhované voľby sa zamerajú na prispôsobenie nastavení systému pred inštaláciou. Tu si musí každý užívateľ sám určiť, ktoré položky by mali byť skontrolované, aby po dokončení inštalácie získal správne fungujúcu distribúciu.
- Vývojári ponúkajú označiť kód svojej krajiny tak, aby bolo vybrané optimálne zrkadlo pre stiahnutie hlavných súborov.
- Potom sa vyberie umiestnenie a jazyk. Posuňte sa nadol v zozname a nájdite ruský jazyk a príslušné kódovanie znakov.
- Štandardne je štandardný model klávesnice vybraný s obvyklým rozložením kláves, takže nemá zmysel tieto nastavenia meniť.
- V ďalšom okne je druhé rozloženie klávesnice vybrané podľa kódu krajiny.
- Keď sa zobrazí upozornenie „Chceli by ste zmeniť variant klávesnice?“ zatlačte na „Nie“ak nechcete meniť rozloženie klávesov.
- Ak potrebujete zvoliť alternatívne rozloženie, budete musieť označiť príslušnú možnosť v samostatnom zozname.
- Potom zadajte svoje časové pásmo. V budúcnosti bude slúžiť na synchronizáciu času.
- Ďalej označte príslušné mesto pre podoblasť.
- Nie je potrebné meniť formát času, ale deje sa to iba podľa osobných preferencií používateľov.
- Teraz sa začína registrácia počítača a používateľa. Najskôr sa zadá názov hostiteľa. Bude sa používať pri pripájaní k iným počítačom prostredníctvom lokálnej alebo globálnej siete.
- Prvý používateľ je vytvorený a bude mať práva root. Tu zadajte vhodné meno a pokračujte.
- Nastavte heslo root.
- Znova ho zadajte.
- Na ďalšiu žiadosť zvýraznite fixkou mušľu, ktorá vám vyhovuje. Ak ste začiatočník, najlepšia voľba by bola „Bash“.
- Rovnaké pravidlo platí aj pre jadro. Začiatočníci by si mali vybrať „Linux“, po ktorom môžete prejsť na ďalší krok.
- Nasledujúce otázky sa zamerajú na vlastné úložiská zodpovedné za sťahovanie konkrétnych programov cez server „Terminál“... Ak neviete, o čo ide, stačí odpovedať „Nie“.
- Pred odpoveďou si však určite prečítajte obsah otázky. Napríklad na snímke obrazovky nižšie vidíte, že jej podstatou je pridanie úložísk zodpovedných za zdravie Parou, Víno a ďalšie podobné programy. Ak ich budete používať, odpovedzte na tieto otázky kladne.
- Zobrazí sa nápoveda, ktorej obsah hovorí o potrebe výberu správcu súborov a prostredia. Tu stačí kliknúť na „OK“.
- Je lepšie určiť ako správcu balíkov "Pamac-aur", ale toto je tiež subjektívna voľba. Pred jej napísaním vám odporúčame preštudovať si oficiálnu dokumentáciu oboch manažérov, aby ste zistili, ktorá z nich je vhodná.
- Výber správcu displeja je tiež čisto vecou osobných preferencií.
- To isté platí pre grafické schránky. Ako vidíte, Zen Installer má obrovské množstvo dostupných metód, a preto sme tento inštalátor umiestnili na prvé miesto v našom dnešnom materiáli.
- Štandardne sa štandardný prehliadač nenainštaluje, takže keď sa objaví príslušná otázka, odpovedzte áno a pridajte ju do distribúcie.
- V tejto fáze môžete prejsť na samostatné kategórie a nainštalovať ďalší softvér. Vyberieme možnosť „Hotovo“ ukončiť túto operáciu.
- Predposledným krokom pred začatím inštalácie je pridanie bootloaderu.
- Uveďte miesto, kde ho chcete uložiť. Oddiel sme nevytvorili sami, takže skontrolujte hlavný logický zväzok.
- Ďalej sa zobrazí otázka o prítomnosti ďalších operačných systémov v počítači. Ak chýbajú, kliknite na „Nie“.
- Inštalácia sa spustí okamžite po kliknutí na "Áno" v okne, ktoré sa zobrazí.
- Zostáva iba čakať na rozbalenie všetkých súborov.
- O úspešnom dokončení inštalácie budete informovaní. Tu kliknite na „OK“.
- Prosím vyber "Reštart"reštartovať systém a začať používať ArchLinux s grafickým shellom.
- Keď sa zobrazí bootloader Grub, spustite štandardné spustenie.
- Ako vidíte, objavil sa formulár na autorizáciu, čo znamená, že všetky akcie boli vykonané správne.
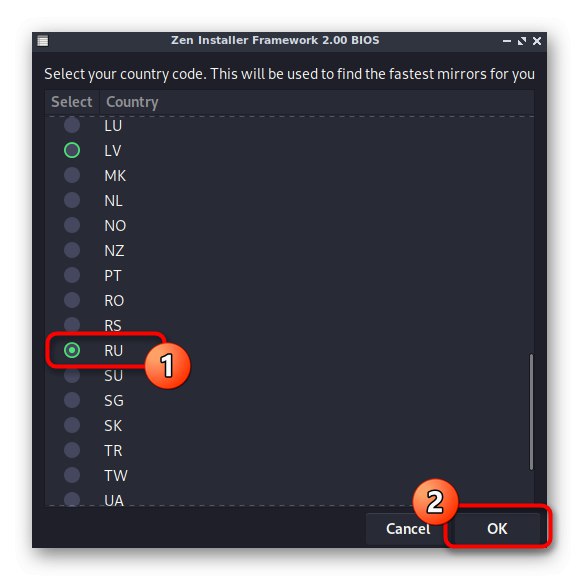
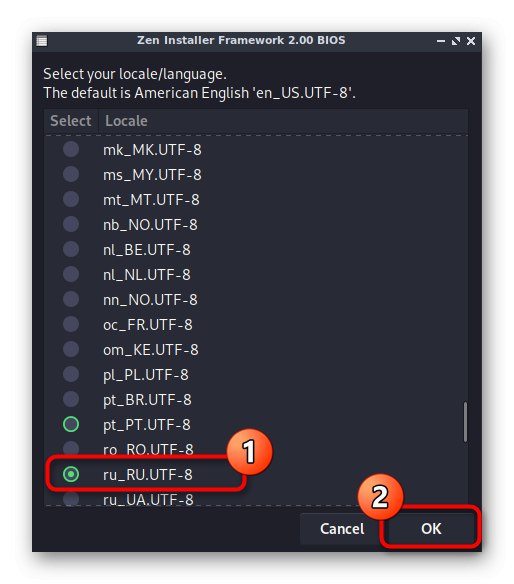
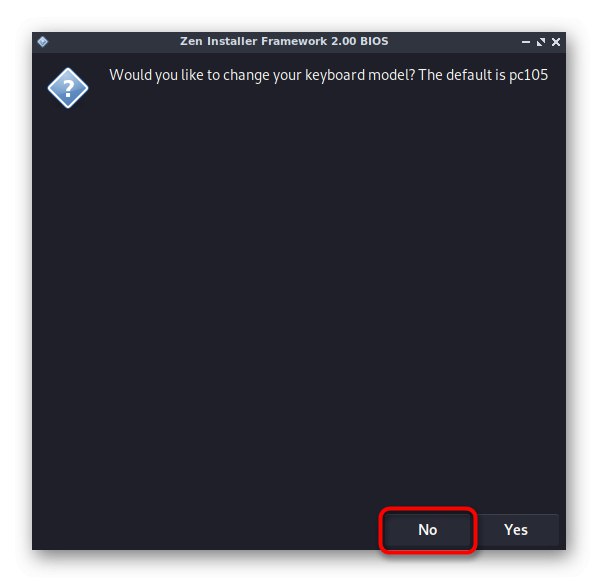
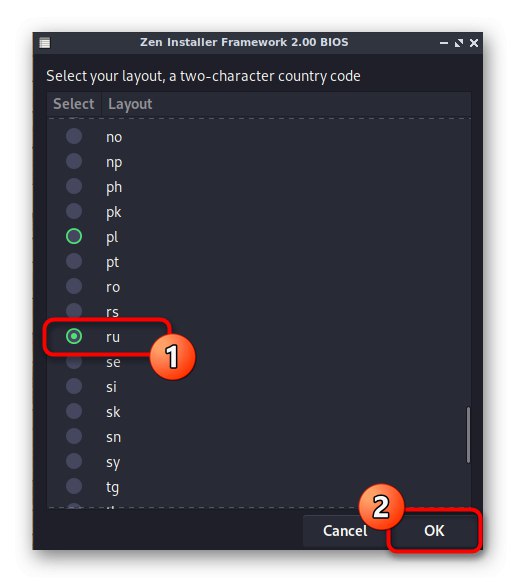
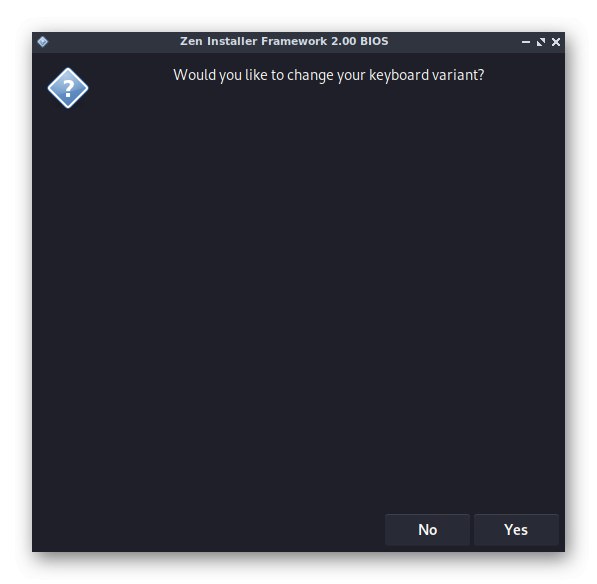
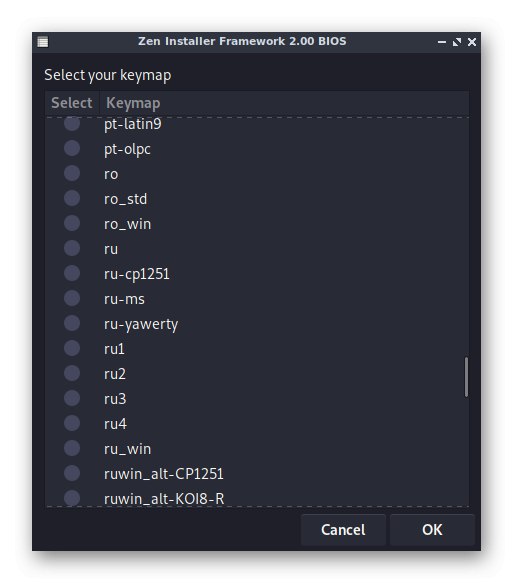
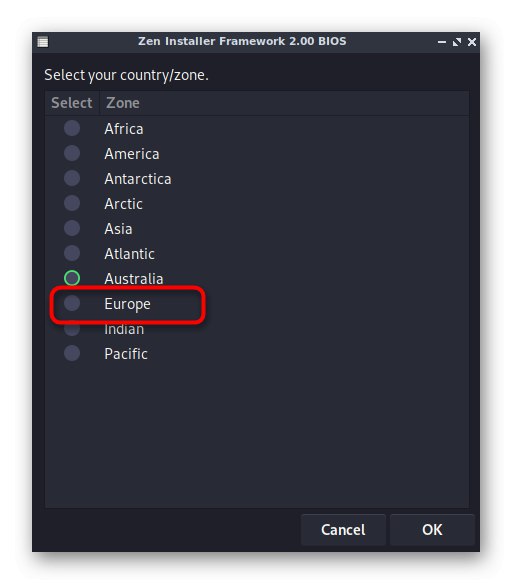
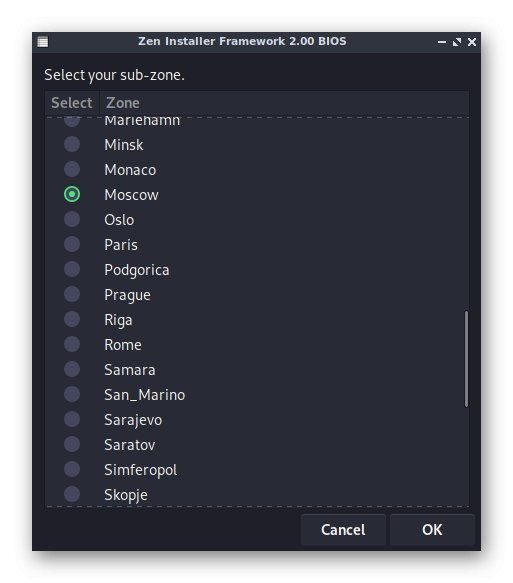
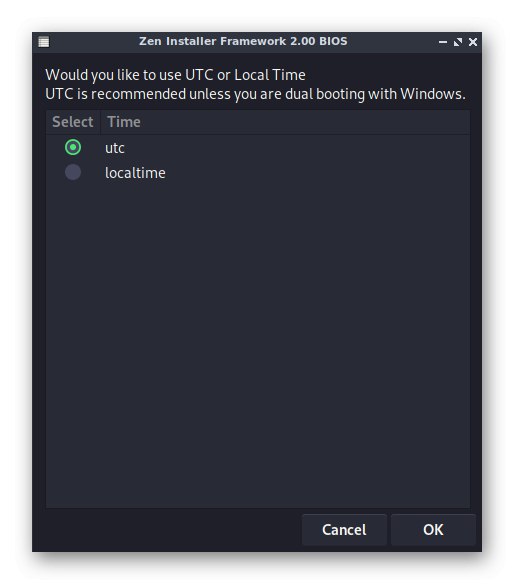
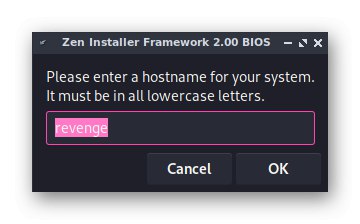
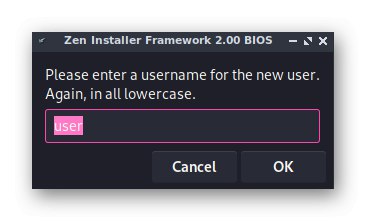
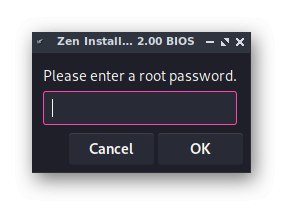
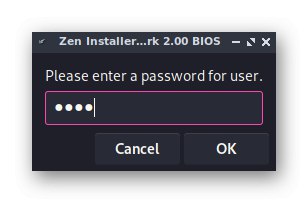
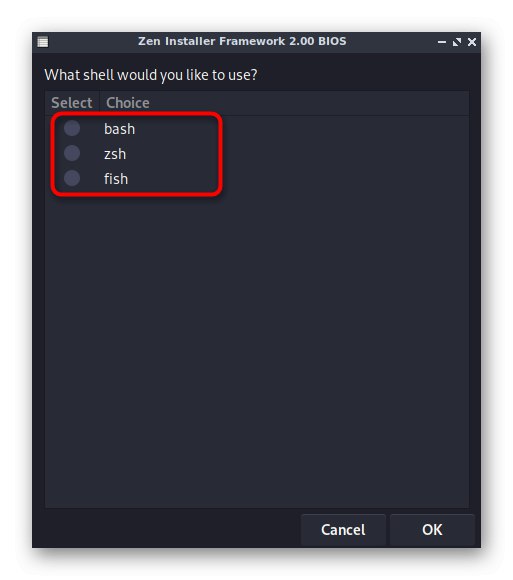
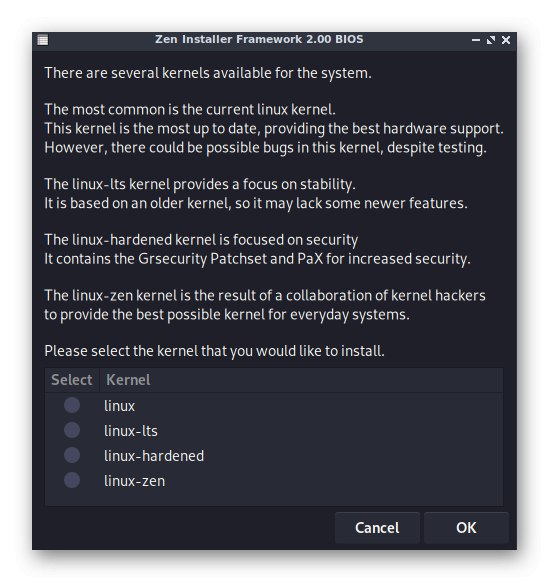
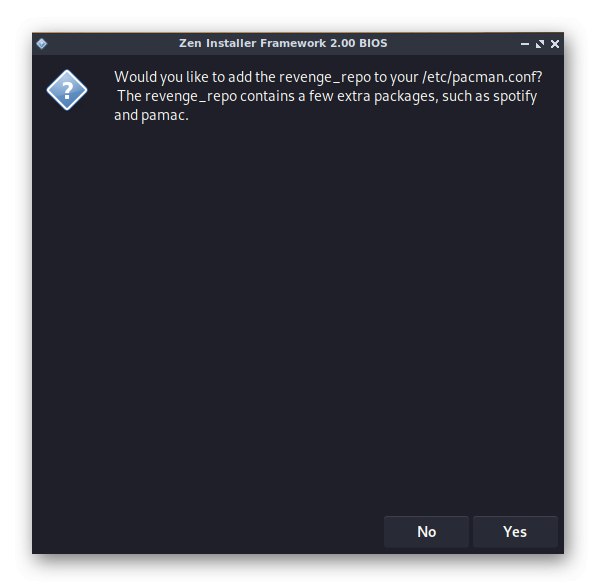
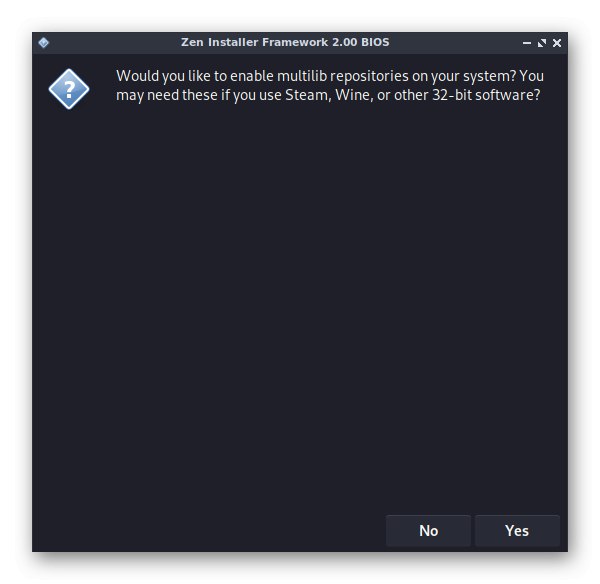
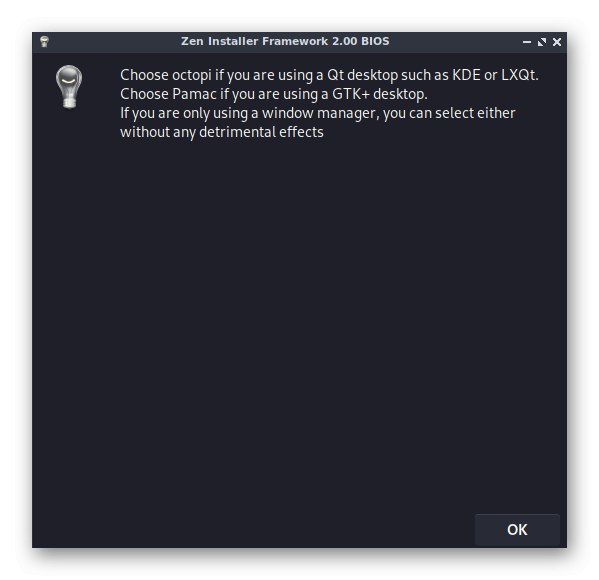
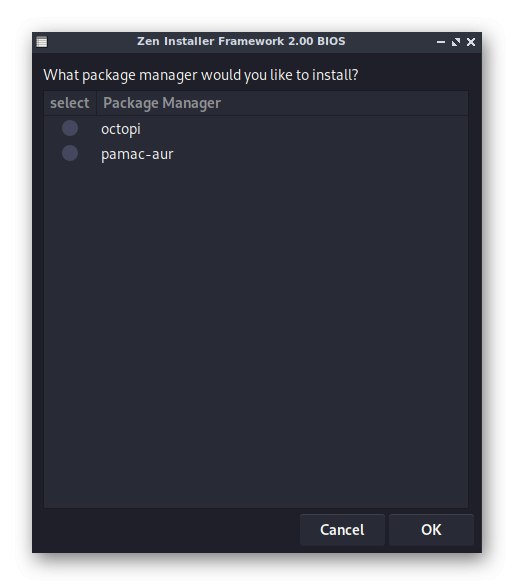
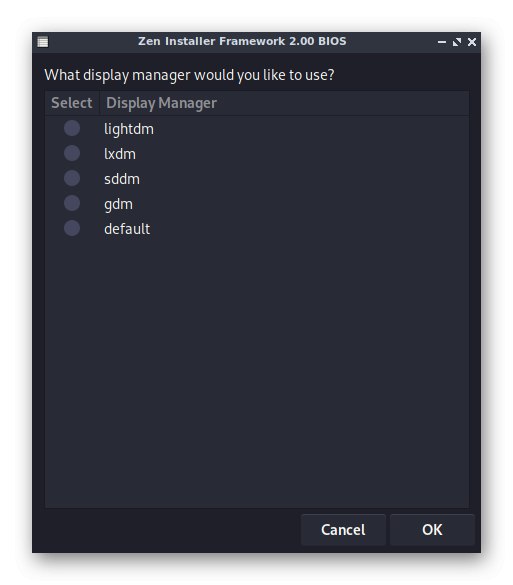
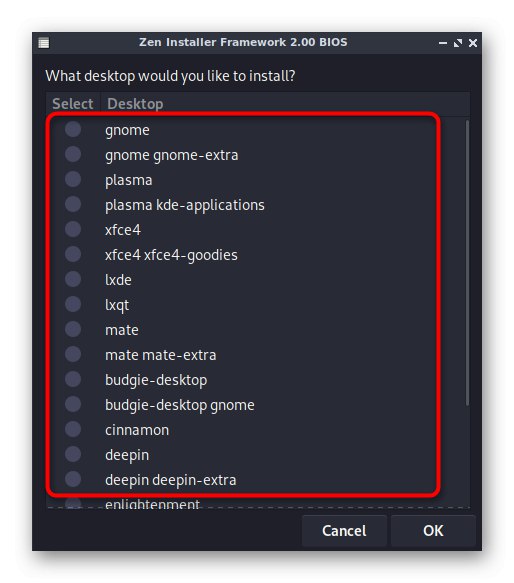
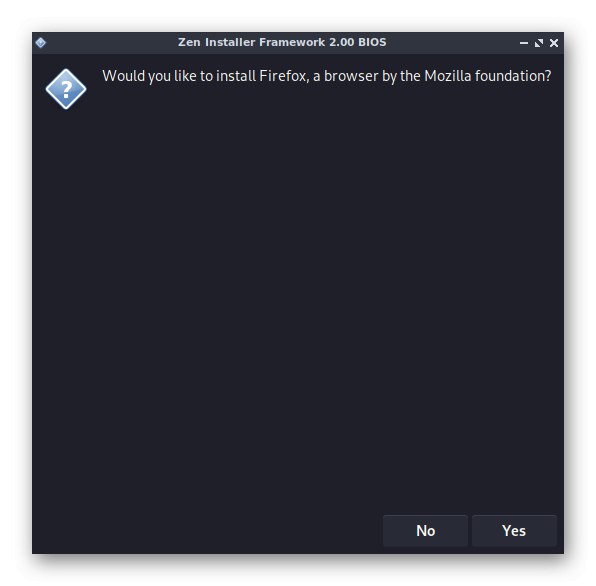
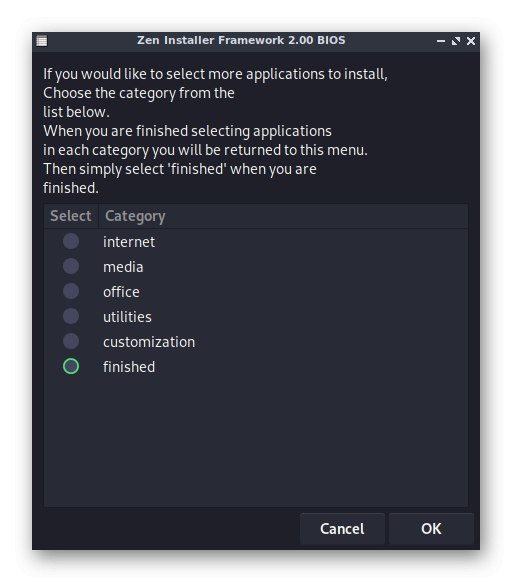
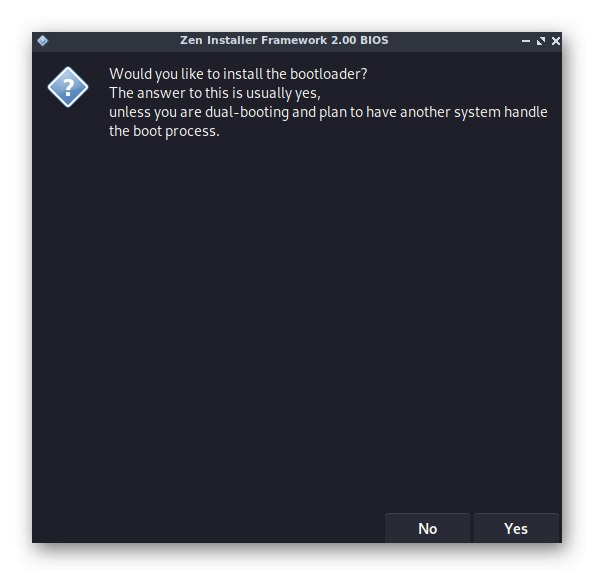
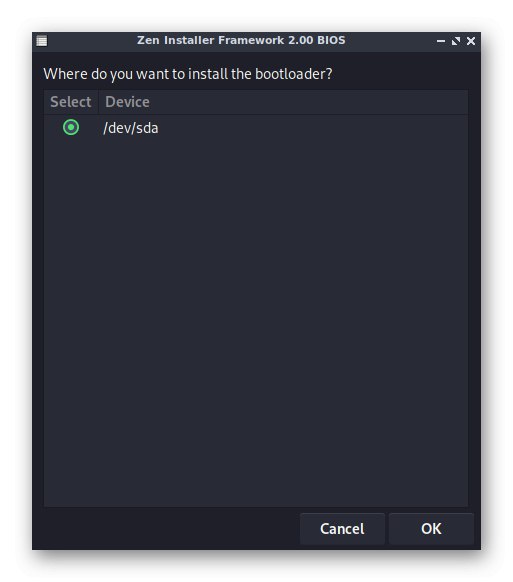
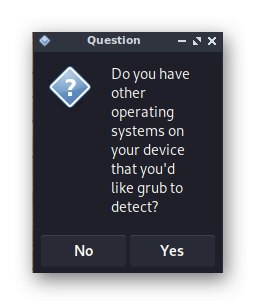
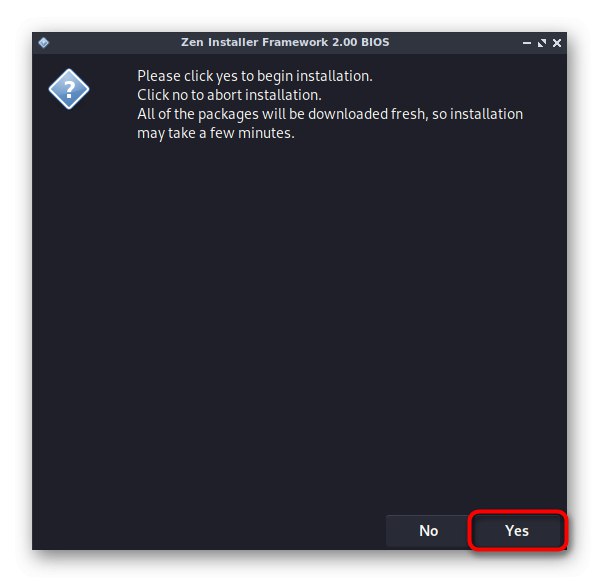
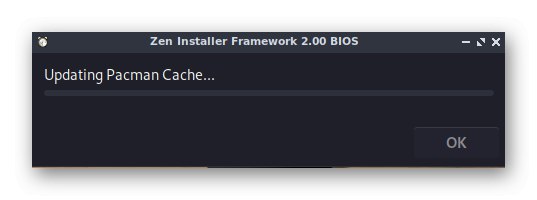
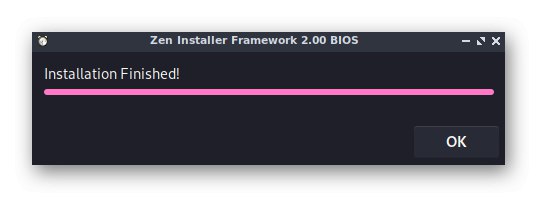
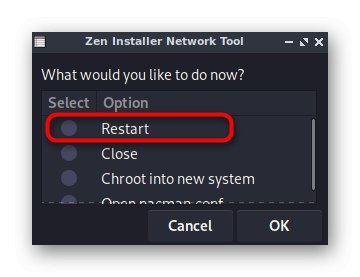
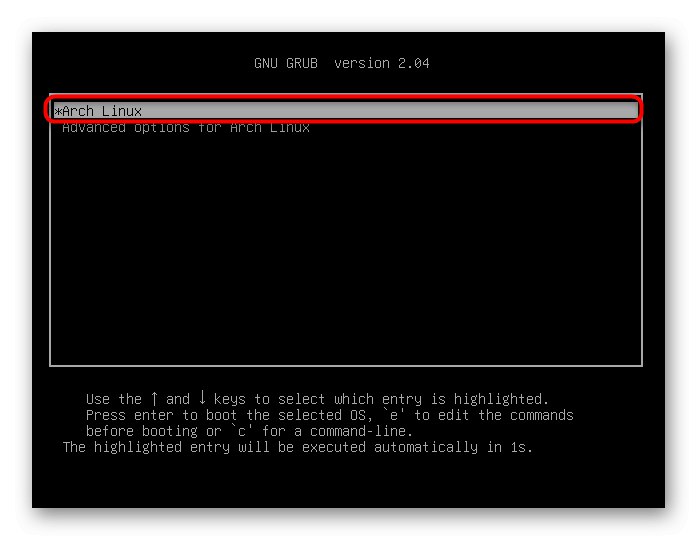
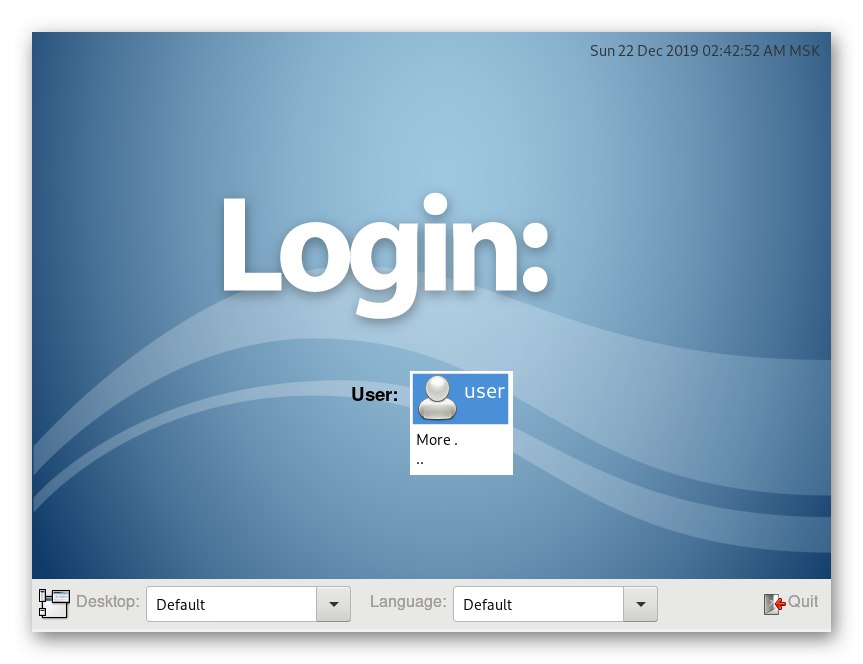
Týmto sú všetky akcie dokončené pomocou inštalačného programu Zen. Pokojne začnite používať ArchLinux s nainštalovaným počítačovým prostredím. O ďalšej konfigurácii a inštalácii ďalších programov si povieme niečo neskôr, poďme však teraz upriamiť pozornosť na alternatívne metódy.
Metóda 2: Antergos
Antergos je plnohodnotná distribučná súprava založená na ArchLinuxe, od pôvodnej sa však nelíši, okrem prítomnosti grafického inštalačného programu so schopnosťou zvoliť optimálne desktopové prostredie. Preto sa Antergos dostal do nášho dnešného materiálu.
Krok 1: Stiahnite si ISO obraz
Podpora spoločnosti Antergos zo strany vývojárov bola prerušená, takže sťahovanie distribúcie je možné iba zo stránok tretích strán, odkazov, na ktoré nedistribuujeme. To nijako neovplyvní výkon inštalačného programu, ale nezabudnite, že v budúcnosti budú úložiská Antergos zatvorené a aktualizácie nainštalovaných programov sa začnú sťahovať prostredníctvom štandardného AUR.
Krok 2: Napálte obraz na USB flash disk
Táto fáza je úplne identická s tou, o ktorej sme hovorili pri zvažovaní predchádzajúcej metódy, preto navrhujeme prejsť na ňu a podľa pokynov úspešne spustiť obraz na jednotke USB flash.
Krok 3: Nastavenie a inštalácia distribúcie
Po úspešnom zaznamenaní obrazu disku na vymeniteľnú jednotku môžete bezpečne pokračovať v načítaní. Ako ste asi uhádli, všetky ďalšie akcie sa uskutočnia prostredníctvom grafického používateľského rozhrania a príprava na výber konfigurácie distribúcie sa uskutoční nasledovne:
- Pri spustení sa zobrazí čierna obrazovka s priebehom sťahovania súborov Nestláčajte žiadne klávesy, iba počkajte, kým sa zobrazia nasledujúce okná.
- V novom výberovom menu vás zaujíma prvá položka. zatlačte na Zadajteprejsť na grafický inštalačný program.
- Krajina sa vyberie v prvom okne. Od toho bude v budúcnosti závisieť jazyk inštalácie.
- Ďalej uvidíte informácie o zhode charakteristík počítača.
- Rozhodnite sa pre jazyk systému.
- Ďalej zadajte časové pásmo a oblasť, aby ste upravili synchronizáciu času.
- Určite rozloženie klávesnice. Teraz je lepšie zvoliť angličtinu, pretože prepínanie počas inštalácie nebude k dispozícii, respektíve nebudete môcť nastaviť používateľské meno ani prístupové heslo v azbuke.
- Inštalačný program teraz ponúka rozhodnutie o škrupine. Skontrolujte obrazovky a popisy, aby ste dosiahli najlepšiu voľbu.
- Zadajte ďalšie možnosti prispôsobenia a rozšírené komponenty. Nebudeme sa venovať každému z nich, pretože ide o subjektívny krok. Poďme si len ujasniť, že aktivácia alebo deaktivácia položiek sa vykonáva presunutím príslušných jazdcov.
- Potom vývojári odporúčajú zodpovedný prístup k vytvoreniu oblasti na ukladanie súborov medzipamäte. Podľa pokynov na obrazovke dokončite úlohu, alebo preskočte vpred, ak nechcete vytvoriť taký logický zväzok.
- Ďalej sa zobrazí okno, v ktorom môžete vybrať zrkadlá a stiahnuť potrebné súbory. Najlepšie je ponechať predvolené možnosti, ak nemáte príslušné informácie o výbere jednotlivých úložísk.
- S rozdelením pevného disku na miesto to urobíme tiež jednoducho - nastavíme štandardné formátovanie bez zmeny parametrov a pokračujeme ďalej. Skúsení používatelia si môžu požadované logické zväzky vytvoriť sami. To isté sa deje bez problémov po inštalácii OS.
- Ďalej je označený samotný disk, na ktorý sa uložia všetky súbory. Navrhujeme tiež zvoliť si ho ako úložisko bootloadera.
- Vytvorte prvý účet root pomocou vyplnenia príslušného formulára v inštalačnej ponuke a potom pokračujte ďalším krokom.
- Preskúmaním zobrazenej správy skontrolujte, či bolo všetko správne nastavené, a až potom spustite inštaláciu.
- Potvrďte svoj úmysel začať s inštaláciou ArchLinuxu.
- Po vybratí bootovacej jednotky USB flash počkajte na dokončenie operácie a potom reštartujte počítač.
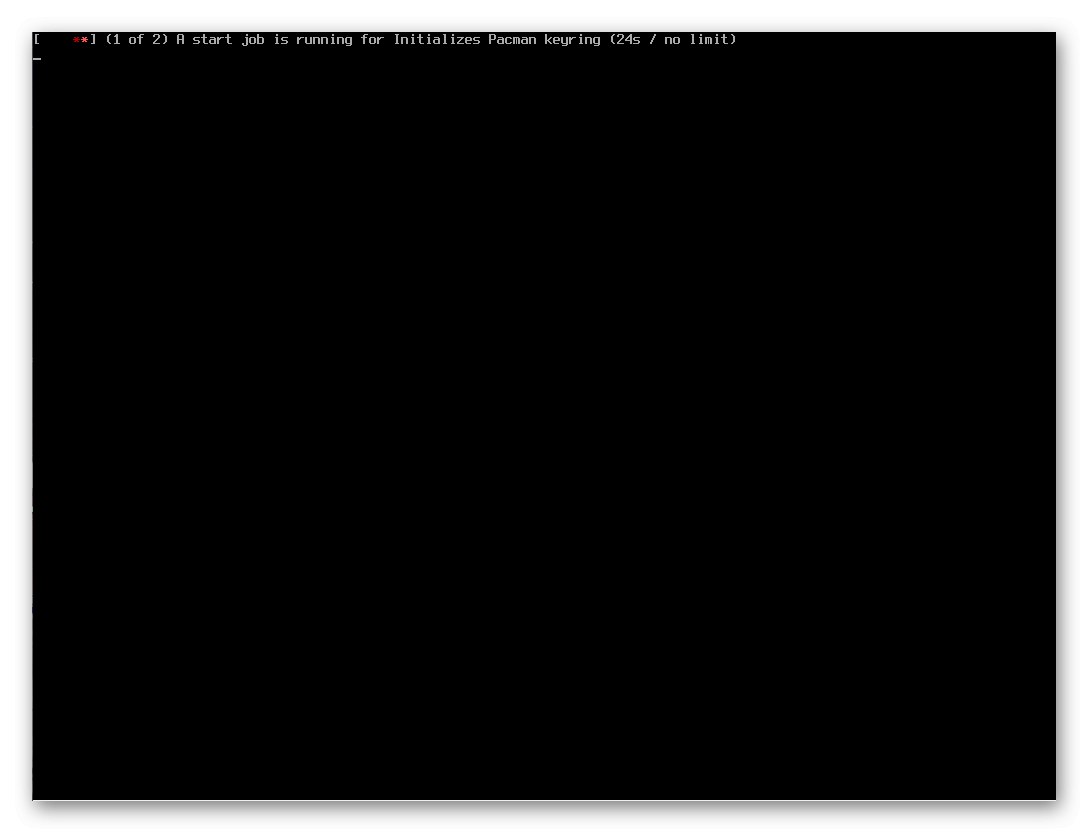
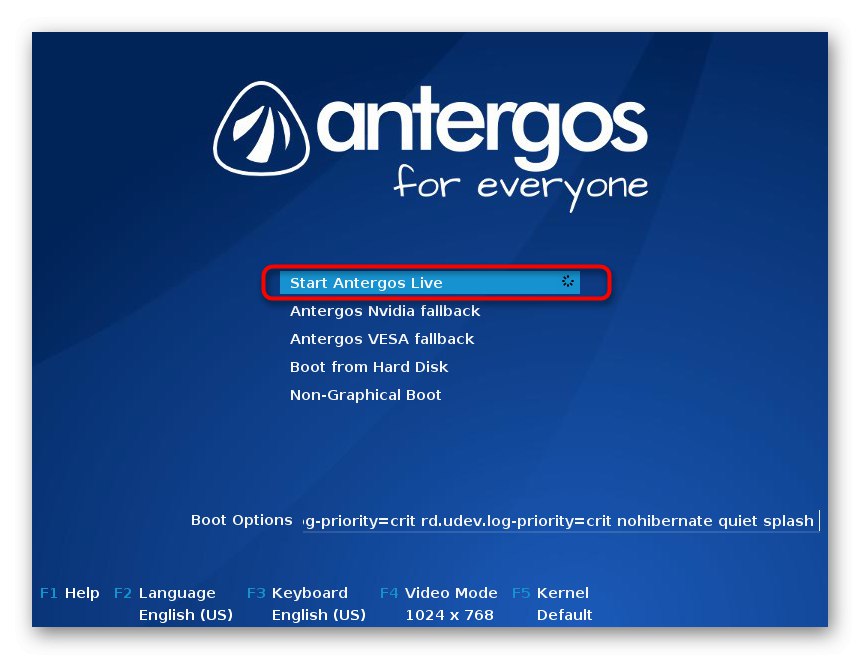
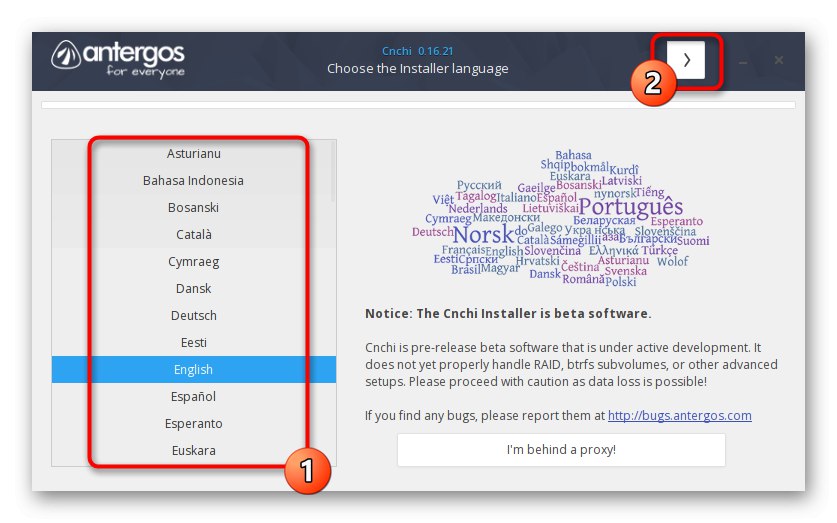
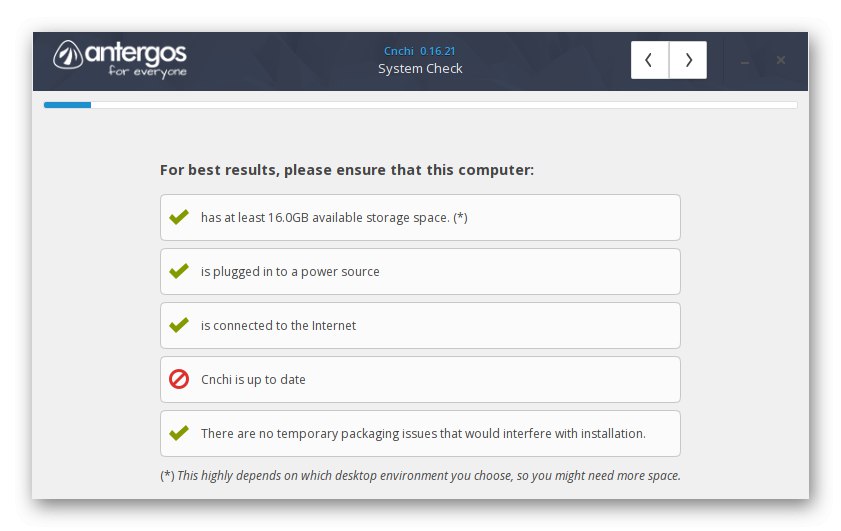
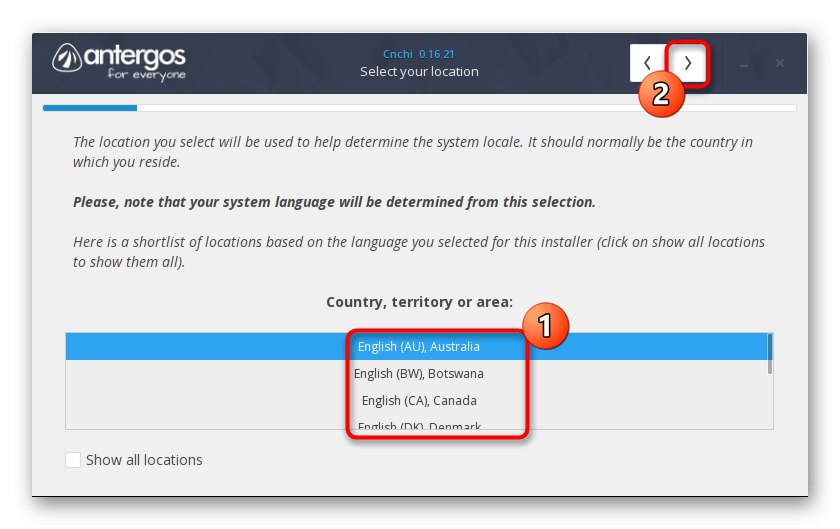
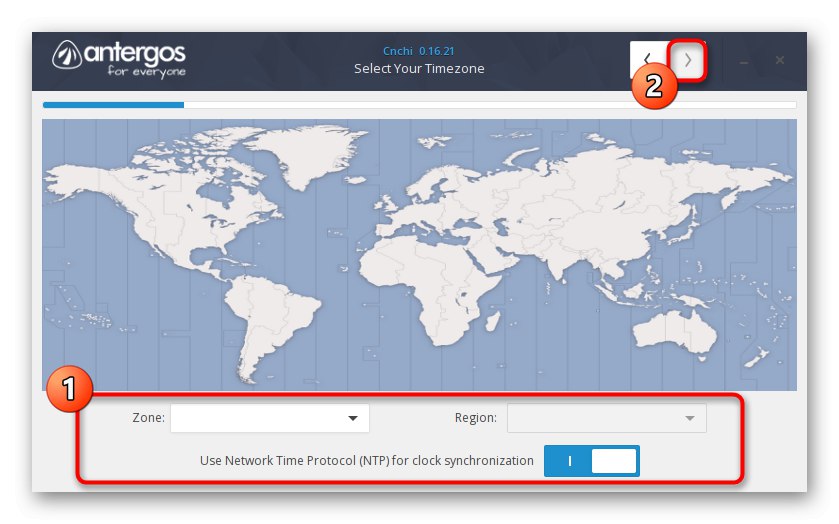
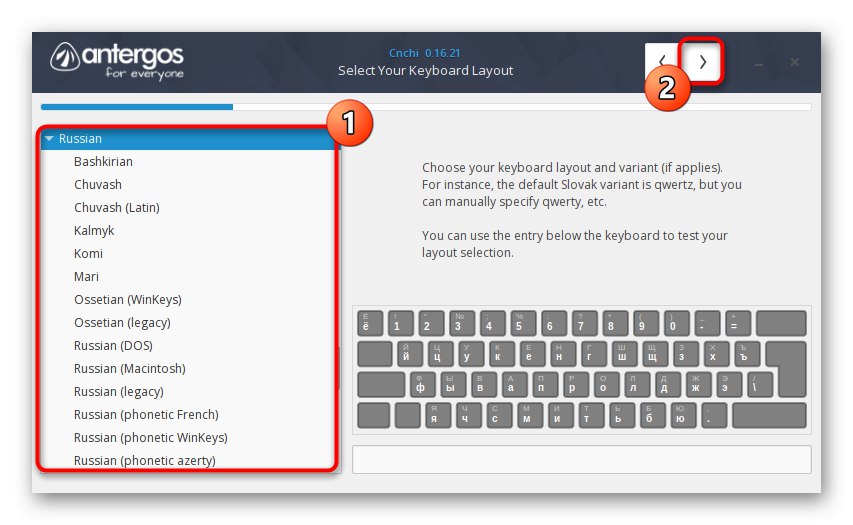
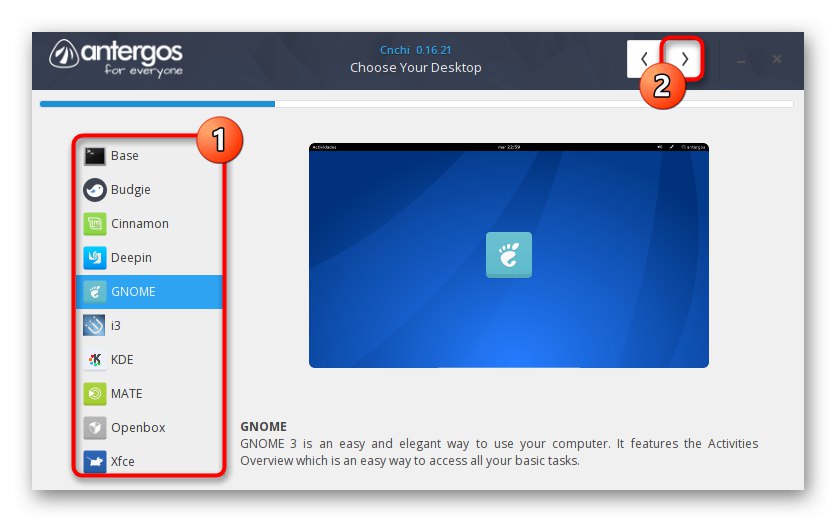
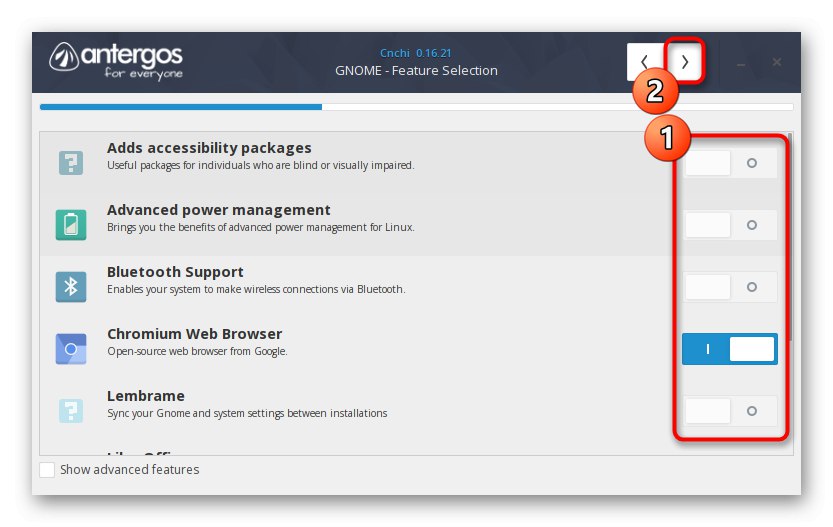
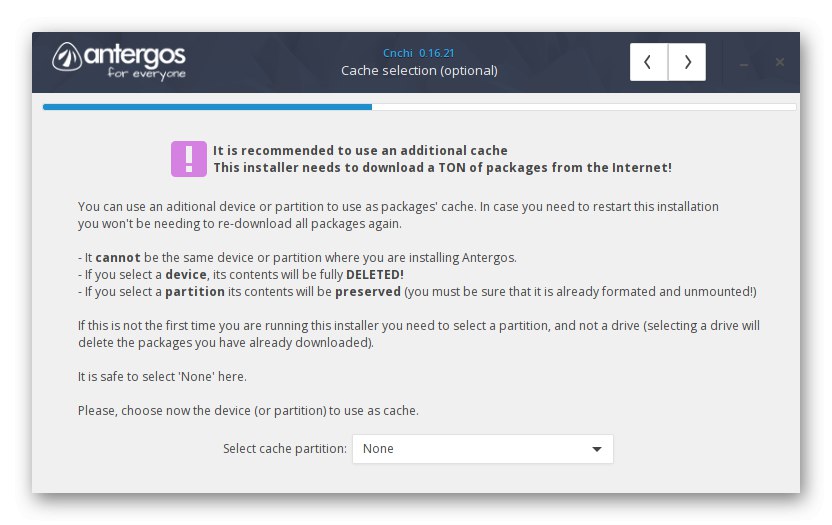
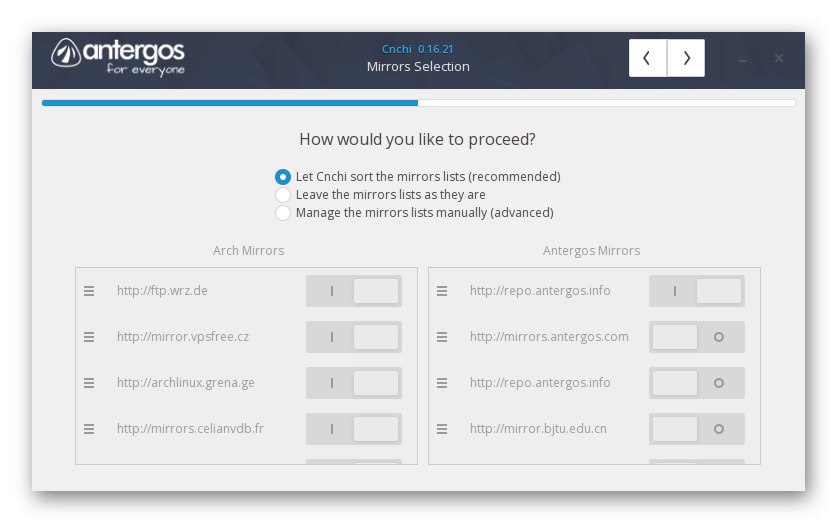
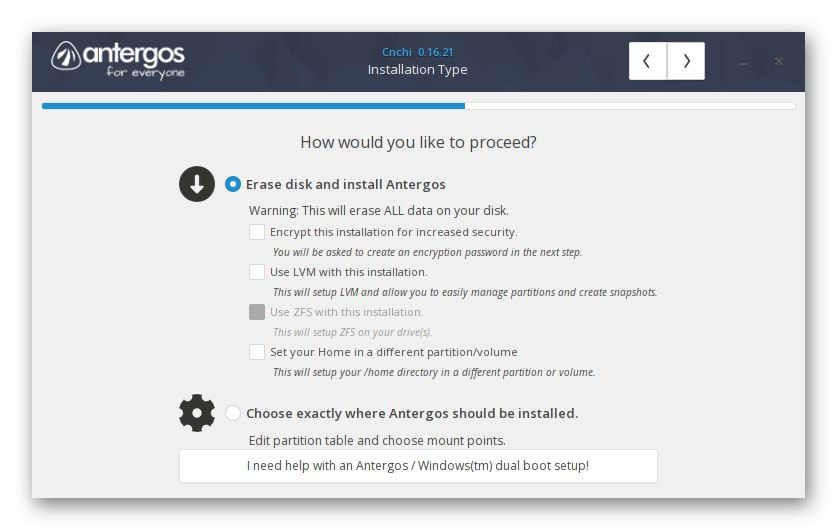
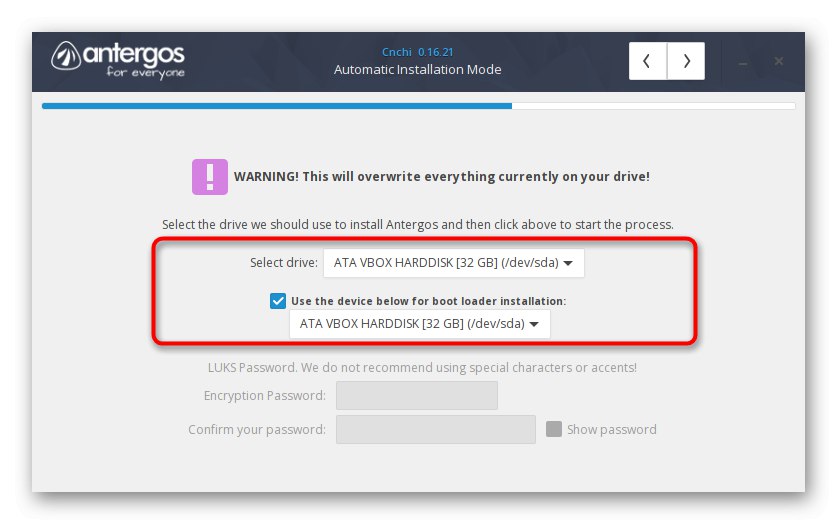
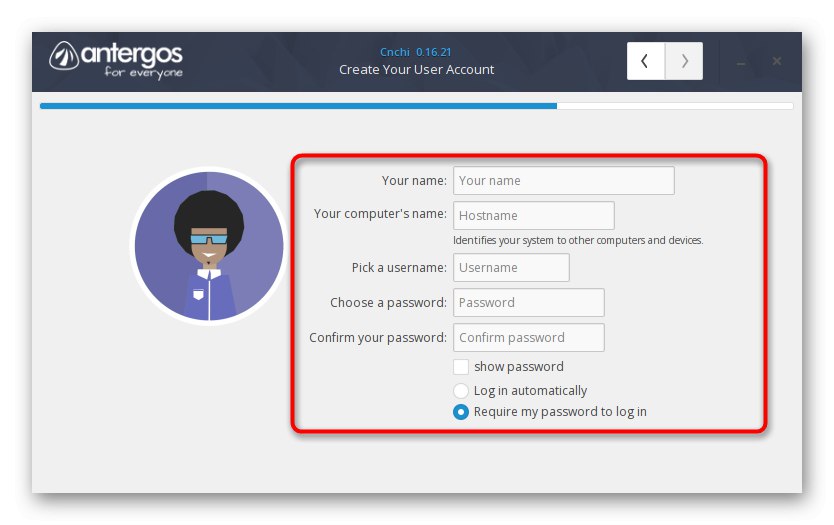
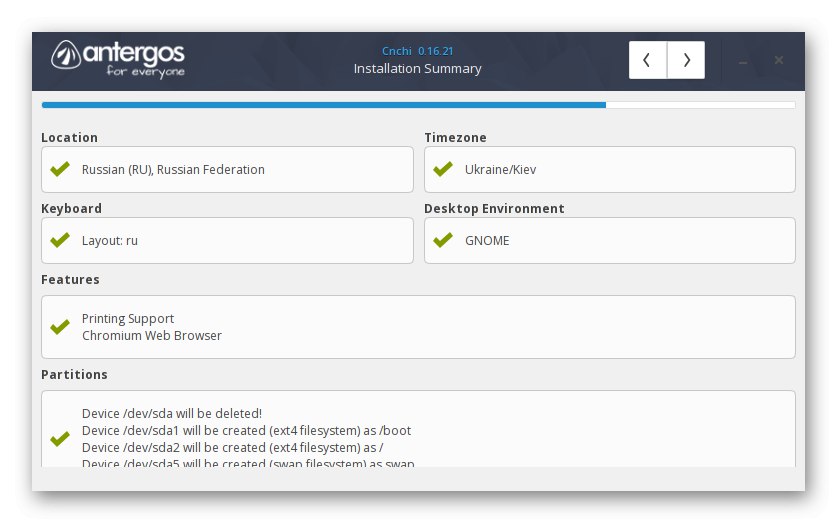
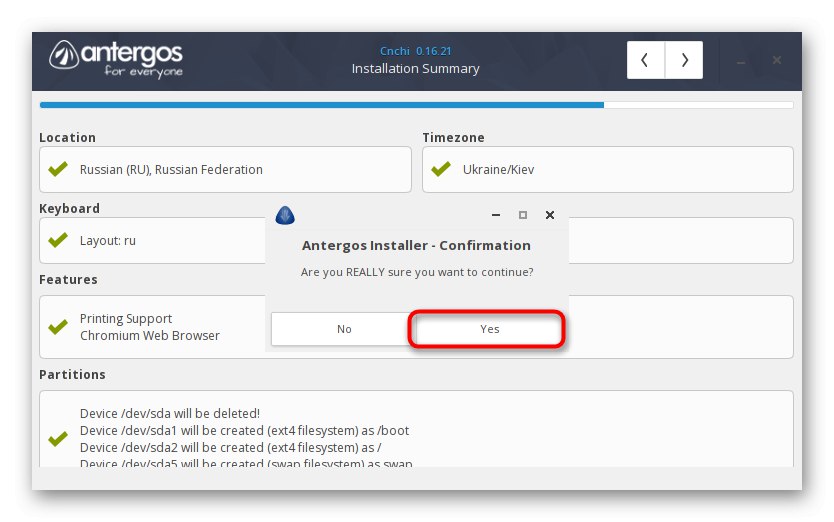
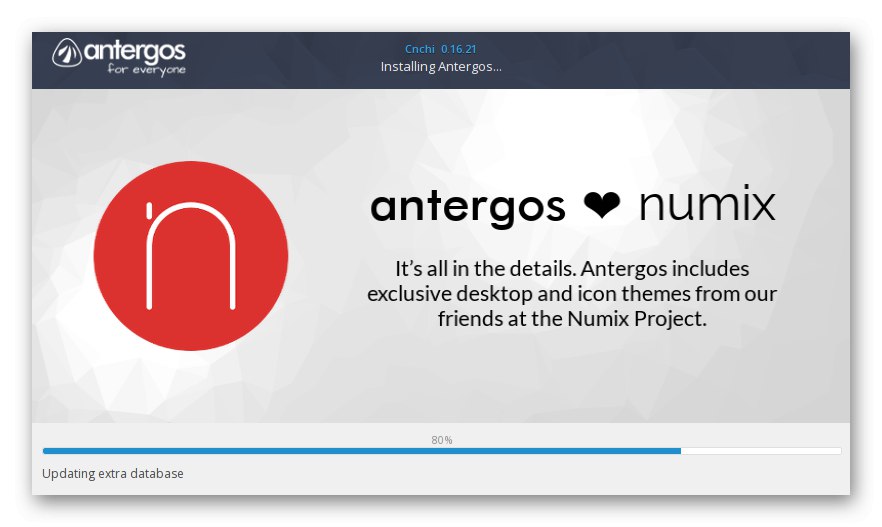
Potom zostáva iba spustiť existujúcu distribučnú súpravu, aby ste sa uistili, že funguje.Ako vidíte, tento grafický inštalačný program je o niečo ľahší ako ten predchádzajúci a nie je s ním horšie funkčný. Existuje však ešte jednoduchšie riešenie. Je to ten, kto sa odporúča venovať pozornosť začiatočníkom. Ďalej vám odporúčame, aby ste sa s ním oboznámili.
Metóda 3: Manjaro Linux
ArchLinux bol predtým považovaný za jednu z najkomplexnejších distribúcií, pretože všetky inštalačné procesy sa musia robiť ručne zadaním príkazov v konzole. Grafickú verziu s názvom Manjaro Linux však vytvorili nadšenci. Je to táto zostava, ktorá je ideálna pre začiatočníkov, ktorí nechcú čeliť rôznym ťažkostiam s inštaláciou. Na našom webe už existuje samostatná inštrukcia na inštaláciu tejto verzie operačného systému prostredníctvom grafického menu. Ak vám dve predchádzajúce možnosti z nejakého dôvodu nevyhovovali, odporúčame vám preštudovať si Manjaro Linux.
Viac informácií: Inštalácia distribúcie Manjaro Linux
Pripravte sa na to, že ihneď po inštalácii budete musieť do operačného systému pridať niekoľko ďalších dôležitých komponentov a vykonať základné nastavenia. Navrhujeme, aby ste venovali pozornosť odkazom uvedeným nižšie, aby ste pochopili príslušné úlohy, alebo aby ste si aspoň preštudovali princíp pridávania softvéru a vykonávania hlavných konfiguračných bodov.
Prečítajte si tiež:
Inštalácia a konfigurácia súborového servera v systéme Linux
Nastavenie poštového servera v systéme Linux
Synchronizácia času v systéme Linux
Zmena hesiel v systéme Linux
Reštartujte systém Linux pomocou konzoly
Prezeranie zoznamu diskov v systéme Linux
Zmena používateľa v systéme Linux
Ukončenie procesov v systéme Linux
Aj keď prítomnosť shellu GUI distribučnej súpravy umožňuje veľa implementovať prostredníctvom programov s GUI, však „Terminál“ stále musíš podať žiadosť. Už sme napísali veľa užitočných príručiek týkajúcich sa bežných a bežne používaných príkazov. Tieto pokyny vysvetľujú algoritmus obslužných programov a ich hlavné možnosti.
Prečítajte si tiež:
Často používané príkazy v systéme Linux Terminal
Velenie ln / Nájsť / je / grep / PWD v systéme Linux
V dnešnom príspevku vám boli predstavené tri rôzne pohľady na grafické inštalátory ArchLinuxu. Ako vidíte, každý z nich má svoje vlastné charakteristiky a bude vyhovovať používateľom z rôznych kategórií. Zostáva len vyriešiť hlavné rozdiely, aby sme pochopili, ktorá možnosť bude optimálna.