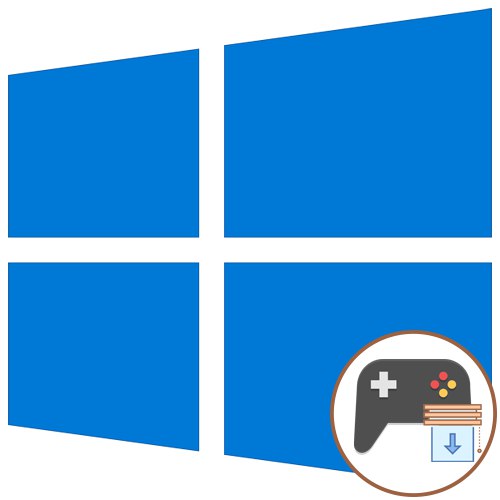
Obsah
- Metóda 1: Reštartujte Prieskumník súborov
- Metóda 2: Spustenie v režime kompatibility
- Metóda 3: Otestujte herný režim na klávesnici
- Metóda 4: Inštalácia štandardnej témy
- Metóda 5: Zakážte režim rýchleho spustenia
- Metóda 6: Inštalácia najnovších aktualizácií systému Windows
- Metóda 7: Zmena nastavení obrazovky v hre
- Metóda 8: Skontrolujte systém, či neobsahuje vírusy
- Otázky a odpovede
Používatelia často prepínajú medzi oknami v operačnom systéme, čo sa deje aj počas hrania. Existujú však situácie, keď sa hra jednoducho nezrúti. Môže sa to stať z niekoľkých dôvodov. Ďalej si povieme o všetkých z nich, aby sme každému používateľovi pomohli vyrovnať sa s týmto problémom. Všetky ďalšie kroky budú demonštrované v najnovšej verzii Windows 10.
Metóda 1: Reštartujte Prieskumník súborov
Prvý spôsob v rade je najjednoduchší a je vhodný iba v situáciách, keď sa posudzovaná situácia zriedka vyskytuje a týka sa všetkých spustených programov vrátane hier. Jeho podstata spočíva v banálnom reštarte Prieskumníka, aby mohol obnoviť svoju normálnu prevádzku, pretože táto súčasť je zodpovedná za interakciu s oknami. Kliknutím na odkaz nižšie nájdete ďalšie materiály na našej webovej stránke, kde sa dozviete o všetkých metódach implementácie tejto úlohy a budete informovaní o tom, ako postupovať v takýchto prípadoch.
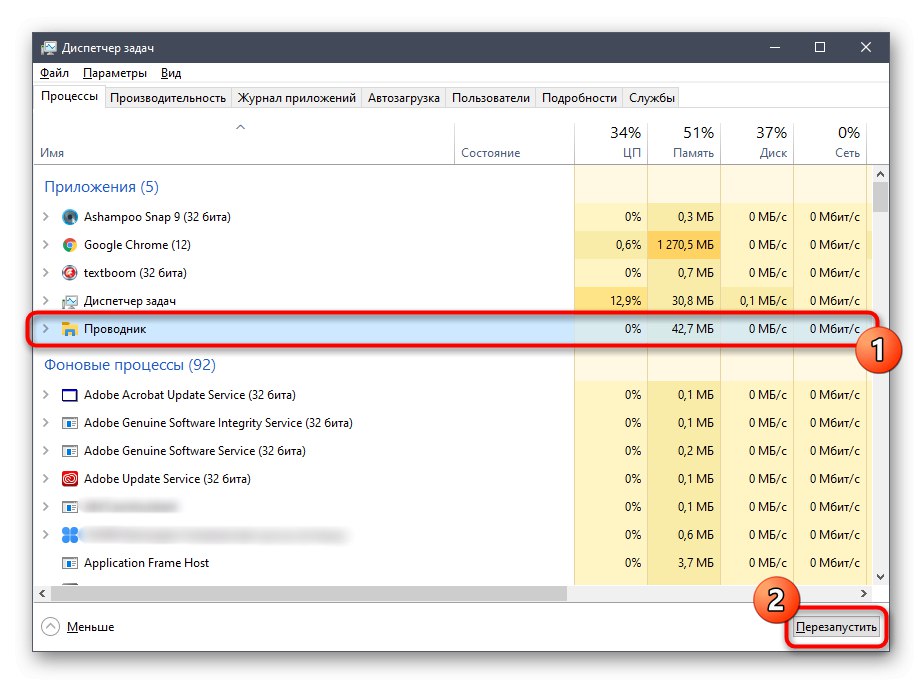
Viac informácií: Reštartovanie Prieskumníka systému v systéme Windows 10
Metóda 2: Spustenie v režime kompatibility
Ak sa pri hraní starej aplikácie, napríklad tej, ktorá bola vydaná pred desiatimi rokmi, stretnete iba s ťažkosťami, o ktorých dnes uvažujeme, je pravdepodobné, že z dôvodu zlej kompatibility s novým OS nebudú postupne ukončované. To sa napraví aktiváciou príslušného režimu.
- Nájdite spustiteľný súbor alebo skratku pre hru, kliknite na ňu pravým tlačidlom myši a vyberte „Vlastnosti“.
- V okne, ktoré sa otvorí, prejdite na kartu „Kompatibilita“.
- Tu začiarknite políčko vedľa „Spustiť program v režime kompatibility pre“.
- Rozbaľte rozbaľovací zoznam a vyberte príslušnú možnosť.
- Môžete sa tiež pokúsiť nakonfigurovať ďalšie parametre a skontrolovať ich vplyv na hru.
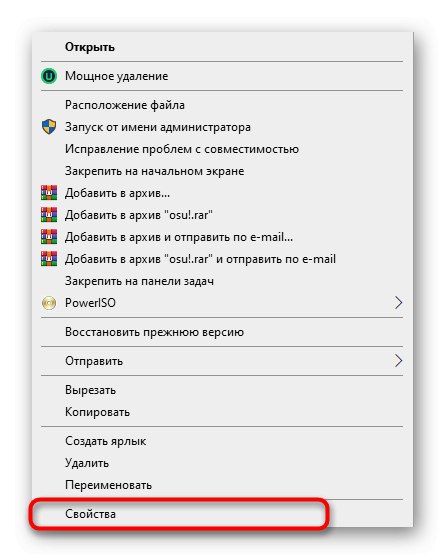
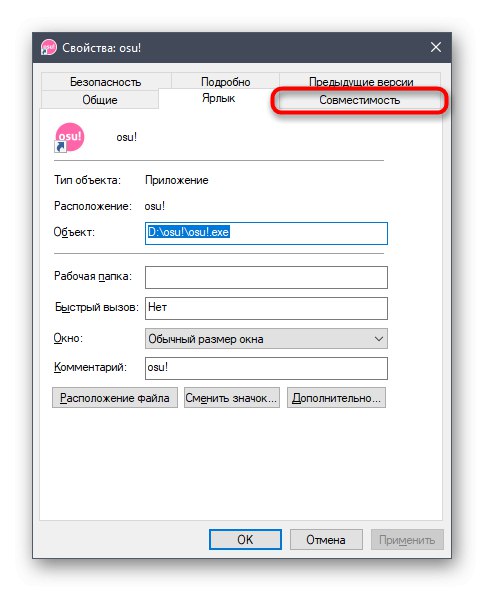
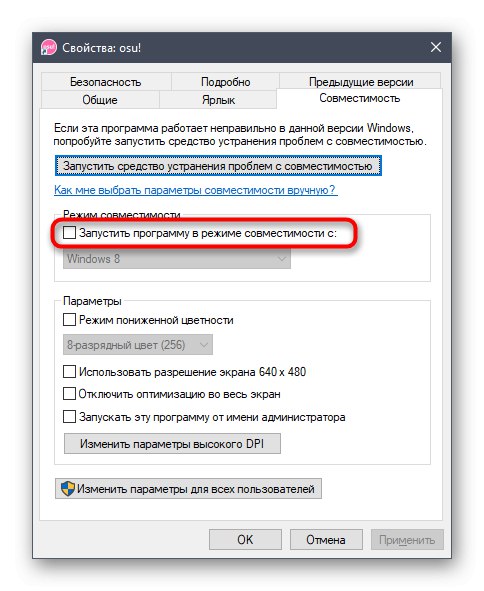
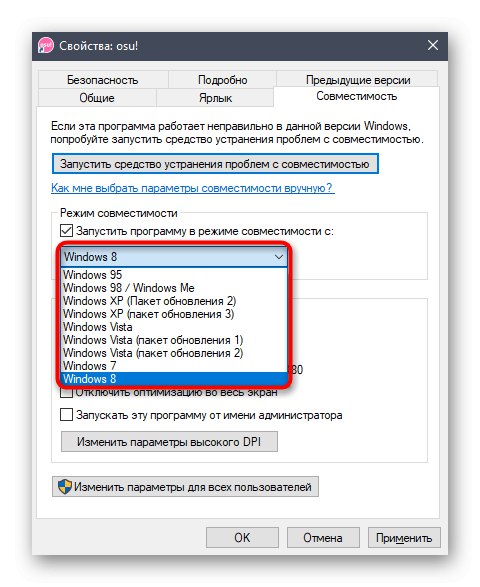
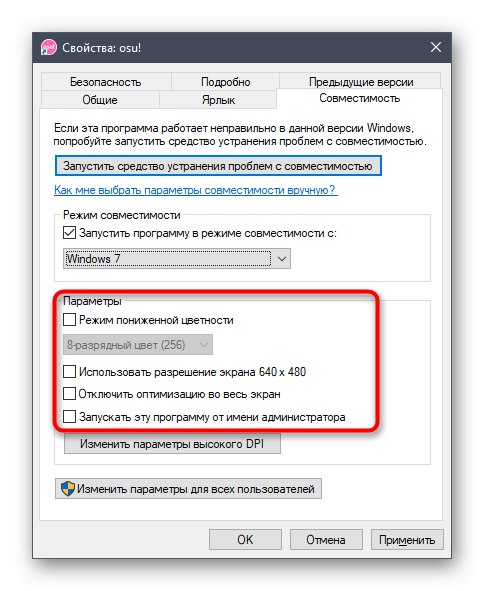
Ak sú nastavenia vhodné, opustite ich a zahrajte si hru. V opačnom prípade je lepšie ich vrátiť do štandardnej polohy, aby to v budúcnosti nemalo negatívny vplyv na fungovanie aplikácie.
Metóda 3: Otestujte herný režim na klávesnici
Mnoho používateľov si teraz kupuje špeciálne herné klávesnice alebo notebooky, ktoré majú množstvo ďalších funkcií, ktoré sa aktivujú stlačením kombinácie klávesov. Takéto zariadenia majú často zabudovanú možnosť, ktorá umožňuje zakázať kľúč Vyhrať v hrách, aby ste ho náhodou nestlačili. Niektorí o tom ani nevedia a myslia si, že problém spočíva v niečom vážnejšom, preto odporúčame hľadať na klávesnici kombináciu, ktorá umožňuje tento režim, a v prípade potreby ju deaktivovať. Na obrázku môžete vidieť príklad umiestnenia takejto kombinácie.

Metóda 4: Inštalácia štandardnej témy
Táto možnosť sa vzťahuje iba na tých používateľov, ktorí prostredníctvom ponuky „Personalizácia“ manuálne zmenil tému operačného systému načítaním z dostupných zdrojov. Častejšie sú to tieto zmeny vzhľadu, ktoré vedú k problémom pri minimalizácii hier. Môžete to skontrolovať a opraviť iba inštaláciou štandardnej témy, ktorá sa deje takto:
- Objavte „Štart“ a choď do "Možnosti".
- Tu vás sekcia zaujala „Personalizácia“.
- Prejdite do kategórie cez ľavý panel „Témy“.
- Potom zostáva iba určiť jeden zo štandardných a uložiť zmeny.
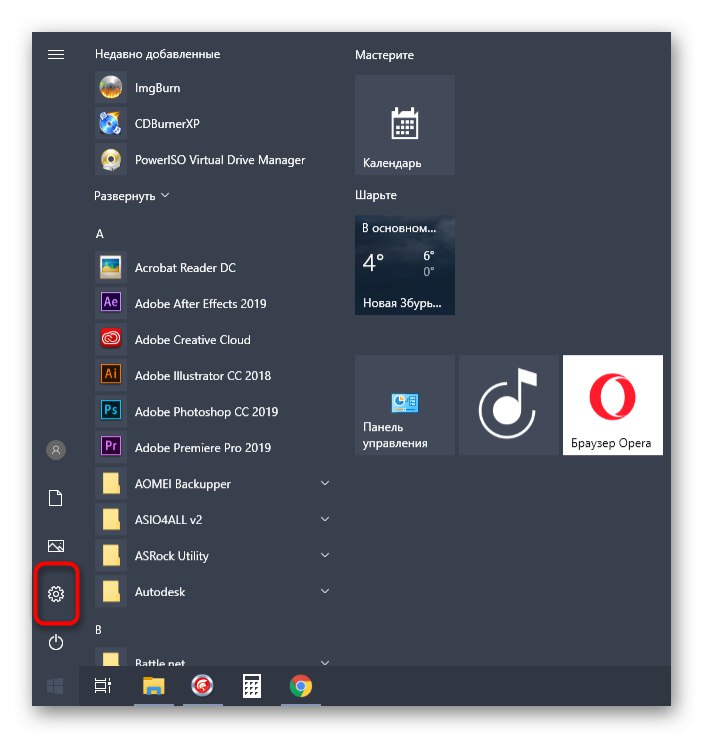
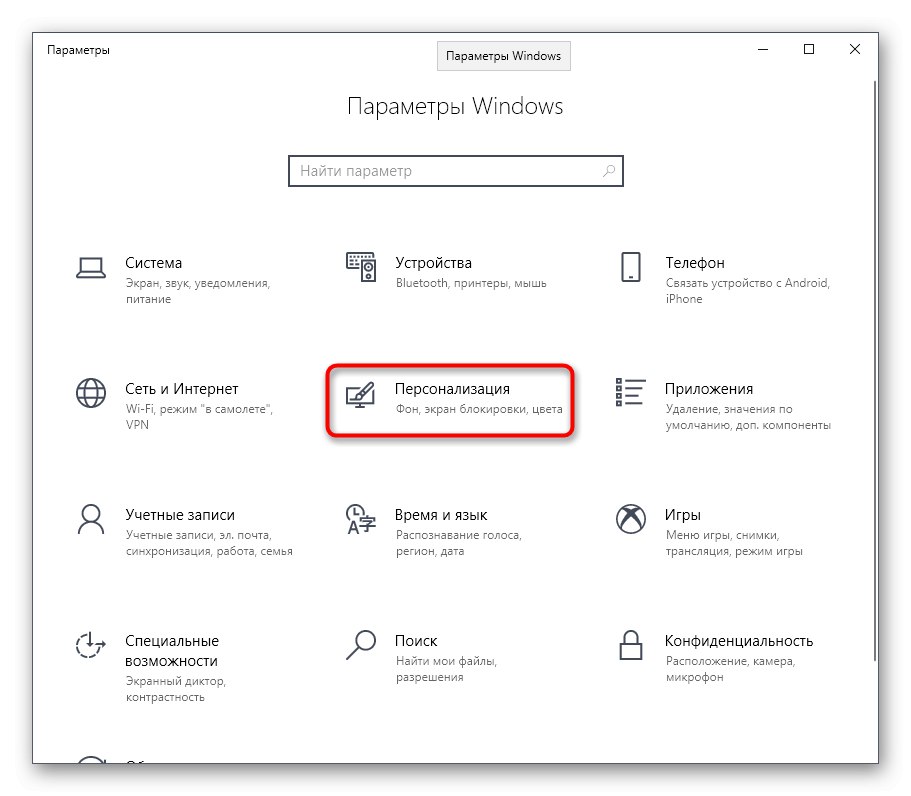
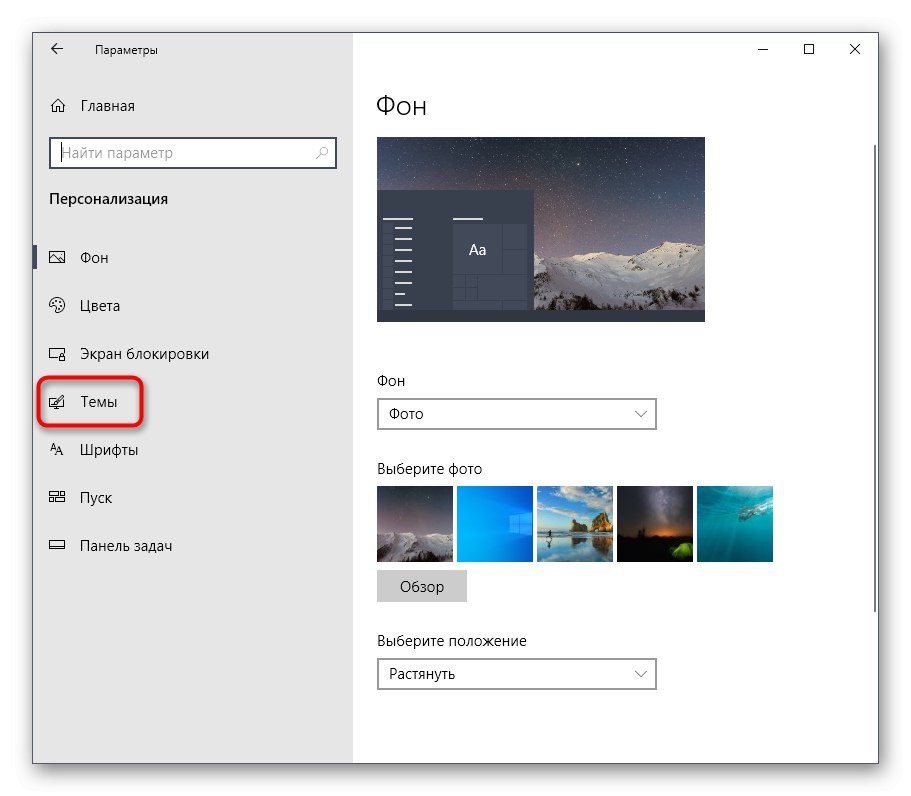
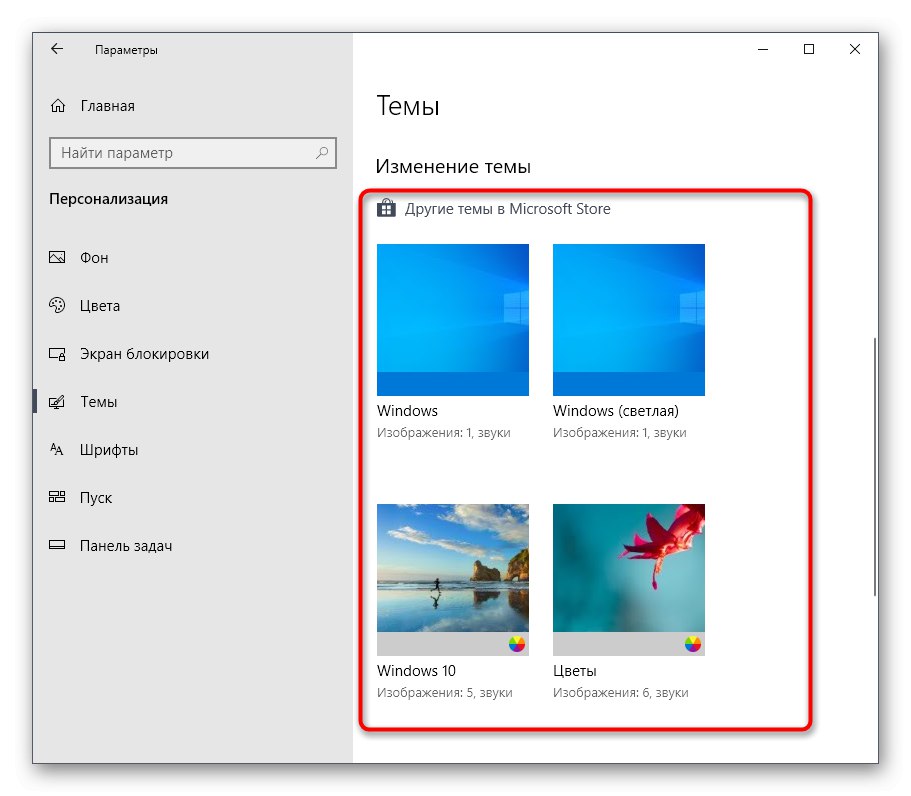
Teraz sa odporúča, aby ste všetky zmeny prejavili až po reštartovaní počítača. Potom spustite potrebnú hru a skontrolujte, či je situácia s jej minimalizáciou vyriešená. Ak nie, môže sa téma v budúcnosti vrátiť.
Metóda 5: Zakážte režim rýchleho spustenia
Windows 10 má širokú škálu nastavení napájania vrátane tlačidiel na zapnutie a reštartovanie. K dispozícii je špeciálna možnosť vypnutia, ktorá umožňuje rýchle spustenie pri ďalšom prihlásení. To sa dosiahne uložením časti informácií do RAM. RAM sa niekedy upchá, čo vedie k výskytu rôznych systémových chýb vrátane ťažkostí s minimalizáciou hry. Odporúčame vám vyčistiť celú vyrovnávaciu pamäť RAM tak, že tento režim na chvíľu deaktivujete.
- Objavte „Štart“ a choď do "Možnosti".
- Tam otvorte sekciu „Systém“.
- Posuňte sa cez ľavý panel na Napájanie a spánok.
- Kategória „Súvisiace parametre“ kliknite na štítok, na ktorý je možné kliknúť „Ďalšie možnosti napájania“.
- V novom okne, ktoré sa otvorí, kliknite na riadok Akcie tlačidla napájania.
- Ak parametre pre úpravu nie sú teraz k dispozícii, aktivujte ich kliknutím na špeciálne určený štítok.
- Zrušte začiarknutie políčka „Enable Fast Startup“ a uložte zmeny.
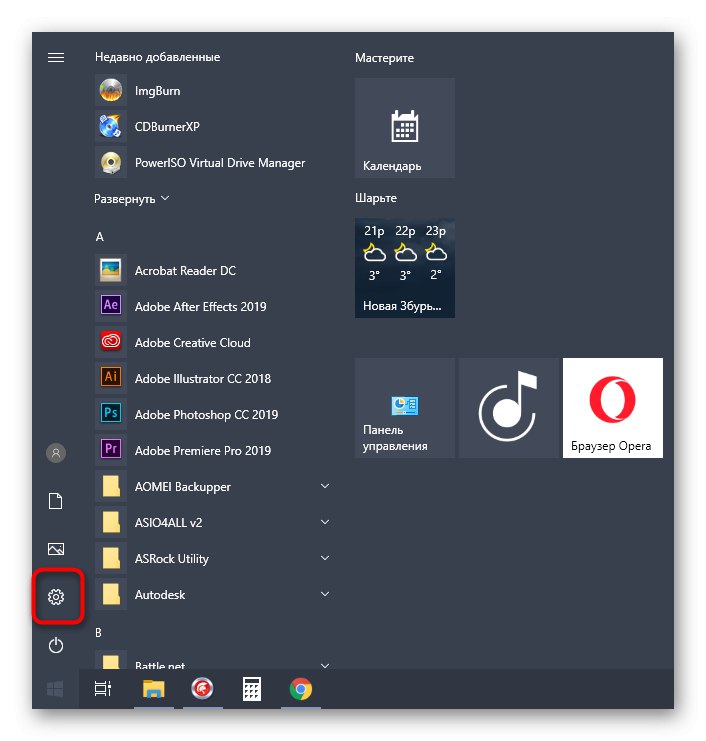
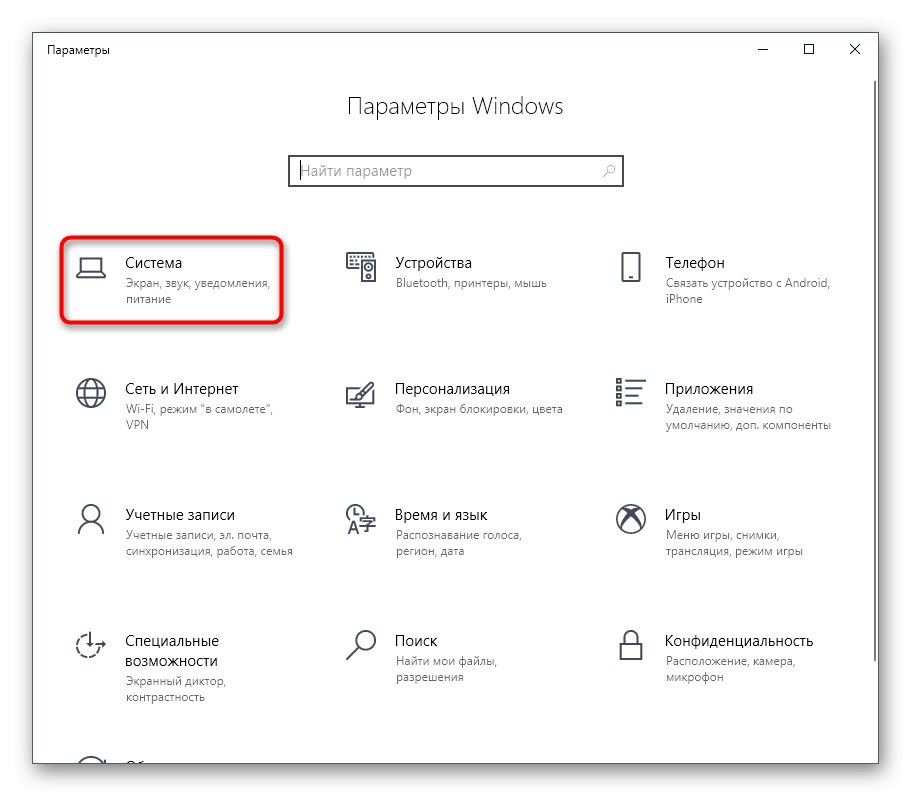
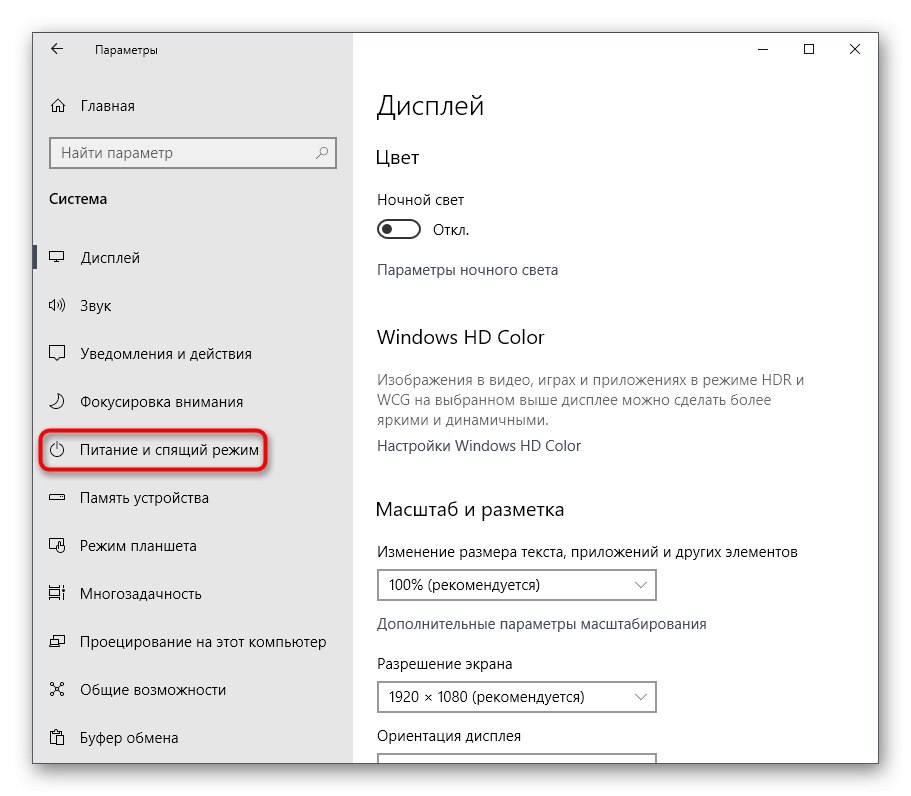
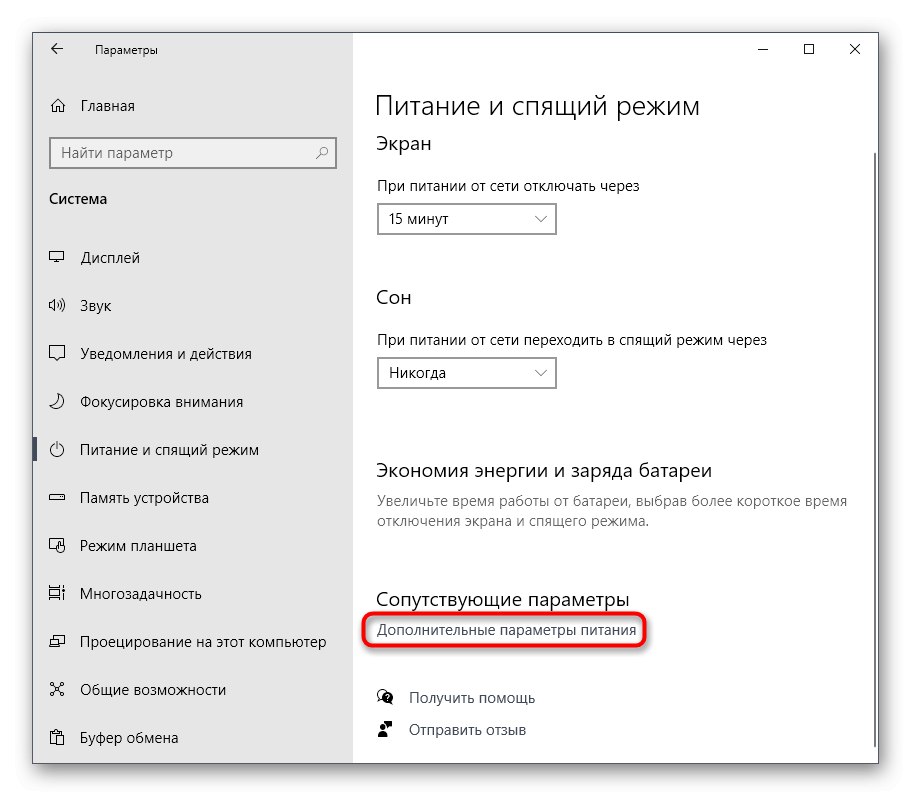
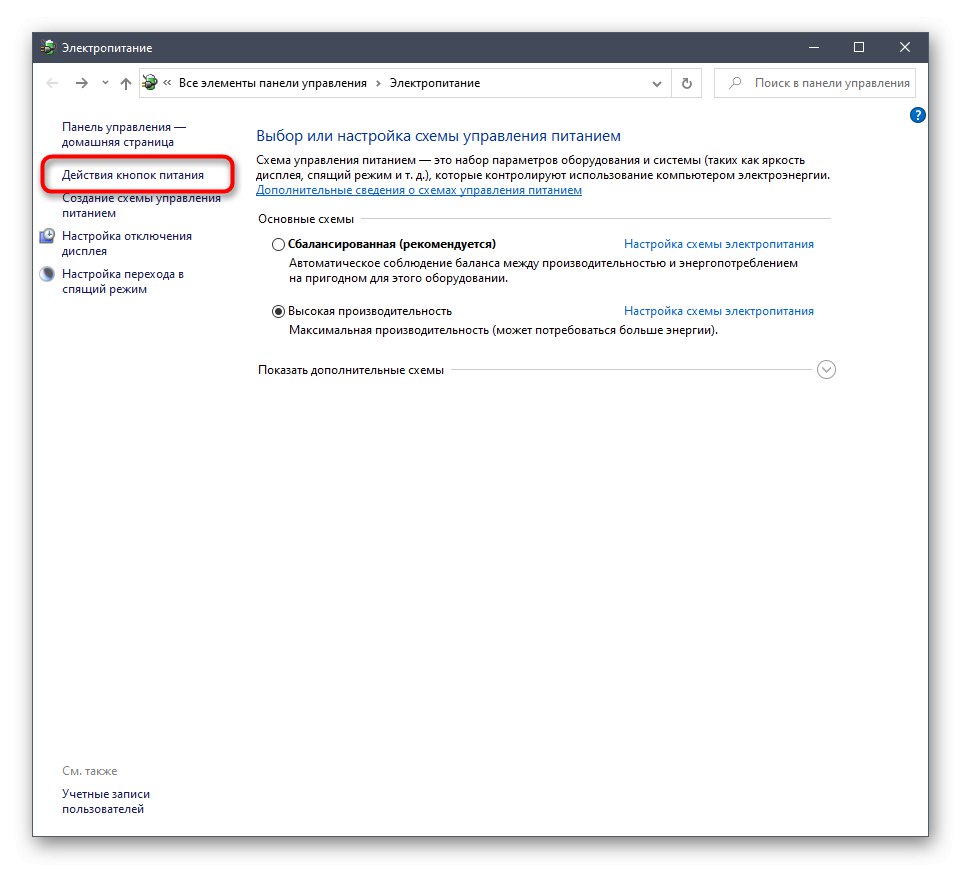
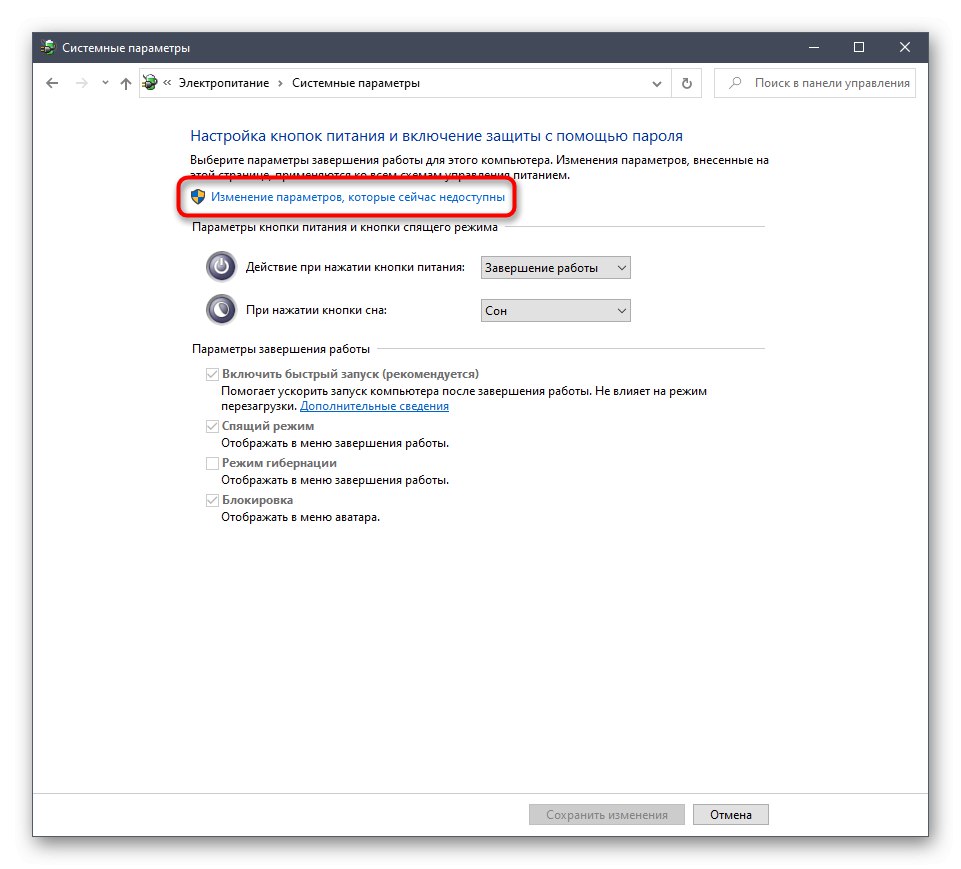
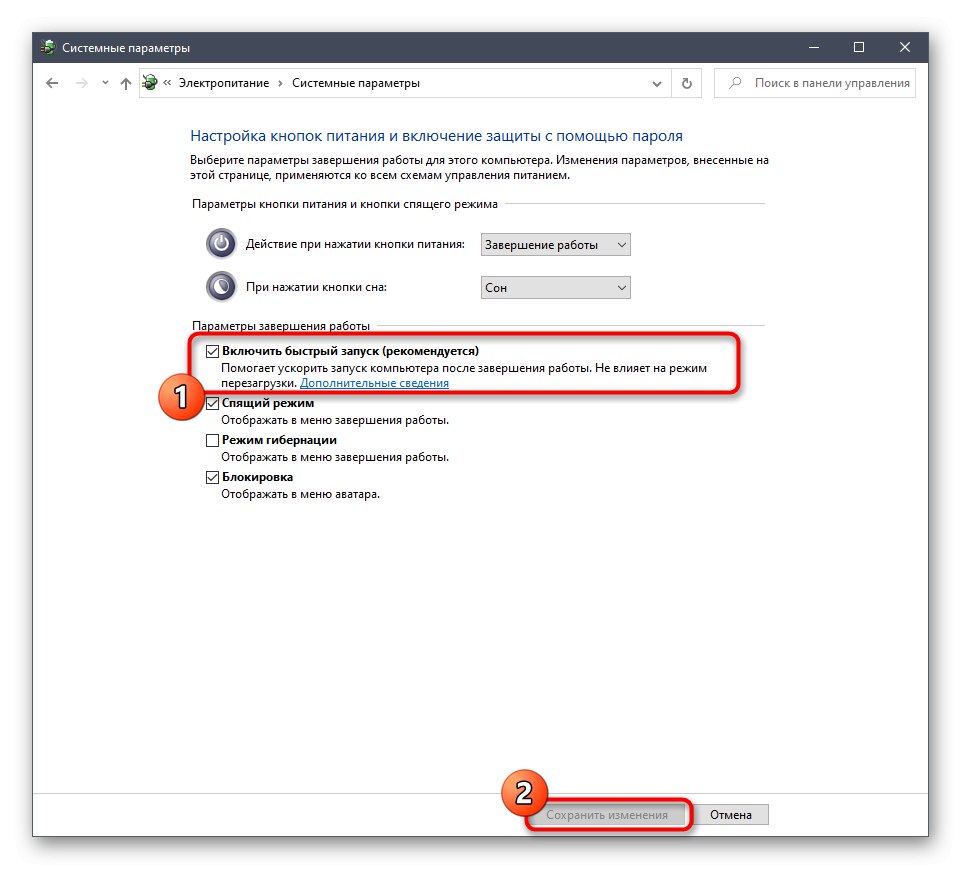
Ak chcete použiť všetky zmeny, budete musieť vytvoriť novú reláciu operačného systému, ktorú dosiahnete reštartom. Teraz môžete pokračovať v testovaní funkčnosti tejto metódy. Po niekoľkých reštartoch počítača aktivujte deaktivovanú možnosť Rýchle spustenie úplne rovnakým spôsobom.
Metóda 6: Inštalácia najnovších aktualizácií systému Windows
Spoločnosť Microsoft z času na čas vydá aktualizácie, ktoré môžu obsahovať menšie chyby ovplyvňujúce celkové fungovanie systému Windows 10. Takéto problémy sa často pomocou nových aktualizácií opravia okamžite alebo v priebehu času. Je možné, že problém s minimalizáciou hier presne súvisí s neúspešnou aktualizáciou, preto vždy odporúčame aktualizovať OS tak, že nainštalujete všetky nové aktualizácie včas. Viac podrobností nájdete v článkoch nasledujúcich odkazov, kde tiež nájdete pokyny na riešenie problémov s inštaláciou aktualizácií.
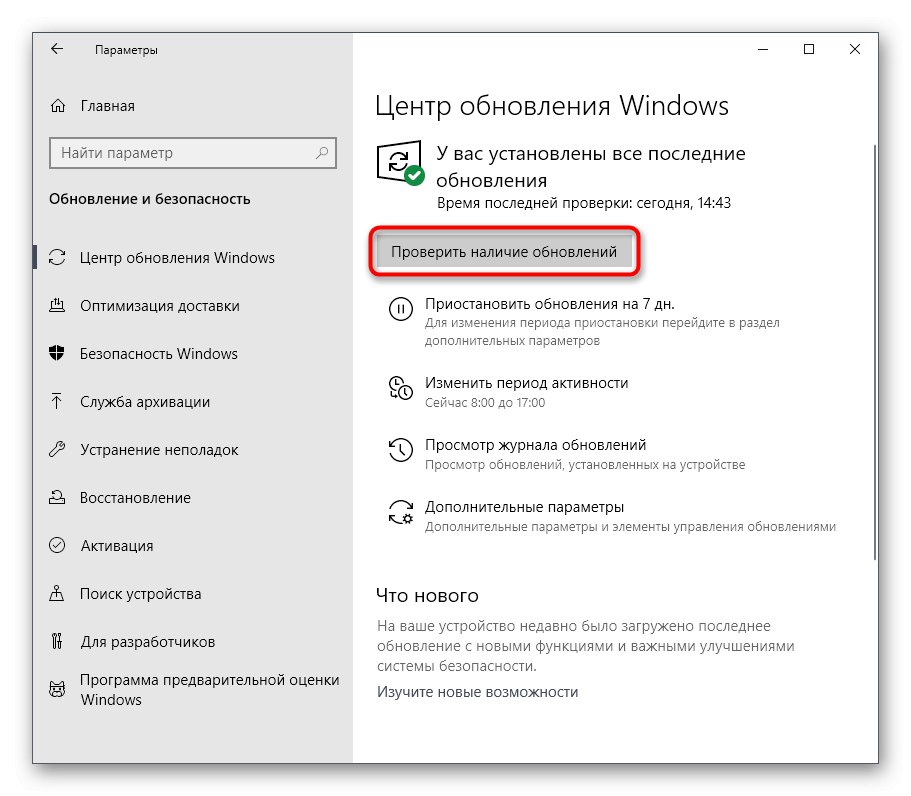
Viac informácií:
Inštalácia aktualizácií systému Windows 10
Inštalácia aktualizácií pre Windows 10 manuálne
Riešenie problémov s inštaláciou aktualizácií v systéme Windows 10
Metóda 7: Zmena nastavení obrazovky v hre
Niekedy je príslušná udalosť pozorovaná iba v určitých aplikáciách a nie je vyriešená žiadnou z vyššie uvedených metód. Potom by ste sa mali pokúsiť zmeniť parametre obrazovky priamo v samotnej hre, nastaviť celú obrazovku alebo režim zobrazenia v okne. Každá takáto aplikácia má navyše jedinečné nastavenia a o všetkých nemôžeme povedať. Preto ich odporúčame zmeniť podľa osobných preferencií a skontrolovať, či to nejako ovplyvní pokusy o obmedzenie hry.
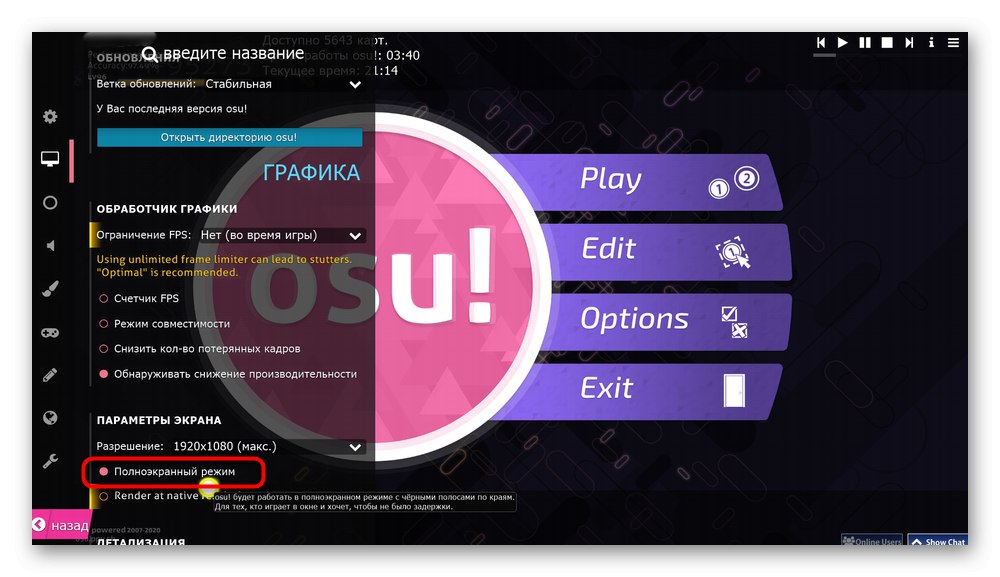
Metóda 8: Skontrolujte systém, či neobsahuje vírusy
Poslednou metódou nášho dnešného článku je kontrola systému na prítomnosť vírusov. Je to spôsobené tým, že existujú určité škodlivé súbory, ktoré pri vstupe do počítača začnú pracovať ako proces. Môže mať určitý stav, ktorý narúša správnu interakciu s inými otvorenými programami. Zistiť takúto hrozbu nebude ľahké sami, takže je jednoduchšie spustiť skenovanie pomocou špeciálneho pomocného nástroja.
Viac informácií: Boj proti počítačovým vírusom
Práve sme zistili všetky dôvody problému s minimalizovaním hier vo Windows 10 a ukázali sme, ako presne sú vyriešené. Ak sa problém týka iba jednej aplikácie a prejaví sa aj po absolvovaní všetkých metód, odporúča sa preinštalovať ju alebo stiahnuť inú zostavu, ak hovoríme o hrách bez licencie.