Formátovanie tabuliek v programe Microsoft Word
Často jednoduché vytváranie tabuľky šablón v programe MS Word nestačí. Vo väčšine prípadov je preto potrebné nastaviť určitý štýl, veľkosť a množstvo ďalších parametrov. Jednoducho povedané, vytvorená tabuľka musí byť naformátovaná a môžete to urobiť v programe Word niekoľkými spôsobmi.
Lekcia: Formátovanie textu v programe Word
Pomocou vstavaných štýlov, ktoré sú k dispozícii v textovom editore od spoločnosti Microsoft, môžete určiť formát celej tabuľky alebo jej jednotlivých prvkov. Tiež v programe Word je možnosť prezrieť formátovanú tabuľku, takže môžete vždy vidieť, ako to bude vyzerať v tomto alebo onom štýle.
obsah
Používanie štýlov
Štandardný pohľad na tabuľku nemôže byť pre nikoho oveľa, takže jeho modifikácia v programe Word obsahuje veľkú sadu štýlov. Všetky sú umiestnené na paneli nástrojov Rýchly prístup na karte "Návrhár" v skupine nástrojov Stôl tabuľky . Ak chcete zobraziť túto kartu, dvakrát kliknite na stôl pomocou ľavého tlačidla myši.

Lekcia: Ako vytvoriť tabuľku v programe Word
V okne zobrazenom v skupine nástrojov Stôl tabuľky môžete vybrať príslušný štýl rozloženia tabuľky. Ak chcete zobraziť všetky dostupné štýly, kliknite na tlačidlo Viac ![]() v pravom dolnom rohu.
v pravom dolnom rohu.
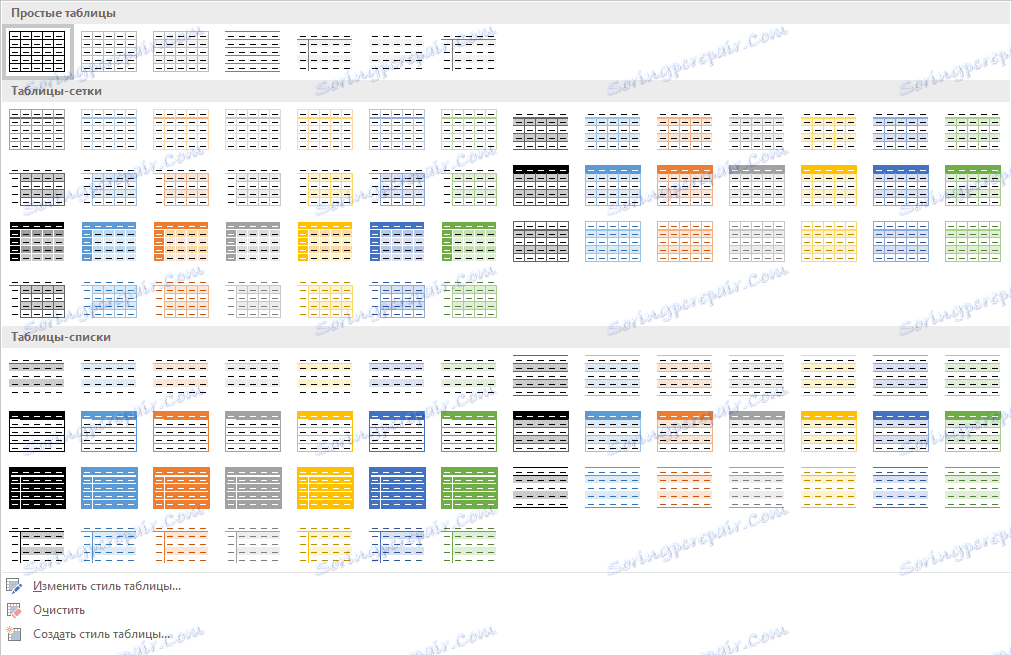
V skupine nástrojov Nastavenia štýlu tabuľky zrušte začiarknutie alebo skontrolujte možnosti, ktoré chcete skryť alebo zobraziť vo vybratom štýle tabuľky.
Môžete tiež vytvoriť svoj vlastný štýl tabuľky alebo zmeniť existujúci štýl. Ak to chcete urobiť, vyberte príslušnú možnosť v ponuke okna Viac .
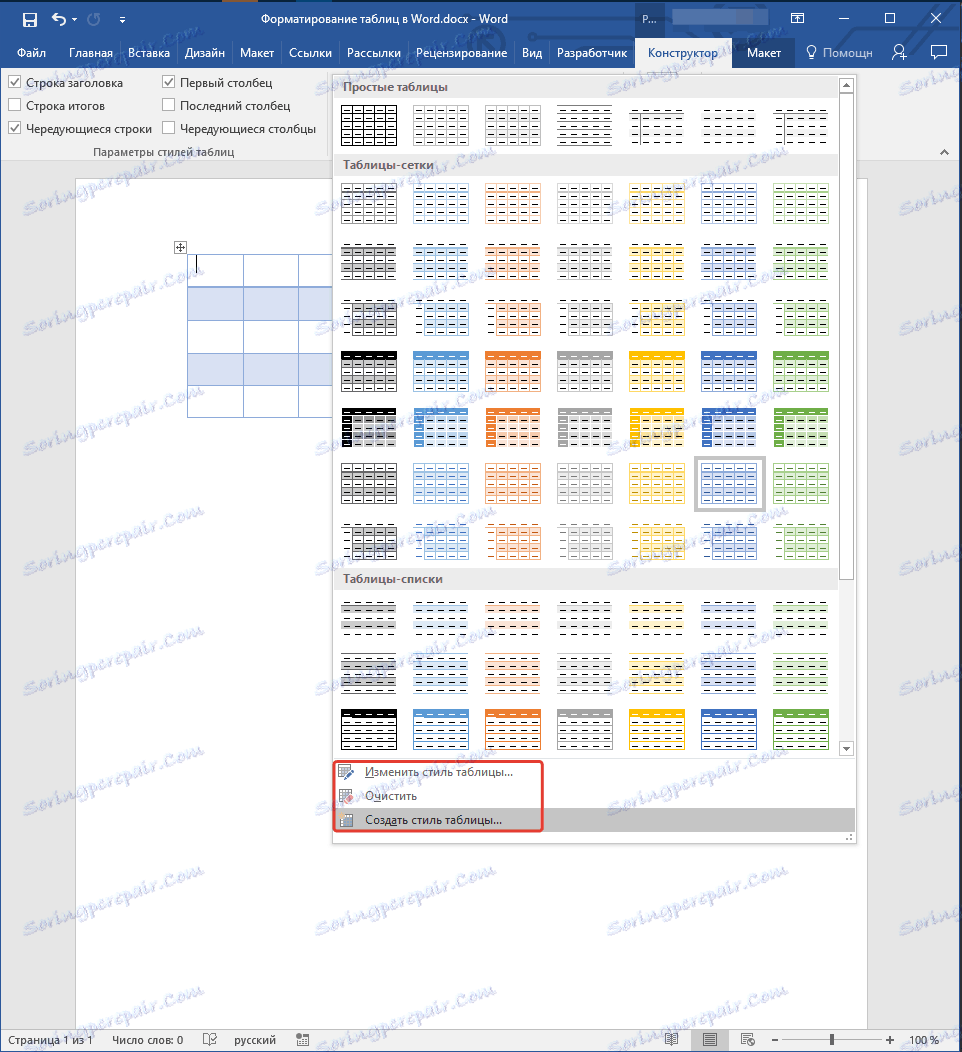
Urobte potrebné zmeny v okne, ktoré sa otvorí, upravte potrebné parametre a uložte svoj vlastný štýl.
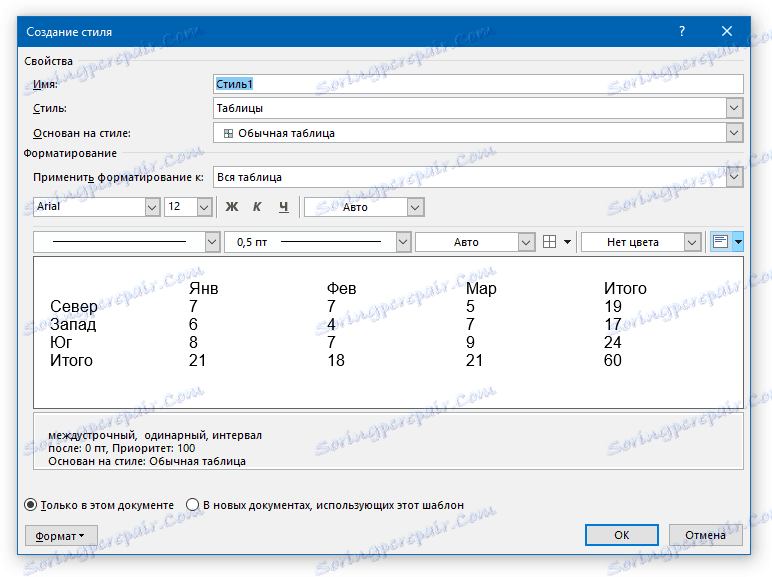
Pridávanie rámcov
Formu štandardných okrajov (rámcov) tabuľky môžete tiež zmeniť, upraviť podľa vlastného uváženia.
Pridávanie hraníc
1. Prejdite na kartu "rozloženie" (hlavná časť "Práca s tabuľkami" ).

2. V skupine nástrojov "Tabuľka" kliknite na tlačidlo "Vybrať" av rozbaľovacej ponuke vyberte možnosť "Vybrať tabuľku" .
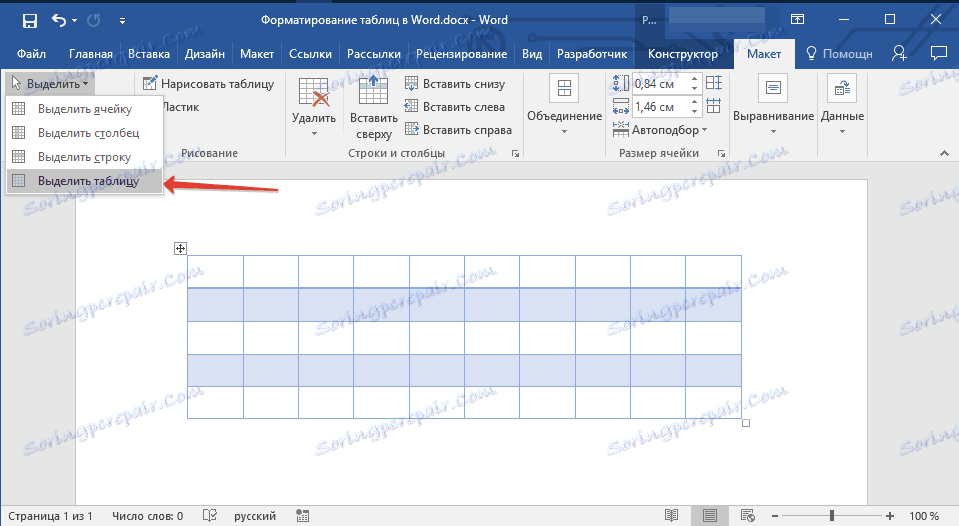
3. Prejdite na kartu "Návrhár" , ktorá sa nachádza aj v časti "Práca s tabuľkami" .
4. Kliknite na tlačidlo Hranice v skupine Hranice a postupujte takto:
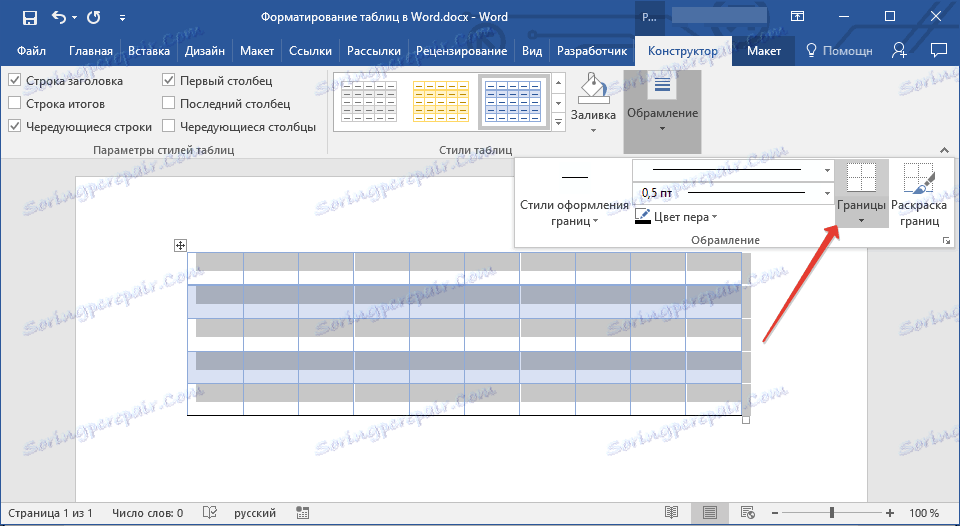
- Vyberte príslušnú vstavanú sadu hraníc;
- V časti "Hranice a výplne" kliknite na tlačidlo "Hranice" a potom vyberte príslušnú možnosť návrhu.
- Zmeňte štýl hraníc výberom tlačidla "Border Styles" v ponuke.
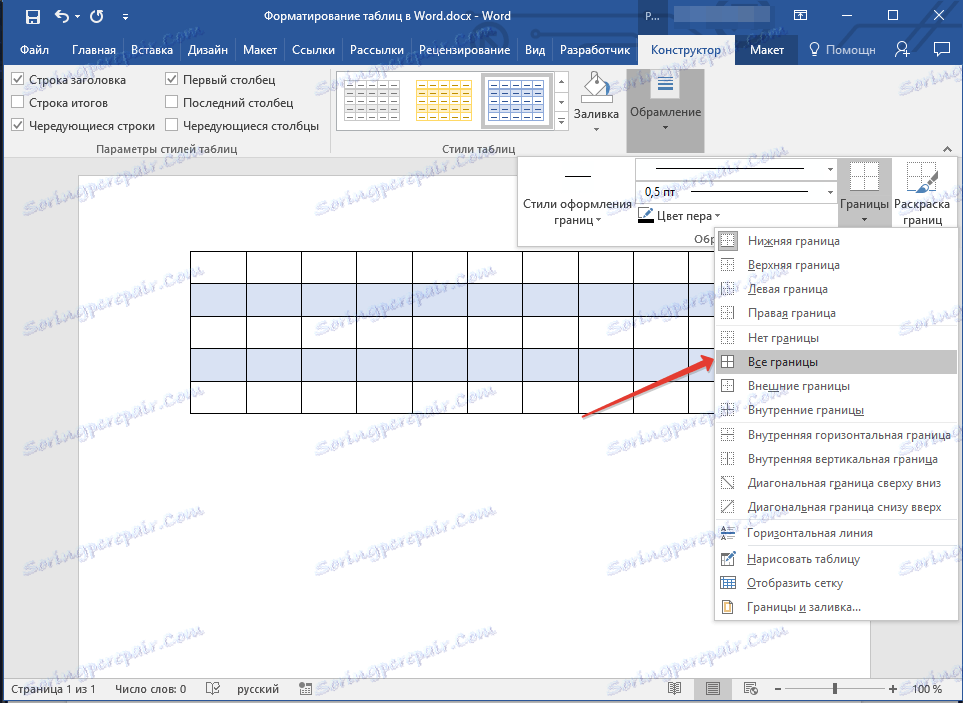
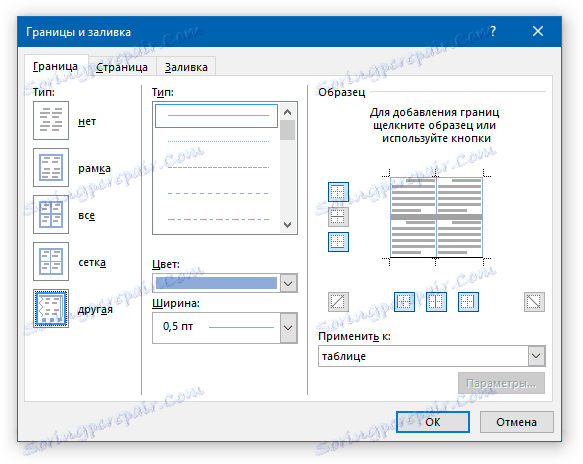
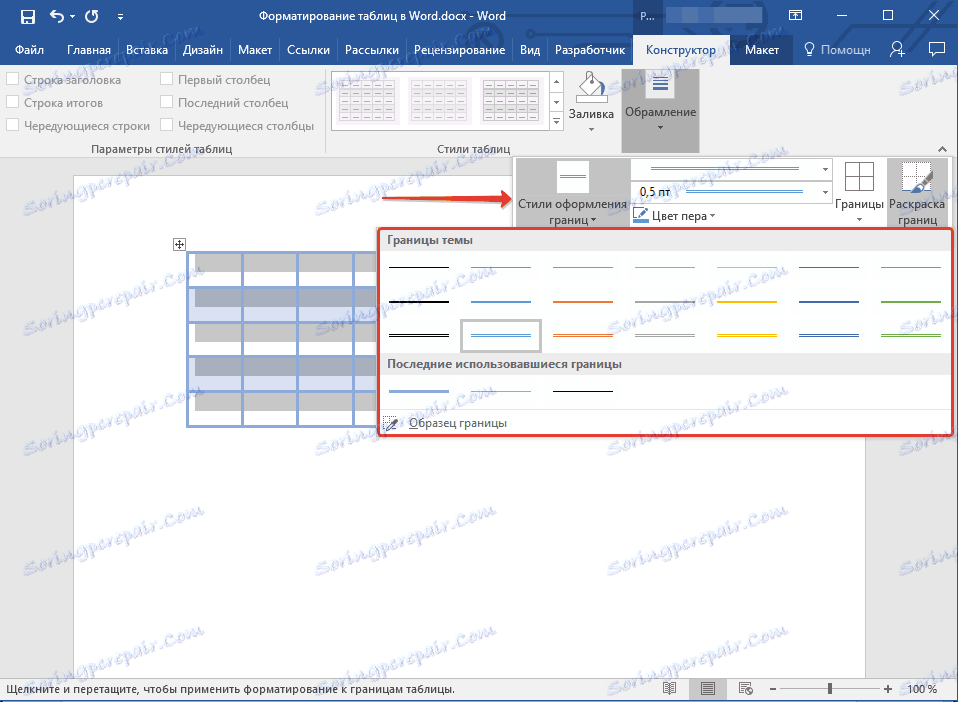
Pridávanie hraníc do jednotlivých buniek
V prípade potreby môžete k jednotlivým bunkám vždy pridať hranice. Vykonajte nasledujúce operácie:
1. Na karte Domov v skupine nástrojov Odstrániť kliknite na tlačidlo Zobraziť všetky značky .
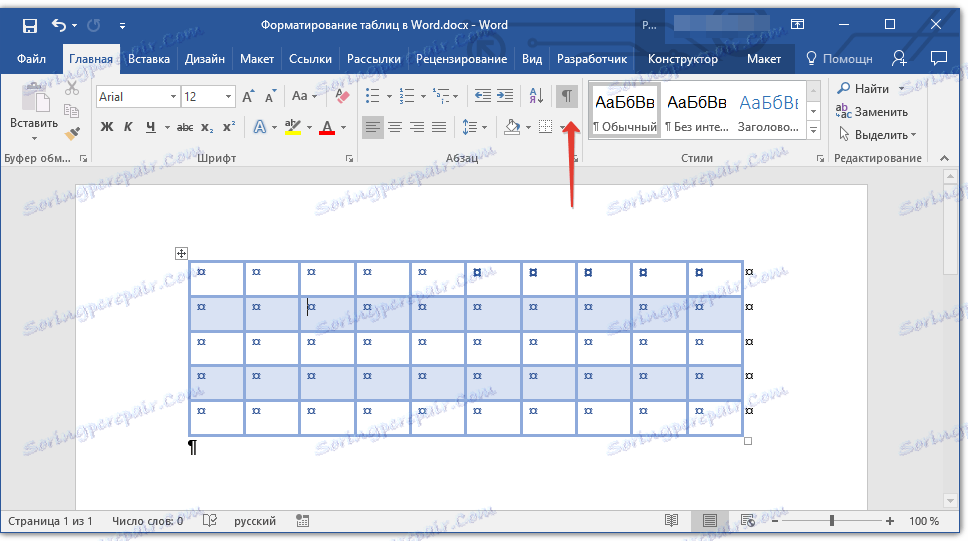
2. Vyberte požadované bunky a prejdite na kartu "Návrhár" .
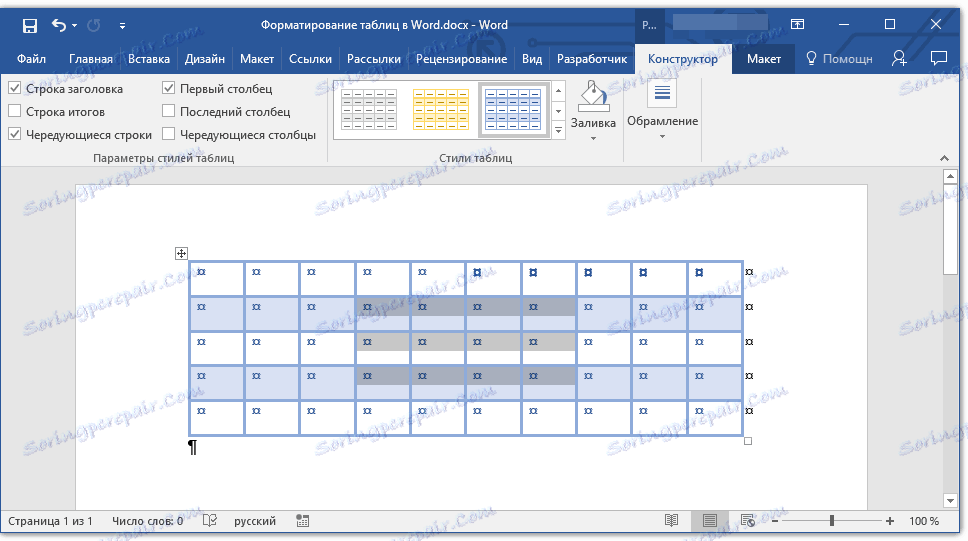
3. V skupine Hranice vyberte v ponuke Hranice príslušný štýl.
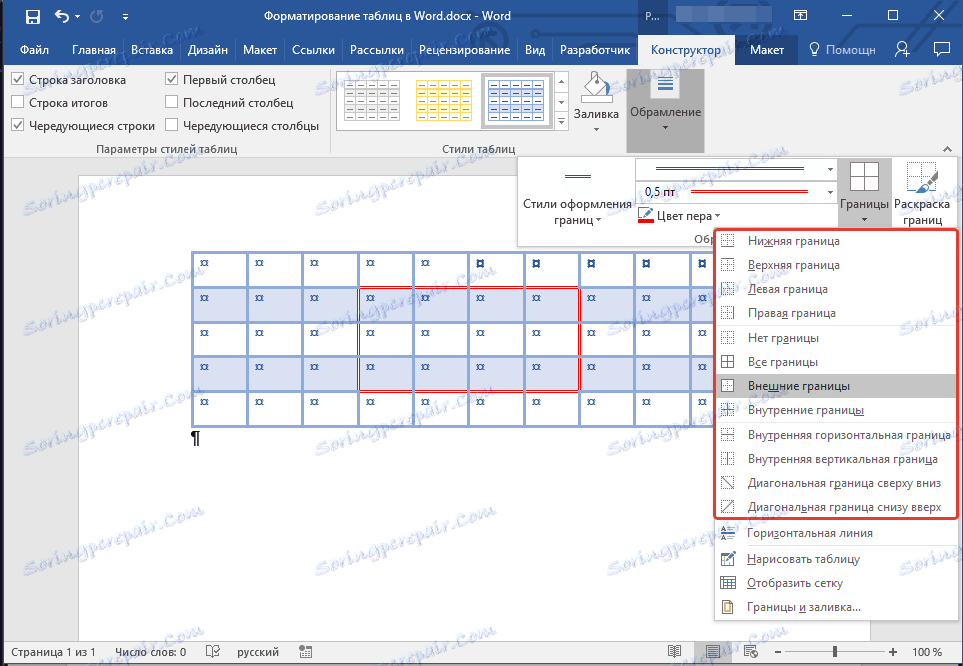
4. Vypnite zobrazenie všetkých znakov opätovným stlačením tlačidla v skupine "Odsek" (karta Domov ).
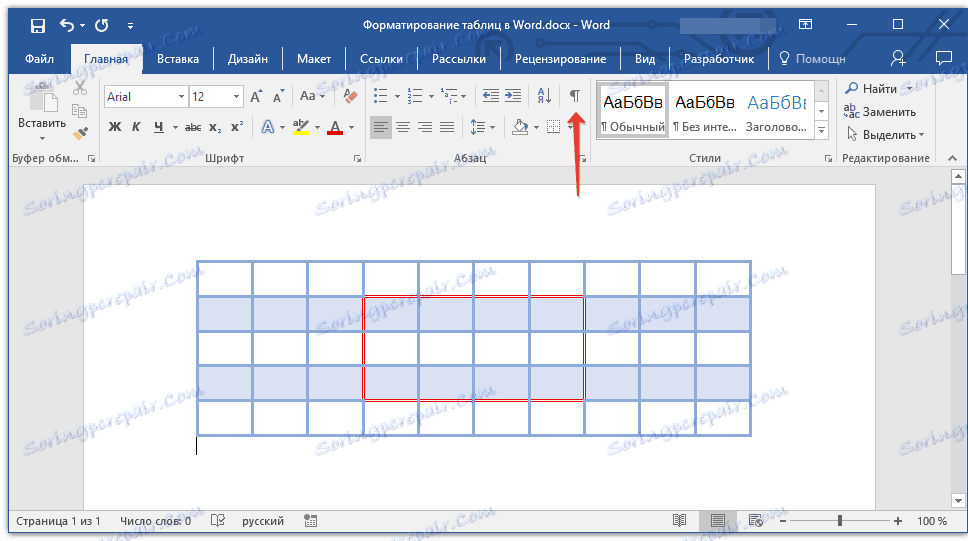
Odstráňte všetky alebo jednotlivé hranice
Okrem pridania rámcov (hraníc) pre celú tabuľku alebo jej jednotlivé bunky v programe Word môžete urobiť aj opak - urobiť všetky hranice v tabuľke neviditeľné alebo skryť hranice jednotlivých buniek. Informácie o tom, ako to urobiť, nájdete v našich pokynoch.
Lekcia: Ako skryť hranice tabuľky v programe Word
Skrytie a zobrazenie mriežky
Ak skryjete hranice tabuľky, do istej miery sa stane neviditeľnou. To znamená, že všetky údaje budú na ich miestach, vo svojich bunkách, ale čiarky oddeľujúce ich riadky sa nebudú zobrazovať. V mnohých prípadoch si stôl so skrytými okrajmi stále potrebuje nejaký druh "benchmark" pre pohodlie. Toto je mriežka - tento prvok opakuje hraničné čiary, zobrazuje sa iba na obrazovke, ale nie je vytlačený.
Zobrazenie a skrytie mriežky
1. Dvakrát kliknite na stôl a vyberte ho a otvorte hlavnú časť "Práca s tabuľkami" .
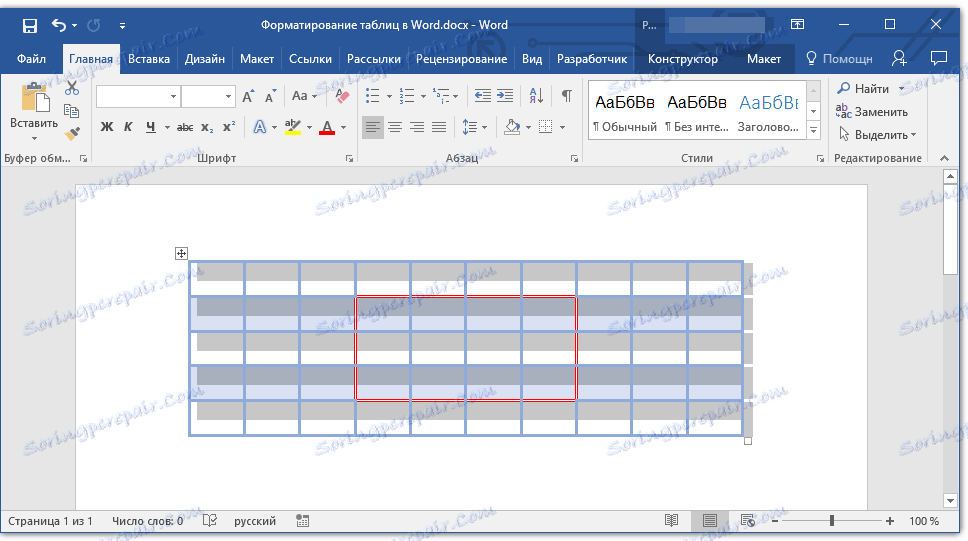
2. Prejdite na kartu Rozloženie v tejto časti.
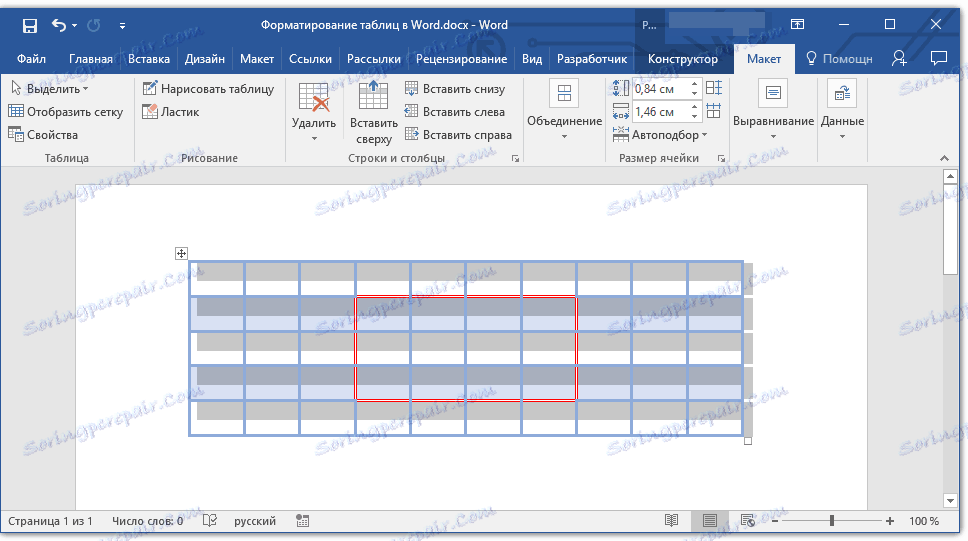
3. V skupine Tabuľka kliknite na tlačidlo Zobraziť mriežku .
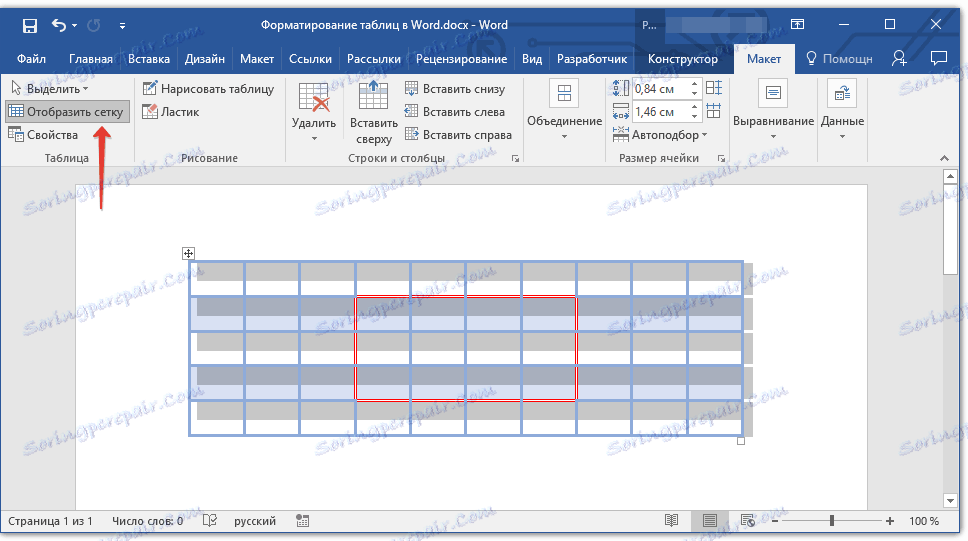
- Tip: Ak chcete skryť mriežku, kliknite na toto tlačidlo znova.
Lekcia: Ako zobraziť mriežku v programe Word
Pridať stĺpce, riadky buniek
Nie vždy počet riadkov, stĺpcov a buniek v vytvorenej tabuľke by mal zostať pevný. Niekedy je potrebné zvýšiť stôl pridaním riadka, stĺpca alebo bunky k nej, čo je celkom jednoduché.
Pridávanie bunky
1. Kliknite na bunku nad alebo vpravo od miesta, kde chcete pridať nový.
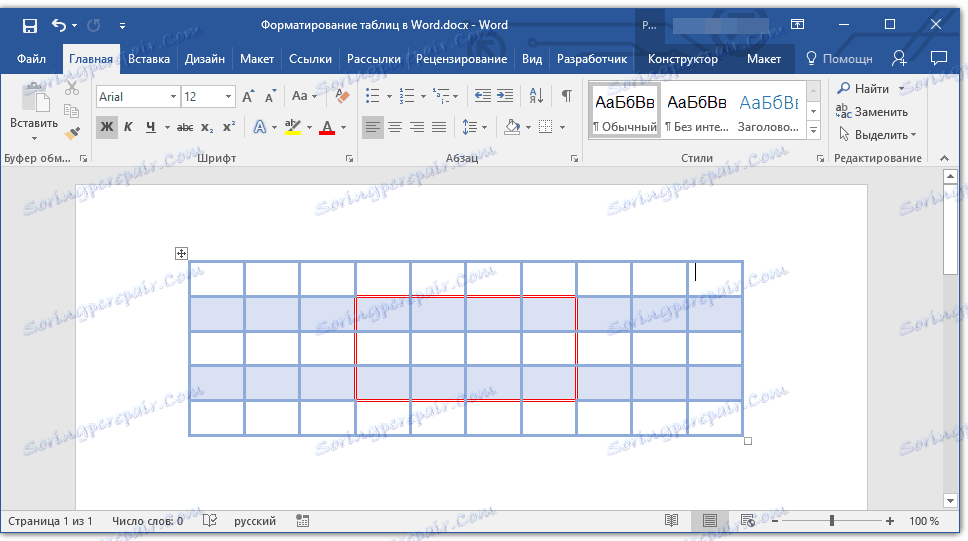
2. Prejdite na kartu "Rozloženie" ( "Práca s tabuľkami" ) a otvorte dialógové okno "Riadky a stĺpce" (malá šípka v pravom dolnom rohu).
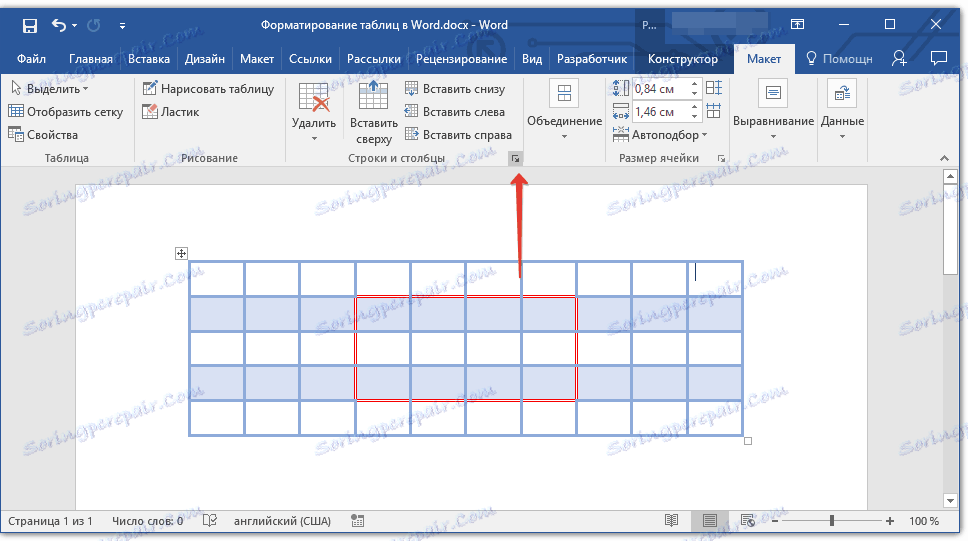
3. Vyberte príslušnú možnosť pridať bunku.
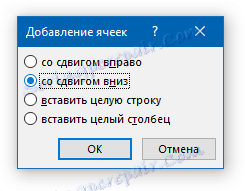
Pridanie stĺpca
1. Kliknite na bunku stĺpca, ktorý sa nachádza vľavo alebo vpravo od miesta, kde chcete pridať stĺpec.
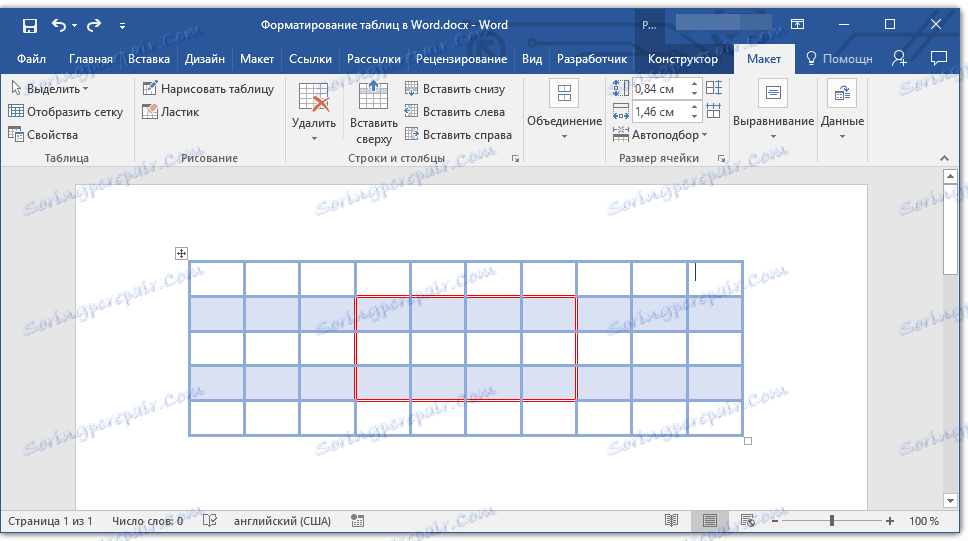
2. Na karte Rozloženie , ktorá sa nachádza v časti "Práca s tabuľkami" , vykonajte požadovanú akciu pomocou nástrojov v skupine "Stĺpce a riadky" :
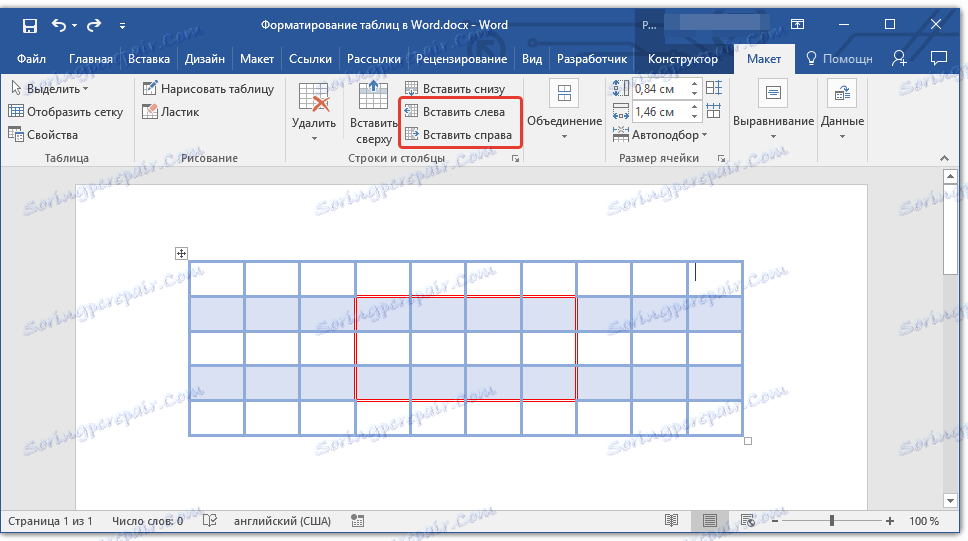
- Kliknutím na "Vložiť doľava" vložte stĺpec vľavo od vybranej bunky.
- Kliknutím na tlačidlo "Vložiť napravo" vložte stĺpec napravo od vybranej bunky.
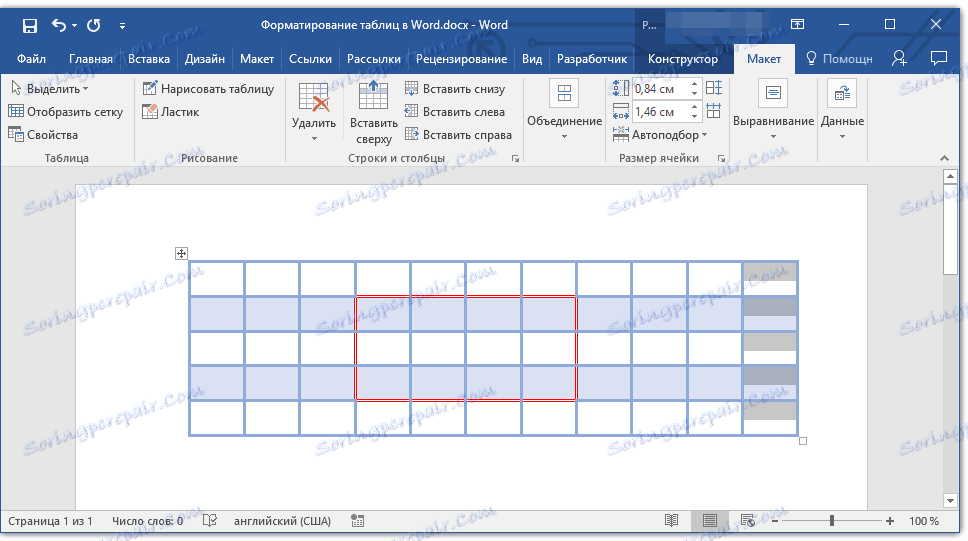
Pridanie riadka
Ak chcete do tabuľky pridať riadok, použite pokyny popísané v našom materiáli.
Lekcia: Rovnako ako v programe Word vložte riadok do tabuľky
Odstraňuje riadky, stĺpce, bunky
V prípade potreby môžete v tabuľke vždy odstrániť bunku, riadok alebo stĺpec. Ak to chcete urobiť, vykonajte niekoľko jednoduchých manipulácií:
1. Vyberte fragment tabuľky, ktorú chcete odstrániť:
- Ak chcete vybrať bunku, kliknite na jej ľavý okraj.
- Ak chcete vybrať riadok, kliknite na jeho ľavý okraj.
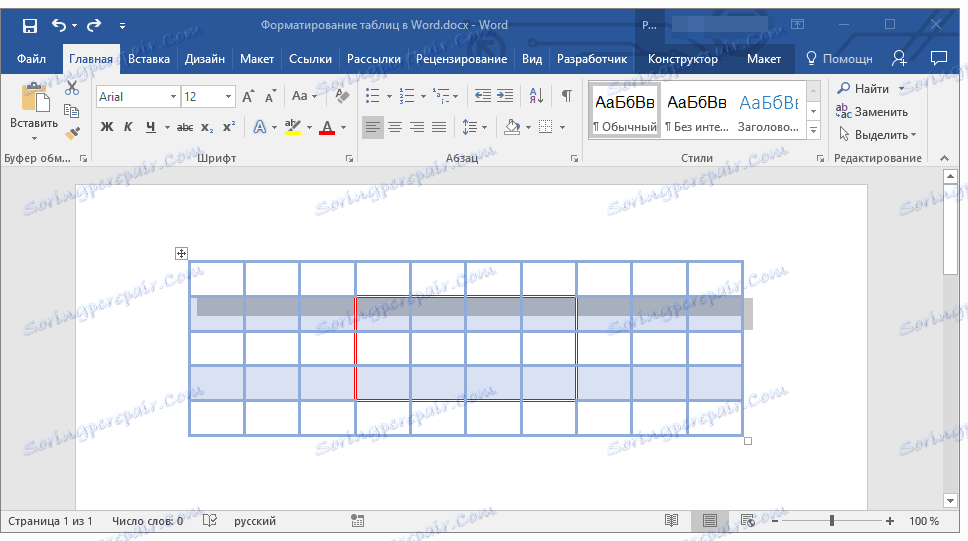
- Ak chcete vybrať stĺpec, kliknite na jeho horný okraj.
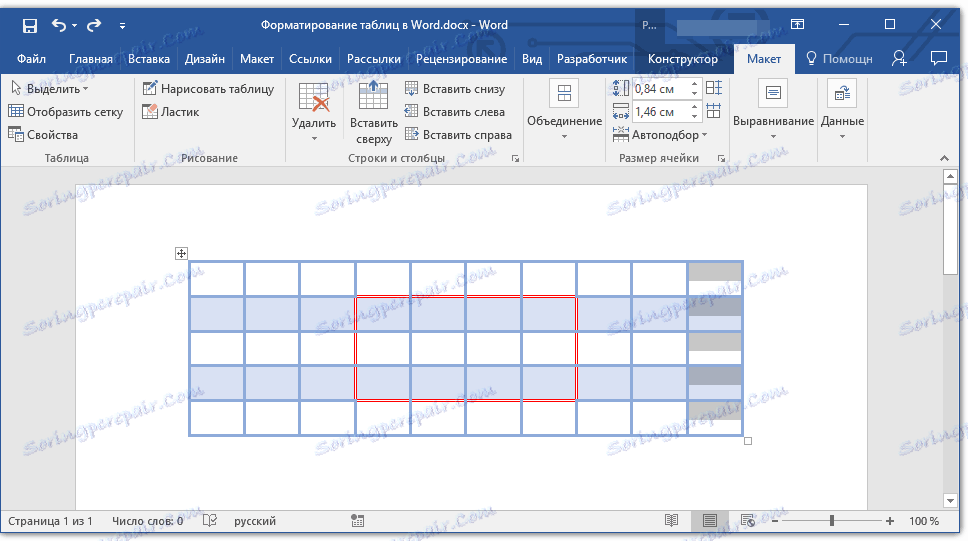
2. Kliknite na kartu "Usporiadanie" (Práca s tabuľkami).
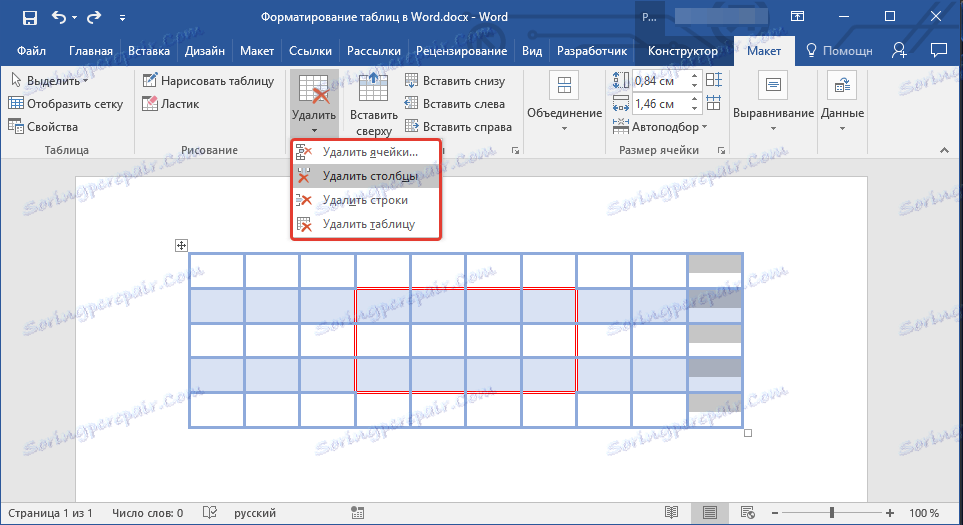
3. V skupine "Riadky a stĺpce" kliknite na tlačidlo "Odstrániť" a vyberte príslušný príkaz na odstránenie požadovaného fragmentu tabuľky:
- Odstrániť riadky;
- Odstrániť stĺpce;
- Odstráňte bunky.
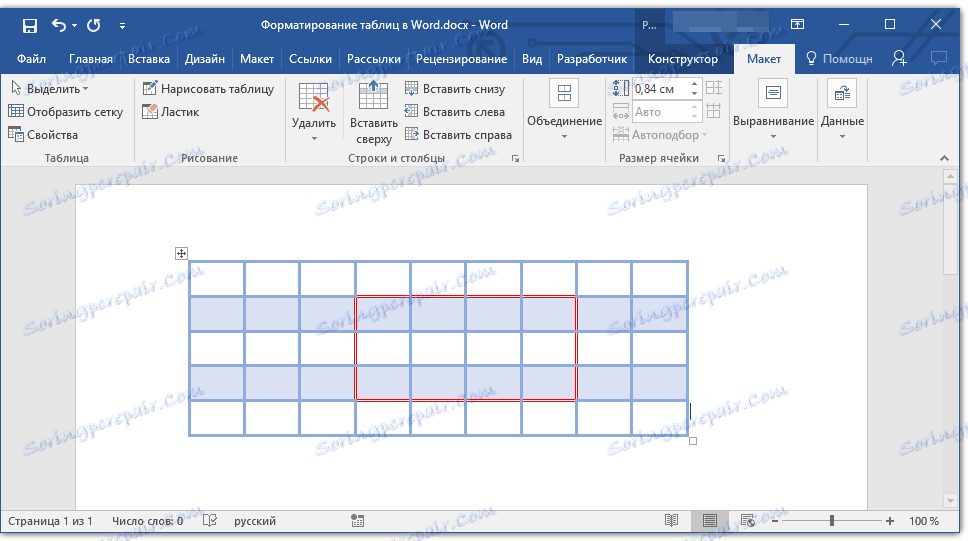
Zlúčiť a rozdeliť bunky
Bunky vytvorenej tabuľky je možné vždy kombinovať alebo alternatívne rozdeliť. Podrobnejšie pokyny na to, ako to urobiť, nájdete v našom článku.
Lekcia: Ako sa pripojiť k bunkám v programe Word
Zarovnajte a presuňte tabuľku
V prípade potreby môžete vždy zarovnať rozmery celej tabuľky, jej jednotlivých riadkov, stĺpcov a buniek. Tiež môžete zarovnať textové a číselné údaje obsiahnuté v tabuľke. V prípade potreby sa tabuľka môže pohybovať pozdĺž stránky alebo dokumentu a môže sa tiež presunúť do iného súboru alebo programu. Informácie o tom, ako to urobiť, nájdete v našich článkoch.
Lekcia o práci so Slovom:
Ako zarovnať tabuľku
Ako zmeniť veľkosť tabuľky a jej prvkov
Presuňte stôl
Opakovanie hlavičky tabuľky na stránkach dokumentu
Ak je tabuľka, s ktorou pracujete, dlhá, zaberá dve alebo viac strán, na miestach, kde je stránka násilne roztrhnutá, musí byť rozdelená na časti. Prípadne môžete vysvetliť druhú a všetky nasledujúce stránky typu "Pokračovanie tabuľky na strane 1". Môžete si prečítať, ako to urobiť v našom článku.
Lekcia: Ako vytvoriť tabuľku v programe Word
Je však oveľa výhodnejšie, ak pracujete s veľkým stolom, aby ste opakovali čiapky na každej strane dokumentu. Podrobný návod na vytvorenie takejto "prenosnej" hlavičky tabuľky je popísaný v našom článku.
Lekcia: Ako vytvoriť automatickú hlavičku tabuľky
Duplicitné hlavičky sa zobrazia v režime značenia a tiež v vytlačenom dokumente.
Lekcia: Tlač dokumentov v programe Word
Spravovanie prerušení tabuľky
Ako bolo uvedené vyššie, príliš dlhé tabuľky sa musia rozdeliť na kusy pomocou automatických prerušení stránok. Ak je prerušenie stránky na dlhej čiare, časť riadku sa automaticky prenesie na ďalšiu stranu dokumentu.
Napriek tomu údaje, ktoré sú obsiahnuté vo veľkej tabuľke, musia byť pre každého užívateľa jasným a zrozumiteľným spôsobom. Vykonajte to pomocou určitých manipulácií, ktoré sa zobrazia nielen v elektronickej verzii dokumentu, ale aj v jeho tlačenej podobe.
Vytlačte celý riadok na jednej stránke
1. Kliknite kdekoľvek v tabuľke.
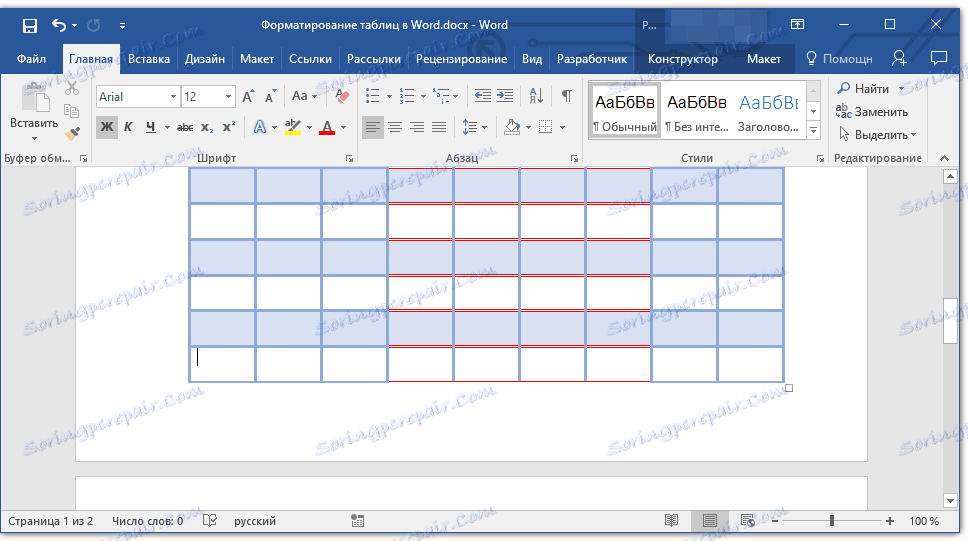
2. V sekcii "Práca s tabuľkami" kliknite na kartu "Usporiadanie" .
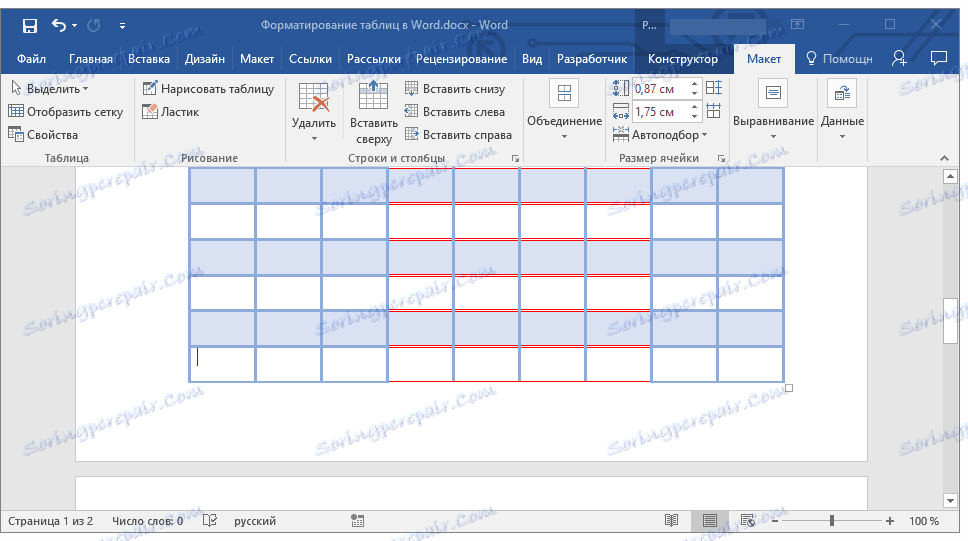
3. Kliknite na tlačidlo Vlastnosti nachádzajúce sa v skupine Tabuľky .
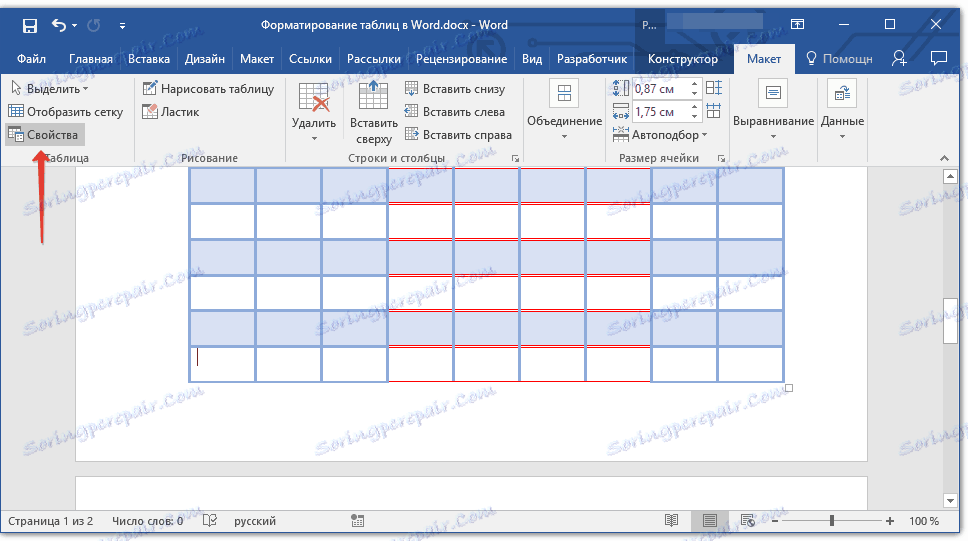
4. V okne, ktoré sa otvorí, prejdite na kartu "String" , zrušte začiarknutie políčka "Povoliť prenesenie riadkov na nasledujúcu stránku" , kliknutím na tlačidlo OK zatvorte okno.

Vytvorenie nútenej prestávky tabuľky na stránkach
1. Vyberte riadok tabuľky, ktorá sa má vytlačiť na ďalšej strane dokumentu.
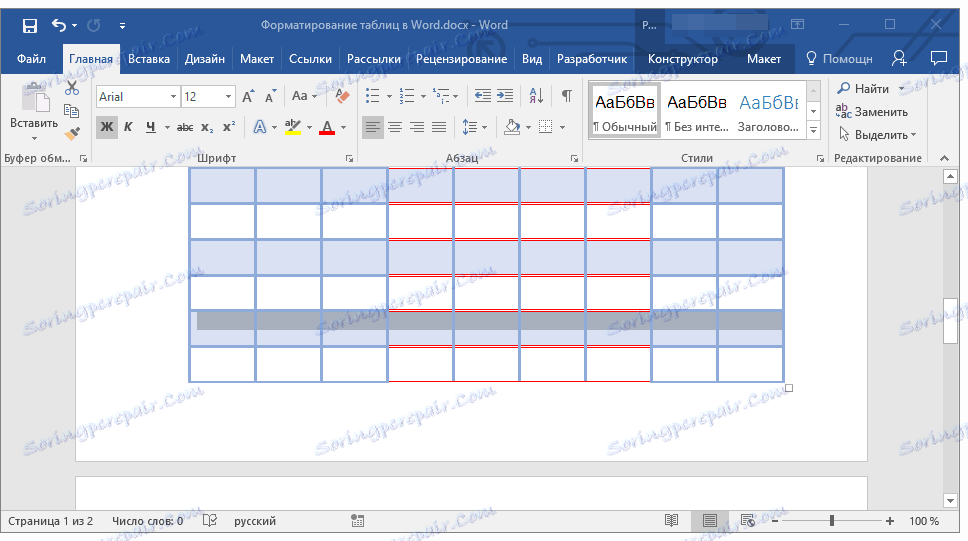
2. Stlačte klávesy "CTRL + ENTER" - tento príkaz pridáva prerušenie stránky.
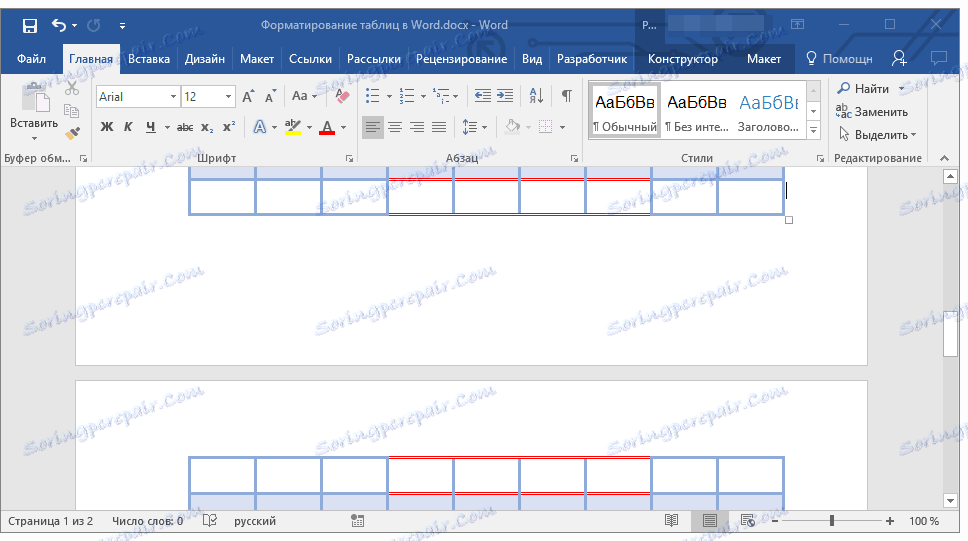
Lekcia: Ako urobiť prerušenie stránky v programe Word
To sa dá urobiť, ako v tomto článku sme podrobne popísali, čo je formátovanie tabuliek v programe Word a ako to urobiť. Pokračujte v prehliadaní nekonečných možností tohto programu a my všetko urobíme s cieľom zjednodušiť tento proces.