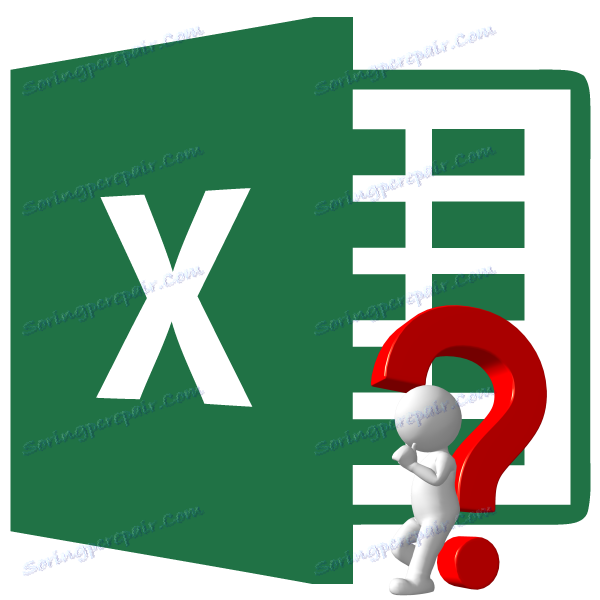Použitie funkcie SELECT v programe Microsoft Excel
Pri práci v programe Excel sa používatelia niekedy stretávajú s úlohou vykonať výber zo zoznamu konkrétnej položky a priradiť jej určitú hodnotu založenú na jej indexe. Táto funkcia je dokonale ovládaná funkciou, ktorá sa nazýva "SELECTION" . Dôkladne zistiť, ako pracovať s týmto operátorom a aké problémy môže zvládnuť.
obsah
Použitie príkazu SELECT
Funkcia SELECT patrí do kategórie operátorov "Referencie a polia" . Jeho účelom je odvodiť konkrétnu hodnotu v špecifikovanej bunke, ktorá zodpovedá indexovému číslu v druhom prvku na hárku. Syntax tohto vyhlásenia je:
=ВЫБОР(номер_индекса;значение1;значение2;…)
Argument "Indexové číslo" obsahuje odkaz na bunku, kde sa nachádza poradové číslo prvku, ktorému je priradená určitá hodnota ďalšej skupine operátorov. Toto sériové číslo sa môže pohybovať od 1 do 254 . Ak zadáte index väčší ako dané číslo, operátor zobrazí chybu v bunke. Ak zadáte zlomkovú hodnotu ako daný argument, funkcia ju bude považovať za najbližšiu celočíselnú hodnotu daného čísla. Ak zadáte "Indexové číslo", pre ktoré neexistuje zodpovedajúci argument "Hodnota" , operátor vráti chybu do bunky.
Ďalšia skupina argumentov je "Hodnota" . Môže dosiahnuť 254 prvkov. Argument "Value1" je povinný. V tejto skupine argumentov budú zadané hodnoty, ku ktorým bude zodpovedať číslo indexu predchádzajúceho argumentu. To znamená, že ak sa ako argument "indexové číslo " použije číslo "3" , potom bude zodpovedať hodnote zadanej ako argument "Value3" .
Keďže hodnoty môžu mať rôzne typy údajov:
- referencie;
- čísla;
- Text;
- vzorec;
- Funkcie atď.
Teraz sa pozrime na konkrétne príklady aplikácie tohto operátora.
Príklad 1: postupný usporiadanie prvkov
Pozrime sa, ako táto funkcia funguje v najjednoduchšom príklade. Máme tabuľku s číslom od 1 do 12 . Je potrebné uviesť názov príslušného mesiaca v druhom stĺpci tabuľky pomocou funkcie SELECT podľa týchto sériových čísel.
- Vyberte prvú prázdnu bunku v stĺpci "Názov mesiaca" . Kliknite na ikonu "Vložiť funkciu" vedľa lišty vzorcov.
- Spustí sa Sprievodca funkciami. Prejdite do kategórie "Odkazy a matice". V zozname vyberte názov "SELECT" a kliknite na tlačidlo "OK" .
- Otvorí sa okno argumentov operátora SELECT . V poli "Indexové číslo" zadajte adresu prvej bunky v rozsahu číslovania mesiaca. Tento postup je možné vykonať ručným ovládaním súradníc. Ale urobíme to pohodlnejšie. Nastavte kurzor do poľa a kliknite na ľavé tlačidlo myši na príslušnej bunke na hárku. Ako vidíte, súradnice sa automaticky zobrazujú v poli okna s argumentmi.
Potom budeme ručne zadať názvy mesiacov do skupiny polí "Hodnota" . A každé pole musí mať samostatný mesiac, tj v poli "Value1" píšeme "Január" v poli "Value2" - "February" atď.
Po dokončení tejto úlohy kliknite na tlačidlo "OK" v spodnej časti okna.
- Ako môžete vidieť, okamžite v bunke, ktorú sme zaznamenali v prvej akcii, bol výsledok zobrazený, menovite "január" , čo zodpovedá prvému číslu mesiaca v roku.
- Teraz, aby ste nevyslovili ručne vzorec pre všetky ostatné bunky v stĺpci "Názov mesiaca" , musíme ho skopírovať. Za týmto účelom umiestnime kurzor do pravého dolného rohu článku obsahujúceho vzorec. Zobrazí sa popisovač plnenia. Uchopte ľavé tlačidlo myši a presuňte značku naplnenia nadol na koniec stĺpca.
- Ako môžete vidieť, vzorec bol skopírovaný do rozsahu, ktorý sme potrebovali. V tomto prípade všetky mená mesiacov, ktoré boli zobrazené v bunkách, zodpovedali ich poradovému číslu zo stĺpca vľavo.
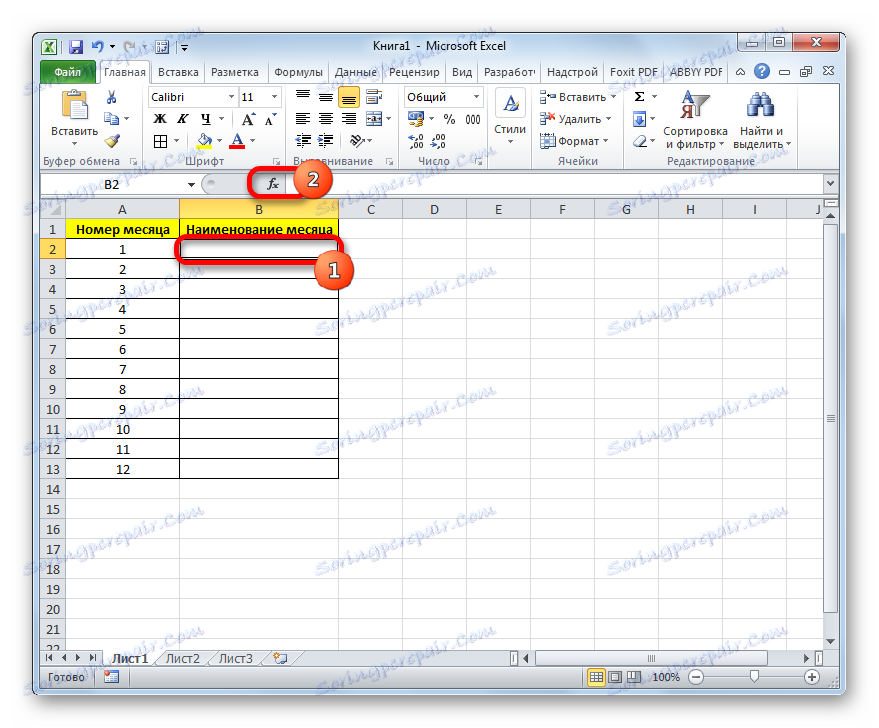
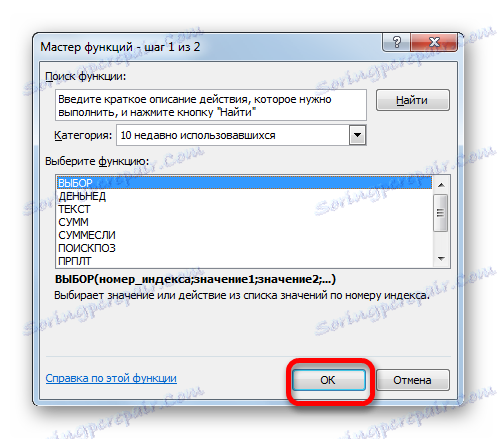
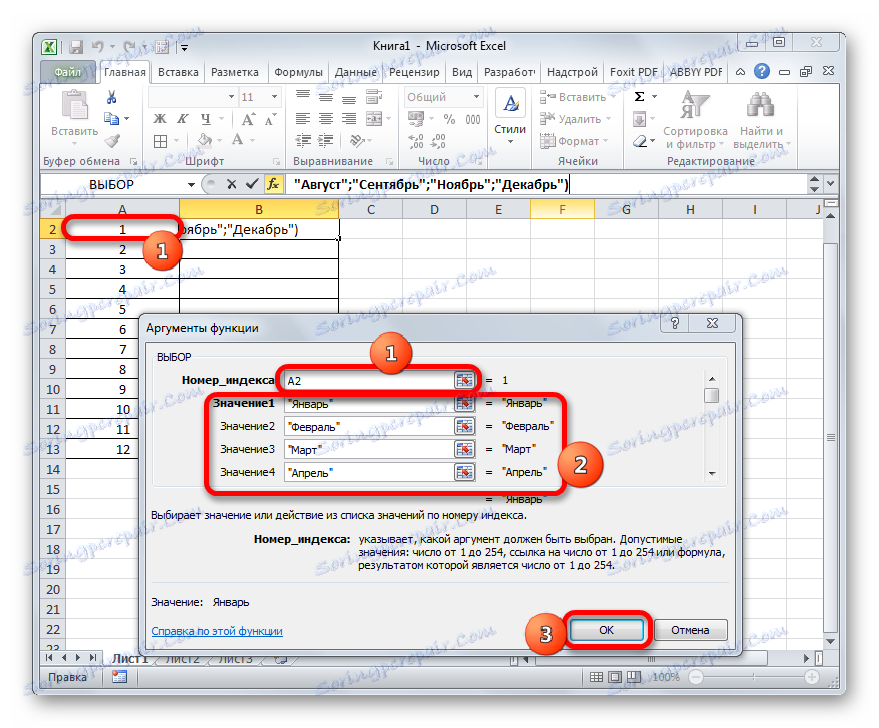
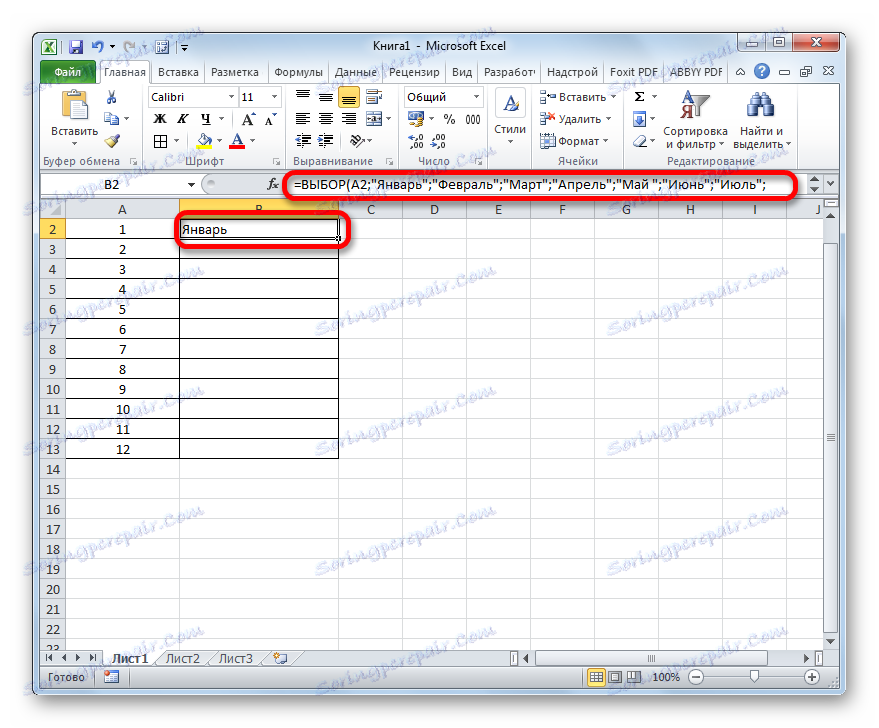
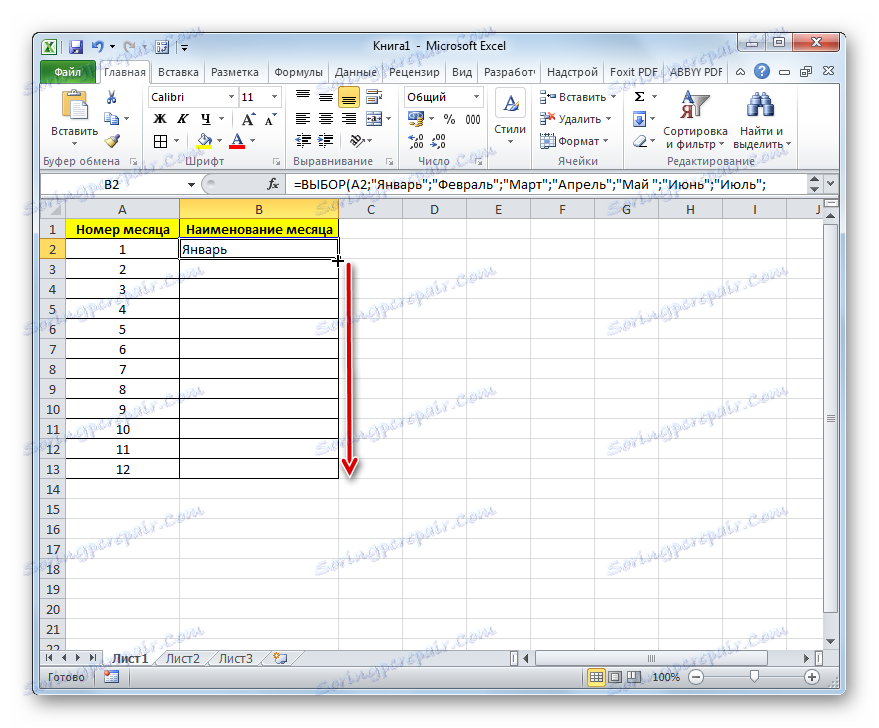
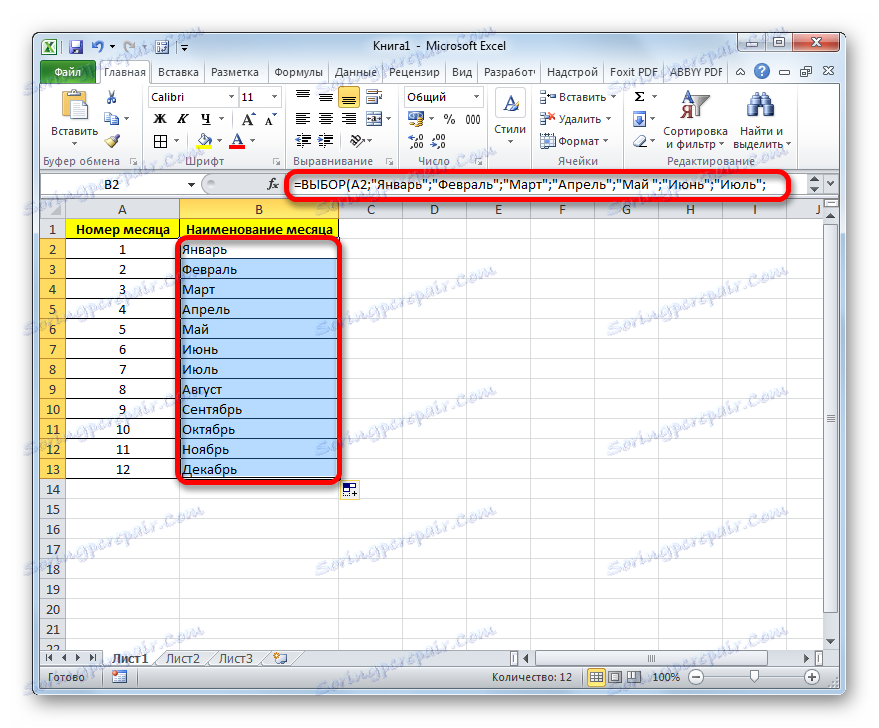
Lekcia: Sprievodca funkciami v programe Excel
Príklad 2: ľubovoľný poradie usporiadania prvkov
V predchádzajúcom prípade sme použili vzorec SELECT, keď boli všetky poradové čísla usporiadané v poradí. Ale ako tento operátor pracuje v prípade, že sú uvedené hodnoty zmiešané a opakované? Pozrime sa na to v príklade tabuľky s výkonom študentov. V prvom stĺpci tabuľky je uvedené priezvisko študenta, v druhom je skóre (od 1 do 5 bodov) av treťom prípade musíme použiť funkciu CHOICE, aby sme získali zodpovedajúce hodnotenie ( "veľmi zlé" , "zlé" , "uspokojivé" , "dobré" , "Výborný" ).
- Vyberte prvú bunku v stĺpci "Popis" a pokračujte rovnakou metódou, ako je opísaná vyššie, v okne OPTION operátora SELECT .
V poli "Indexové číslo" poskytujeme odkaz na prvú bunku v stĺpci "Hodnotenie" , ktorý obsahuje skóre.
Skupina polí "Hodnota" sa vyplní nasledujúcim spôsobom:
- "Význam1" - "Veľmi zlé" ;
- Hodnota2 je "zlé" ;
- "Hodnota3" znamená "uspokojivé" ;
- "Hodnota4" znamená "Dobrá" ;
- Hodnota 5 je "Vynikajúca" .
Po zadaní uvedených údajov kliknite na tlačidlo "OK" .
- Skóre pre prvú položku sa zobrazí v bunke.
- Aby sme vytvorili podobný postup pre zvyšné prvky stĺpca, kopírujeme údaje do buniek pomocou značky naplnenia, ako to bolo vykonané v metóde 1 . Ako vidíte, tentoraz funkcia fungovala správne a všetky výstupy boli vyvedené v súlade s daným algoritmom.
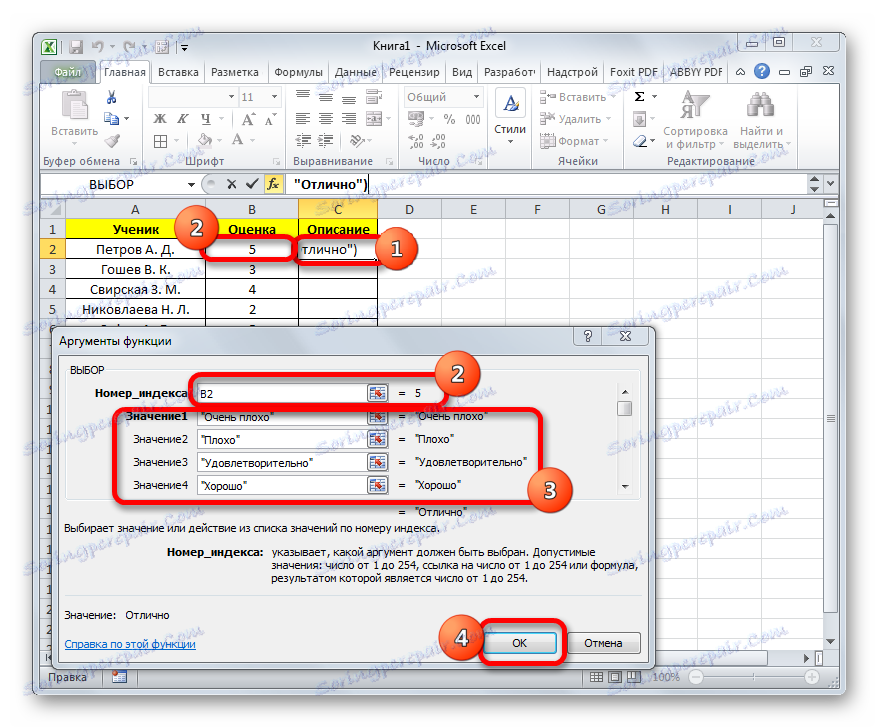
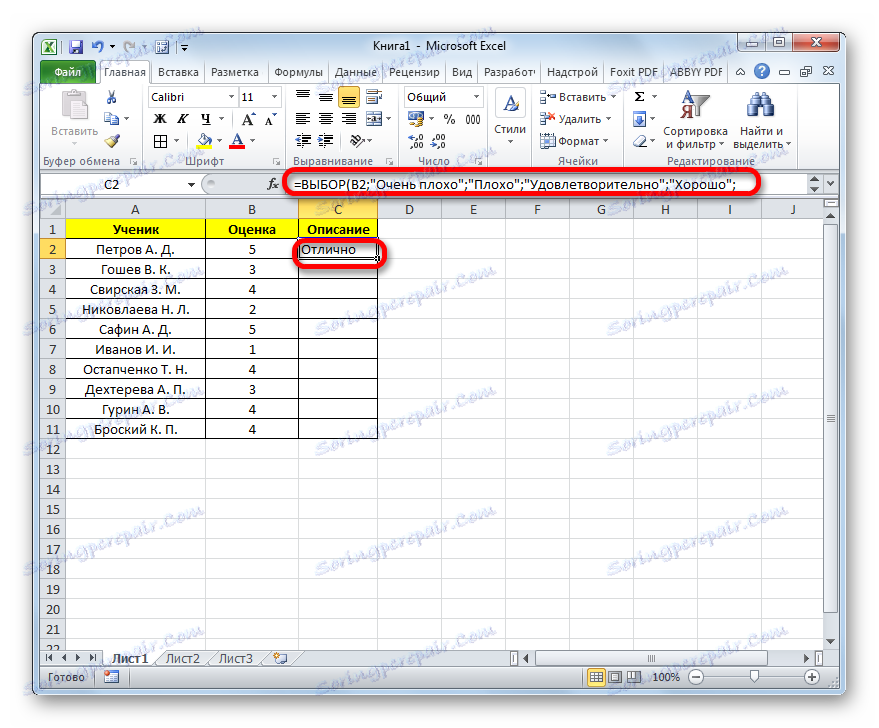
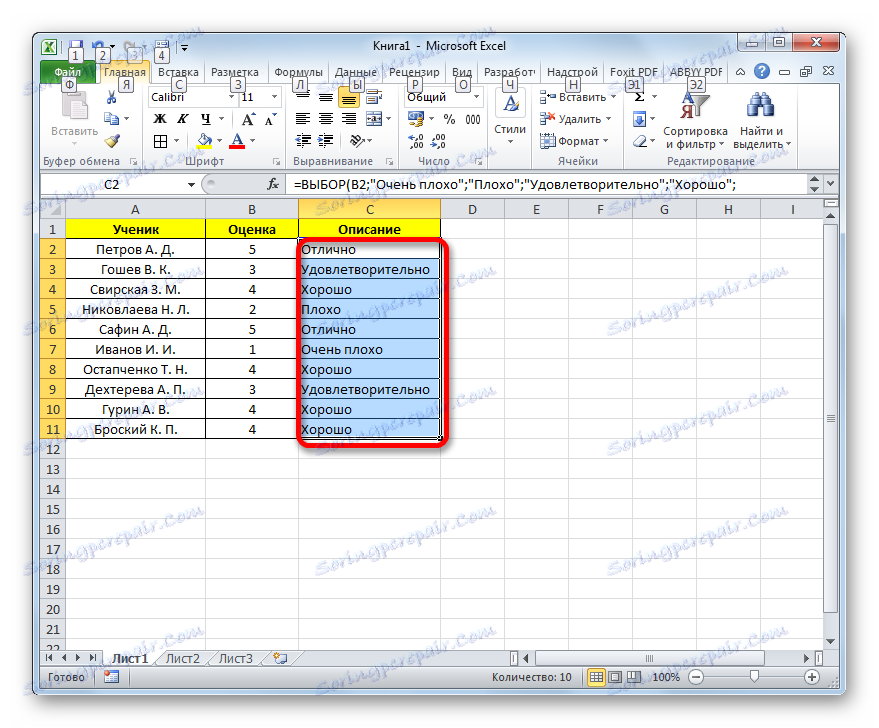
Príklad 3: použitie v kombinácii s inými operátormi
Ale oveľa produktívnejšie vyhlásenie SELECT môže byť použité v kombinácii s inými funkciami. Pozrime sa, ako sa to deje pomocou príkladu operátorov SELECT a SUM .
Existuje tabuľka predaja produktov podľa predajných miest. Rozdeľuje sa na štyri stĺpce, z ktorých každý zodpovedá určitému miestu predaja. Výnosy sa uvádzajú oddelene pre určitý dátumový riadok podľa riadku. Našou úlohou je zabezpečiť, aby po zadaní čísla predajného miesta do určitej bunky listu sa zobrazila suma príjmov za všetky dni práce určeného obchodu. Za týmto účelom použijeme kombináciu operátorov SUM a SINGER .
- Vyberte bunku, v ktorej sa výsledok zobrazí ako súčet. Potom kliknite na ikonu "Vložiť funkciu", ktorá je už známa.
- Okno sprievodcu funkciou je aktivované. Tentoraz sa presunieme do kategórie "Matematická" . Nájdeme a vyberieme názov SUMM . Potom kliknite na tlačidlo "OK" .
- Otvorí sa okno s argumentom funkcie SUM . Tento operátor sa používa na výpočet súčtu čísel v bunkách listu. Jeho syntax je celkom jednoduchý a jednoduchý:
=СУММ(число1;число2;…)To znamená, že argumenty tohto operátora sú zvyčajne buď čísla, alebo častejšie odkazy na bunky, kde sú obsiahnuté čísla, ktoré je potrebné zhrnúť. Ale v našom prípade, vo forme jedného argumentu, nie číslo, a nie odkaz, ale obsah funkcie SELECT .
Nastavte kurzor do poľa "Číslo 1" . Potom kliknite na ikonu, ktorá je zobrazená ako invertovaný trojuholník. Táto ikona je v rovnakom horizontálnom riadku, kde sa nachádza tlačidlo "Vložiť funkciu" a panel s vzorcami, ale naľavo od nich. Zobrazí sa zoznam nedávno použitých funkcií. Vzhľadom na to, že vzorec CHOICE sme v minulosti použili v predchádzajúcej metóde, je v tomto zozname k dispozícii. Preto stačí kliknúť na toto meno a prejdete do okna s argumentmi. Je však pravdepodobnejšie, že na tomto zozname nebudete mať toto meno. V tomto prípade kliknite na položku "Ďalšie funkcie ..." .
- Spustí sa sprievodca funkcií , v ktorom sa v časti "Odkazy a matice" musí nájsť názov "SELECT" a vybrať ho. Klikneme na tlačidlo "OK" .
- Otvorí sa okno OPERATOR operátora SELECT . V poli "Číslo indexu" zadáme odkaz na túto bunku hárka, do ktorej zadáme číslo predajného miesta pre následné zobrazenie celkovej výšky príjmov na ňom.
V poli "Hodnota1" musíte zadať súradnice stĺpca "1 maloobchodný predaj" . Je to dosť jednoduché. Nastavte kurzor na zadané pole. Potom stlačte ľavé tlačidlo myši a vyberte celý rozsah buniek v stĺpci "1 predajňa" . Adresa je okamžite zobrazená v okne s argumentmi.
Podobne v poli "Hodnota2" pridávame súradnice stĺpca "2 predajný bod" v poli "Hodnota 3" - "3 predajný bod" av poli "Hodnota 4" - "4 maloobchodný predaj" .
Po dokončení týchto krokov kliknite na tlačidlo "OK" .
- Ale, ako vidíme, vzorec zobrazí hodnotu chyby. Je to spôsobené tým, že sme ešte nezadali číslo predajného miesta v príslušnej bunke.
- Zadajte číslo zásuvky v bunke určenej na tento účel. Výška príjmu príslušným stĺpcom sa okamžite zobrazí v prvku listu, v ktorom je daný vzorec nastavený.
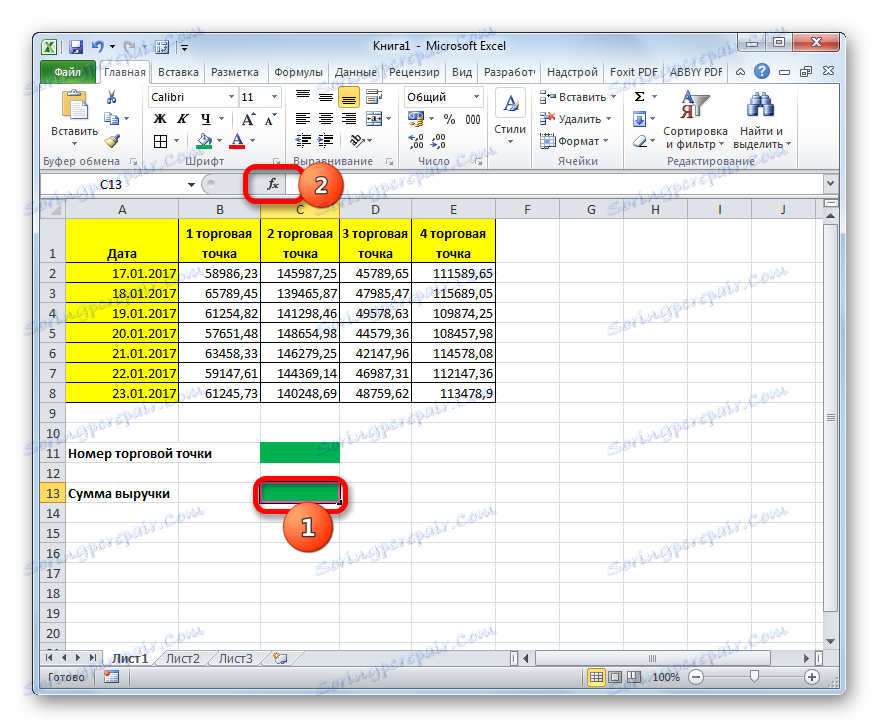
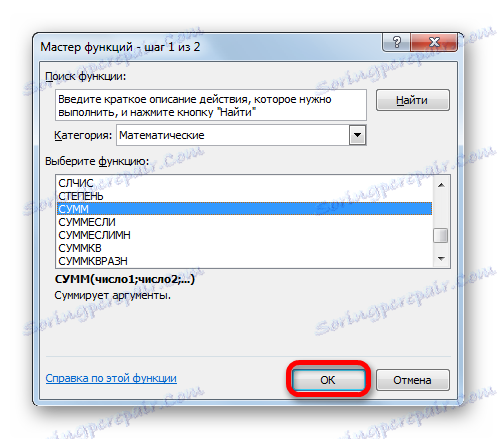
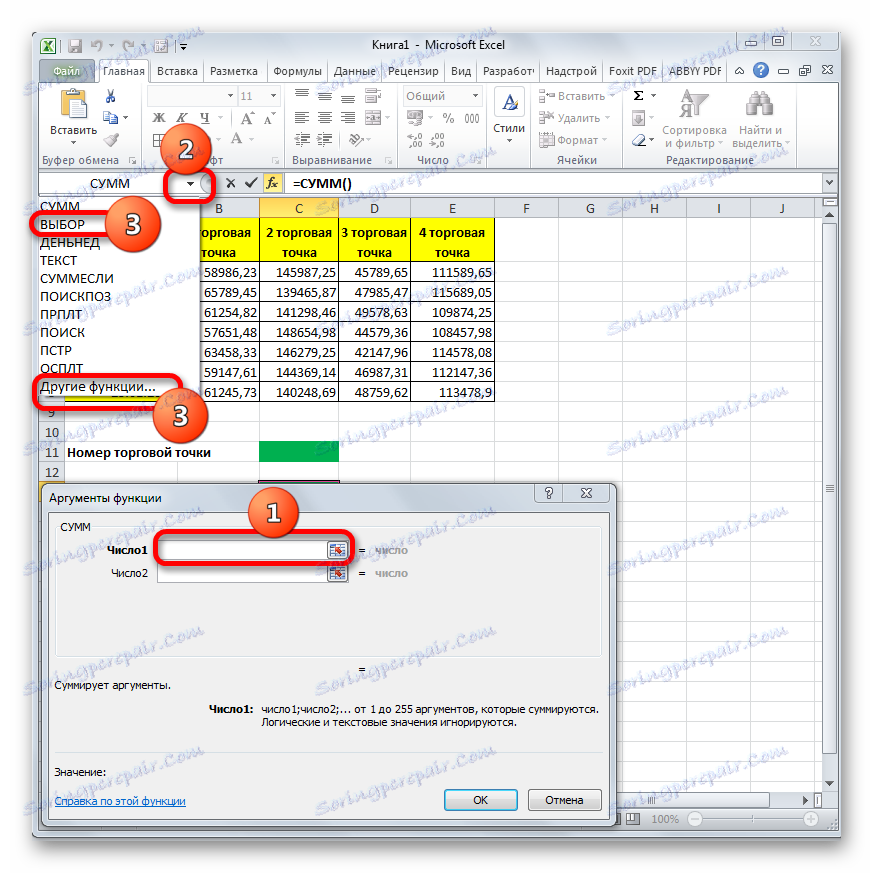
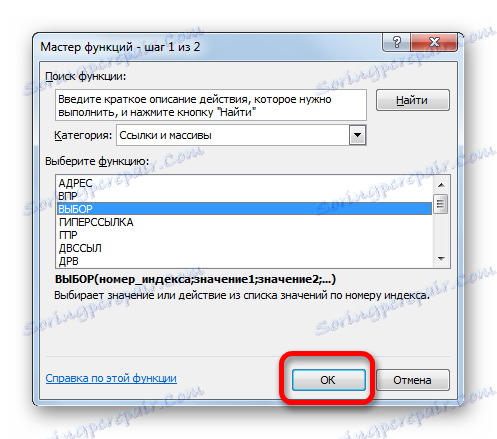
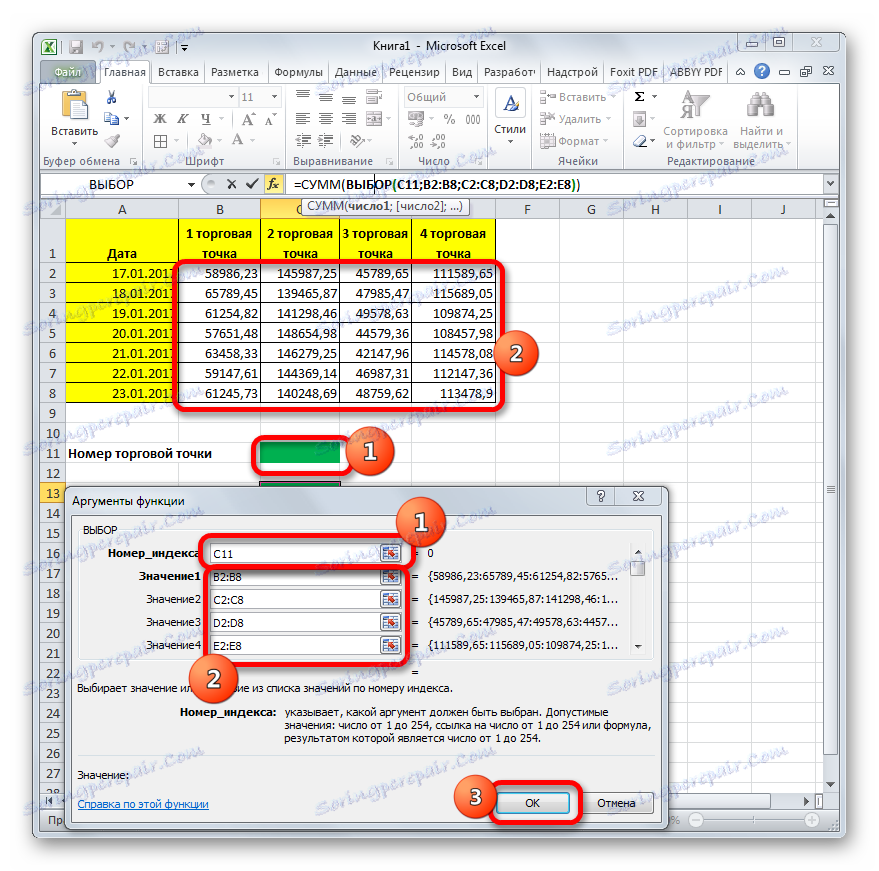
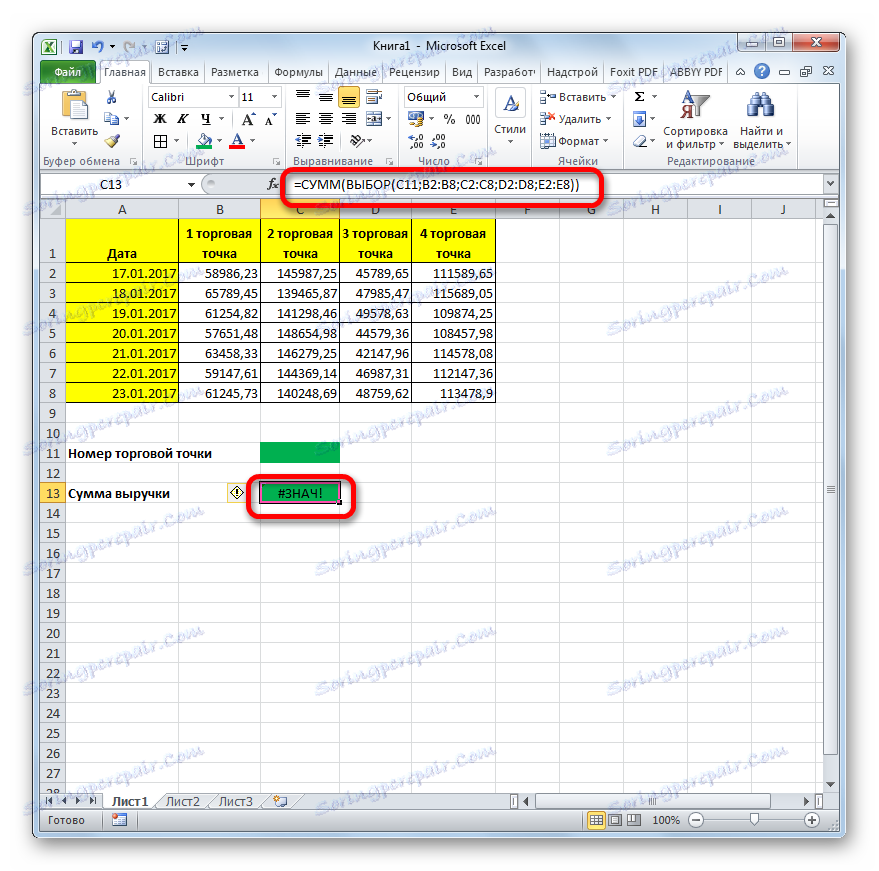
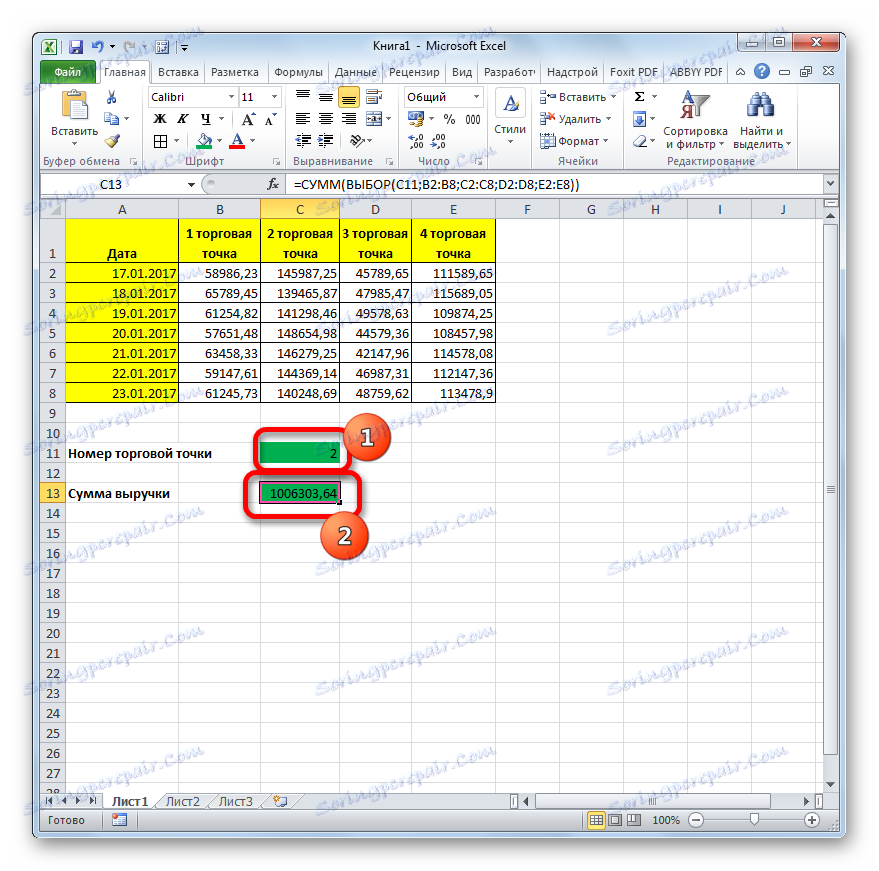
Je dôležité zvážiť, že môžete zadať iba čísla od 1 do 4, ktoré zodpovedajú číslu zásuvky. Ak zadáte iné číslo, vzorec vráti chybu.
Lekcia: Ako vypočítať sumu v programe Excel
Ako vidíte, funkcia SELECT , keď sa správne aplikuje, sa môže stať veľmi dobrým pomocníkom pri vykonávaní priradených úloh. Pri použití v kombinácii s inými operátormi sa možnosti výrazne zvýšia.