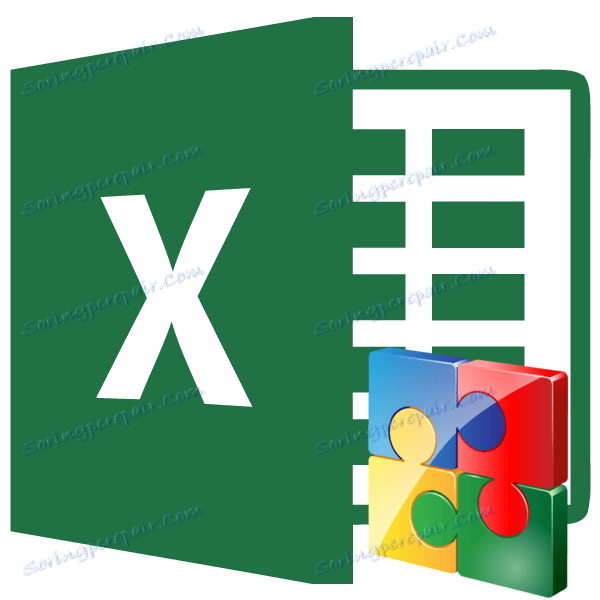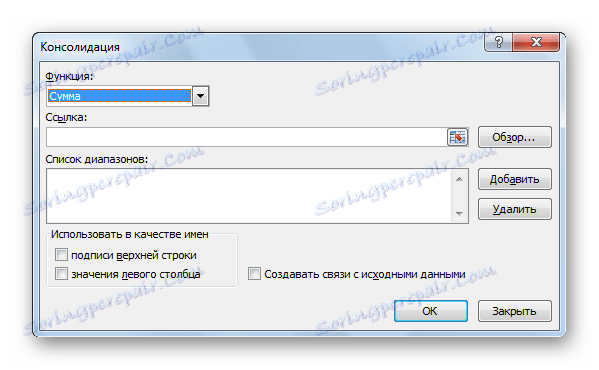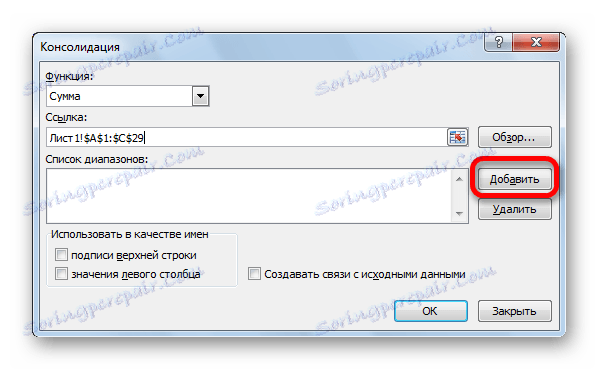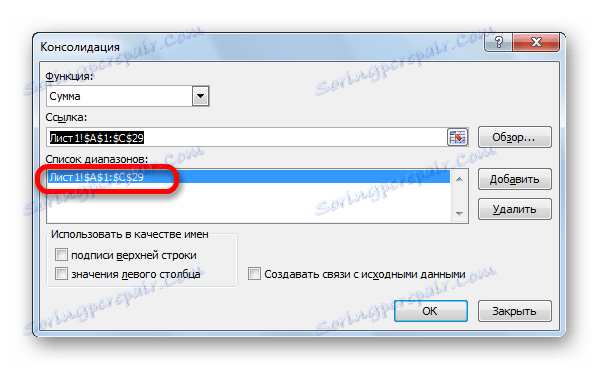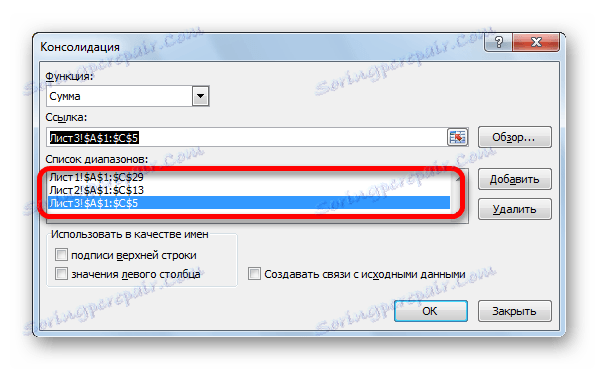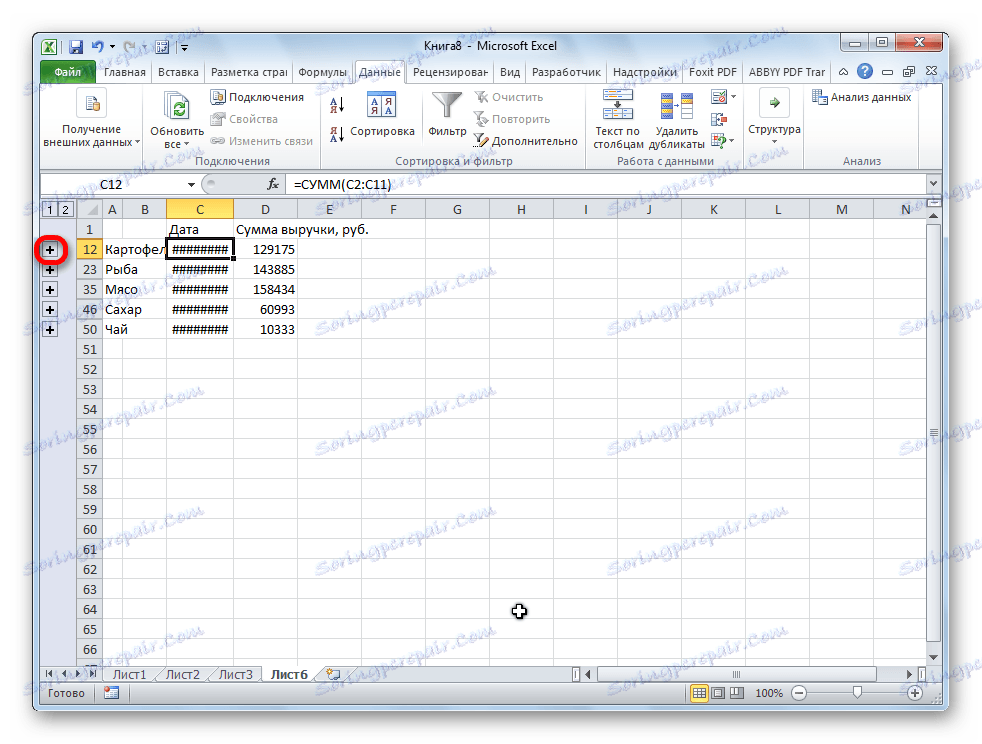Konsolidácia údajov v programe Microsoft Excel
Pri práci s rovnakým typom údajov, umiestnených v rôznych tabuľkách, hárkoch alebo dokonca v knihách, je lepšie zbierať informácie spoločne pre pohodlie vnímania. V programe Microsoft Excel môžete túto úlohu zvládnuť pomocou špeciálneho nástroja s názvom Konsolidácia . Poskytuje možnosť zbierať nezdieľané údaje do jednej tabuľky. Dozvieme sa, ako sa to deje.
Podmienky konsolidačného postupu
Samozrejme, nie všetky tabuľky môžu byť konsolidované do jedného, ale iba tie, ktoré spĺňajú určité podmienky:
- Stĺpce vo všetkých tabuľkách by mali mať rovnaký názov (povolená je iba permutácia stĺpcov v miestach);
- nemali by byť žiadne stĺpce alebo riadky s prázdnymi hodnotami;
- šablóny pre tabuľky by mali byť rovnaké.
Vytvorenie konsolidovanej tabuľky
Pozrite sa, ako vytvoriť konsolidovanú tabuľku pomocou troch tabuliek s rovnakou šablónou a štruktúrou údajov ako príklad. Každá z nich je umiestnená na samostatnom hárku, hoci rovnaký algoritmus môže vytvoriť konsolidovanú tabuľku údajov nachádzajúcich sa v rôznych knihách (súboroch).
- Otvorte samostatný hárok pre konsolidovanú tabuľku.
- Na otvorenom hárku označte bunku, ktorá bude hornou ľavou bunkou novej tabuľky.
- Na karte "Dáta" kliknite na tlačidlo "Konsolidácia" , ktoré sa nachádza na páse krabice v poli "Pracovné dáta" .
- Otvorí sa okno nastavenia konsolidácie údajov.
![Nastavenia konzoly v programe Microsoft Excel]()
V poli "Funkcia" je potrebné určiť, aké kroky s bunkami sa vykonajú, keď sa zhodujú riadky a stĺpce. Môže to byť nasledovné:
- vyššie;
- množstvo;
- priemer;
- maximum;
- aspoň;
- produktu;
- počet čísel;
- ofsetová odchýlka;
- nestranná odchýlka;
- zmenená odchýlka;
- nestranné rozptýlenie.
Vo väčšine prípadov sa používa funkcia "Súčet" .
- V poli "Odkaz" zadajte rozsah buniek v jednej z primárnych tabuliek, ktoré sa majú konsolidovať. Ak je tento rozsah v tom istom súbore, ale na inom hárku, kliknite na tlačidlo, ktoré sa nachádza napravo od poľa zadávania údajov.
- Prejdite na hárok, kde sa nachádza tabuľka, a vyberte požadovaný rozsah. Po zadaní údajov kliknite znovu na tlačidlo napravo od poľa, v ktorom bola zadaná adresa buniek.
- Vrátite sa do okna nastavení konsolidácie, aby ste pridali už vybrané bunky do zoznamu rozsahov, kliknite na tlačidlo "Pridať" .
![Pridanie rozsahu do programu Microsoft Excel]()
Ako vidíte, potom sa do zoznamu pridá rozsah.
![Dosah pridaný do programu Microsoft Excel]()
Podobne pridáme všetky ostatné rozsahy, ktoré sa zúčastnia procesu konsolidácie údajov.
![Všetky rozsahy sú pridané pre konsolidáciu v programe Microsoft Excel]()
Ak je požadovaný rozsah umiestnený v inej knihe (súbore), ihneď kliknite na tlačidlo "Prehľadávať ..." , vyberte súbor na pevnom disku alebo vymeniteľnom médiu a potom vyberte rozsah buniek v tomto súbore vyššie. Samozrejme, súbor musí byť otvorený.
- Podobne môžete urobiť ďalšie nastavenia pre konsolidovanú tabuľku.
Ak chcete automaticky pridať názov stĺpcov do záhlavia, skontrolujte voľbu "Top line labels" . Ak chcete zhrnúť údaje, skontrolujte parameter "Hodnoty ľavého stĺpca" . Ak chcete počas aktualizácie údajov v primárnych tabuľkách aktualizovať všetky informácie v konsolidovanej tabuľke, začiarknite políčko "Vytvoriť odkazy s pôvodnými údajmi" . V tomto prípade však musíte zobrať do úvahy, že ak chcete do zdrojovej tabuľky pridať nové riadky, musíte zrušiť začiarknutie tejto položky a manuálne prepočítať hodnoty.
Po dokončení všetkých nastavení kliknite na tlačidlo "OK" .
- Konsolidovaná správa je pripravená. Ako môžete vidieť, jeho údaje sú zoskupené. Ak chcete zobraziť informácie v rámci každej skupiny, kliknite na znamienko plus naľavo od tabuľky.
![Zobrazenie obsahu skupiny v konsolidovanej tabuľke v programe Microsoft Excel]()
Teraz je obsah skupiny dostupný na prezeranie. Podobne môže byť otvorená akákoľvek iná skupina.
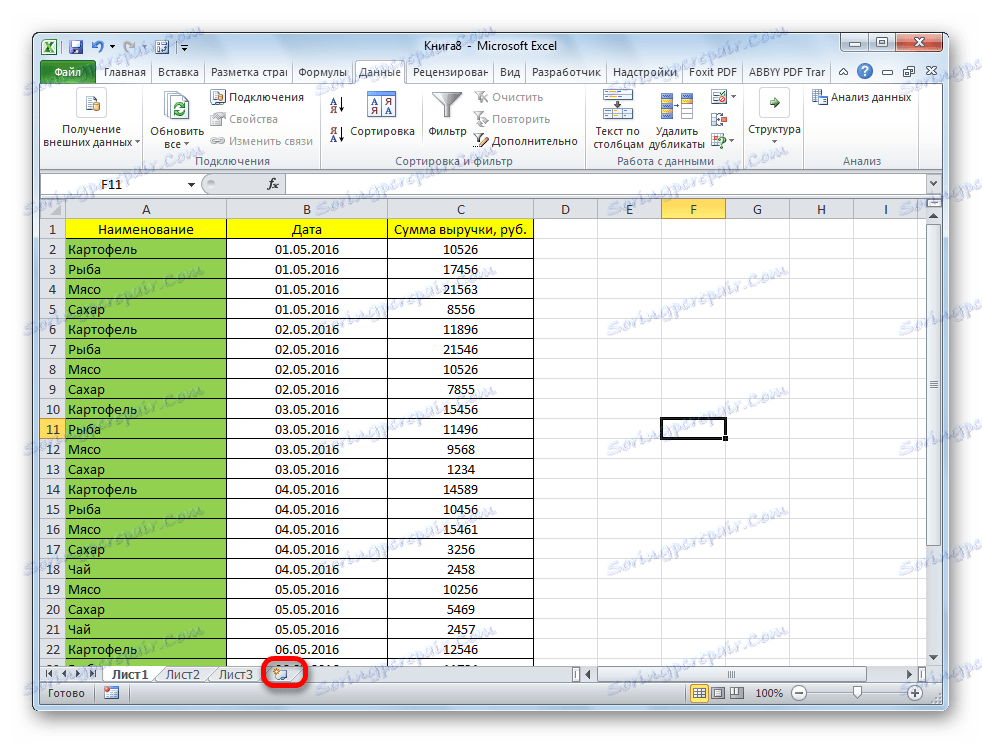
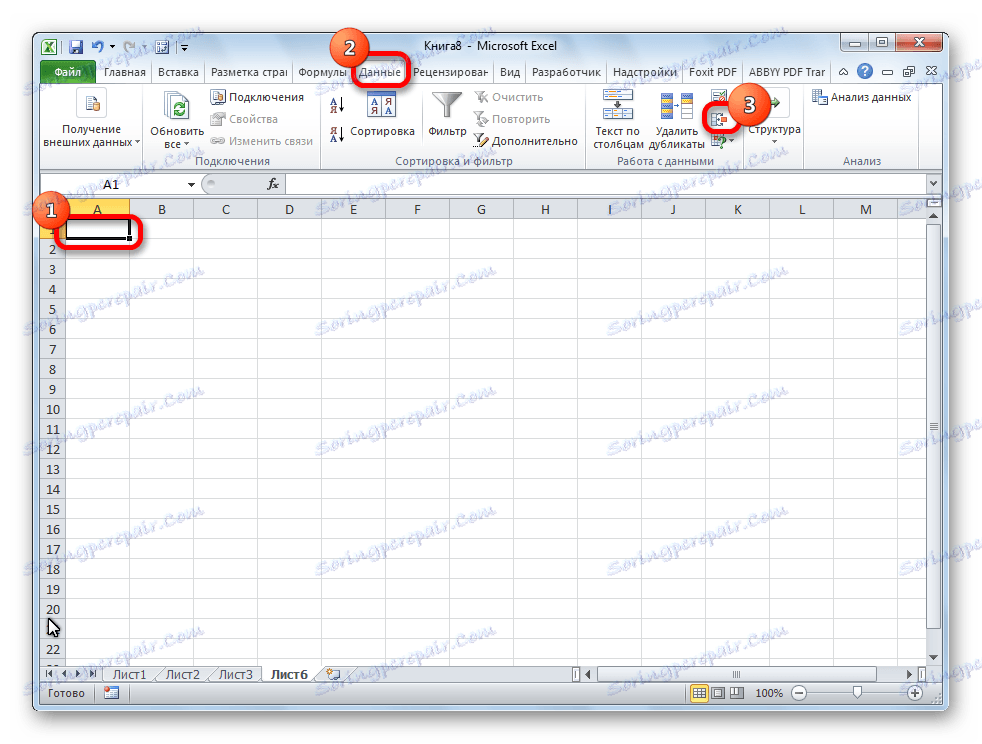
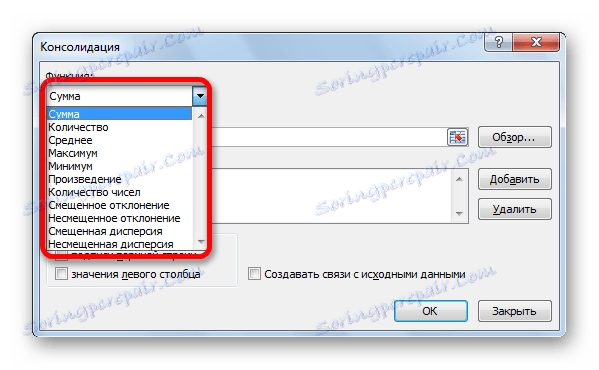
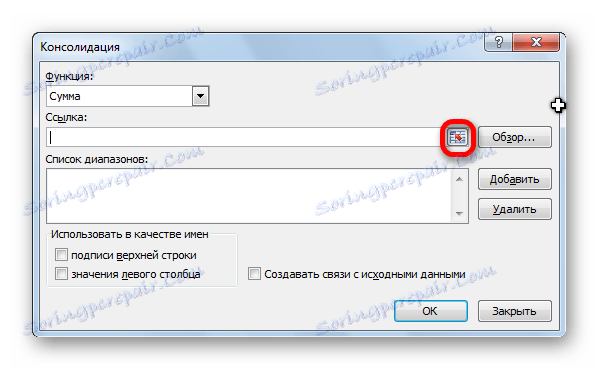
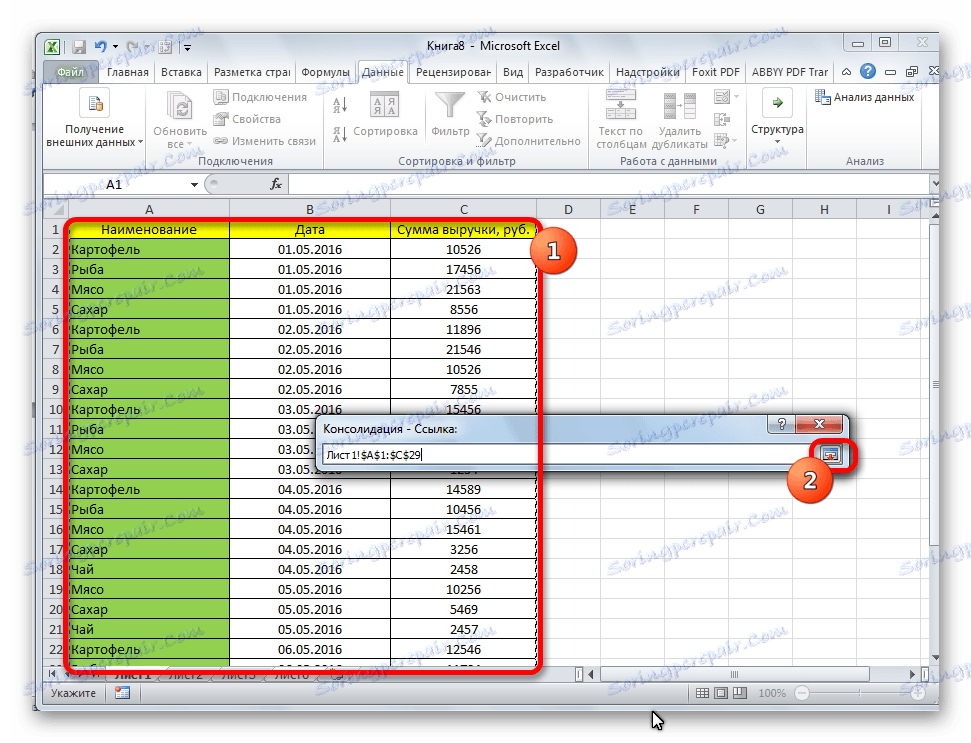
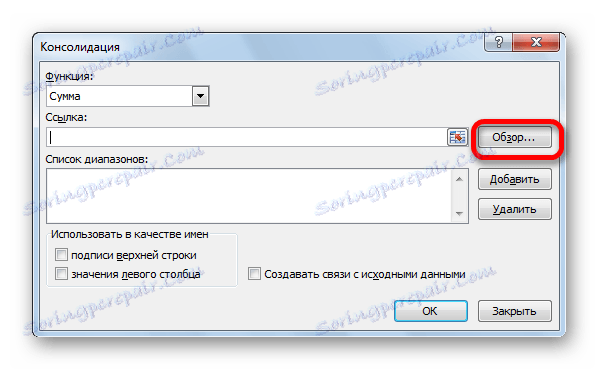
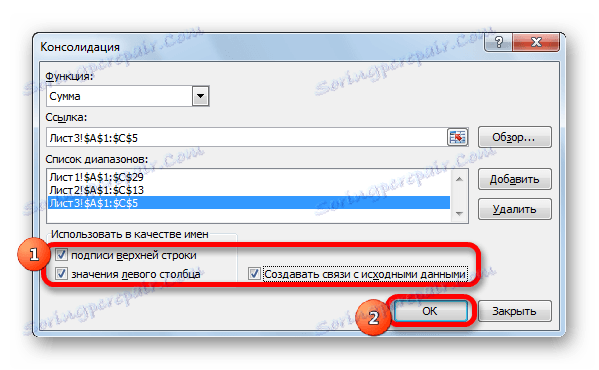
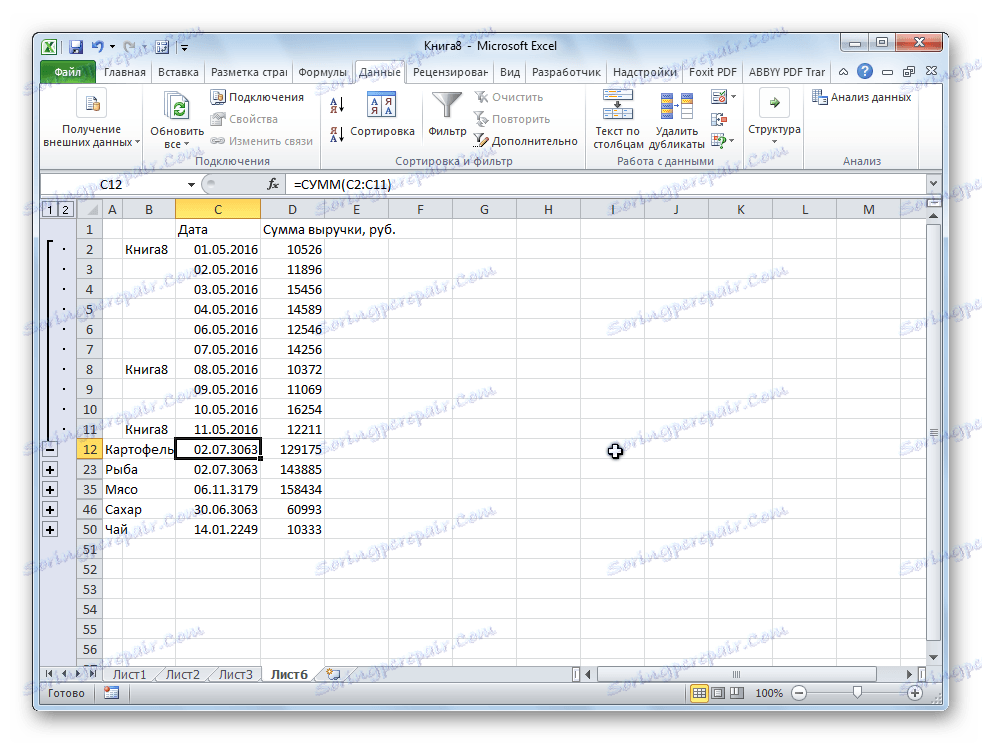
Ako vidíte, konsolidácia údajov v programe Excel je veľmi vhodným nástrojom, vďaka ktorému je možné zhromažďovať informácie umiestnené nielen v rôznych tabuľkách a na rôznych listoch, ale aj v iných súboroch (knihách). To sa robí pomerne jednoducho a rýchlo.