SQL dotazov v programe Microsoft Excel
SQL je populárny programovací jazyk, ktorý sa používa pri práci s databázami (databázami). Hoci pre operácie s databázami v balíku Microsoft Office existuje samostatná aplikácia - Access, ale program Excel môže tiež pracovať s databázou a robiť dotazy SQL. Dozvieme sa, ako vytvoriť takúto požiadavku rôznymi spôsobmi.
Prečítajte si tiež: Ako vytvoriť databázu v programe Excel
obsah
Vytvorenie dotazu SQL v programe Excel
Jazyk dotazu jazyka SQL sa líši od analógov v tom, že s ním pracujú takmer všetky moderné systémy správy databáz. Nie je preto žiadnym prekvapením, že moderný procesor s tabuľkovým procesorom, ako napríklad Excel, ktorý má mnoho ďalších funkcií, môže pracovať aj s týmto jazykom. Používatelia, ktorí poznajú jazyk SQL pomocou programu Excel, môžu usporiadať mnoho rôznych údajov o rozdielnych tabuľkách.
Metóda 1: Používanie doplnku
Ale najprv zvážime možnosť, keď môžete vytvoriť dotaz SQL z programu Excel pomocou štandardných nástrojov tretích strán, ale pomocou doplnku tretej strany. Jedným z najlepších doplnkov, ktoré túto úlohu spĺňajú, je súbor nástrojov XLTools, ktorý okrem tejto funkcie poskytuje aj množstvo ďalších funkcií. Je však potrebné poznamenať, že bezplatná doba používania nástroja je iba 14 dní a potom si musíte kúpiť licenciu.
- Po stiahnutí súboru doplnkov xltools.exe by ste ho mali nainštalovať. Ak chcete spustiť inštalátor, musíte dvakrát kliknúť na ľavé tlačidlo myši v inštalačnom súbore. Potom sa otvorí okno, v ktorom musíte potvrdiť dohodu s licenčnou zmluvou na používanie produktov spoločnosti Microsoft - NET Framework 4. Stačí kliknúť na tlačidlo "Prijať" v spodnej časti okna.
- Inštalátor potom stiahne požadované súbory a spustí ich inštaláciu.
- Potom sa otvorí okno, v ktorom musíte potvrdiť svoj súhlas s inštaláciou tohto doplnku. Ak to chcete urobiť, kliknite na tlačidlo "Inštalovať" .
- Potom začne postup inštalácie samotného doplnku.
- Po dokončení sa otvorí okno s informáciou, že inštalácia bola úspešná. V tomto okne jednoducho kliknite na tlačidlo "Zatvoriť" .
- Doplnok je nainštalovaný a teraz môžete spustiť súbor programu Excel, v ktorom musíte usporiadať dotaz SQL. Spolu s listom programu Excel sa otvorí okno pre zadanie licenčného kódu XLTools. Ak máte kód, musíte ho zadať do príslušného poľa a kliknúť na tlačidlo "OK" . Ak chcete používať bezplatnú verziu po dobu 14 dní, stačí kliknúť na tlačidlo "Trial License" .
- Pri výbere skúšobnej licencie sa otvorí ďalšie malé okno, kde musíte zadať svoje meno a priezvisko (môžete použiť prezývku) a e-mail. Potom kliknite na tlačidlo "Začiatok skúšobného obdobia" .
- Potom sa vrátime do okna licencie. Ako vidíte, hodnoty, ktoré ste zadali, sú už zobrazené. Teraz stačí kliknúť na tlačidlo "OK" .
- Po vykonaní vyššie uvedených manipulácií sa vo vašej kópii programu Excel zobrazí nová karta: "XLTools" . Ale nepočúvajte sa do toho dostať. Pred vytvorením dotazu musíte konvertovať pole tabuľky, s ktorou budeme pracovať, na takzvanú inteligentnú tabuľku a zadať jej názov.
Ak to chcete urobiť, vyberte zadané pole alebo niektorý z jeho prvkov. Na karte "Domov" kliknite na ikonu "Formátovať ako tabuľku" . Je umiestnená na páse v paneli s nástrojmi "Štýly" . Potom sa zobrazí zoznam rôznych štýlov. Vyberte štýl, ktorý si myslíte, že je potrebné. Pokiaľ ide o funkčnosť tabuľky, táto voľba nijako neovplyvňuje, preto založte svoju voľbu výlučne na predvoľbách vizuálneho zobrazenia. - Potom sa spustí malé okno. Označuje súradnice tabuľky. Samotný program zvyčajne "zoberie" úplnú adresu poľa, aj keď ste v ňom priradili iba jednu bunku. Ale len v prípade, nezasahujte do kontroly informácií, ktoré sú v poli "Zadajte umiestnenie údajov tabuľky" . Tiež je potrebné dbať na to, aby sa v blízkosti položky "Tabuľka s názvami" nachádza začiarknutie, ak sú hlavičky vo vašom poli skutočne prítomné. Potom kliknite na tlačidlo "OK" .
- Potom bude celý zadaný rozsah naformátovaný ako tabuľka, čo ovplyvní jeho vlastnosti (napríklad rozťahovanie) a vizuálne zobrazenie. Zadaná tabuľka bude pomenovaná. Ak sa chcete naučiť a voliteľne zmeniť, klikneme na ľubovoľný prvok poľa. Na stuhe sa zobrazí ďalšia skupina kariet - "Práca s tabuľkami" . Prechod na záložku "Designer" , umiestnený v ňom. Na páse krabice v paneli s nástrojmi "Vlastnosti" v poli " Názov tabuľky" sa zobrazí názov poľa, ktoré program automaticky priradí.
- Pokiaľ je to potrebné, používateľ môže zmeniť túto informačnú informáciu jednoduchým zadaním požadovanej možnosti do poľa a zadaním klávesu Enter .
- Potom je tabuľka pripravená a môžete prejsť priamo do organizácie dopytu. Prejdeme na kartu "XLTools" .
- Po prechode na pásku v nástroji "SQL dotazov" kliknite na ikonu "Spustiť SQL" .
- Otvorí sa okno spustenia dopytu SQL. V ľavej oblasti zadajte dokumentový hárok a tabuľku na strome údajov, na ktorú sa vygeneruje žiadosť.
V pravej časti okna, ktorá preberá väčšinu z nich, sa nachádza samotný editor dotazov SQL. V ňom musíte napísať programový kód. Názvy stĺpcov vybranej tabuľky sa už automaticky zobrazia. Vyberte stĺpce, ktoré sa majú spracovať pomocou príkazu SELECT . Musíte zanechať iba tie stĺpce v zozname, ktoré chcete spracovať daným príkazom.
Potom napíšete text príkazu, ktorý chcete použiť na vybrané objekty. Tímy sú zostavené pomocou špeciálnych operátorov. Tu sú základné príkazy SQL:
- ORDER BY - triediť hodnoty;
- JOIN - spojiť tabuľky;
- GROUP BY - zoskupovanie hodnôt;
- SUM - súčet hodnôt;
- DISTINCT - odstrániť duplicity.
Okrem toho môžete na zostavenie dotazu použiť operátory MAX , MIN , AVG , COUNT , LEFT , atď.
V spodnej časti okna určujete, kam sa presne zobrazí výsledok spracovania. Môže to byť nový pracovný hárok (štandardne) alebo určitý rozsah na aktuálnom hárku. V druhom prípade musíte presunúť prepínač do príslušnej polohy a určiť súradnice tohto rozsahu.
Po zadaní požiadavky a príslušných nastaveniach kliknite na tlačidlo "Spustiť" v spodnej časti okna. Potom sa vykoná zadaná operácia.

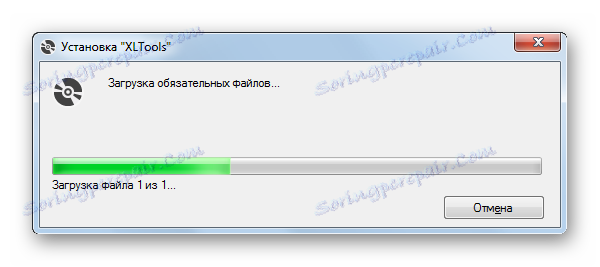
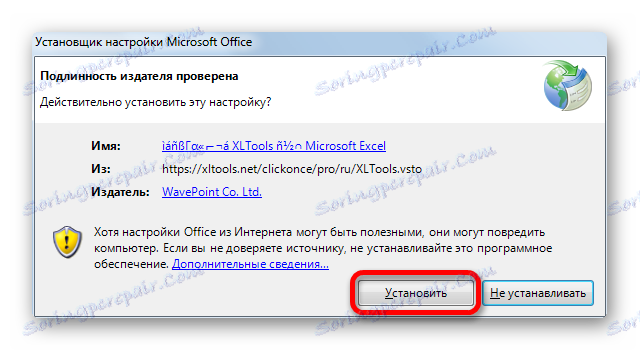
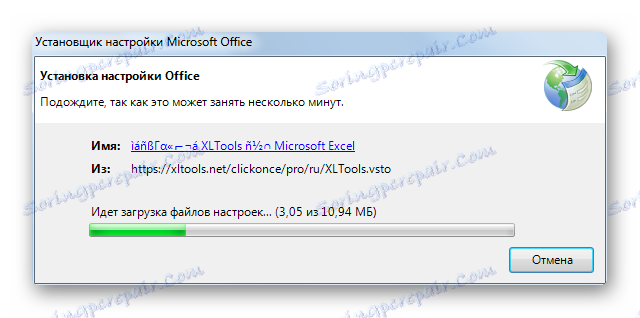
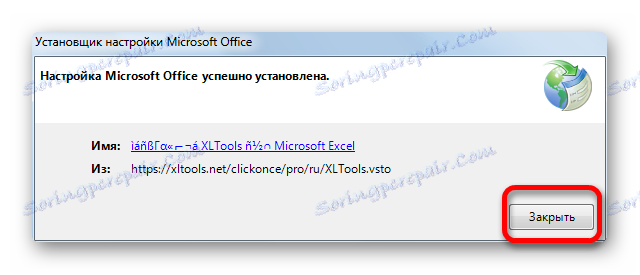
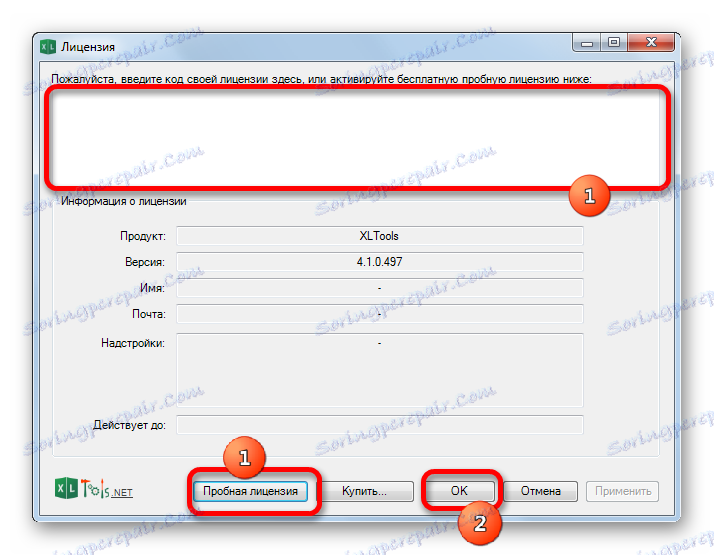
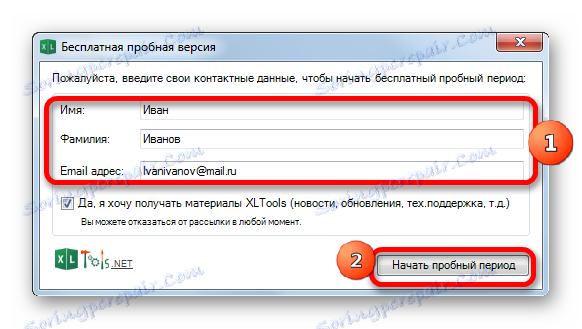
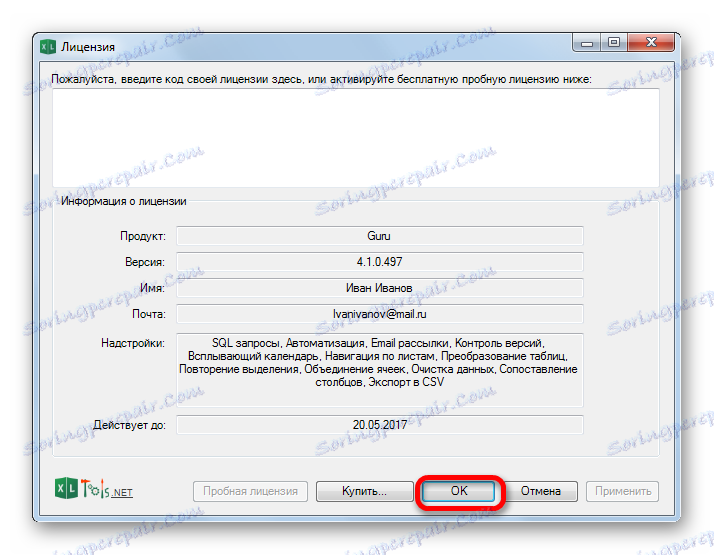
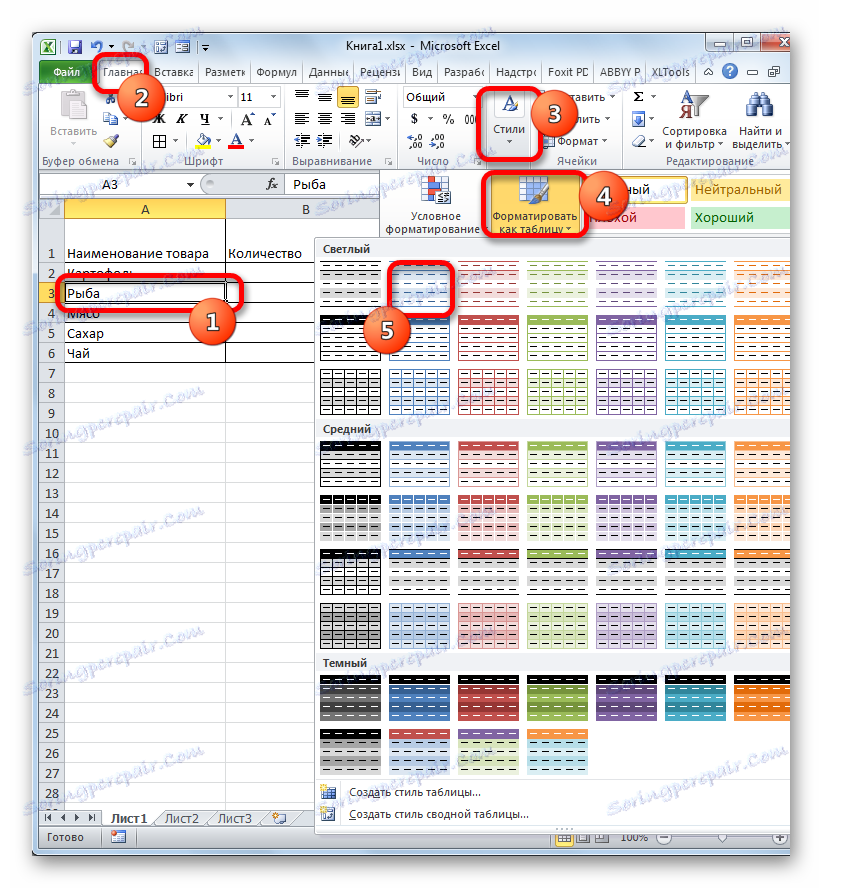
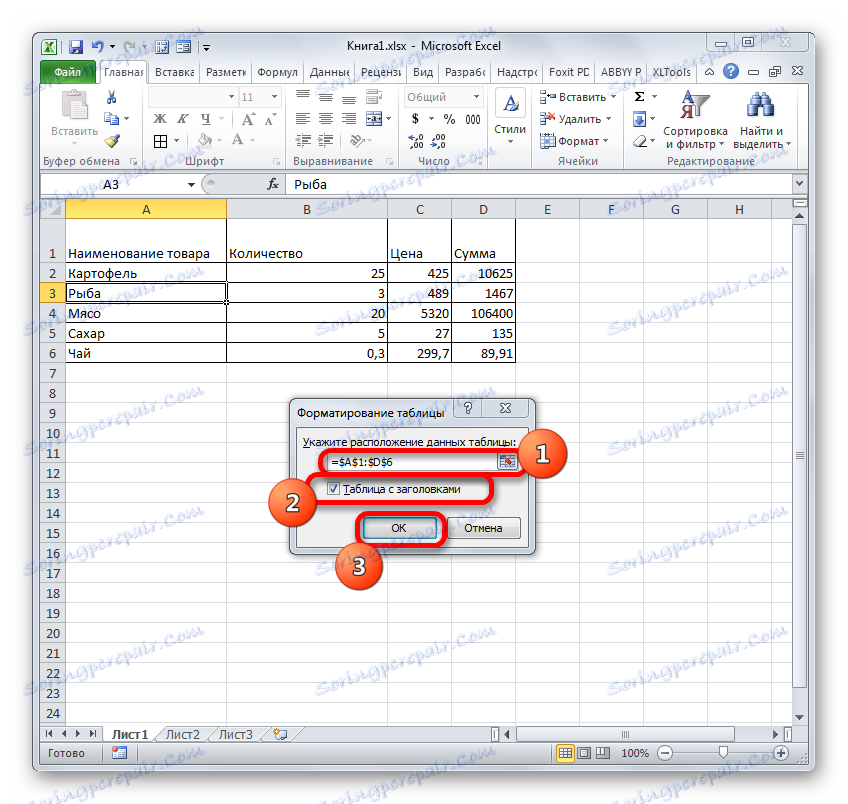
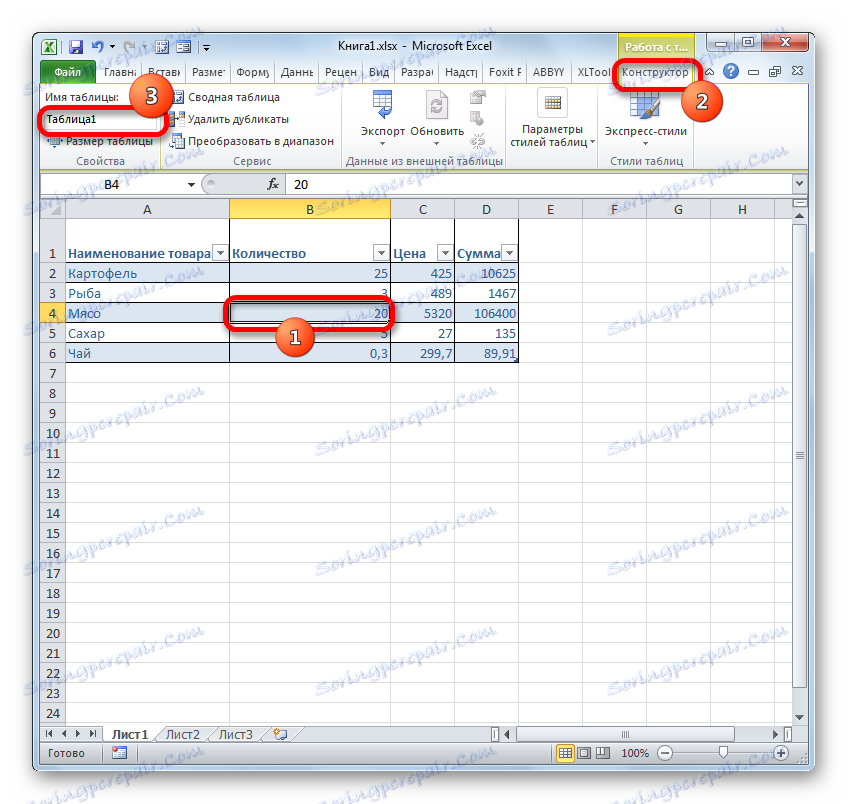
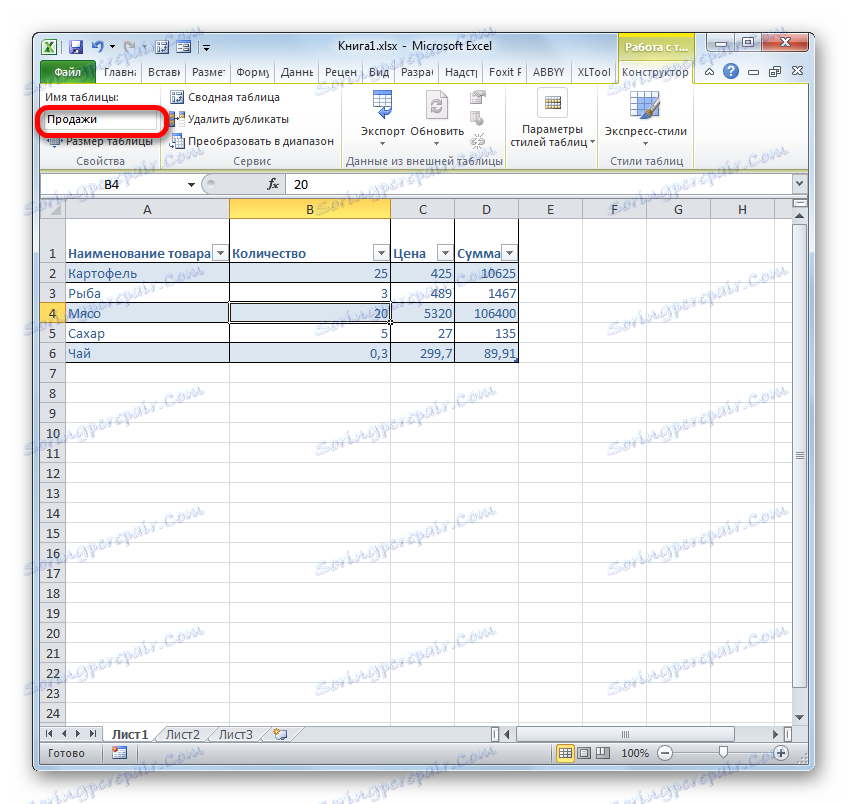
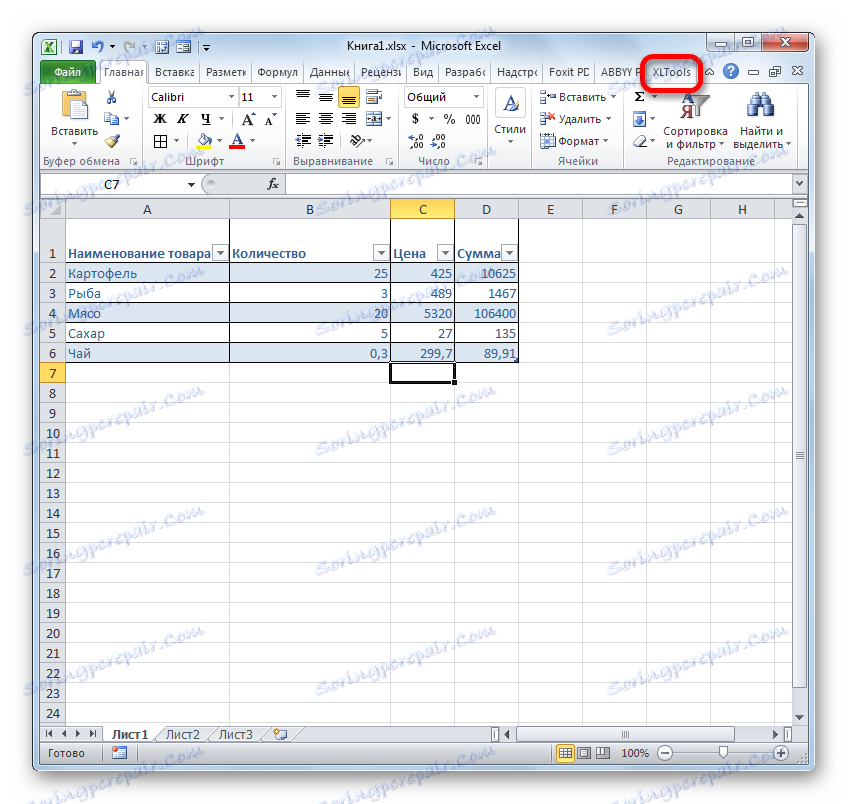
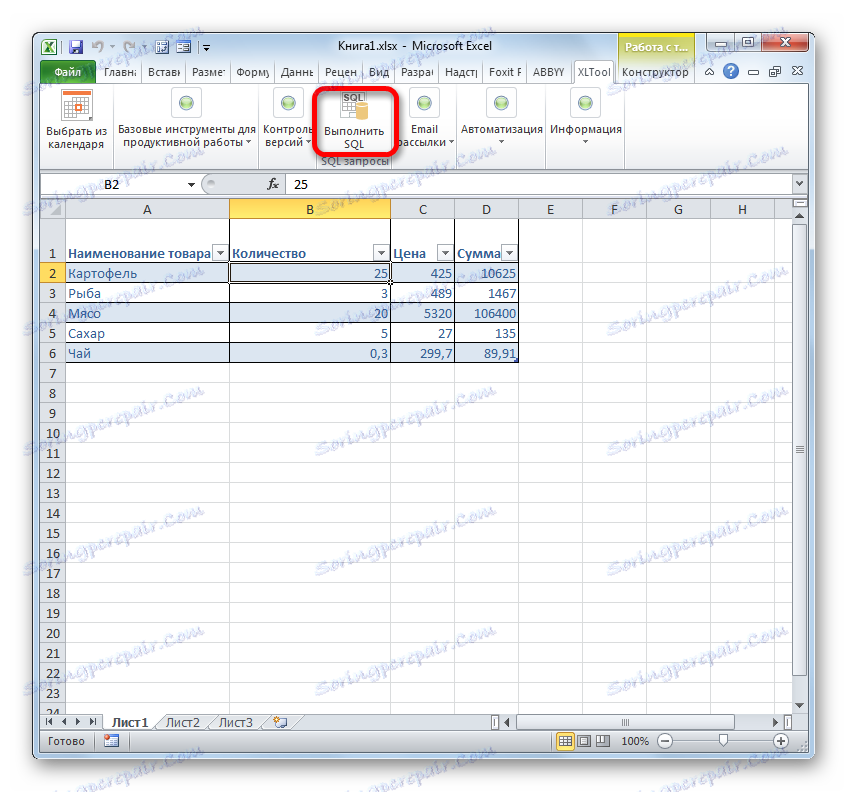
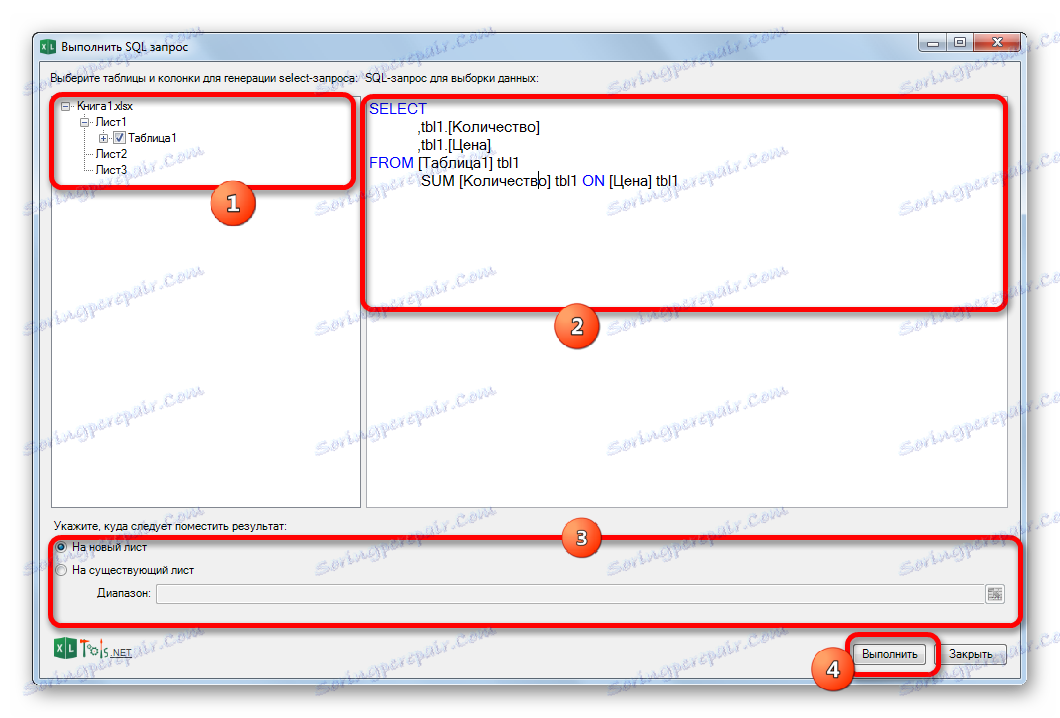
Lekcia: Inteligentné tabuľky v programe Excel
Metóda 2: Použite zabudované nástroje programu Excel
Existuje tiež spôsob vytvorenia dotazu SQL na zvolený zdroj údajov pomocou vstavaných nástrojov programu Excel.
- Spustite program Excel. Potom prejdeme na kartu "Dáta" .
- Do poľa "Získať externé údaje" , ktoré sa nachádza na páse, kliknite na ikonu "Z iných zdrojov" . Zobrazí sa zoznam ďalších možností. Vyberte položku "Sprievodca dátovým pripojením" .
- Spustí sa Sprievodca dátovým pripojením . V zozname typov zdrojov údajov vyberte možnosť ODBC DSN . Potom kliknite na tlačidlo "Ďalej" .
- Otvorí sa okno Sprievodca pripojením k dátam , v ktorom vyberiete typ zdroja. Vyberte názov databázy MS Access . Potom kliknite na tlačidlo "Ďalej" .
- Otvorí sa malé navigačné okno, kam by ste mali prejsť do adresára umiestnenia databázy vo formáte mdb alebo accdb a vybrať požadovaný databázový súbor. Navigácia medzi logickými diskami sa vykonáva v špeciálnom poli "Disky" . Medzi adresármi sa prechádza v centrálnej oblasti okna s názvom "Katalógy" . V ľavej časti okna sa zobrazia súbory umiestnené v aktuálnom adresári, ak majú rozšírenie mdb alebo accdb. Práve v tejto oblasti musíte vybrať názov súboru a potom kliknúť na tlačidlo "OK" .
- Potom sa spustí okno pre výber tabuľky v určenej databáze. V centrálnej oblasti by ste mali vybrať názov požadovanej tabuľky (ak existuje niekoľko) a potom kliknite na tlačidlo "Ďalej" .
- Potom sa otvorí okno na ukladanie súboru dátového pripojenia. Tu sú základné informácie o pripojení, ktoré sme nakonfigurovali. V tomto okne jednoducho kliknite na tlačidlo "Hotovo" .
- V hárku programu Excel sa spustí okno importu údajov. V ňom môžete špecifikovať, v ktorej konkrétnej forme chcete zobraziť údaje:
- Tabuľka ;
- Prehľad kontingenčnej tabuľky ;
- Súhrnný diagram .
Vyberte správnu možnosť. Nižšie je potrebné presne určiť, kde sa majú údaje umiestniť: na novom hárku alebo na aktuálnom hárku. V druhom prípade je tiež možné vybrať súradnice polohy. Štandardne sú údaje umiestnené na aktuálnom hárku. Ľavý horný roh importovaného objektu sa umiestni do bunky A1 .
Po zadaní všetkých nastavení importu kliknite na tlačidlo "OK" .
- Ako môžete vidieť, tabuľka z databázy bola presunutá do hárka. Potom prejdeme na kartu "Dáta" a klikneme na tlačidlo "Pripojenia" , ktoré sa umiestni na pásku v schránke s nástrojmi s rovnakým názvom.
- Potom sa spustí okno na pripojenie k knihe. V ňom vidíme názov predtým pripojenej databázy. Ak je viacero pripojených DB, vyberte požadovanú a vyberte ju. Potom kliknite na tlačidlo "Vlastnosti ..." v pravej časti okna.
- Otvorí sa okno vlastnosti pripojenia. Presunutím do tabuľky "Definícia" . V poli "Príkazový text" nachádzajúci sa v spodnej časti aktuálneho okna píšeme príkaz SQL v súlade so syntaxou daného jazyka, ktorý sme stručne spomenuli pri zvažovaní metódy 1 . Potom kliknite na tlačidlo "OK" .
- Potom sa zariadenie automaticky vráti do okna pripojenia knihy. Môžeme kliknúť iba na tlačidlo "Aktualizovať" . Do databázy je žiadosť, po ktorej databáza vracia výsledky spracovania späť do tabuľky programu Excel v predtým prevedenej tabuľke.
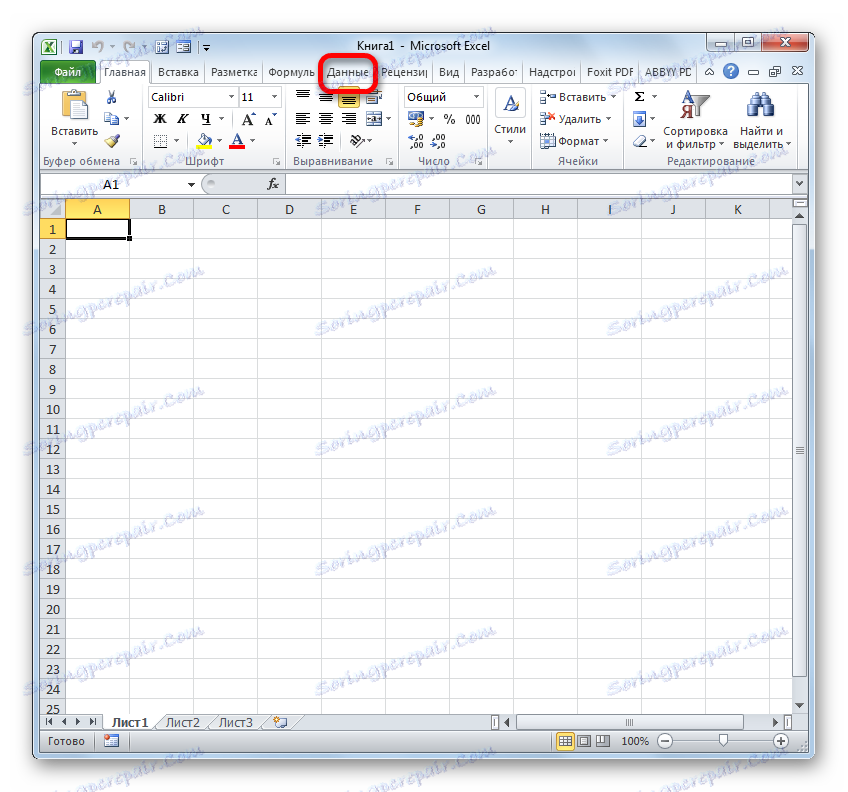
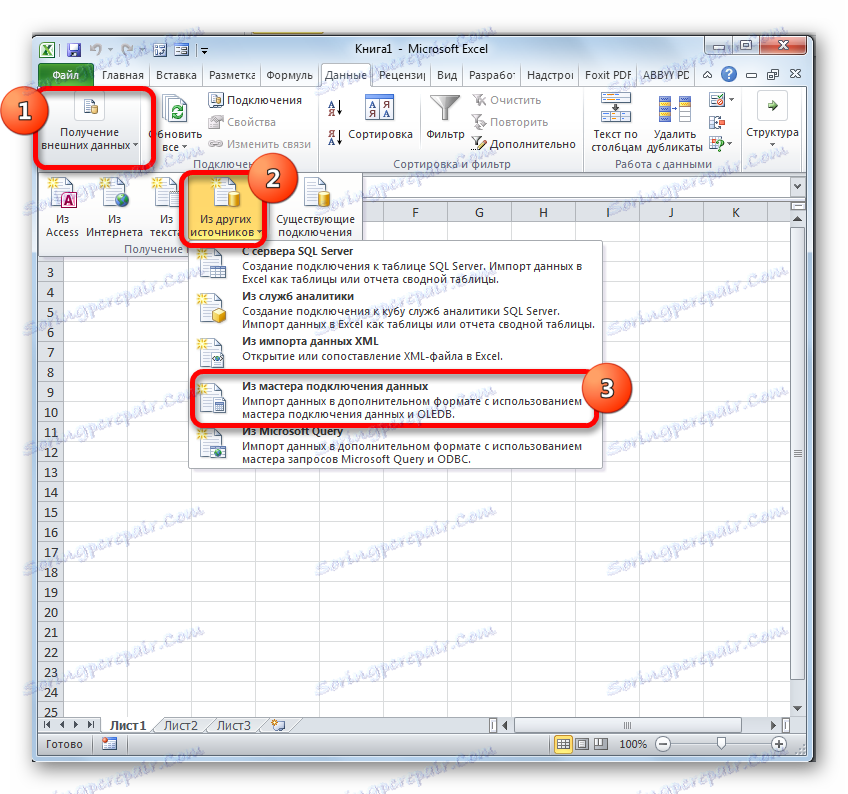
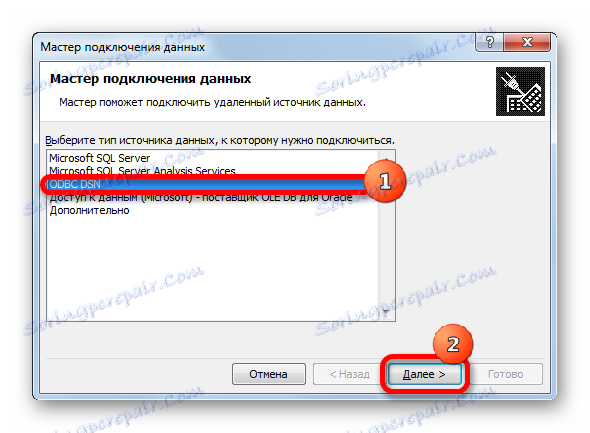
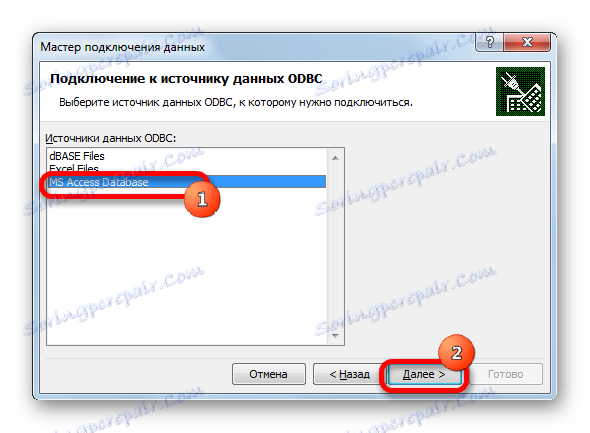

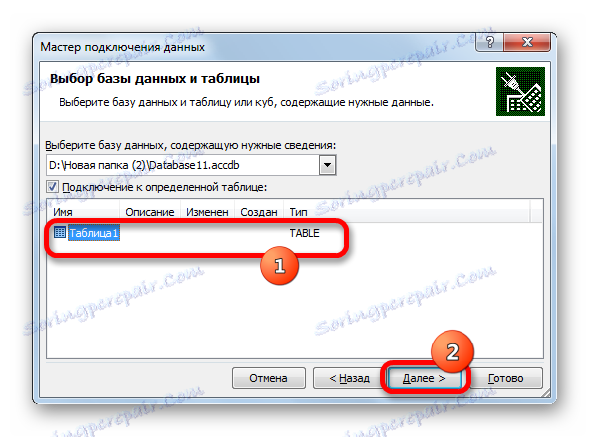
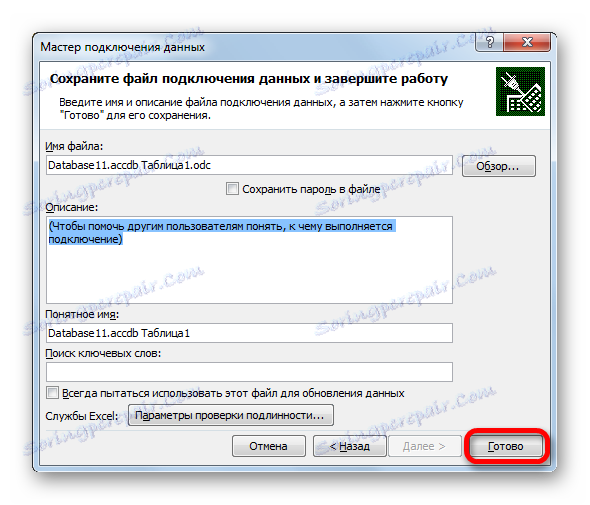
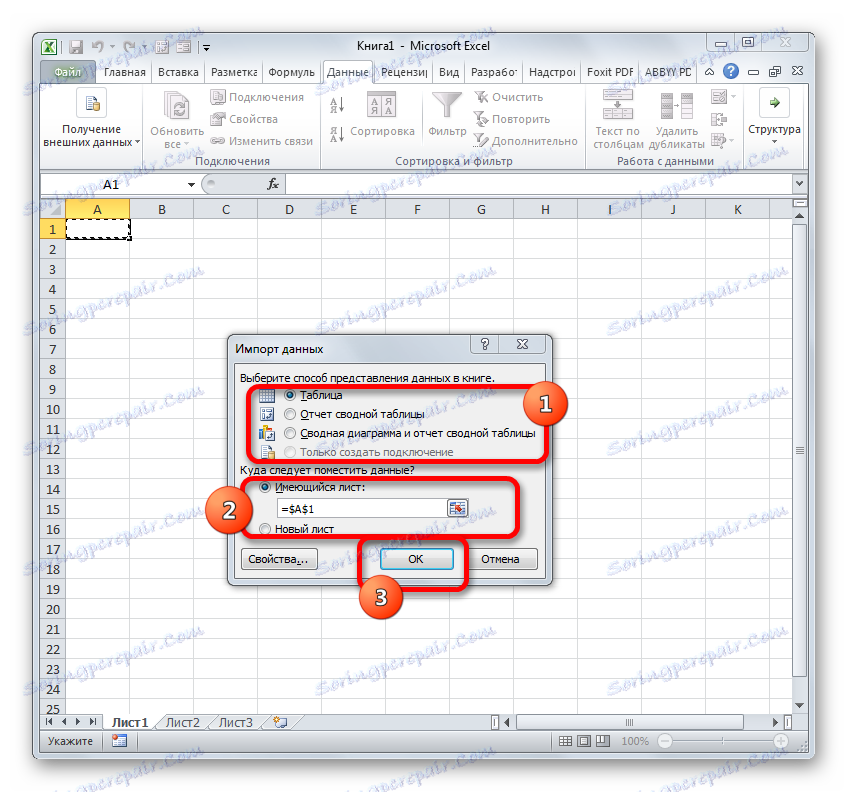
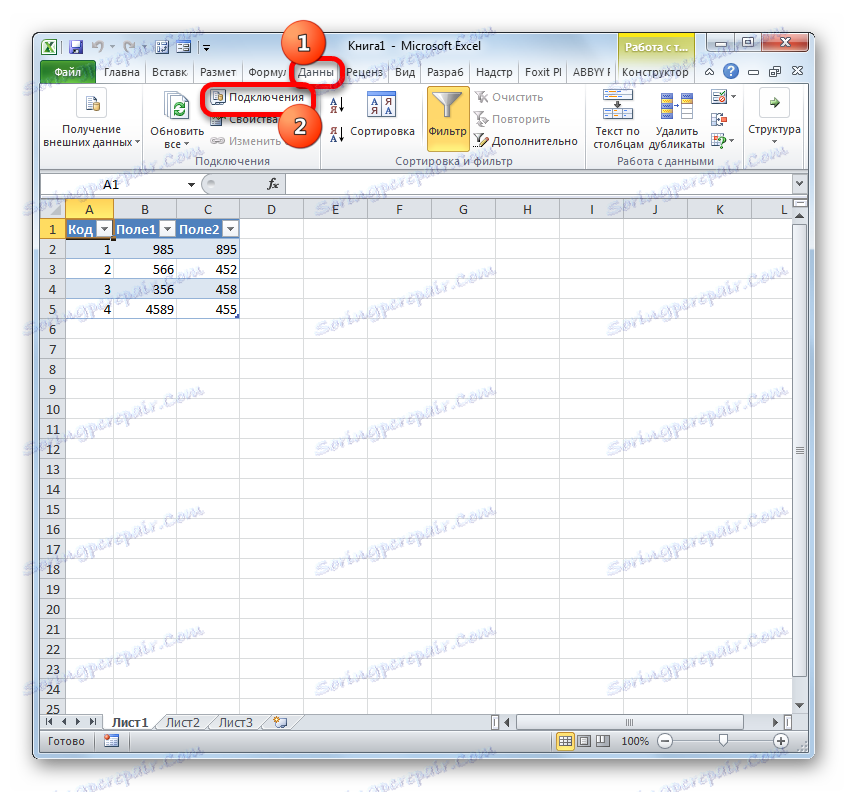
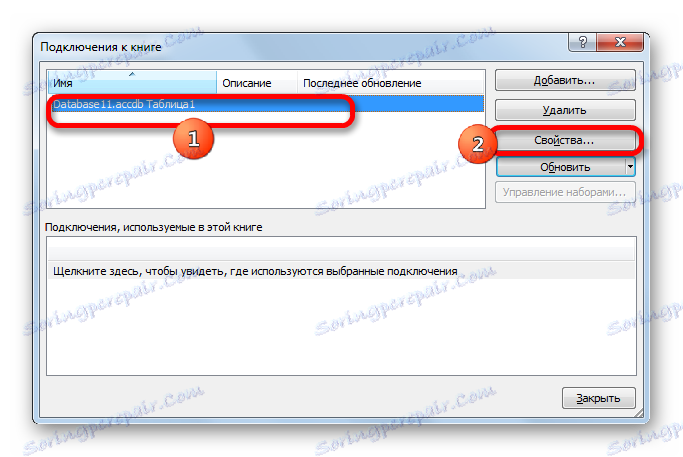
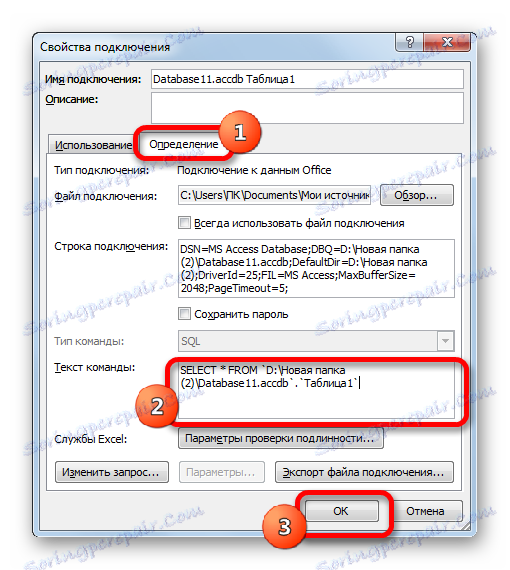
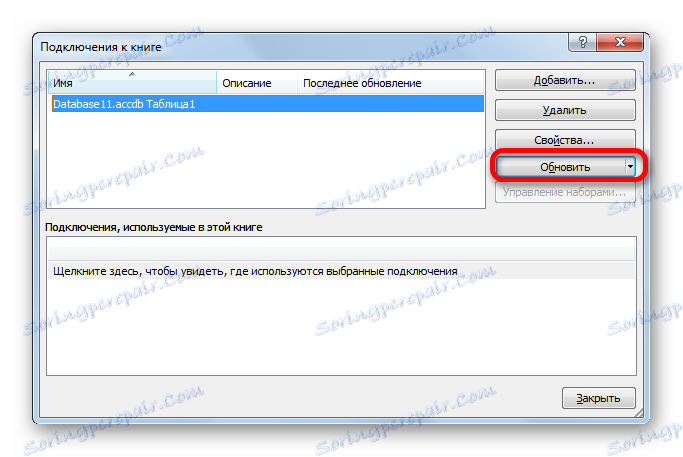
Metóda 3: Pripojenie k serveru SQL
Navyše, prostredníctvom nástrojov programu Excel je možné pripojiť sa k serveru SQL a odoslať žiadosti. Konštrukcia dotazu sa nelíši od predchádzajúcej verzie, ale najprv musíte zriadiť samotné pripojenie. Pozrime sa, ako to urobiť.
- Spustite program Excel a prejdite na kartu "Dáta" . Potom kliknite na tlačidlo "Z iných zdrojov" , ktoré je umiestnené na páske v poli "Prijímanie externých dát" . Tentokrát z otvoreného zoznamu vyberte možnosť "Z SQL Serveru" .
- Otvorí sa pripojenie k databázovému serveru. Do poľa Názov servera zadajte názov servera, ku ktorému sa pripájame. V skupine parametrov Poverenia musíte určiť, ako sa má vykonať spojenie: pomocou autentifikácie Windows alebo zadaním mena a hesla používateľa. Prepínač sme nastavili podľa rozhodnutia. Ak vyberiete druhú možnosť, potom v príslušných poliach budete musieť zadať meno používateľa a heslo. Po dokončení všetkých nastavení kliknite na tlačidlo "Ďalej" . Po dokončení tejto akcie sa pripájate k zadanému serveru. Ďalšie akcie na usporiadanie databázového dotazu sú podobné tým, ktoré boli popísané v predchádzajúcej metóde.
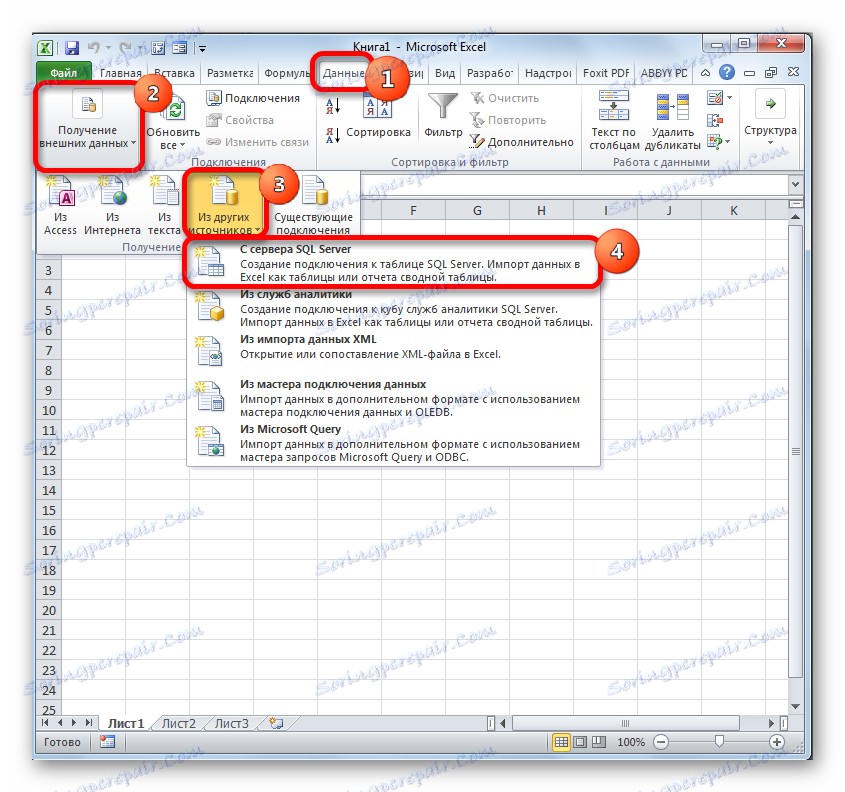

Ako môžete vidieť, v aplikácii Excel môže byť SQL dotaz organizovaný tak vstavanými nástrojmi programu, ako aj doplnkami tretích strán. Každý používateľ si môže vybrať možnosť, ktorá je pre neho vhodnejšia a je vhodnejšia na riešenie konkrétnej úlohy. Napriek tomu sú možnosti doplnkov XLTools vo všeobecnosti stále o niečo pokročilejšie ako vstavané nástroje programu Excel. Hlavnou nevýhodou XLTools je to, že doba voľného používania nadstavby je obmedzená iba na dva kalendárne týždne.