Feather v Photoshope
Obraz vo Photoshope môže byť zastretý niekoľkými spôsobmi. Predložený článok vám pomôže vysvetliť, čo presne je vrstva, kde sa nachádza, a na príklade ukáže, ako to môže byť vykonané v aplikácii Photoshop.
Perie alebo perie je postupné rozpustenie okrajov v obraze. Kvôli tomu sa okraje zmäknú a vytvorí sa postupný a rovnomerný prechod na spodnú vrstvu.
Je však k dispozícii iba pri práci s výberom a vyznačenou oblasťou!
Základné pracovné pozície:
Najprv určujeme parametre spevnenia a potom vytvoríme vybranú oblasť.
Neexistujú žiadne zrejmé zmeny, pretože týmto spôsobom sme do programu uviedli, že dve pridelené strany potrebujú rozpustenie.
Odstránime určitú časť obrazu v smere, do ktorého sa má rozklad predpokladať. Výsledkom takýchto akcií bude selektívne odstránenie určitých pixelov a iné sa stanú transparentnými.
Najprv určime umiestnenie operenia, metódy jeho výberu.
1. Komponenty, ktoré sú dôležité pre izoláciu:
- zóna vo forme obdĺžnika;
- zóna vo forme oválneho tvaru;
- zóna vo vodorovnej čiare;
zóna vo zvislej línii;

- Lasso;
- magnetické laso;
- laso vo forme obdĺžnika;

Ako príklad uvádzame jeden nástroj zo zoznamu - Lasso . Pozeráme sa na panel s vlastnosťami. Vyberte si z detekovaného nastavenia, ktoré vám umožní špecifikovať parametre pre spevnenie. V ostatných nástrojoch je parameter aj v tejto forme.
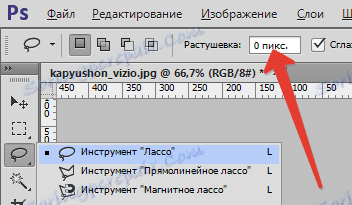
2. Menu "Vybrať"
Ak vyberiete určitú oblasť, potom na ovládacom paneli získate prístup k akciám - "Výber - Modifikácia" a ďalej - "Feathering" .
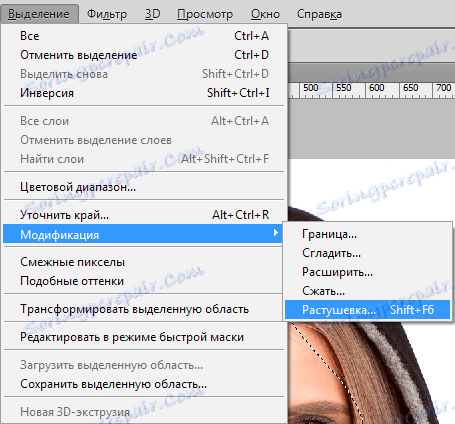
Aký je účel tejto akcie, ak je na paneli dostatok rôznych parametrov a tak?
Celá odpoveď je v správnom poradí. Musíte starostlivo premyslieť, ako pridelíte určitú časť. Je potrebné určiť potrebu použitia operenia a parametrov jeho použitia.
Ak na tieto akcie nepomyslíte a po vytvorení vybranej oblasti nezmeníte svoje predvoľby, nemôžete použiť požadované nastavenia pomocou panelu s parametrami.
To bude veľmi nepríjemné, pretože nebudete môcť určiť požadované rozmery.
Bude to tiež ťažké, ak chcete vidieť výsledky, ktoré budú používať odlišný počet pixelov, pretože k tomu musíte otvoriť novú oblasť výberu zakaždým, najmä tento proces bude komplikovanejší pri práci s komplexnými objektmi.
Zjednodušenie pri práci s takýmito prípadmi pomôže použitie príkazu "Selection - Modification - Feathering" . Zobrazí sa dialógové okno - "Featherlight vybranej oblasti" , kde môžete zadať hodnotu a výsledok sa získa ihneď po aplikácii funkcie.

Prostredníctvom akcií umiestnených v ponuke a nie nastavení, ktoré sú na paneli pre parametre, sú tieto kombinácie klávesov indikované na skorý prístup. V tomto prípade môžete vidieť, že príkaz bude k dispozícii pri použití klávesov - SHIFT + F6 .
Teraz sa obrátime na praktickú stránku používania perie. Začneme vytvárať okraje obrazu s rozpustením.
1 fáza
Otvorenie obrázka.

Krok 2
Pozrite sa na dostupnosť vrstvy pozadia a ak je ikona zámku na palete vrstiev, kde je miniatúra umiestnená, potom je vrstva uzamknutá. Ak ju chcete aktivovať, dvakrát kliknite na vrstvu. Zobrazí sa okno - "Nová vrstva" a potom kliknite na tlačidlo OK .
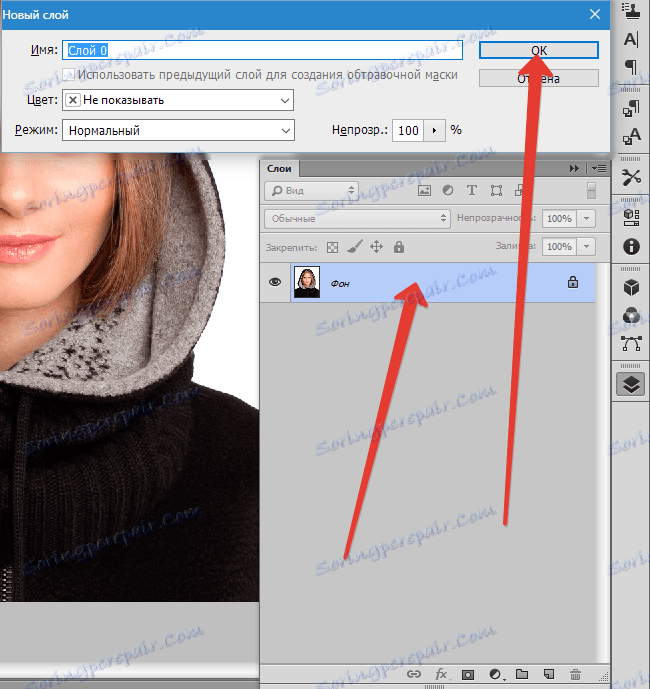
3 Krok
Na obvode obrázku vytvorte výber vrstvy. "Obdĺžniková oblasť" vám v tom pomôže. Výberový rám sa vytvorí s odsadením od okraja.
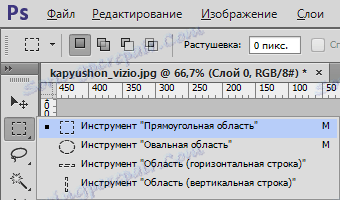

dôležitý
Príkaz Feather nebude dostupný, ak je priestor obrázku viditeľný z pravej strany výberu alebo z ľavého.
4 etapa
Prijímame "Allocation - Modification - Feathering" . V rozbaľovacom okne budete musieť určiť hodnotu v pixeloch, aby ste naznačili veľkosť rozpustenia okrajov obrázka, napríklad som použil 50.
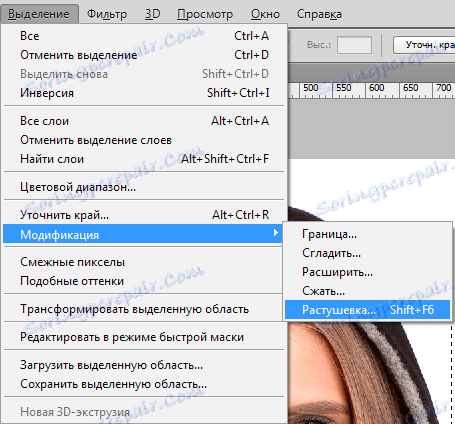

Zvolené uhly sú potom zaoblené.

5 Krok
Dôležitá etapa, v ktorej musíte určiť, čo ste práve pridelili. Ak je všetko správne, potom bude stredná časť obrazu v rámčeku.
Ďalším krokom je odstránenie nepotrebných pixelov. V tomto prípade je teraz odstránenie v strede, ale je potrebné opak, pre ktorý je poskytnutý - Inverzia CTRL + SHIFT + I , čo nám v tom pomáha.
V rámci rámca budeme mať hranice obrazu. Pozeráme sa na zmenu "pochodujúcich mravcov":

6 Krok
Začnite odstraňovať okraje obrázka stlačením klávesu DELETE na klávesnici.
Dôležité vedieť
Ak kliknete na tlačidlo Vymazať viac ako raz, začne Photoshop pokryť viac pixelov, pretože dôjde k zmazaniu.
Napríklad, trikrát som kliknul (a).
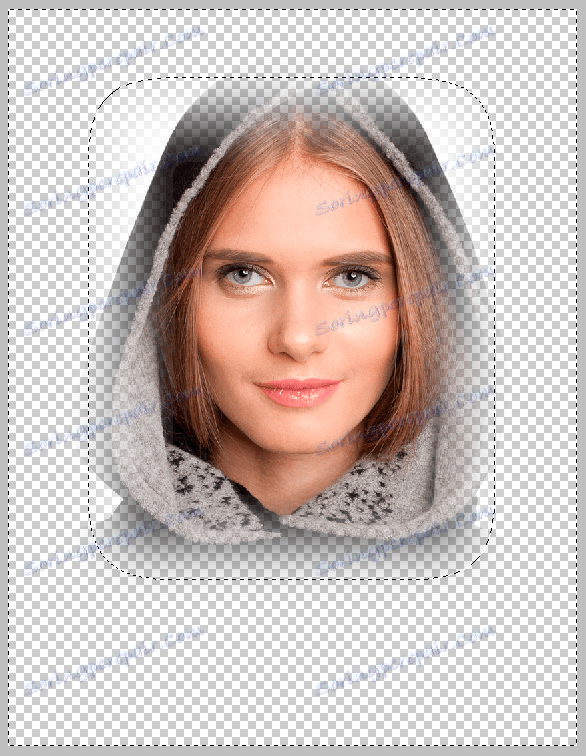
CTRL + D sa zbaví rámčeka, ktorý sa má odstrániť.
Strihanie ostrých hrán
Feathering tiež pomáha vyrovnávať ostré hrany obrazu, čo je veľmi efektívne pri práci s kolážou.
Pozoruhodný je vplyv neprirodzeného okrajového rozdielu rôznych objektov pri pridávaní nových efektov do koláže. Ako príklad ukážeme proces vytvárania malej koláže.
1 fáza
Na počítači vytvoríme priečinok, do ktorého si stiahneme zdrojový kód - textúru, ako aj zvierací klipart.
Vytvorte nový dokument napríklad s veľkosťou pixelov 655 x 410 pixelov.
Krok 2
Zvieratá z klipartu sa pridávajú do novej vrstvy, pre ktorú je potrebné prejsť na skôr vytvorenú zložku. Kliknite pravým tlačidlom myši na obrázok zvieraťa a vyberte z pop-up - Open with , potom AdobePhotoshop .
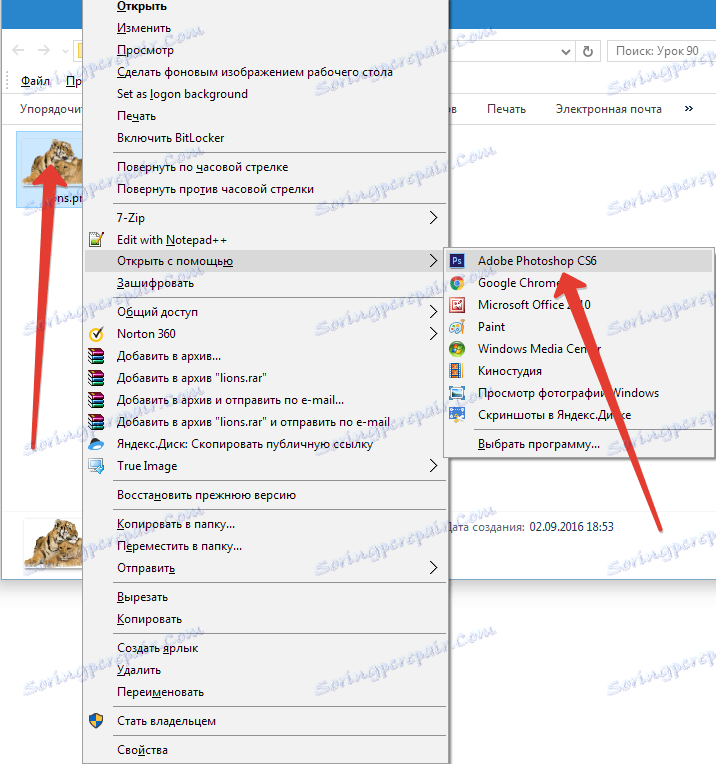
3 Krok
Na novej karte vo Photoshope budú otvorené zvieratá. Potom ich presuňte na predchádzajúcu kartu - vyberte komponentu "Presunúť" , presuňte zvieratá do dokumentu, ktorý bol predtým vytvorený.
Po otvorení potrebného dokumentu v pracovnom priestore bez uvoľnenia tlačidla myši nakreslíme obrázok na plátno.
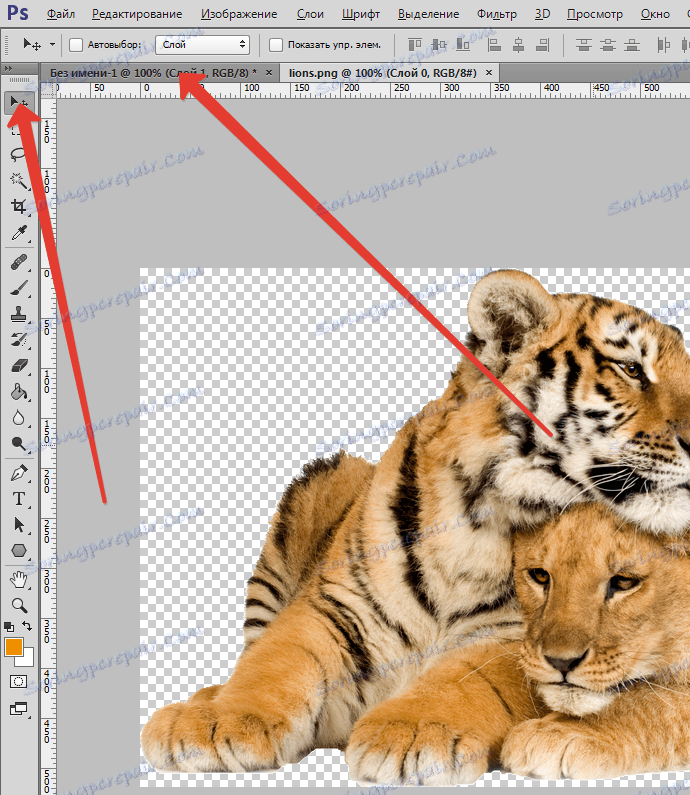
Mali by ste získať nasledujúce informácie:

4 etapa
Obraz bude veľký a úplne sa nezmestí na plátno. Vezmite príkaz "Free transform" pomocou CTRL + T. Kolem tejto vrstvy sa vytvorí rám so zvieratami, čo je potrebná veľkosť, ktorú môžete vyzdvihnúť v dôsledku pohybu nad rohmi. To vám umožní vybrať presnú veľkosť. Stačí podržať klávesovú skratku SHIFT , aby nedošlo k narušeniu pomeru strán obrazu.

Dôležité je mať na pamäti
Veľké rozmery nemusia umožniť, aby sa rám nachádzal vo výraznom priestore vo Photoshope. Je potrebné znížiť mierku pre dokument - CTRL + -.
5 Krok
Tento krok zahŕňa pridanie textúry do pozadia, pre ktoré opäť vykonávame kroky 2, 3.
Nad živočíšnou vrstvou sa objaví zelená textúra s obrovskými parametrami, nechajte ju tak, ako je, a nesnažte sa ju znižovať, pretože neskôr ju jednoducho presunieme.
6 Krok
Pohybujte vrstvou so zvieratami nad textúrou na palete vrstiev.
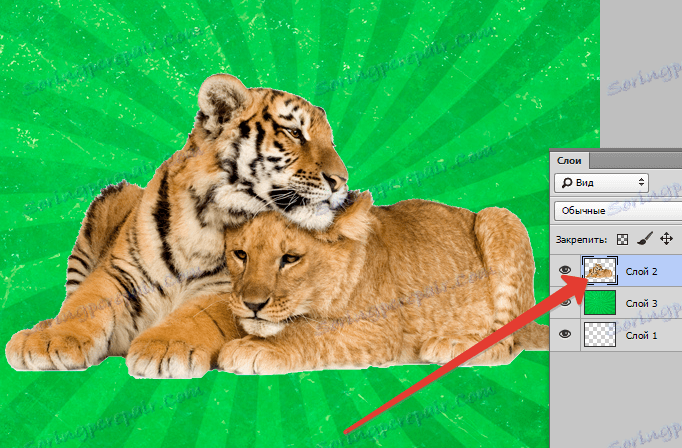
Teraz proces operenia!
Pozornosť si zaslúži proces kontrastu s okrajmi obrazu so zvieratami na zelenom pozadí.
Chyba oddelenia od bieleho pozadia bude okamžite viditeľná, pretože si všimnete tenký pás bieleho.
Ak túto chybu nedodržíte, potom je prechod úplne neprirodzený od plášťa zvieraťa k životnému prostrediu.
V tomto prípade budeme potrebovať perie, aby sme upravili okraje obrazu so zvieratami. Urobíme mierne rozostrenie a potom hladký prechod na pozadí.
7 Krok
Podržte kláves CTRL na klávesnici a kliknite na miniatúru, na ktorej sa zobrazí vrstva na palete, čo vám pomôže pri výbere oblasti podľa samotného obrysu vrstvy.
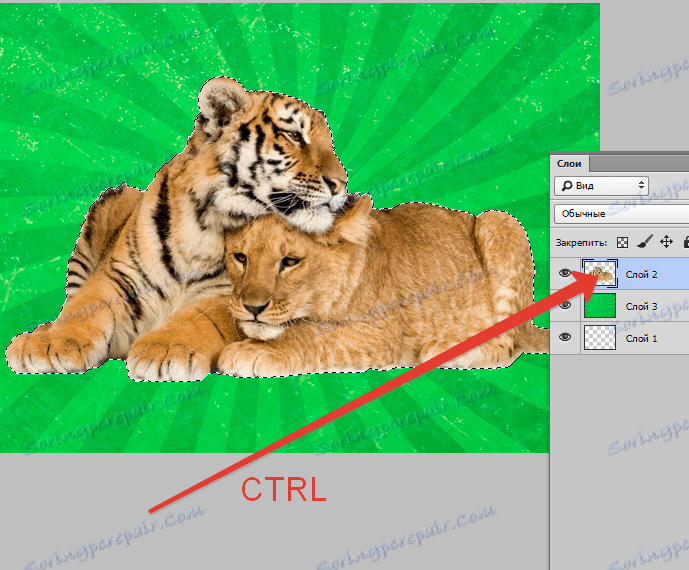
8 Krok
CTRL + SHIFT + I - pomôže vytvoriť obrátenú podčiarknutiu.
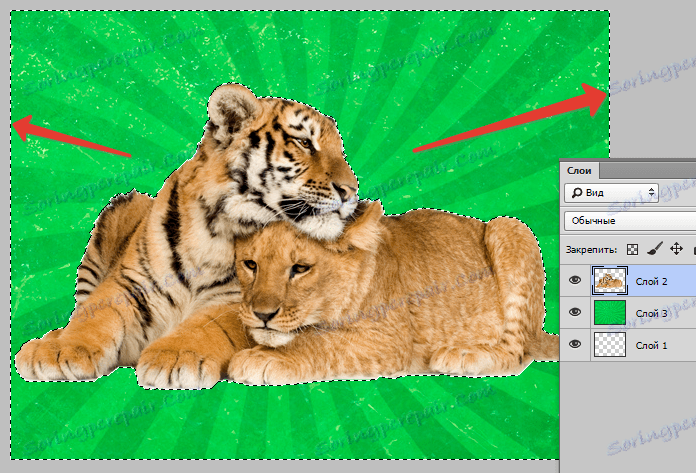
SHIFT + F6 - Zadajte veľkosť peria, pre ktorú si vezmeme 3 pixely.
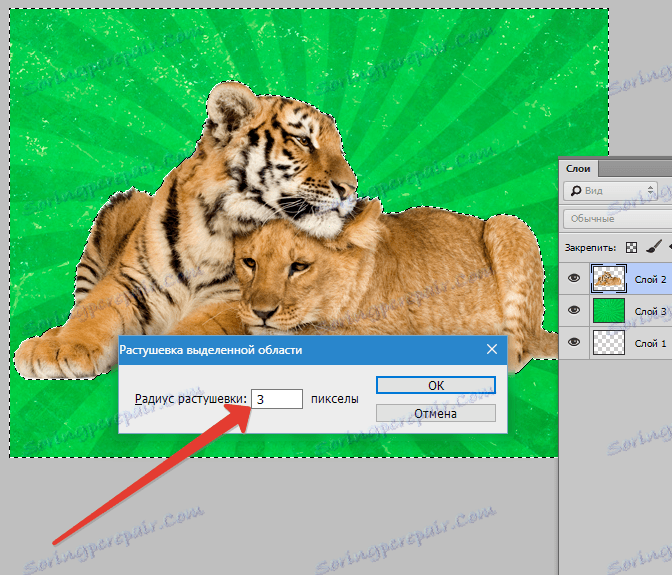
Odstrániť - pomáha odstrániť prebytok po aplikácii tieňovania. Pre najlepší účinok som trikrát stlačil.
CTRL + D - vám teraz pomôže odstrániť extra výber.
Teraz uvidíme významný rozdiel.

Tak sme dosiahli zmäkčenie okrajov našej koláže.
Stínovacie techniky vám pomôžu urobiť vaše skladby profesionálnejšie.
