Rozostrenie okrajov fotografií vo Photoshope
Dnes, pred niekým z nás, sú otvorené dvere do magického sveta počítačových technológií, teraz nie je nutné, ako predtým, narábať s vývojom a tlačou - a potom je už dlho naštvaný, že sa fotografia ukázala ako trochu neúspešná.
Teraz od úspešného momentu až po zachytenie na fotografii to trvá len sekundu, a to môže byť rýchly záber pre rodinné album a vysoko profesionálne natáčanie, kde práca po prenose "chytil" moment sa práve začína.
Spracovanie ľubovoľného grafického súboru je teraz k dispozícii pre každého a môžete sa naučiť, ako urobiť najkrajšie zábery veľmi rýchlo. Jeden z najpopulárnejších programov, ktoré pomáhajú leštiť akúkoľvek fotografiu, je samozrejme Adobe Photoshop.
V tomto návode vám ukážem, ako ľahko a ľahko rozmazávať okraje vo Photoshope. Myslím, že to bude zaujímavé a užitočné!
Metóda číslo jedna
Najjednoduchší spôsob. Ak chcete okraje rozmazať, otvorte požadovaný obrázok v skutočnosti vo Photoshope a potom určite zónu, ktorú chceme v dôsledku nášho úsilia vidieť rozmazané.
Nezabudnite, že pracujeme vo Photoshope v žiadnom prípade s originálom! Vytvorte vždy ďalšiu vrstvu, aj keď už viete, ako dobre pracovať s fotografiami - náhodné chyby by nemali zdrojom kódu ničiť.
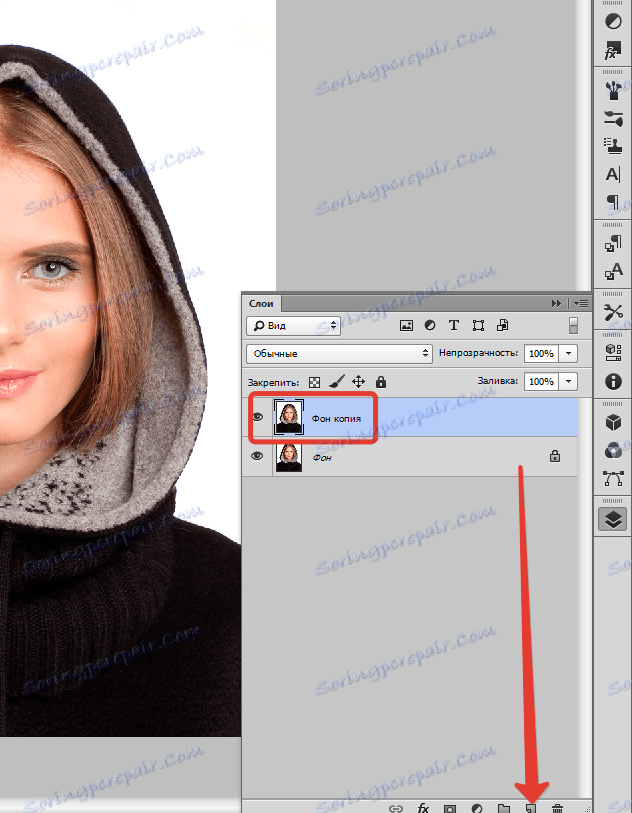
Na ľavej malom vertikálnom paneli v programe Photoshop kliknite pravým tlačidlom na nástroj s názvom "Vybrať" a potom zvoľte "Oválna oblasť" . Pomocou toho určujeme oblasť v obraze, ktorá sa nemusí vymyť, napríklad tvár.
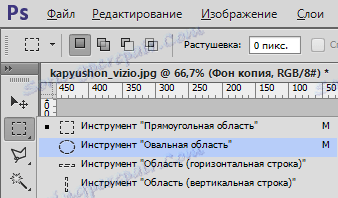

Potom otvorte "Allocation" , zvoľte "Modification" a "Feather" .
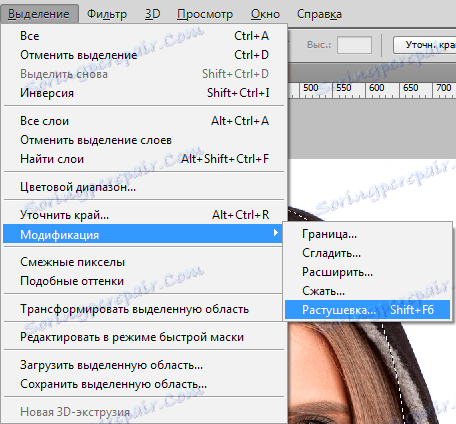
Malo by byť malé nové okno s jediným, ale potrebným parametrom - vlastne výberom polomeru budúceho rozmazania. Tu sa snažíme znova a znova a uvidíme, čo vystupuje. Pre začiatočníkov, povedzme, vyberte 50 pixelov. Požadovaný výsledok sa vyberie metódou odberu vzoriek.

Potom obráťte výber pomocou kombinácie CTRL + SHIFT + I a stlačením klávesu DEL odstráňte extra. Ak chcete vidieť výsledok, je potrebné odstrániť viditeľnosť z vrstvy s pôvodným obrázkom.
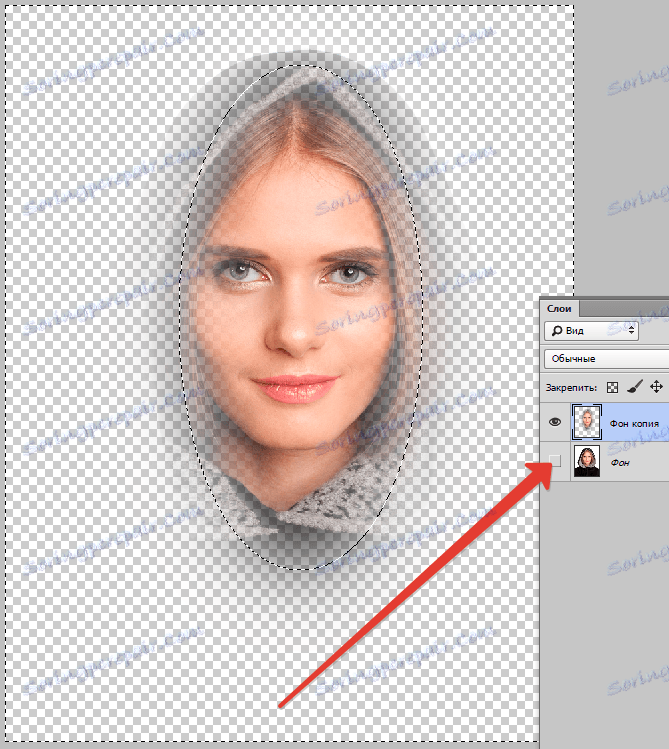
Metóda číslo dva
Existuje ďalšia možnosť, ako rozostriť hrany vo Photoshope a používa sa oveľa častejšie. Tu budeme pracovať s praktickým nástrojom s názvom "Quick Mask" - je ľahké ho nájsť takmer na spodku vertikálnej lišty programu vľavo. Mimochodom môžete stlačiť Q.


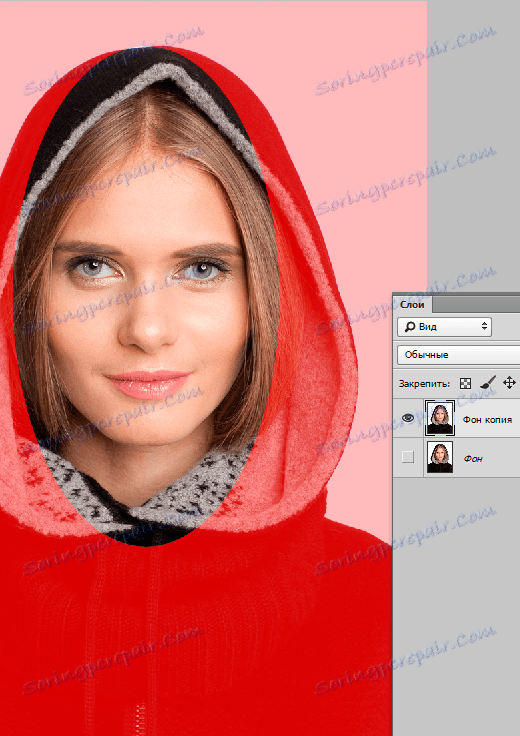
Potom otvorte na paneli s nástrojmi "Filter" , na riadku "Rozmazanie" a potom na "Rozostrenie v Gaussovom" .
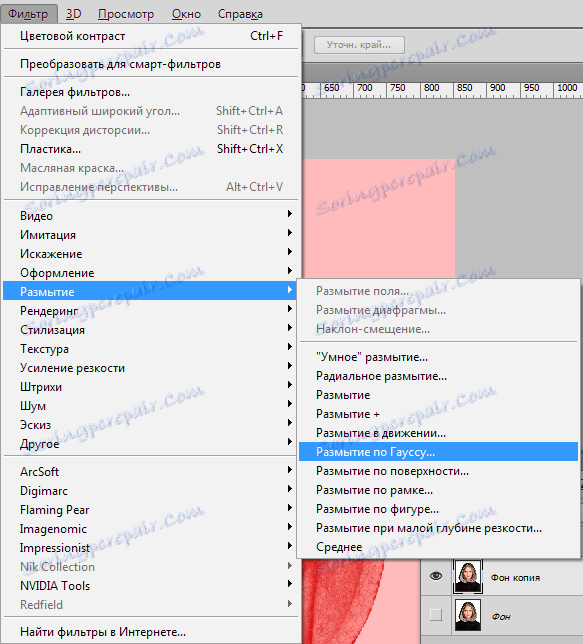
Program otvára okno, v ktorom môžeme ľahko a ľahko upraviť úroveň rozostrenia. V skutočnosti tu môžete pozorovať s ohľadom na tú výhodu: nepracujete tu na nejakú inšpiráciu, triedením možností, ale zreteľným a jasným definovaním polomeru. Potom stačí stlačiť "OK" .
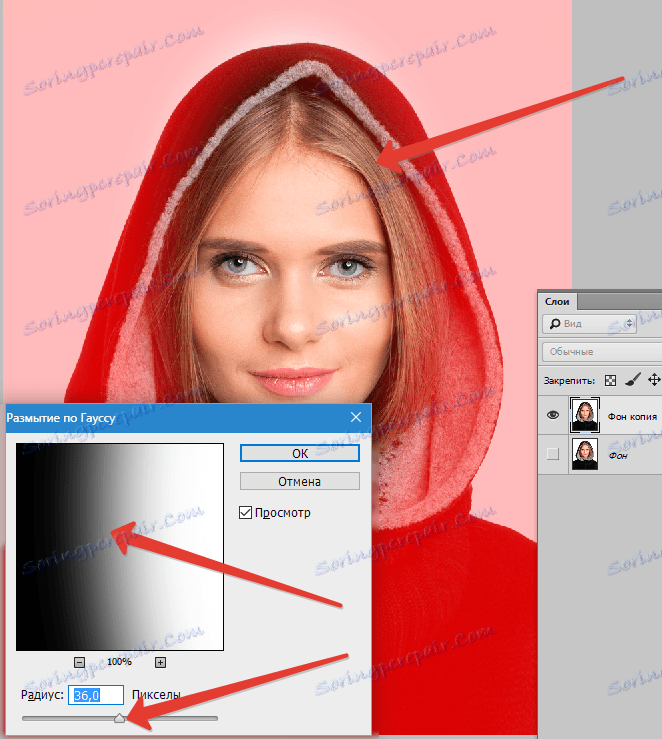
Ak chcete vidieť, čo sa na konci stalo, opustite režim rýchleho maskovania (stlačením rovnakého tlačidla alebo tlačidla Q ) a stlačte CTRL + SHIFT + I súčasne na klávesnici a jednoducho odstráňte vybranú oblasť tlačidlom DEL . Posledným krokom je odstrániť zbytočný riadok výberu stlačením klávesov CTRL + D.
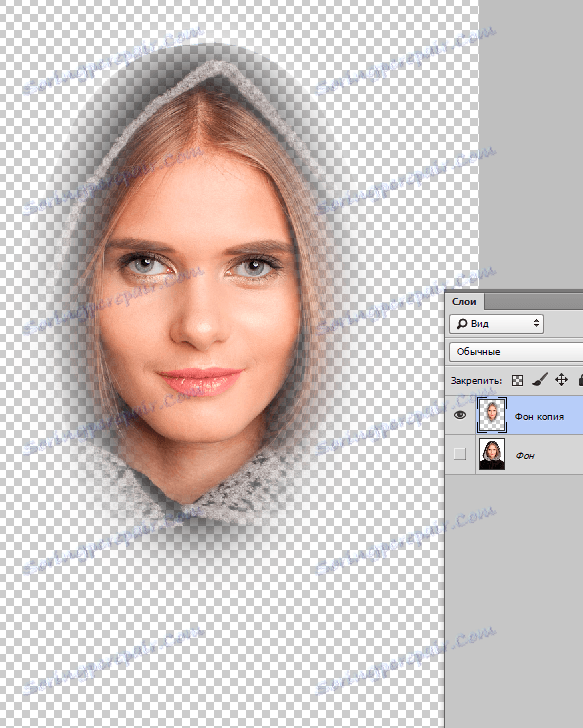
Ako môžete vidieť, obe možnosti sú veľmi jednoduché, ale s ich pomocou môžete ľahko rozostriť okraje obrazu vo Photoshope.
Úspešné fotografie pre vás! A nebojte sa experimentovať, tu je kúzlo inšpirácie: niekedy je skutočne majstrovské dielo vytvorené z najviac zdanlivo neúspešných fotografií.
