Extrapolácia v programe Microsoft Excel
Existujú prípady, keď chcete poznať výsledky výpočtu funkcie mimo známej domény. Táto otázka je obzvlášť dôležitá pre prognostický postup. V programe Excel existuje niekoľko spôsobov, ako môžete vykonať túto operáciu. Pozrime sa na ne na konkrétnych príkladoch.
obsah
Použitie extrapolácie
na rozdiel od interpolácia , ktorého úlohou je nájsť hodnotu funkcie medzi dvoma známymi argumentmi, extrapolácia znamená hľadanie riešenia mimo známej domény. Preto je táto metóda tak v dopyte po prognózovaní.
V programe Excel možno použiť extrapoláciu pre tabuľkové hodnoty a grafy.
Metóda 1: extrapolácia tabuľkových údajov
Najskôr použijeme metódu extrapolácie na obsah tabuľkového rozsahu. Napríklad urobte tabuľku, v ktorej je niekoľko argumentov (X) od 5 do 50 a séria zodpovedajúcich hodnôt funkcie (f (x)) . Musíme nájsť hodnotu funkcie pre argument 55 , ktorý je mimo špecifikovaného poľa dát. Na tento účel používame funkciu PRESCASE .
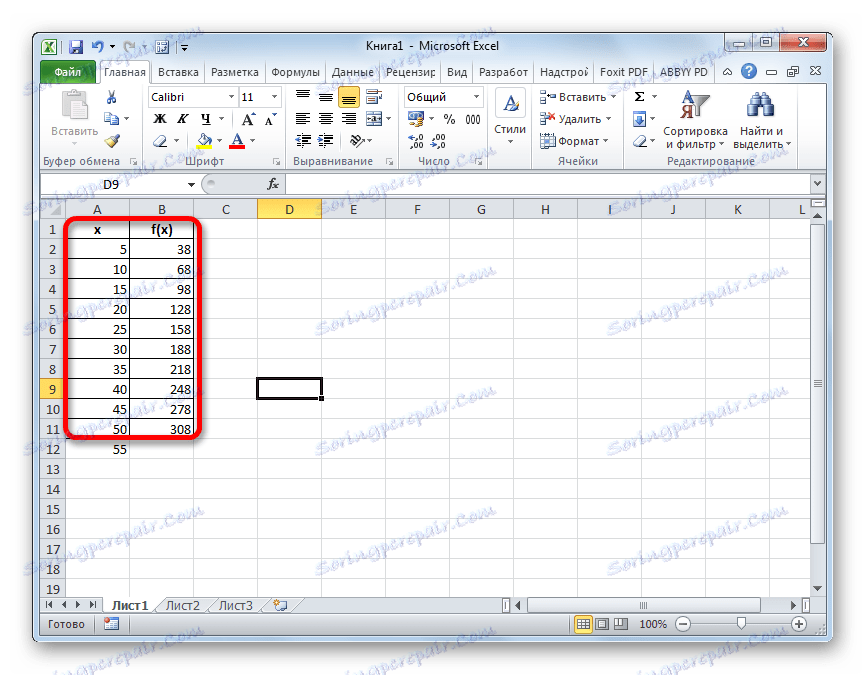
- Vyberte bunku, v ktorej sa zobrazí výsledok výpočtov. Klikneme na ikonu "Vložiť funkciu" , ktorá je umiestnená v blízkosti riadku vzorca.
- Otvorí sa okno Sprievodcovia . Prevádzame prechod na kategóriu "Štatistický" alebo "Úplný abecedný zoznam" . V otvorenom zozname hľadáme názov "PREDICTION" . Po jeho nájdení vyberte ju a potom kliknite na tlačidlo "OK" v spodnej časti okna.
- Prejdeme do okna s argumentmi vyššie uvedenej funkcie. Má iba tri argumenty a zodpovedajúci počet polí na zadanie.
V poli "X" by ste mali špecifikovať hodnotu argumentu, funkciu, z ktorej by sme mali vypočítať. Môžete jednoducho zadať požadované číslo a môžete určiť súradnice bunky, ak je argument zapísaný na hárku. Druhá možnosť je ešte výhodnejšia. Ak vykonáme vloženie týmto spôsobom, potom na zobrazenie hodnoty funkcie pre iný argument nemusíme zmeniť vzorec, ale stačí zmeniť vstup v príslušnej bunke. Ak chcete určiť súradnice tejto bunky, ak vyberiete druhú možnosť, umiestnite kurzor do príslušného poľa a vyberte túto bunku. Jej adresa sa okamžite zobrazí v okne s argumentmi.
V poli "Známe hodnoty y" musíte zadať celý rozsah hodnôt funkcie, ktorá je pre nás k dispozícii. Zobrazuje sa v stĺpci "f (x)" . Preto nastavíme kurzor v príslušnom poli a vyberieme celý stĺpec bez jeho názvu.
V poli "Známe hodnoty hodnôt x" musíte zadať všetky hodnoty argumentu, na ktoré sa vzťahujú hodnoty danej funkcie. Tieto údaje sa nachádzajú v stĺpci "x" . Rovnako ako v predchádzajúcom prípade vyberte stĺpec, ktorý potrebujeme, po nastavení kurzor v poli okna s argumentmi.
Po zadaní všetkých údajov kliknite na tlačidlo "OK" .
- Po vykonaní týchto akcií sa výsledok výpočtu extrapoláciou zobrazí v bunke, ktorá bola zvýraznená v prvom odseku tejto príručky pred spustením sprievodcu funkciami . V tomto prípade hodnota funkcie pre argument 55 je 338 .
- Ak bola vybratá možnosť s pridaním odkazu na bunku obsahujúcu požadovaný argument, môžeme ju ľahko zmeniť a zobraziť hodnotu funkcie pre akékoľvek iné číslo. Napríklad požadovaná hodnota pre argument 85 bude 518 .
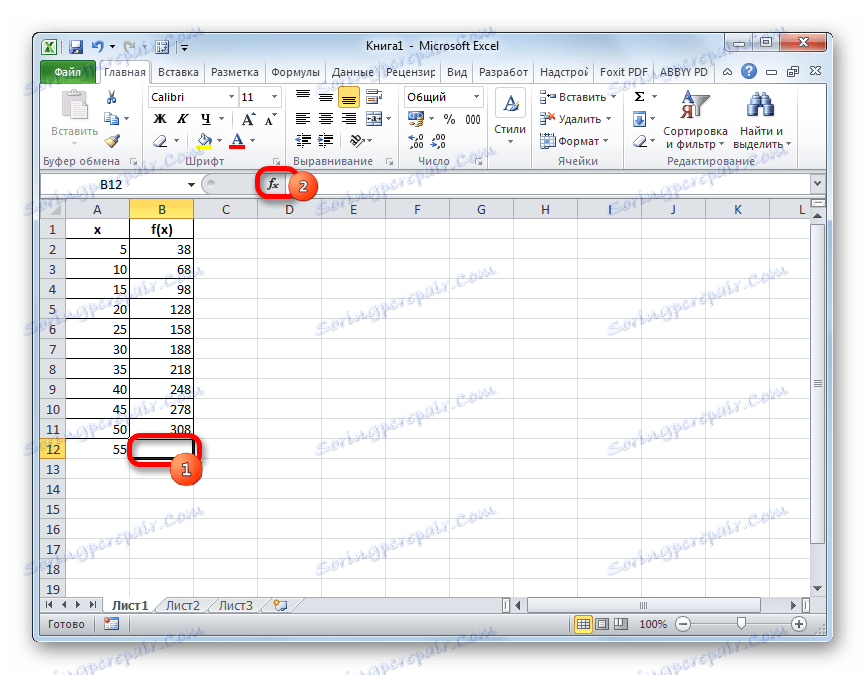
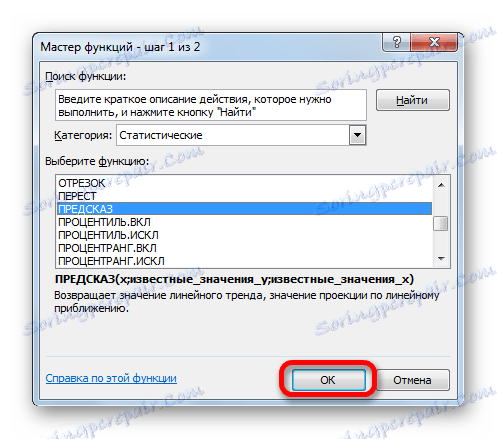
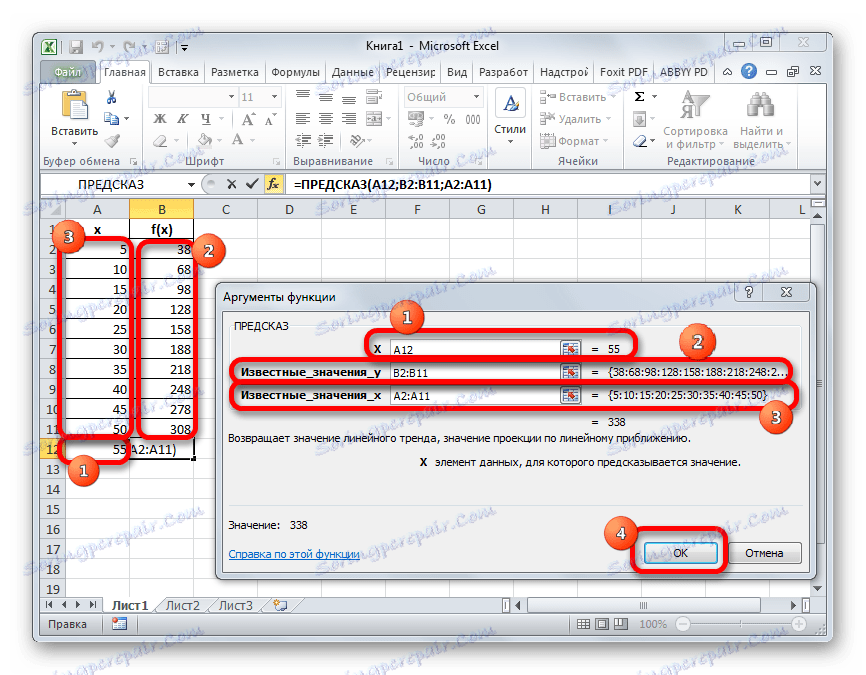
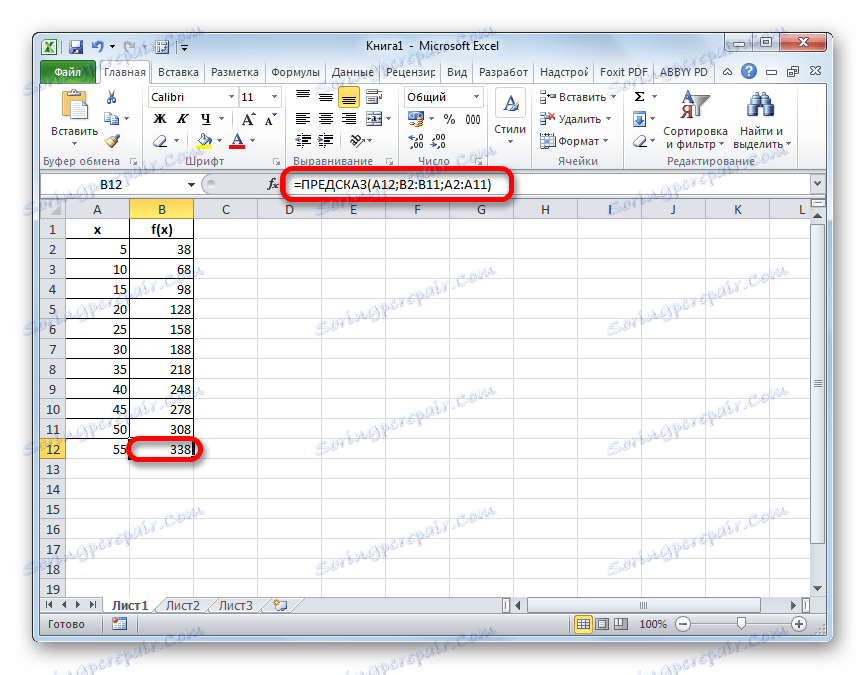

Lekcia: Sprievodca funkciami v programe Excel
Metóda 2: extrapolácia pre graf
Postup extrapolácie grafu môžete vykonať vytvorením trendu.
- Najprv sme zostavili harmonogram. Ak to chcete urobiť, kurzor sa stlačí ľavým tlačidlom myši a vyberie celú oblasť tabuľky vrátane argumentov a zodpovedajúcich hodnôt funkcie. Potom po presunutí na kartu "Vložiť" kliknite na tlačidlo "Graph" . Táto ikona sa nachádza v bloku "Diagramy" na páse nástrojov. Zobrazí sa zoznam dostupných možností grafu. Najvhodnejšie z nich vyberáme podľa nášho uváženia.
- Po vytvorení grafu odstráňte z neho ďalší riadok argumentu, jeho výber a kliknutie na tlačidlo Odstrániť na klávesnici počítača.
- Ďalej je potrebné zmeniť rozdelenie horizontálnej stupnice, pretože nezobrazuje hodnoty argumentov, ako potrebujeme. Ak to chcete urobiť, kliknite pravým tlačidlom na diagram a v zobrazenom zozname sa zastavíme na hodnote "Výber údajov" .
- V okne pre výber zdroja údajov kliknite na tlačidlo "Zmeniť" v sekcii úpravy štítkov vodorovnej osi.
- Otvorí sa okno na nastavenie podpisu osi. Do poľa tohto okna umiestnime kurzor a potom vyberieme všetky údaje zo stĺpca "X" bez jeho názvu. Potom kliknite na tlačidlo "OK" .
- Po návrate do okna výberu zdroja údajov opakujeme rovnaký postup, to znamená, že kliknete na tlačidlo "OK" .
- Teraz bol náš plán pripravený a je možné priamo pokračovať v budovaní trendu. Klikneme na rozvrh, po ktorom sa aktivuje ďalšia sada kariet na kazete - "Práca s diagrammi" . Prejdeme na kartu Rozloženie a klikneme na tlačidlo Trend Line v bloku Analýza . Klikneme na položku "Lineárna aproximácia" alebo "Exponenciálna aproximácia" .
- Trendová čiara sa pridáva, ale je úplne pod riadkom samotného grafu, pretože sme neurčili hodnotu argumentu, na ktorý by sa mala usilovať. Ak to chcete urobiť znova, klikneme na tlačidlo "Trend Line" , ale teraz vyberieme položku "Additional parameters of trend line" .
- Otvorí sa okno Trendline Format. V časti "Parametre trendu" sa nachádza blok nastavení "Predpoveď" . Rovnako ako v predchádzajúcej metóde, použite argument 55 na extrapoláciu. Ako vidíme, doteraz má graf dĺžku až do argumentu 50 vrátane. Ukázalo sa, že budeme musieť rozšíriť o ďalších 5 jednotiek. Na vodorovnej osi je vidieť, že 5 jednotiek sa rovná jednej delení. Takže toto je jedno obdobie. V poli "Vpred do" zadáme hodnotu "1" . Kliknite na tlačidlo "Zavrieť" v pravom dolnom rohu okna.
- Ako vidíte, graf bol rozšírený o špecifikovanú dĺžku pomocou trendu.
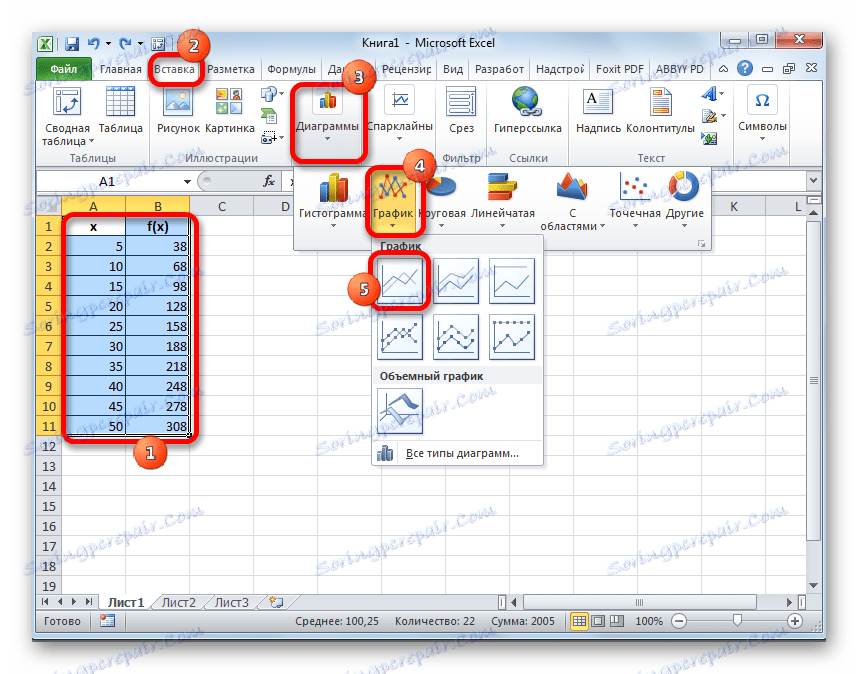

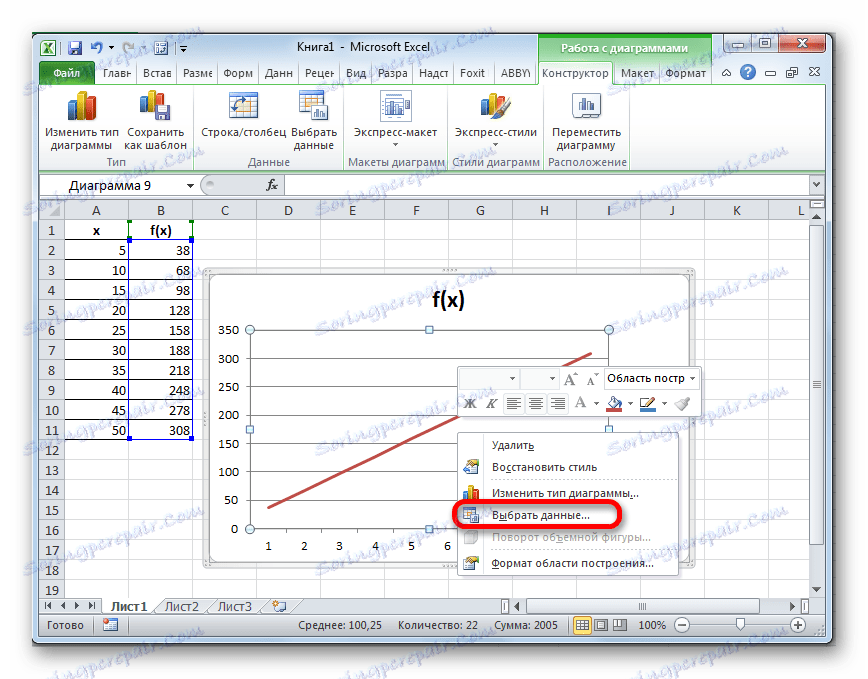
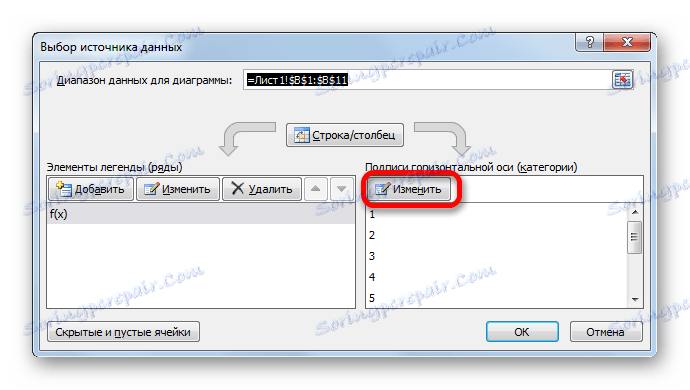
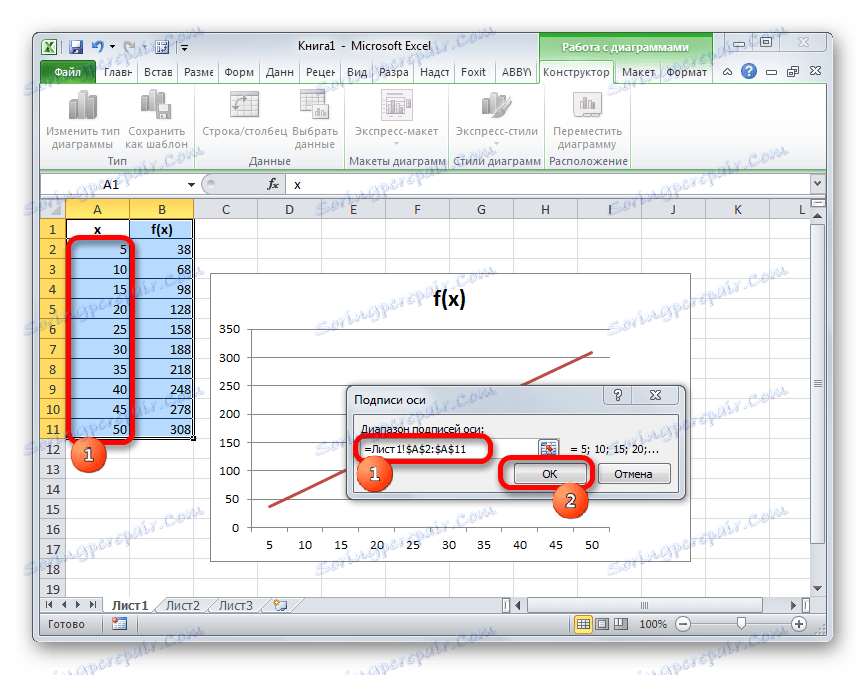
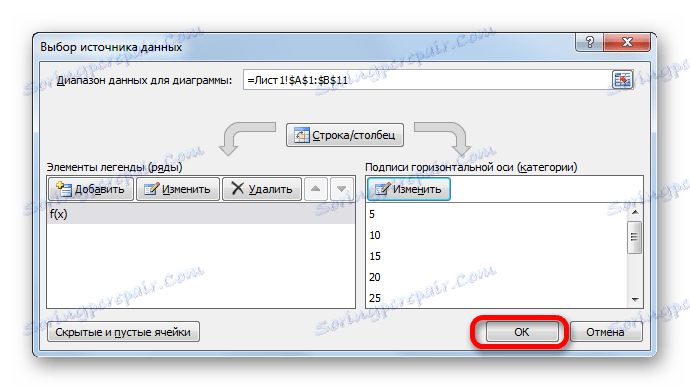
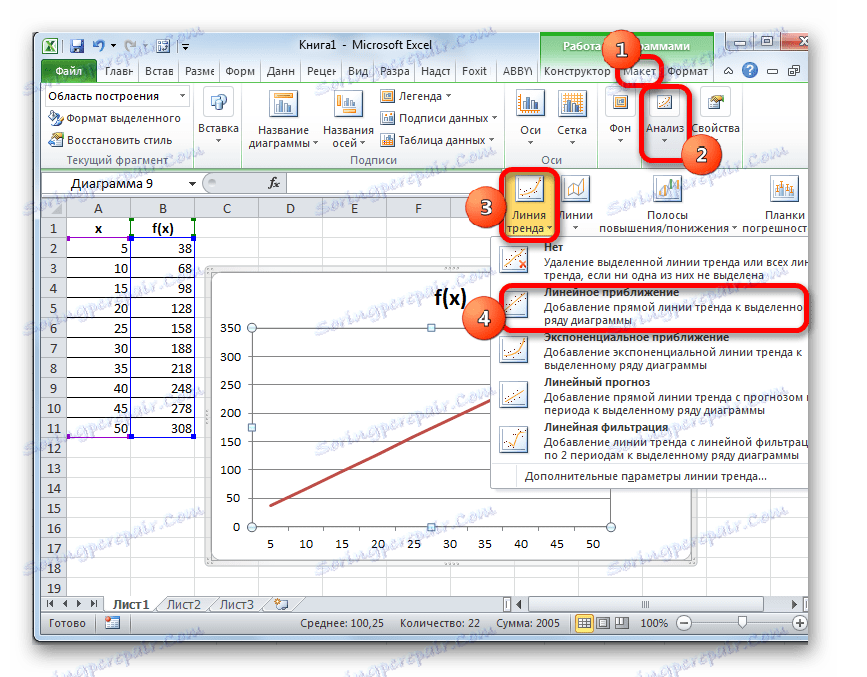
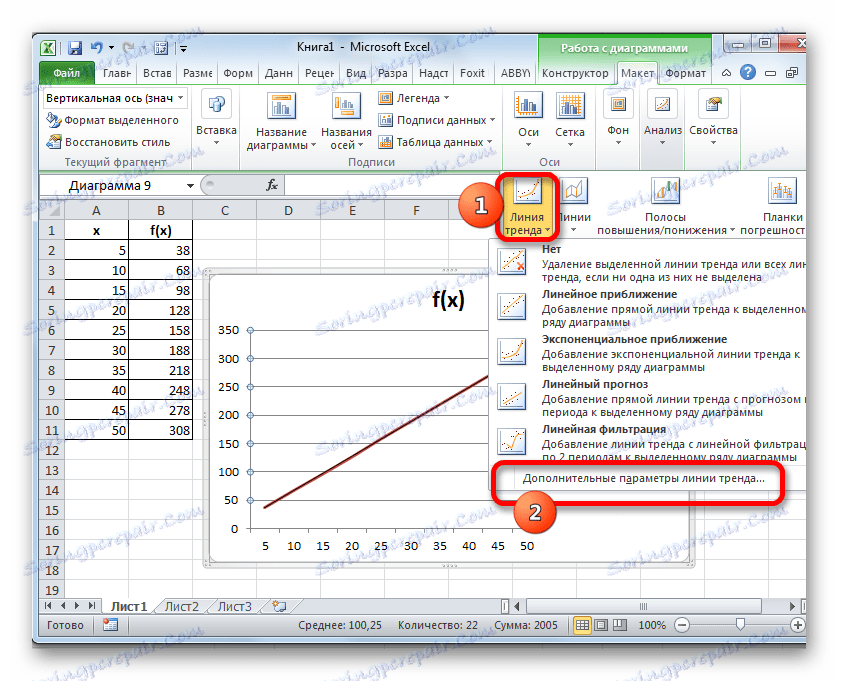
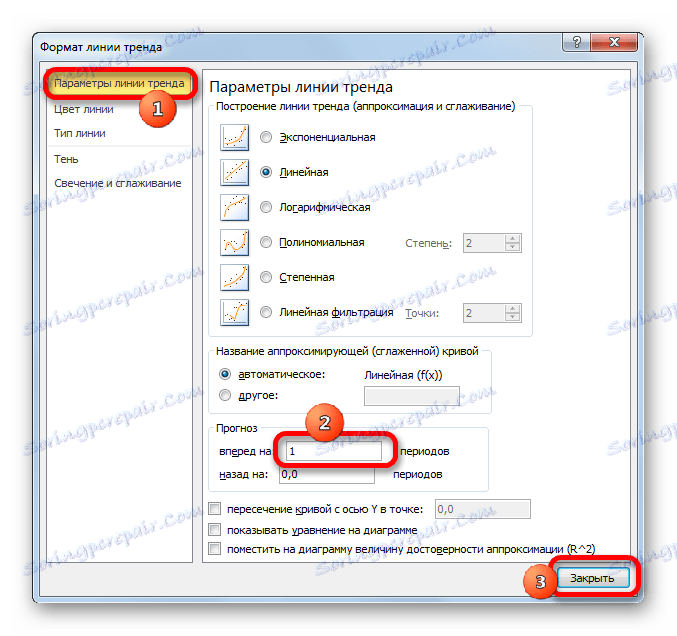
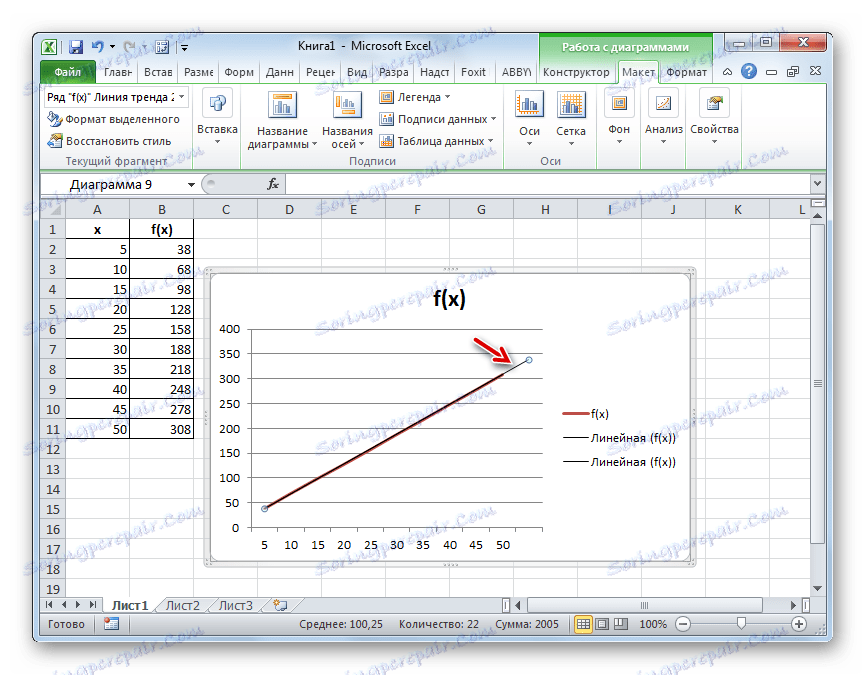
Lekcia: Ako vytvoriť trendu v programe Excel
Preto sme považovali najjednoduchšie príklady extrapolácie pre tabuľky a grafy. V prvom prípade sa používa funkcia PRESCASE av druhej je trenka . Na základe týchto príkladov je však možné vyriešiť oveľa zložitejšie prognostické problémy.