Pomocou interpolácie v programe Microsoft Excel
Existuje situácia, keď v množstve známych hodnôt potrebujete nájsť prechodné výsledky. V matematike sa to nazýva interpolácia. V programe Excel sa táto metóda môže použiť pre tabuľkové dáta aj pre vykresľovanie. Budeme analyzovať každú z týchto metód.
obsah
Použitie interpolácie
Hlavnou podmienkou, podľa ktorej sa dá použiť interpolácia, je to, že požadovaná hodnota musí byť vnútri dátového poľa a nesmie prekročiť jej limit. Napríklad, ak máme súbor argumentov 15, 21 a 29, potom keď nájdeme funkciu argumentu 25, môžeme použiť interpoláciu. A nájsť zodpovedajúcu hodnotu argumentu 30 - už neexistuje. Toto je hlavný rozdiel medzi týmto postupom a extrapoláciou.
Metóda 1: interpolácia tabuľkových údajov
Najprv zvážte použitie interpolácie pre údaje, ktoré sa nachádzajú v tabuľke. Napríklad, vezmeme rad argumentov a ich zodpovedajúcich funkčných hodnôt, ktorých vzťah je možné opísať lineárnou rovnicou. Tieto údaje sú uvedené v nasledujúcej tabuľke. Musíme nájsť zodpovedajúcu funkciu pre argument 28 . Najjednoduchšie sa to dá s pomocou operátora PRESCASE .
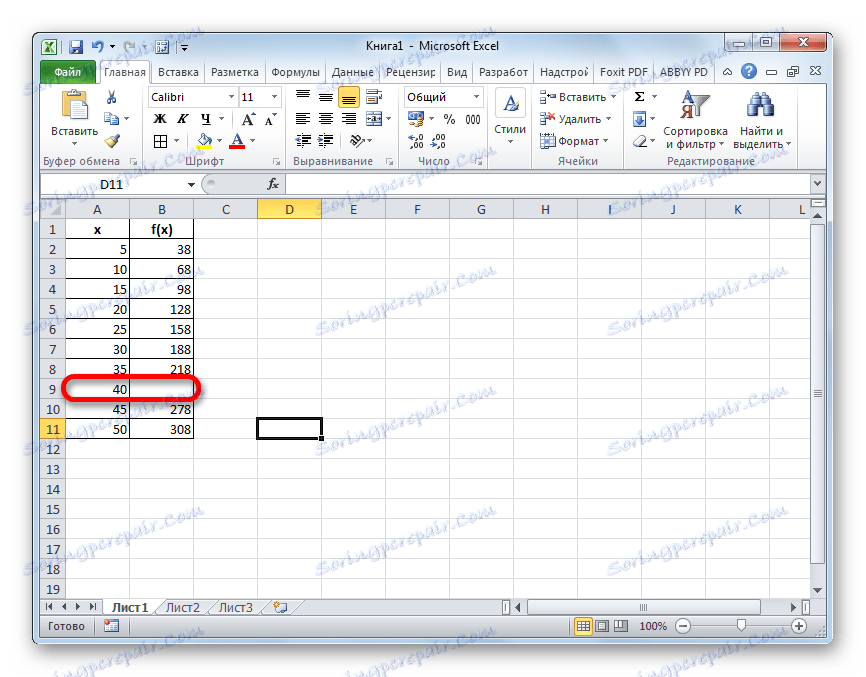
- Vyberte prázdnu celku na hárku, kde používateľ plánuje zobraziť výsledok z vykonaných akcií. Potom kliknite na tlačidlo "Vložiť funkciu" , ktorá je umiestnená naľavo od riadku vzorca.
- Okno sprievodcu funkciou je aktivované. V kategórii "Matematický" alebo "Úplný abecedný zoznam" hľadáme názov "PREDICTION" . Po nájdení zodpovedajúcej hodnoty ju vyberte a kliknite na tlačidlo "OK" .
- Zobrazí sa okno s argumentom funkcie PRESCASE . Má tri polia:
- X ;
- Známe hodnoty y ;
- Známe hodnoty x .
V prvom poli stačí zadať ručne zadané hodnoty argumentu z klávesnice, ktorej funkcia by mala byť nájdená. V našom prípade je to 28 .
V poli "Známe hodnoty y" je potrebné určiť súradnice rozsahu tabuľky, v ktorej sú obsiahnuté hodnoty funkcie. Môžete to urobiť manuálne, ale je oveľa jednoduchšie a pohodlnejšie nastaviť kurzor v poli a vybrať príslušnú oblasť na hárku.
Podobne nastavte súradnice polí "Známe hodnoty x" na súradnice rozsahu s argumentmi.
Po zadaní všetkých potrebných údajov kliknite na tlačidlo "OK" .
- Požadovaná hodnota funkcie sa zobrazí v bunke, ktorú sme vybrali v prvom kroku tejto metódy. Výsledkom je číslo 176. Toto je výsledok interpolačného postupu.
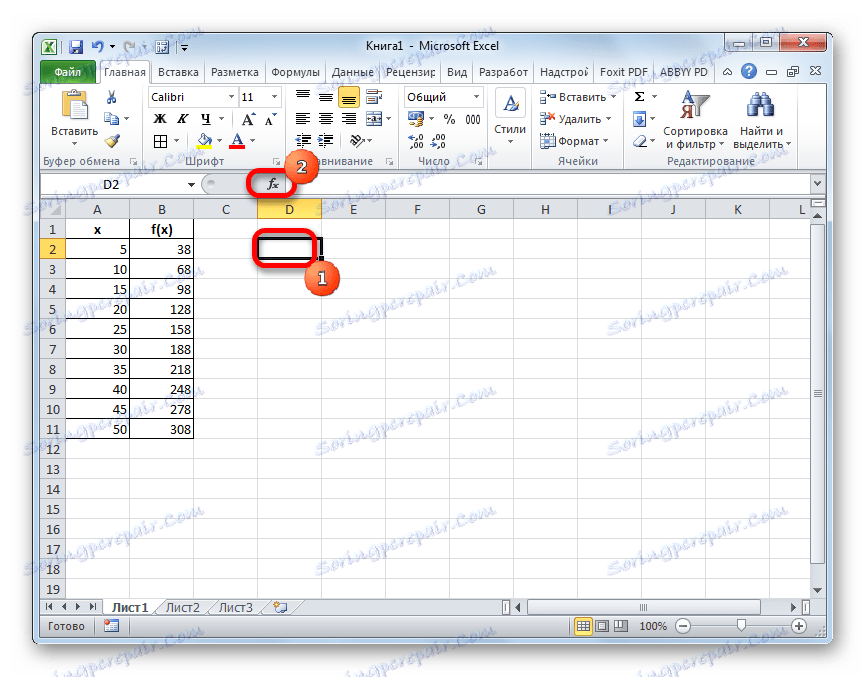

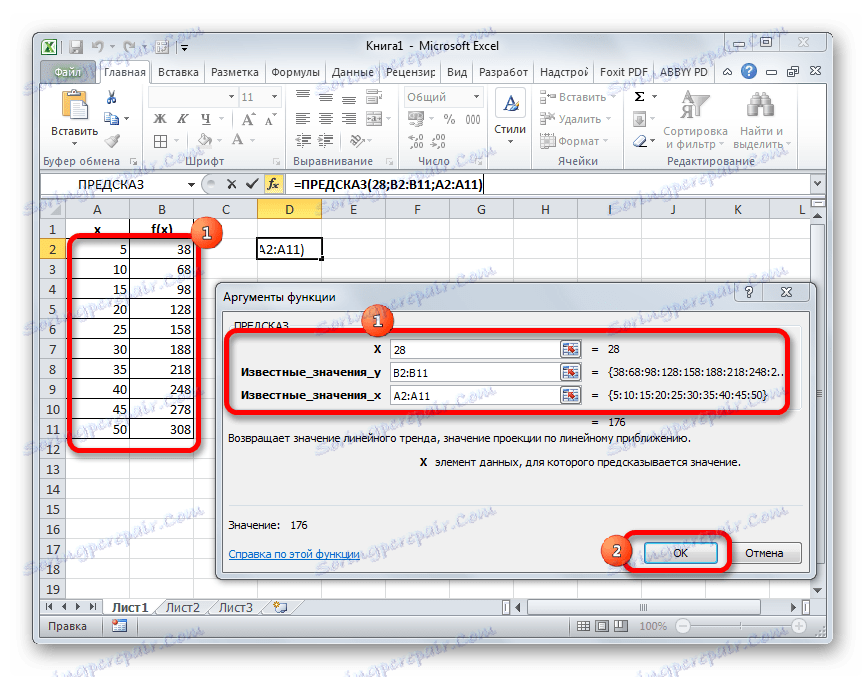
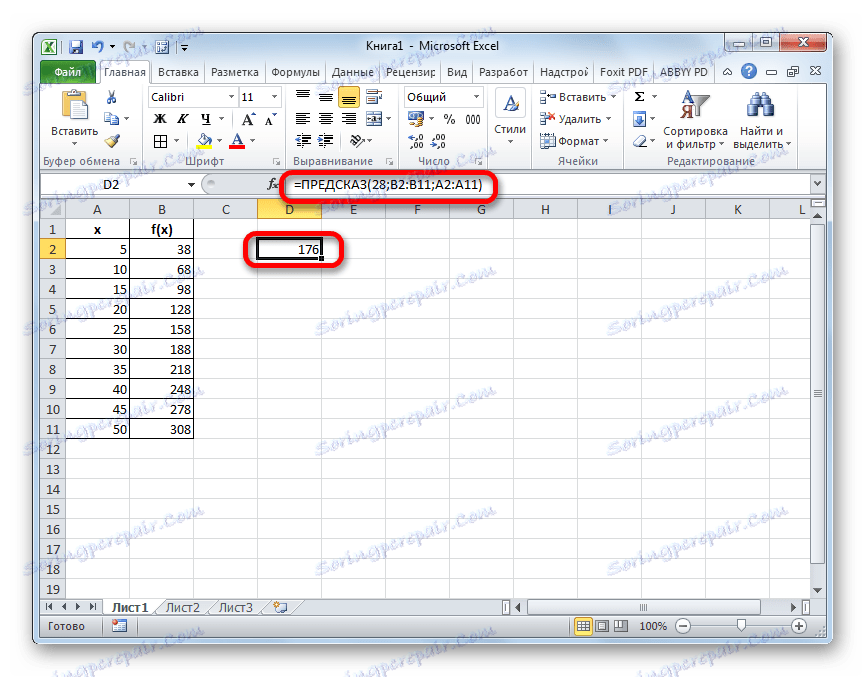
Lekcia: Sprievodca funkciami v programe Excel
Metóda 2: Interpolácia grafu pomocou jeho nastavení
Interpolačný postup sa môže použiť aj pre vykreslenie funkcie. Je to relevantné v prípade, že v tabuľke, na základe ktorej je graf skonštruovaný, jeden z argumentov neoznačuje zodpovedajúcu hodnotu funkcie, ako na obrázku nižšie.
- Konštrukciu grafu vykonávame bežným spôsobom. To znamená, že zatiaľ čo na karte "Vložiť" , vyberte tabuľkový rozsah, na ktorom sa má zostaviť. Klikneme na ikonu "Graf" v poli "Diagramy" . Zo zoznamu grafov, ktoré sa objavia, si vyberieme ten, o ktorom si myslíme, že je vhodnejší v tejto situácii.
- Ako vidíte, graf je postavený, ale nie tak, ako ho potrebujeme. Po prvé, je rozbitá, pretože neexistovala žiadna zodpovedajúca funkcia pre jeden argument. Po druhé, na ňom je prídavná čiara X , ktorá v tomto prípade nie je potrebná, a na horizontálnej osi sú uvedené aj body v poradí, nie hodnoty argumentov. Pokúsme sa to opraviť všetko.
Najprv vyberte pevnú modrú čiaru, ktorú musíte odstrániť, a stlačte tlačidlo Odstrániť na klávesnici.
- Vyberte celú rovinu, na ktorej je umiestnený graf. V rozbaľovacej ponuke, ktorá sa zobrazí, kliknite na tlačidlo "Vybrať dáta ..." .
- Otvorí sa okno pre výber zdroja údajov. V pravom bloku "Podpisy vodorovnej osi" kliknite na tlačidlo "Zmeniť" .
- Otvorí sa malé okno, kde je potrebné určiť súradnice rozsahu, ktorého hodnoty sa zobrazia na stupnici vodorovnej osi. Nastavte kurzor do poľa "Osnový podpisový rozsah" a zvoľte príslušnú oblasť na hárku obsahujúcu argumenty funkcií. Kliknite na tlačidlo "OK" .
- Teraz nám zostáva naplniť hlavnú úlohu: pomocou interpolácie odstrániť medzeru. Po návrate do okna na výber údajov kliknite na tlačidlo Skryté a prázdne bunky umiestnené v ľavom dolnom rohu.
- Otvorí sa okno pre nastavenie skrytých a prázdnych buniek. V možnosti "Zobraziť prázdne bunky" nastavte prepínač na pozíciu "Line" . Kliknite na tlačidlo "OK" .
- Po návrate do okna výberu zdroja potvrďte všetky zmeny vykonané kliknutím na tlačidlo "OK" .
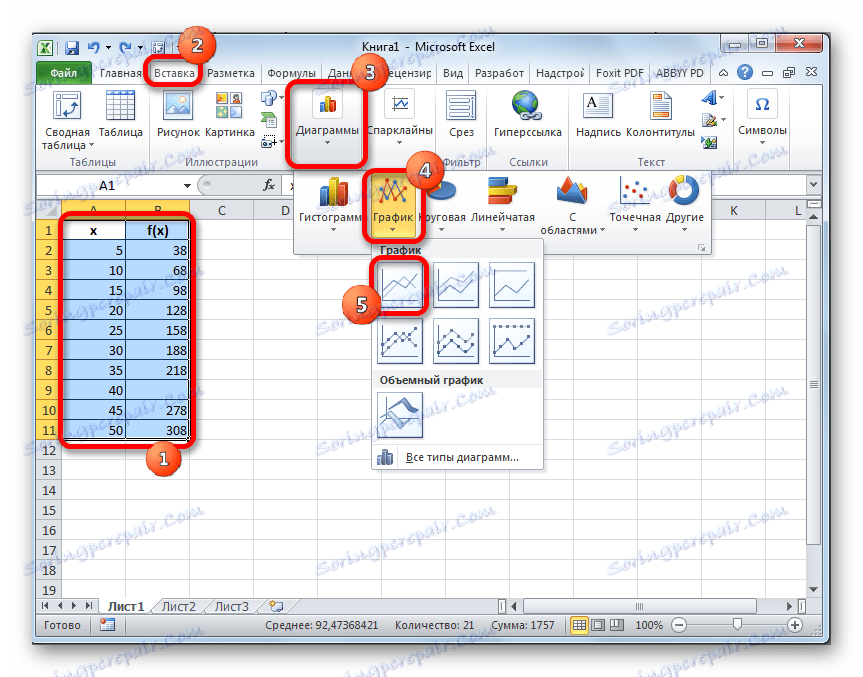
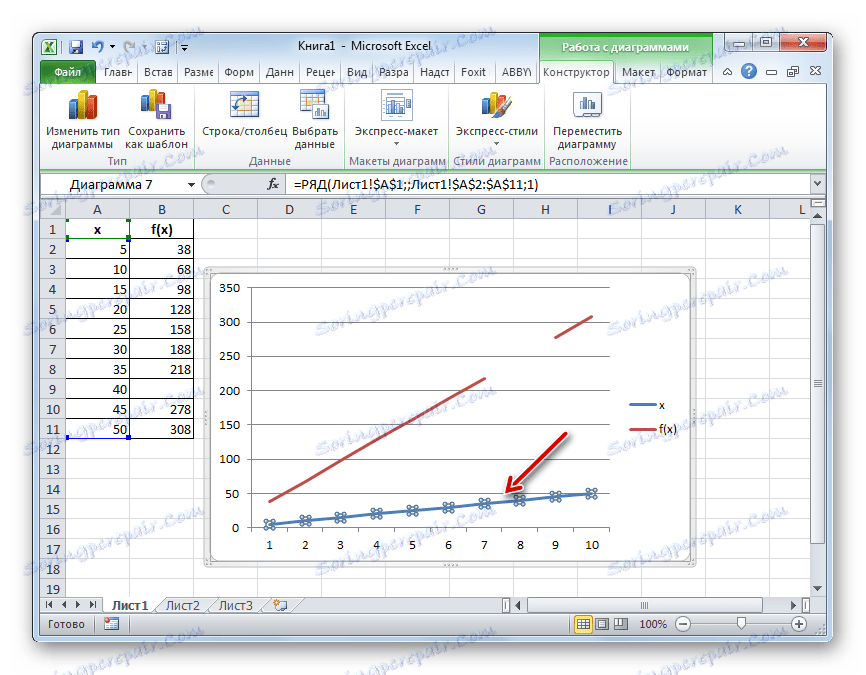
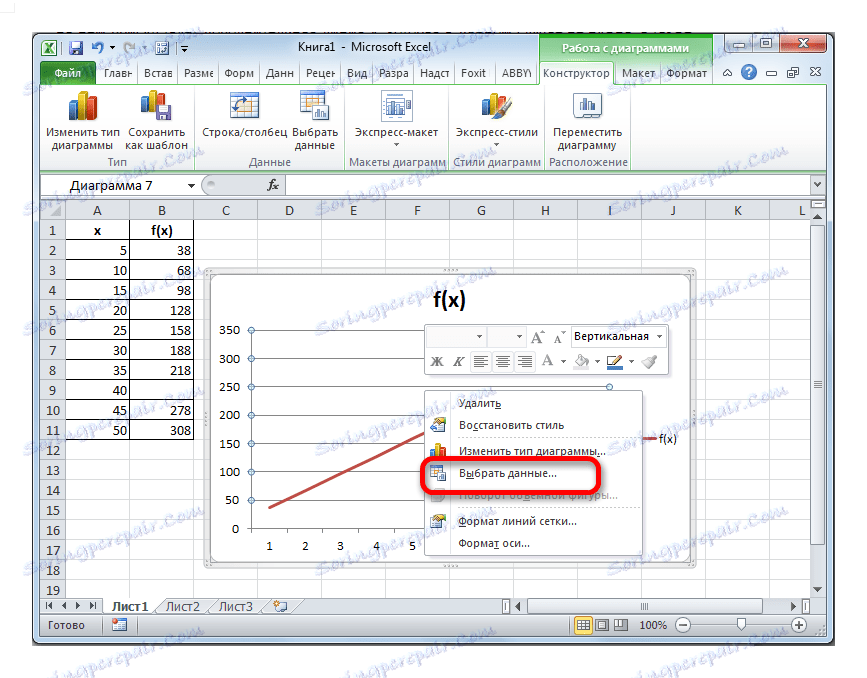
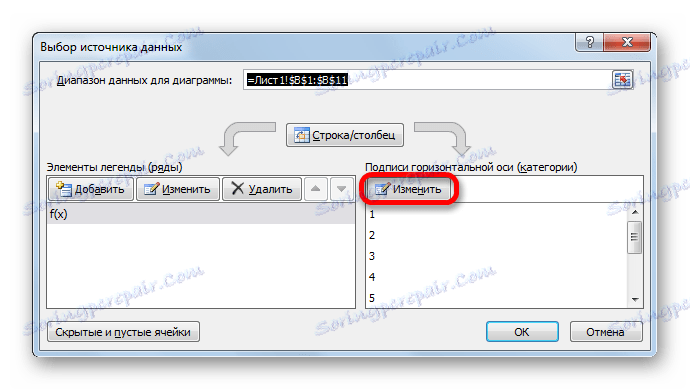
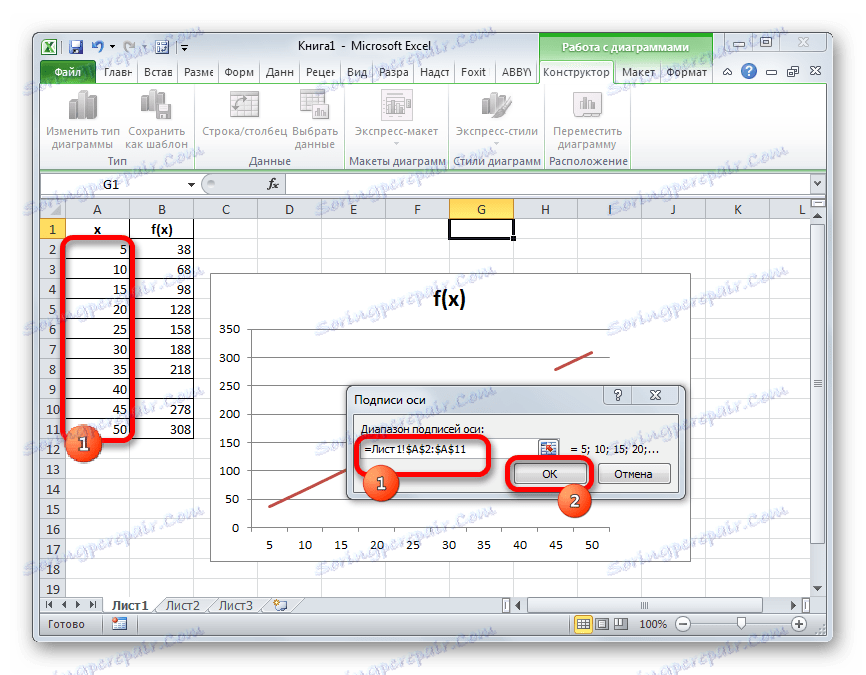
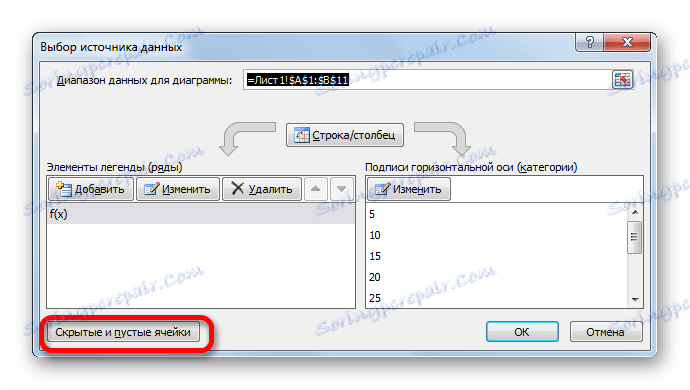
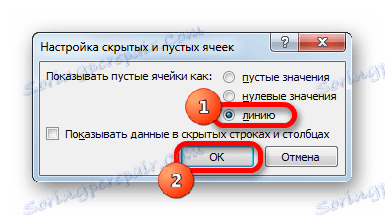
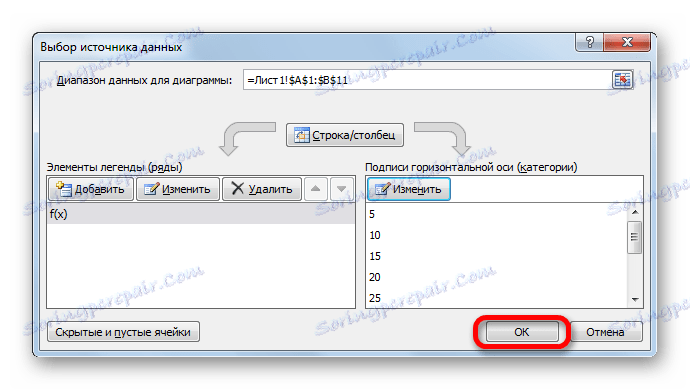
Ako je vidieť, graf sa koriguje a medzera sa odstráni interpoláciou.
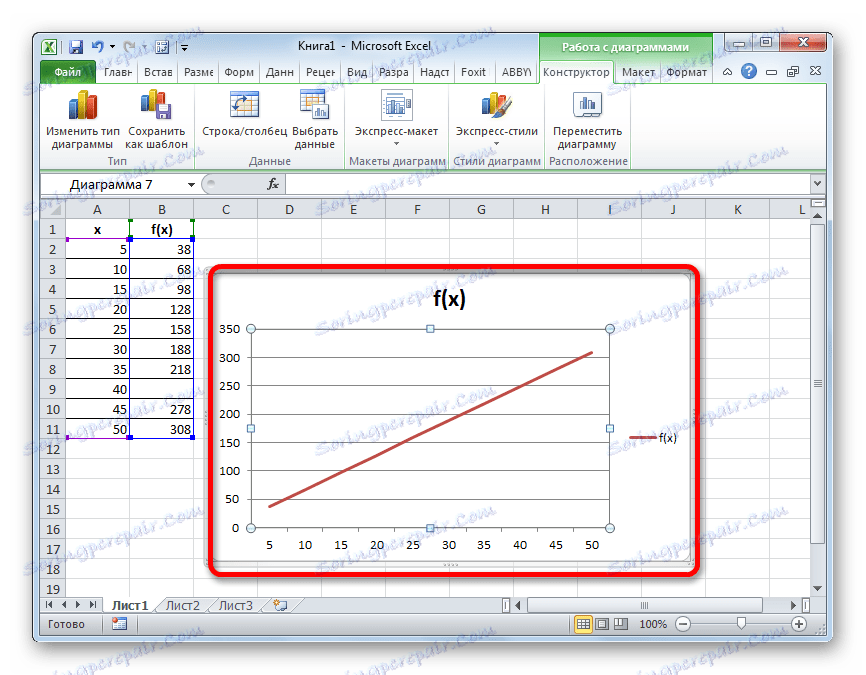
Lekcia: Ako vytvoriť graf v programe Excel
Metóda 3: Interpolácia grafu pomocou funkcie
Interpoláciu grafu je možné vykonať aj pomocou špeciálnej funkcie ND. Vracia nedefinované hodnoty do určenej bunky.
- Po vytvorení a úprave grafu, ako potrebujete, vrátane správneho usporiadania podpisu škály, zostáva len medzera. Vyberte prázdnu bunku v tabuľke, z ktorej sú údaje vytiahnuté. Kliknite na už známu ikonu "Vložiť funkciu" .
- Otvorí sa Sprievodca funkciami. V kategórii "Kontrola vlastností a hodnôt" alebo "Úplný abecedný zoznam" nájdeme a vyberieme položku "ND" . Kliknite na tlačidlo "OK" .
- Táto funkcia nemá argument, čo hovorí zobrazené informačné okno. Ak ho chcete zatvoriť, stačí kliknúť na tlačidlo "OK" .
- Po tejto akcii sa vo zvolenej bunke objavila hodnota chyby "# N / D" , ale ako vidíte, prestávka grafu bola automaticky odstránená.
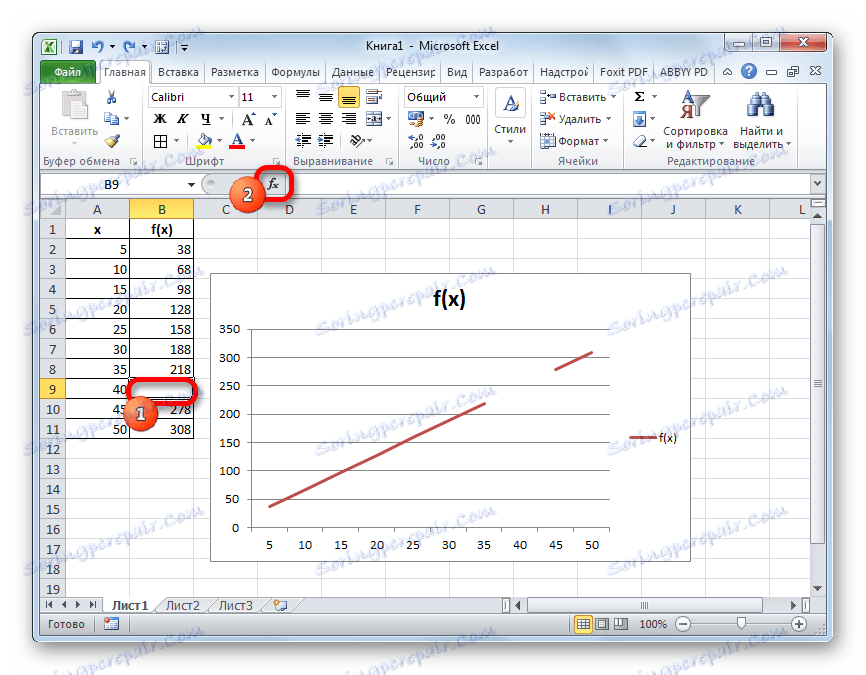


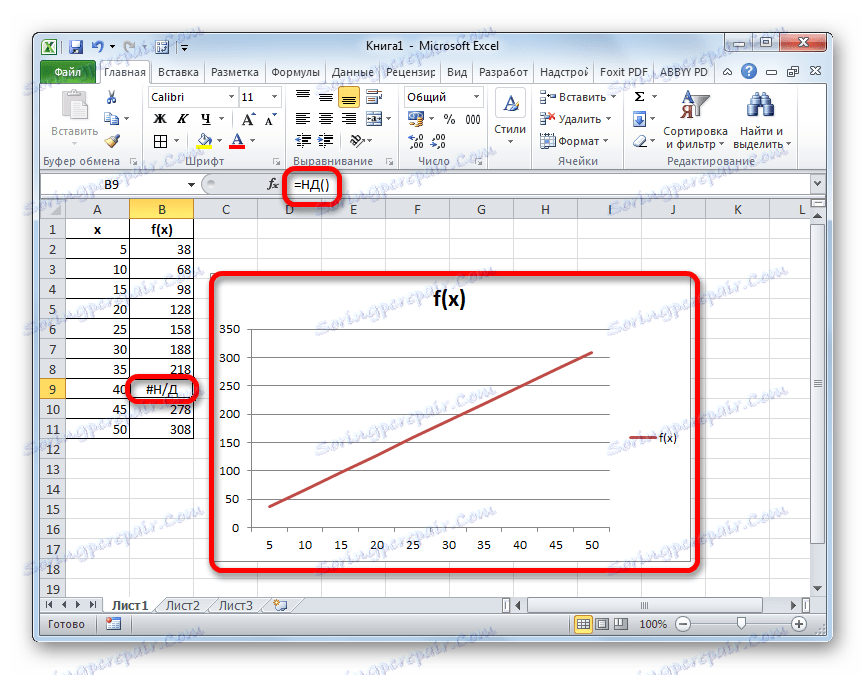
Môžete dokonca zjednodušiť bez spustenia sprievodcu funkciami a jednoducho zadajte prázdnu bunku s hodnotou "# N / D" bez úvodzoviek. Ale to závisí od toho, ako je užívateľ výhodnejší.
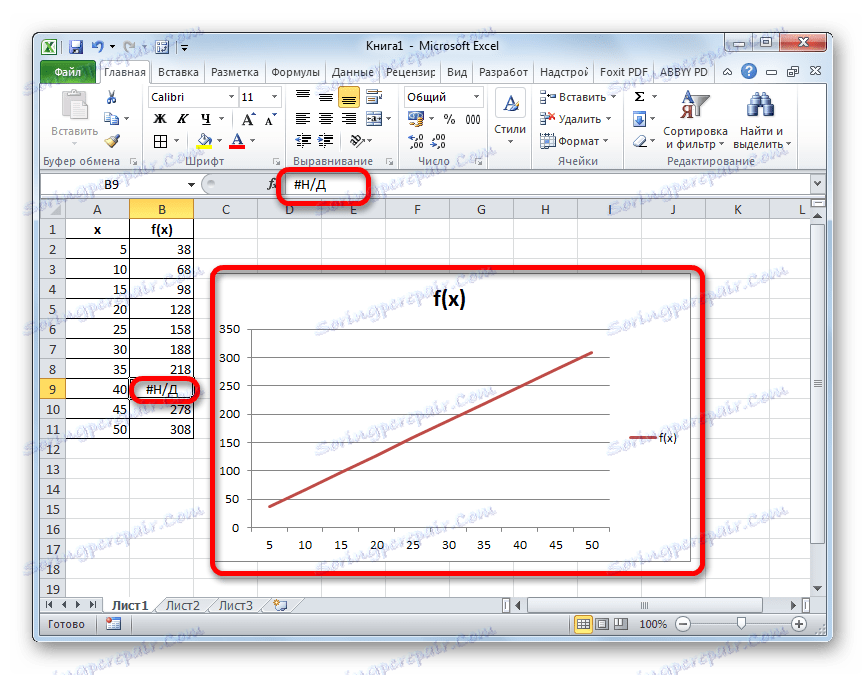
Ako vidíte, v programe Excel môžete vykonávať interpoláciu, tabuľkové dáta, funkciu PRESCASE a grafiku. V druhom prípade je to možné s nastaveniami grafu alebo aplikáciou funkcie ND, ktorá spôsobuje chybu "# N / D" . Výber spôsobu použitia závisí od nastavenia úlohy, ako aj od osobných preferencií používateľa.