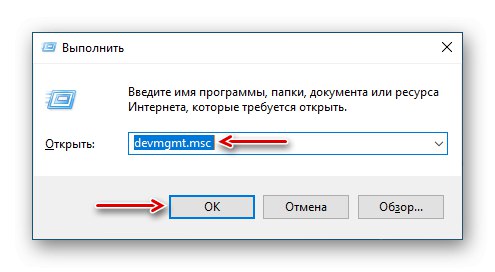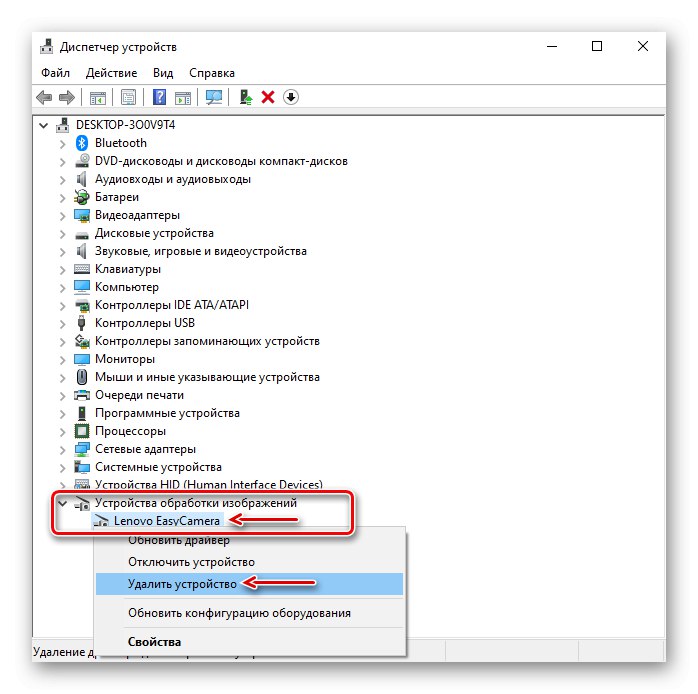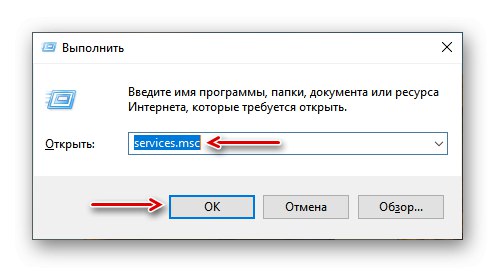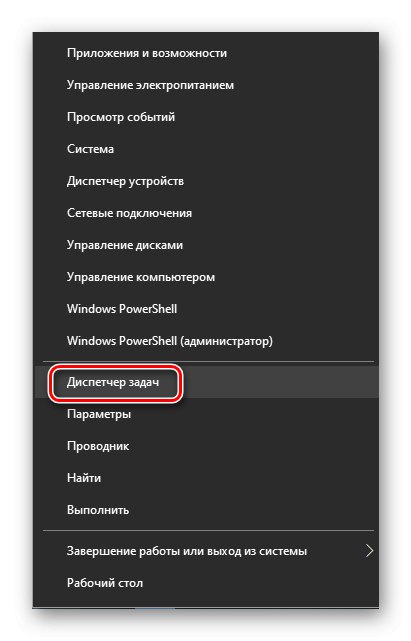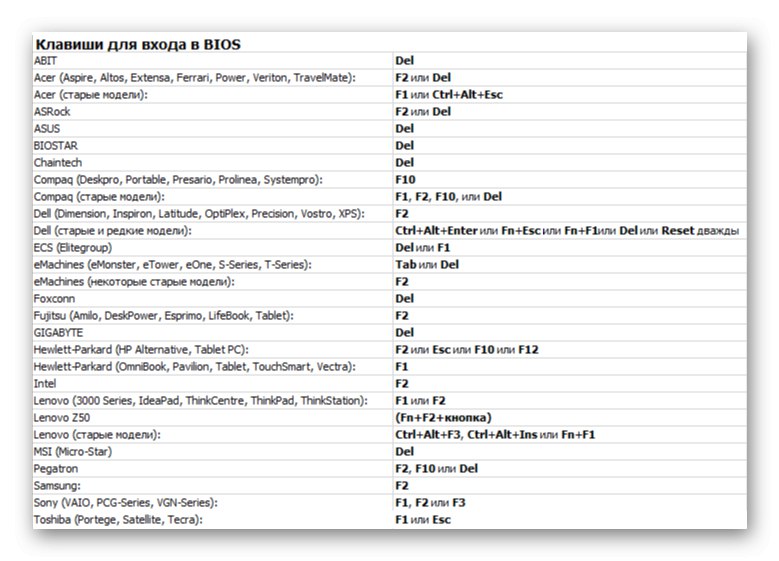Chyba 0x00f4244 hlási, že systém nemôže nájsť kameru. Súdiac podľa diskusií na špecializovaných fórach, znepokojuje to mnohých používateľov, pretože k tomu dochádza z rôznych dôvodov. Dnes vám povieme, ako sa môžete vyrovnať s týmto problémom.
Oprava chyby 0x00f4244 pri zapnutí fotoaparátu v systéme Windows 10
Chybové hlásenie ponúka tri riešenia naraz. Najprv ich použijeme. Ak je to kamera USB, skontrolujte fyzické pripojenie. Pravdepodobne boli zasiahnuté drôty a systém stratil zariadenie. Ak je to možné, zmeňte prepojovací kábel a port USB.

Uistite sa, že fotoaparát nie je vypnutý násilím. Na niektorých prenosných počítačoch to možno urobiť pomocou fyzických tlačidiel - skontrolujte funkčné klávesy so zodpovedajúcou ikonou na klávesnici alebo prepínačom na skrinke. Prístup k zariadeniu musí byť povolený v „Parametre“ Windows 10... Ak nie sú problémy s pripojením a webová kamera je aktívna, pokračujte ďalšími spôsobmi, ako chybu opraviť.
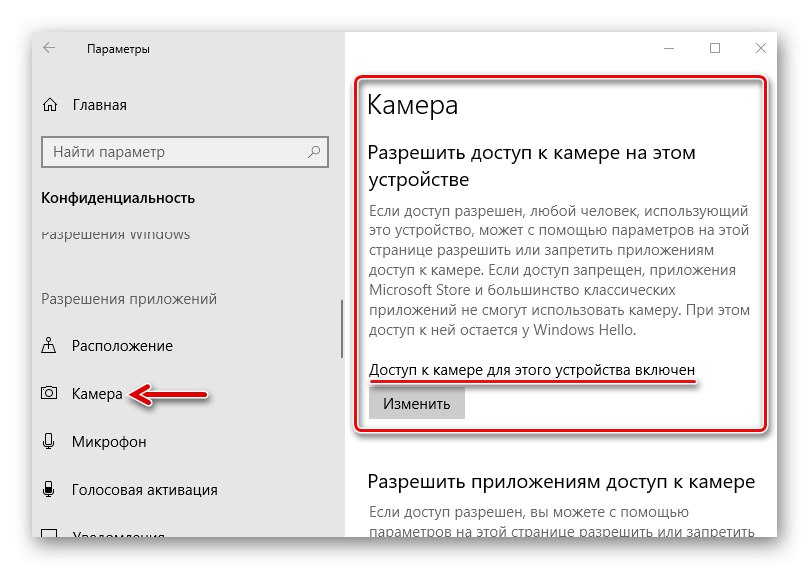
Viac informácií: Ako zapnúť fotoaparát v systéme Windows 10
Metóda 1: Zakážte antivírus a program Windows Defender
Antivírusový softvér často vidí potenciálnu hrozbu nielen v programoch tretích strán, ale aj v aplikáciách zabudovaných do systému, takže ich môže blokovať. Ak chcete skontrolovať túto verziu, musíte dočasne deaktivovať antivírus a program Windows Defender. O tom, ako to urobiť, sme podrobne písali v ďalších článkoch.
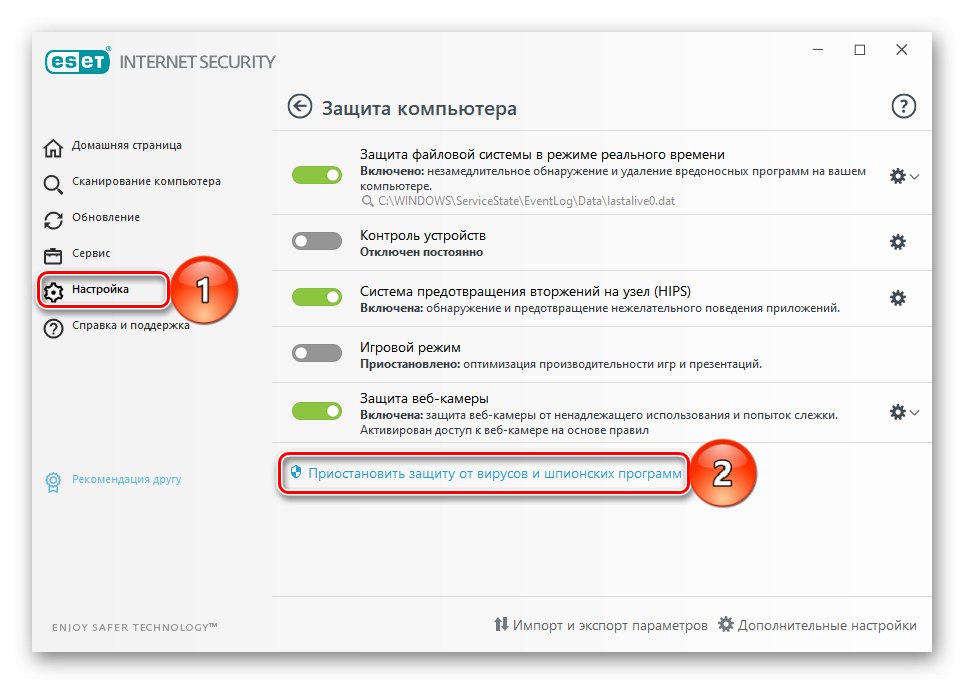
Viac informácií:
Ako vypnúť antivírus
Ako zakázať Windows 10 Defender
Ak sa chyba zobrazuje iba v niektorých aplikáciách, môže byť v nastaveniach antivírusu zablokovaný prístup k webovej kamere. Vyhľadajte modul tam „Ovládanie zariadenia“ a udeliť požadované povolenia. Ako príklad uvádzame ESET Nod32, ktorý sa deje takto:
- V oznamovacej oblasti systému Windows vyhľadajte ikonu antivírusu, kliknite na ňu pravým tlačidlom myši a otvorte ju „Ďalšie nastavenia“.
- Na karte „Ovládanie zariadenia“, prejdite do sekcie „Ochrana webovej kamery“ a v grafe „Pravidlá“ tlačiť „Zmeniť“.
- Oproti aplikáciám, v ktorých fotoaparát nefunguje, otvorte kontextové menu, zvoľte "Povoliť prístup" a kliknite „OK“.
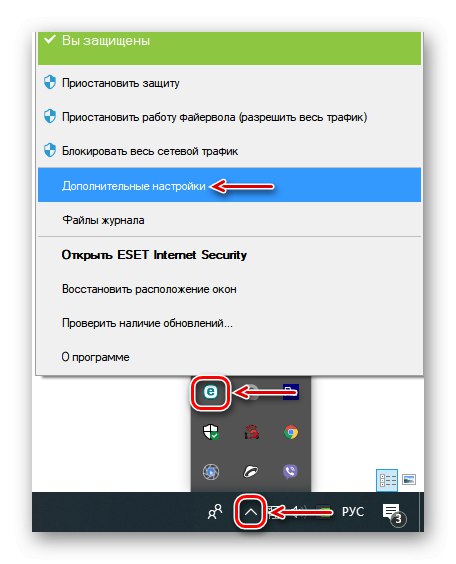
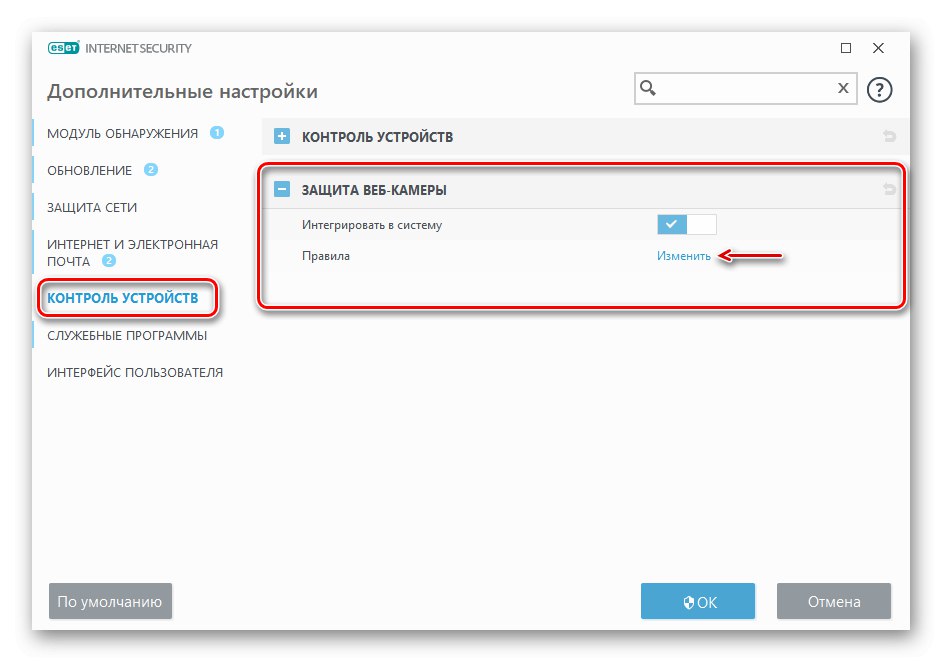

Metóda 2: Aktualizácia ovládačov
V tejto fáze sťahujeme a inštalujeme pôvodný softvér z oficiálnych webových stránok výrobcu notebooku alebo webovej kamery. Ak neexistujú nové ovládače, stiahnite si najnovšiu verziu. Môžete tiež použiť programy na vyhľadanie a stiahnutie aktualizácií. O tom, ako sťahovať ovládače pre fotoaparát notebooku Asus, sme už podrobne písali. Rovnakým spôsobom by sa mali aktualizovať aj zariadenia od iných výrobcov.
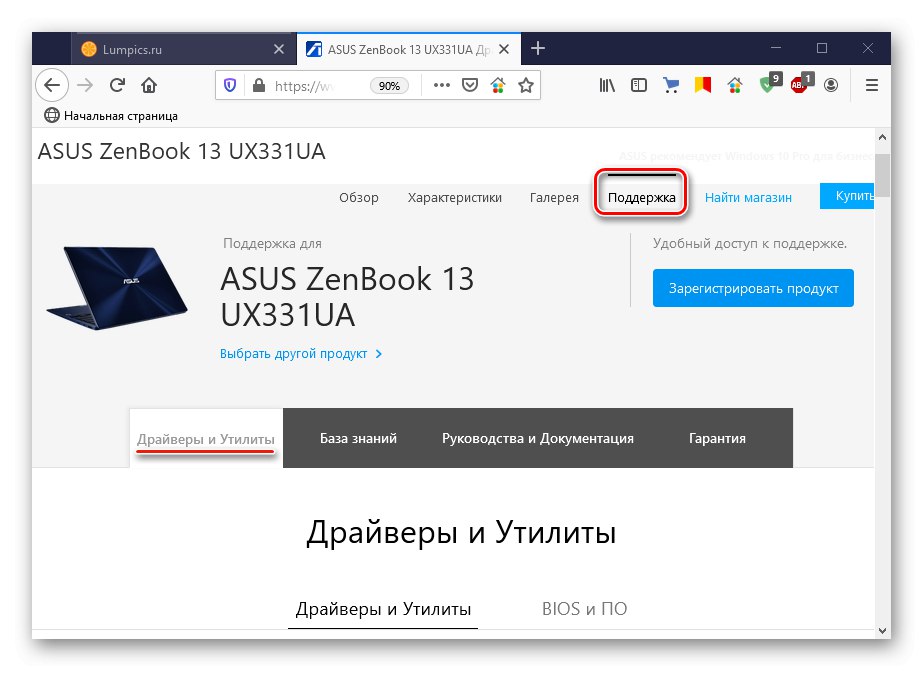
Viac informácií: Ako nainštalovať ovládač webovej kamery pre laptop Asus
Ak chyba pretrváva, úplne odstráňte zariadenie a staré ovládače a aktualizujte konfiguráciu hardvéru.
- Otvárame "Správca zariadení"... K tomu je kombinácia tlačidiel Win + R voláme dialógové okno „Spustiť“, zadajte príkaz
devmgmt.msca stlačte „OK“.![Volanie správcu zariadenia v systéme Windows 10]()
Prečítajte si tiež: Ako otvoriť „Správcu zariadení“ v systéme Windows 10
- Rozbaľte kartu „Zobrazovacie zariadenia“, kliknite pravým tlačidlom myši na názov fotoaparátu a vyberte „Odstrániť zariadenie“.
![Odstraňuje sa kamera v správcovi zariadení]()
Začiarknite políčko oproti „Odstrániť programy ovládača pre toto zariadenie“ a potvrďte akciu.
- Otvorte kartu „Akcie“ a kliknite „Update hardware configuration“.
- Systém detekuje webovú kameru a zobrazí sa v zozname "Správca zariadení"... Teraz znova inštalujeme ovládače stiahnuté z oficiálnych stránok.
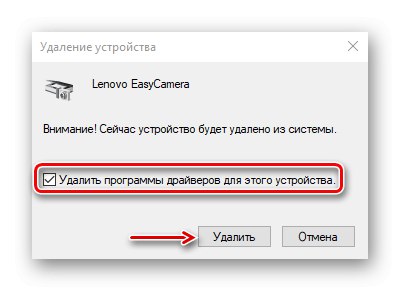
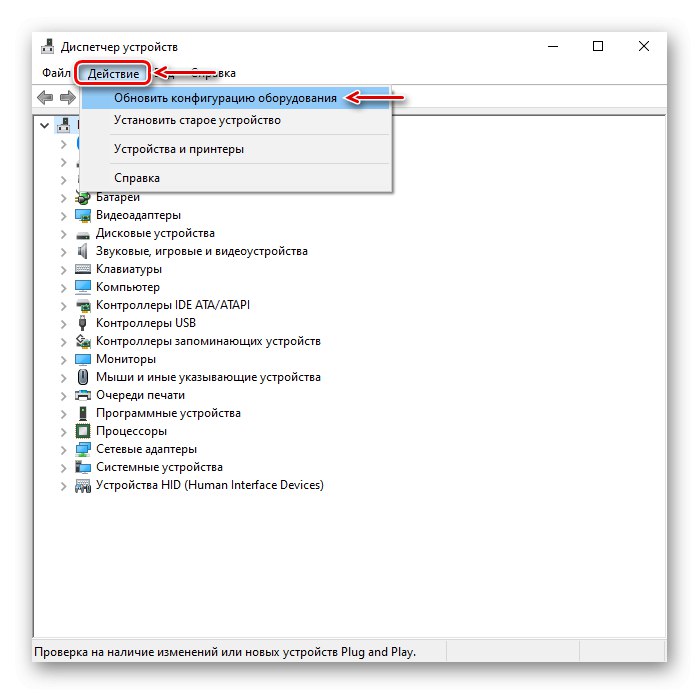
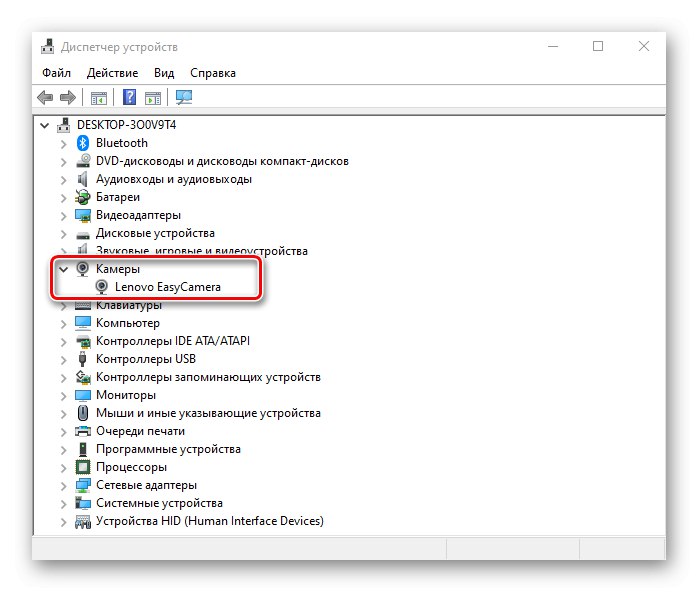
Metóda 3: Odstránenie údajov aplikácie
Obnovenie údajov a nastavení je všestranná metóda, ktorá pomáha vyriešiť väčšinu problémov so spúšťaním a prácou aplikácií.
- Kliknite pravým tlačidlom myši na ponuku „Štart“ a vyber si „Aplikácie a funkcie“.
- Vyhľadajte komponent v zozname "Fotoaparát", kliknite na ňu myšou a otvorte „Extra možnosti“.
- V bloku Povolenia aplikácií uistite sa, že je fotoaparát zapnutý.
- Prejdite nadol po stránke a kliknite „Resetovať“... Touto akciou odstránite všetky údaje aplikácie. Potom sa pokúsime spustiť fotoaparát.
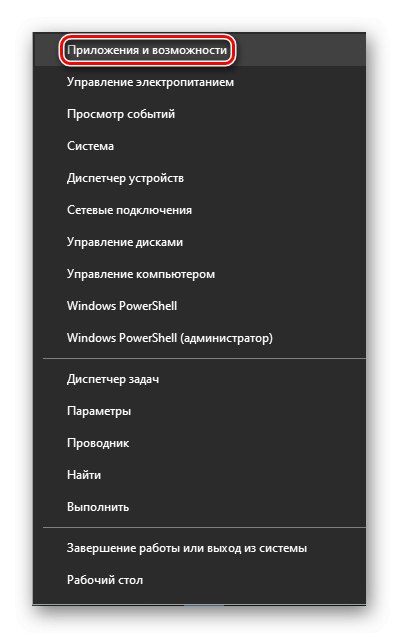
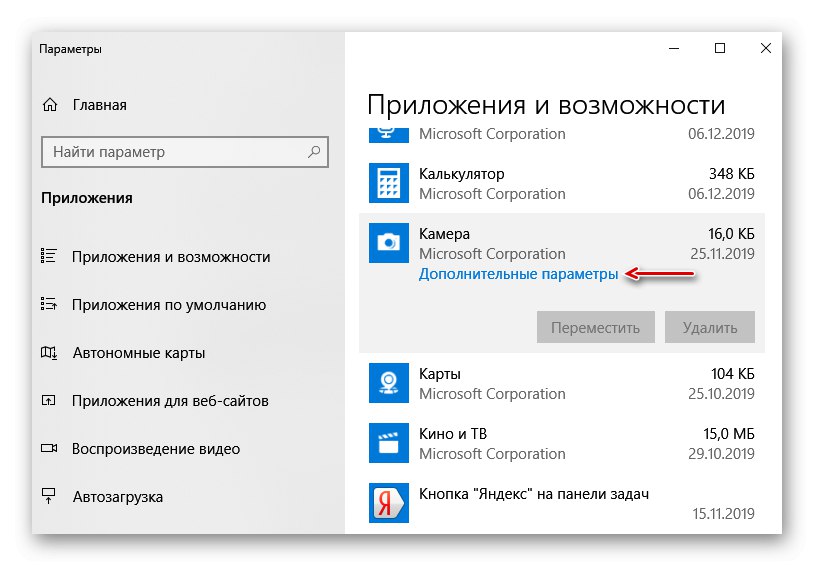
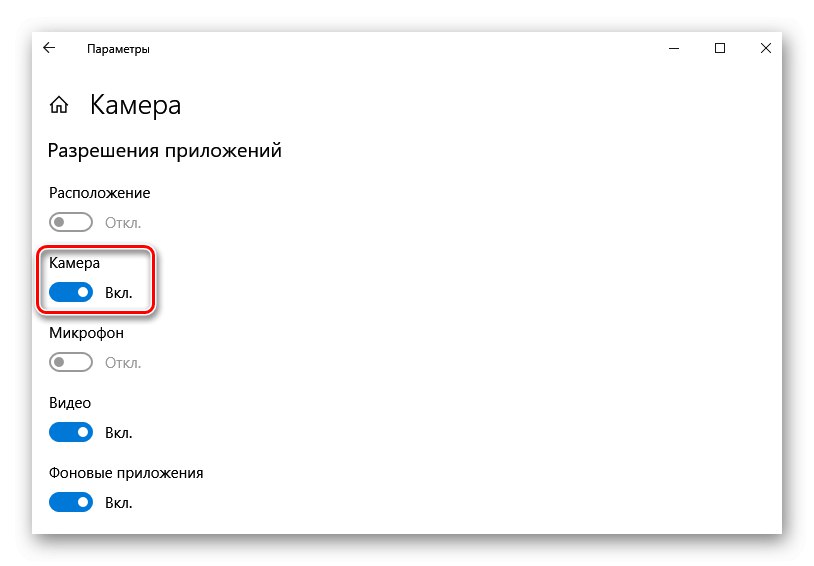
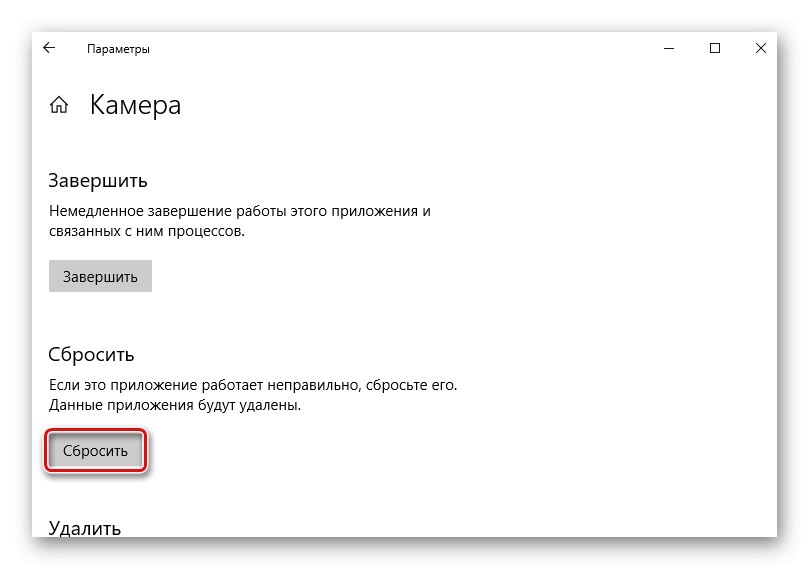
Metóda 4: Služba zdieľania kamier
Windows 10 môže odmietnuť prístup k videostreamu z webovej kamery, ak sa už používa. Napríklad počas chatovania na Skype pre ďalšie aplikácie bude zariadenie uzamknuté. Na zdieľanie prístupu má systém službu Server Windows Camera Frame (Windows Camera Frame Server), ktorý dokáže distribuovať videostream medzi niekoľko aplikácií naraz. Povolenie súčasti:
- V okne „Spustiť“, zadajte kód
services.msca stlačte „OK“.![Volanie modulu snap-in služby Windows 10]()
Prečítajte si tiež: Spustenie modulu snap-in Služby v systéme Windows 10
- Nájdite službu Server Windows Camera Frame, kliknite na ňu pravým tlačidlom myši a kliknite na ikonu „Spustiť“.
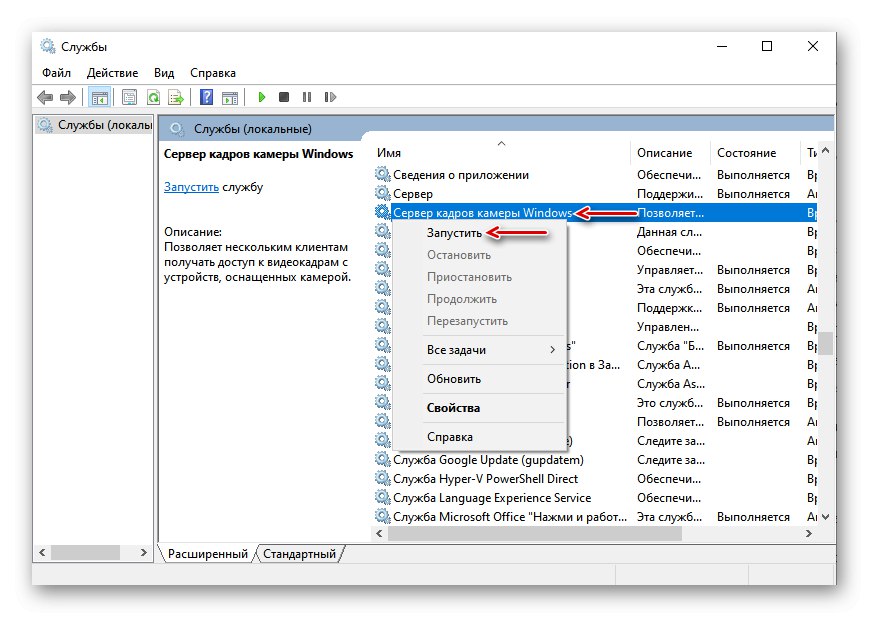
Ak chyba pretrváva, skúste vyhľadať a zavrieť aplikácie a procesy, ktoré možno používajú zariadenie.
- Kliknite pravým tlačidlom myši na ponuku „Štart“ a vyber si "Správca úloh".
![Zavolajte Správcu úloh systému Windows 10]()
Prečítajte si tiež: Metódy spustenia „Správcu úloh“ v systéme Windows 10
- V blokoch „Aplikácie“ a „Procesy na pozadí“ hľadajú všetkých poslov a ďalšie prostriedky na vysielanie a nahrávanie videa.
- Postupne vyberte každú z nich a kliknite na ikonu „Odstrániť úlohu“.
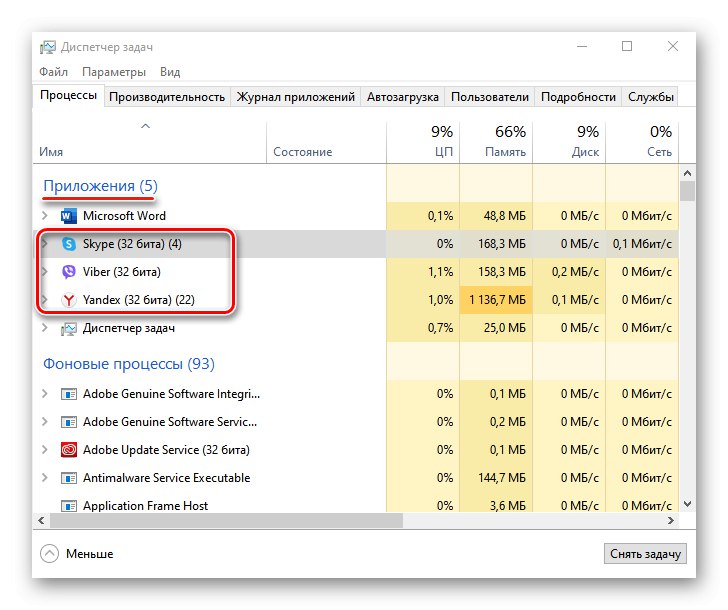
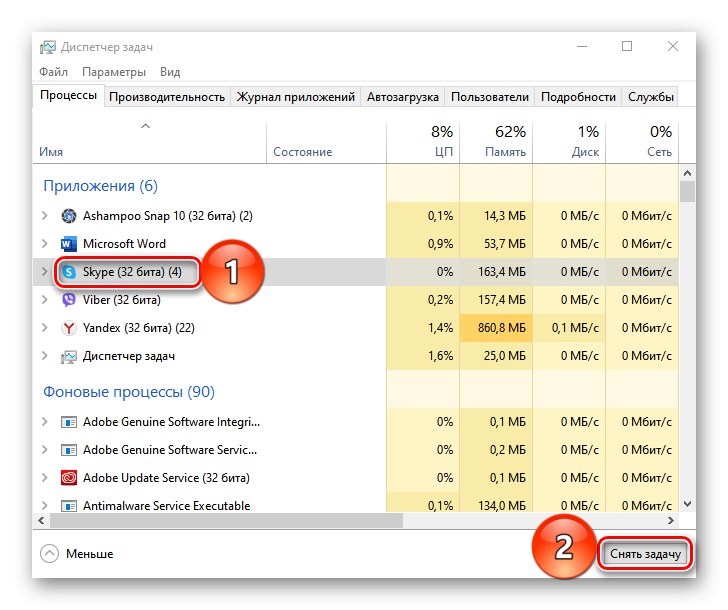
Metóda 5: Nastavenia systému BIOS (UEFI)
Na niektorých notebookoch je možné fotoaparát ovládať z BIOSu (UEFI) základnej dosky. Napríklad ak bol nedávno resetovaný základný I / O systém, zariadenie môže byť deaktivované. Táto možnosť je zriedkavá, ale ak sa vyskytne chyba, má zmysel ju skontrolovať. Aktivácia funkcie vyzerá všeobecne takto:
- Vstupujeme do systému BIOS. Spravidla to urobíte na začiatku spustenia systému, keď kliknete na Del alebo jedno z funkčných klávesov (F1-12).
![Zoznam klávesov pre vstup do systému BIOS]()
Prečítajte si tiež: Ako sa dostať do systému BIOS v počítači
- Otvorte kartu "Pokročilé", V kapitole „Konfigurácia integrovaného zariadenia“ nájdi funkciu „Palubná kamera“ a zapni to.
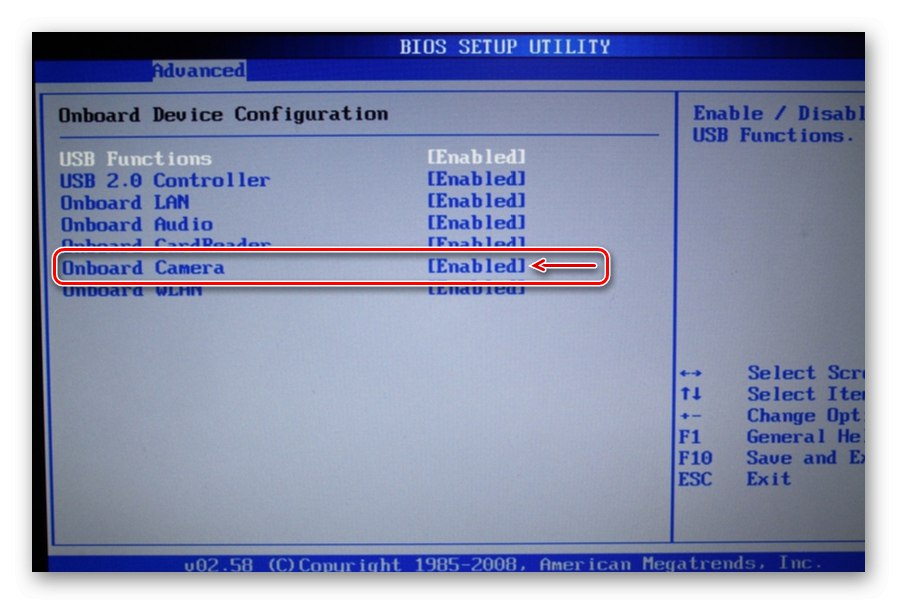
Názov a umiestnenie funkcie ovládania kamery na rôznych čipových sadách sa môžu líšiť. Informácie o tomto nájdete v pokynoch k hlavnej doske.
Metóda 6: Výboj statickej elektriny
Statická elektrina je pre elektroniku počítača nebezpečná. Výboj generovaný dotykom na puzdro na notebook môže spôsobiť poruchu čipovej sady. Môže napríklad zlyhať touchpad, fotoaparát a ďalšie zariadenia. Niektorí výrobcovia notebookov na stránkach podpory oficiálnych stránok a v príručkách odporúčajú v tomto prípade vybiť (Power Drain).
Za týmto účelom odpojte prenosný počítač od siete, vyberte batériu a podržte stlačené tlačidlo napájania po dobu 10-15 sekúnd. Vložte batériu a pripojte napájací adaptér. Ak má notebook zabudovanú batériu, stlačte a podržte vypínač na 10 - 15 sekúnd a potom pripojte adaptér, spustite systém a skúste zapnúť fotoaparát.
Ak žiadne z riešení nevyrieši problém, kontaktujte tím podpory výrobcu fotoaparátu alebo notebooku. Môžu si byť vedomí ďalších spôsobov, ako chybu opraviť.