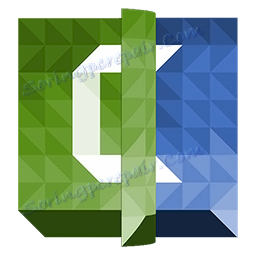Efekty pre štúdiu Camtasia Studio 8
Nahrali ste video, vybrali ste extra, pridali ste obrázky, ale video sa ukázalo byť príliš atraktívne.
Ak chcete, aby video vyzeralo nažive, Camtasia Studio 8 má možnosť pridať rôzne efekty. Môžu to byť zaujímavé prechody medzi scénami, imitácia "zoomu" fotoaparátu, animácia obrázkov, efekty pre kurzor.
obsah
prechody
Účinky prechodov medzi scénami sa používajú na zabezpečenie hladkej zmeny obrazu na obrazovke. Existuje veľa možností - od jednoduchého zmiznutia - po vzhľad až po efekt otáčania stránky.
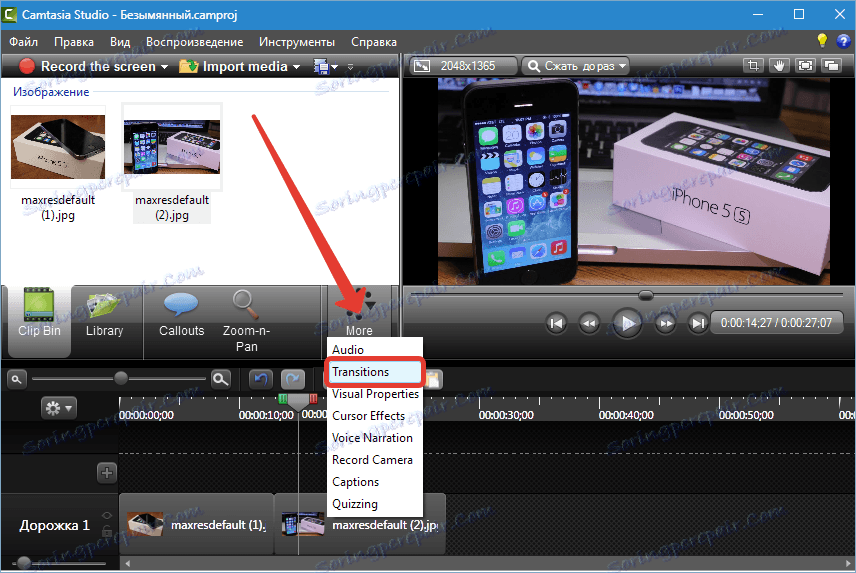
Efekt sa pridá jednoducho potiahnutím na hranicu medzi fragmentmi.
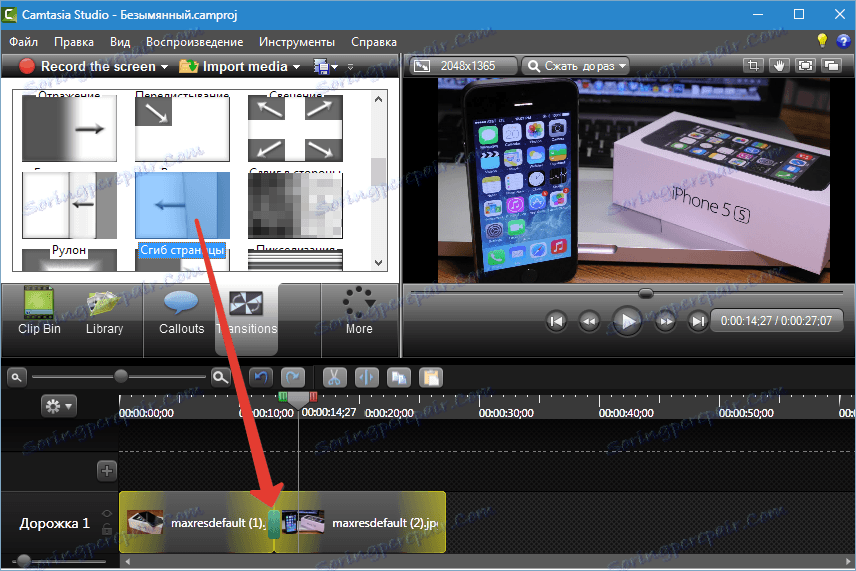
To sme dostali ...
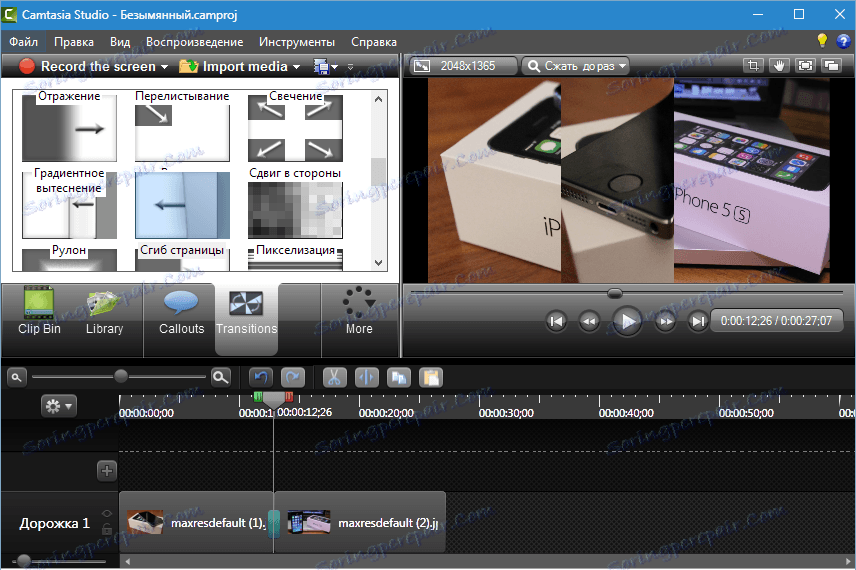
Ak chcete nastaviť trvanie (alebo plynulosť alebo rýchlosť, zavolajte, ako sa vám páči), predvolené prechody je možné vykonať v ponuke "Nástroje" v sekcii nastavení programu.

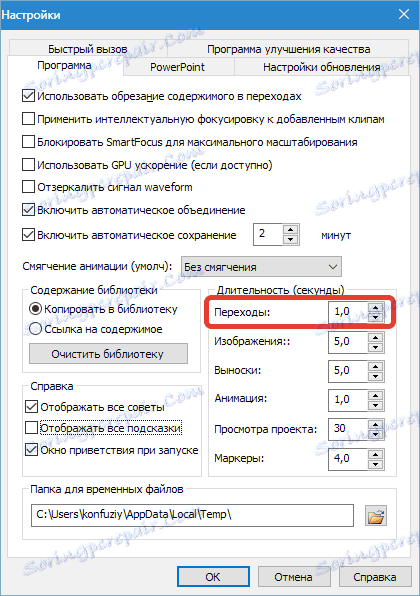
Trvanie je nastavené okamžite pre všetky prechody klipu. Na prvý pohľad sa zdá, že je to nepohodlné, ale:
Tip: V jednom klipu (video) sa neodporúča používať viac ako dva typy prechodov, zdá sa to zlé. Je lepšie vybrať jeden prechod pre všetky scény vo videu.
V tomto prípade sa chyba zmení na dôstojnosť. Nie je potrebné manuálne upravovať hladkosť každého efektu.
Ak stále chcete upraviť samostatný prechod, potom je to jednoduché: posuňte kurzor na okraj efektu a po zmene dvojitého šípu ťahajte požadovaný smer (zníženie alebo zvýšenie).
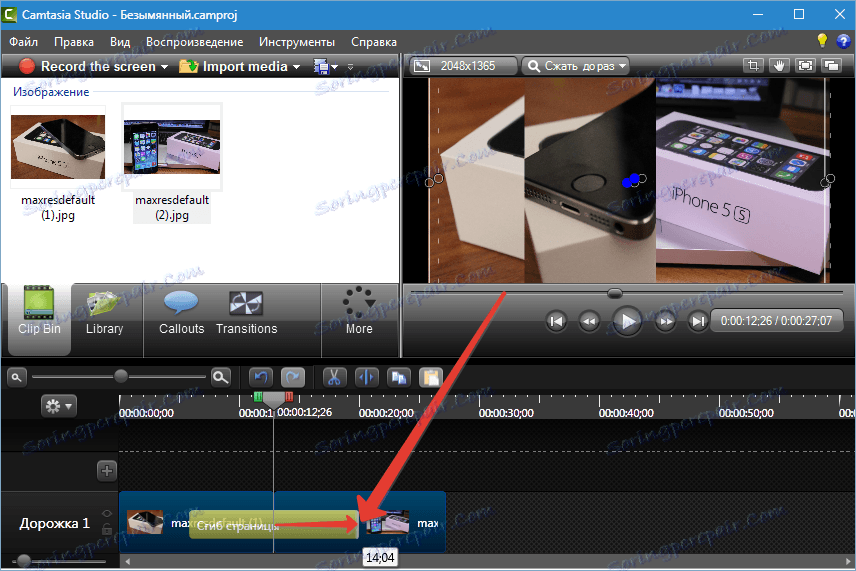
Ak chcete odstrániť prechod, postupujte nasledovne: vyberte (kliknutím) efekt ľavým tlačidlom myši a stlačte kláves "Delete" na klávesnici. Ďalšou možnosťou je kliknúť na skok pravým tlačidlom myši a vybrať možnosť "Odstrániť" .
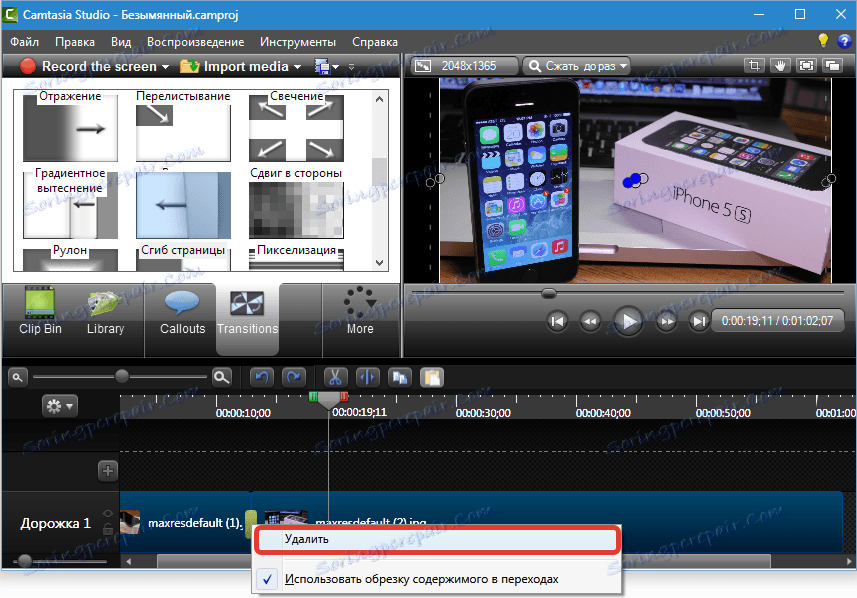
Venujte pozornosť zobrazenému kontextovému menu. Mal by byť rovnaký ako na snímke, inak riskujete vymazanie časti videa.
Simulácia zväčšenia kamery Zoom-n-Pan
Počas montáže filmu z času na čas je potrebné priblížiť obrázok k divákovi. Napríklad vo veľkom meradle sa zobrazujú niektoré prvky alebo akcie. Funkcia Zoom-n-Pan nám v tom pomôže.
Zoom-n-Pan vytvára efekt hladkého priblíženia a odstraňovania scény.
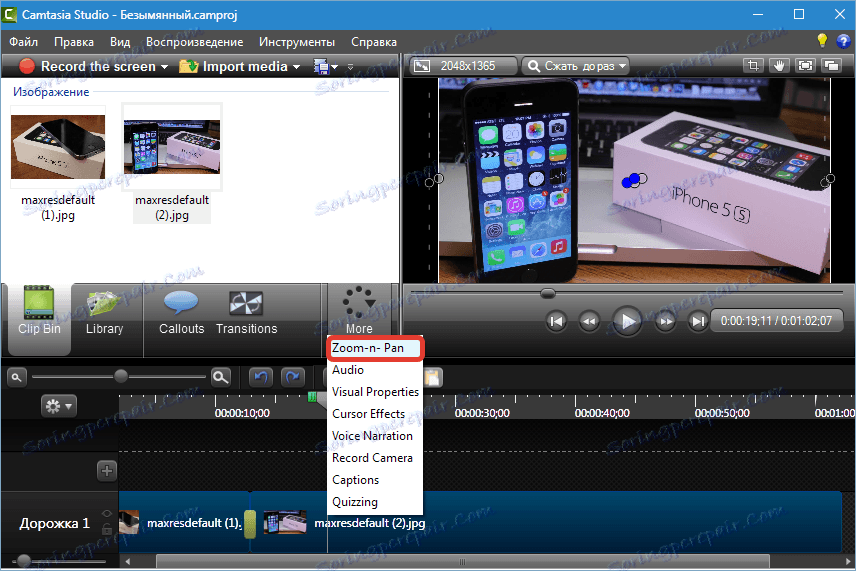
Po vyvolaní funkcie doľava sa otvorí pracovné okno s klipom. Ak chcete použiť priblíženie na požadovanú oblasť, musíte v pracovnom okne vytiahnuť značku na ráme. Klip označí animáciu.
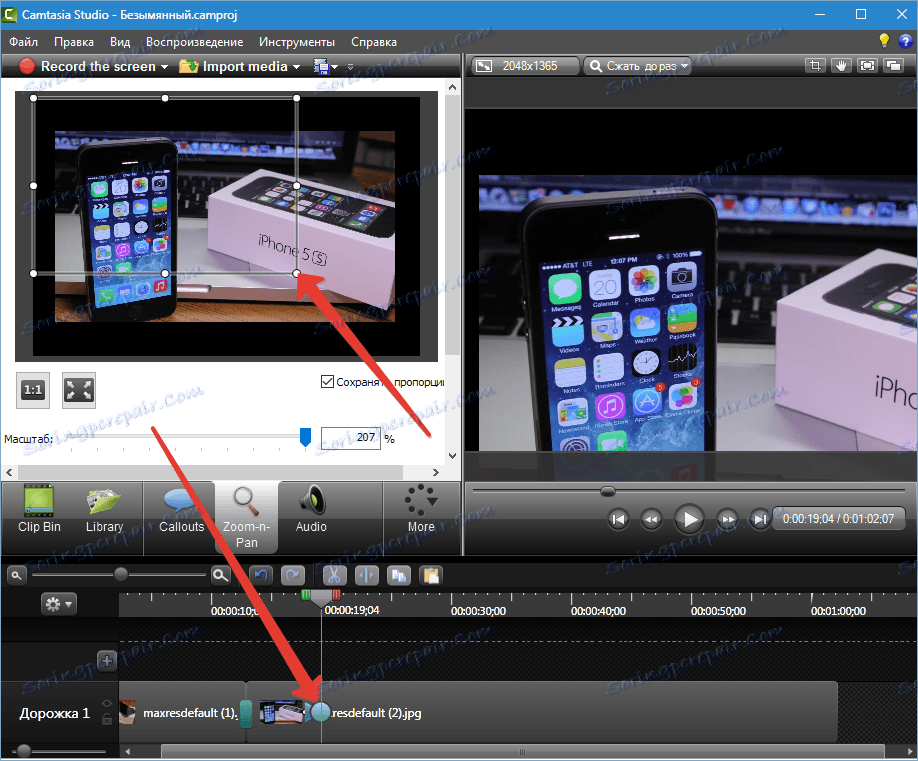
Teraz vráťte film späť na miesto, kde chcete vrátiť pôvodnú veľkosť, a kliknite na tlačidlo, podobne ako v niektorých prehrávačoch prepnite režim celej obrazovky a uvidíte inú značku.
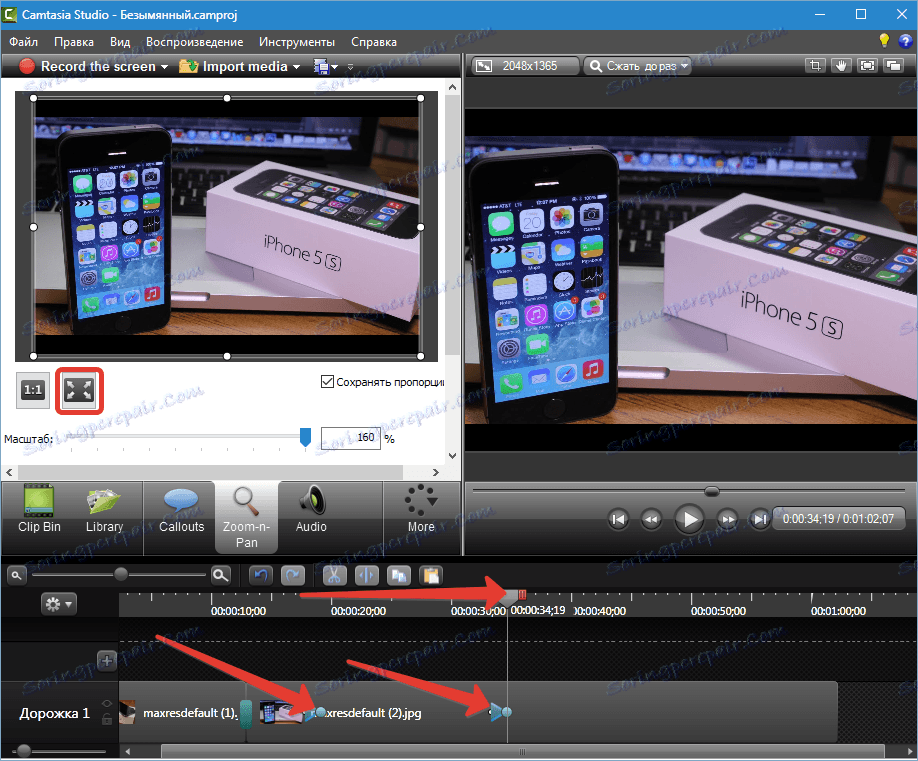
Hladkosť účinku je regulovaná rovnakým spôsobom ako pri prechode. Ak chcete, môžete roztiahnuť zoom na celé video a získať hladkú aproximáciu po celej (druhá značka nemôže byť nastavená). Animácie môžu byť presunuté.
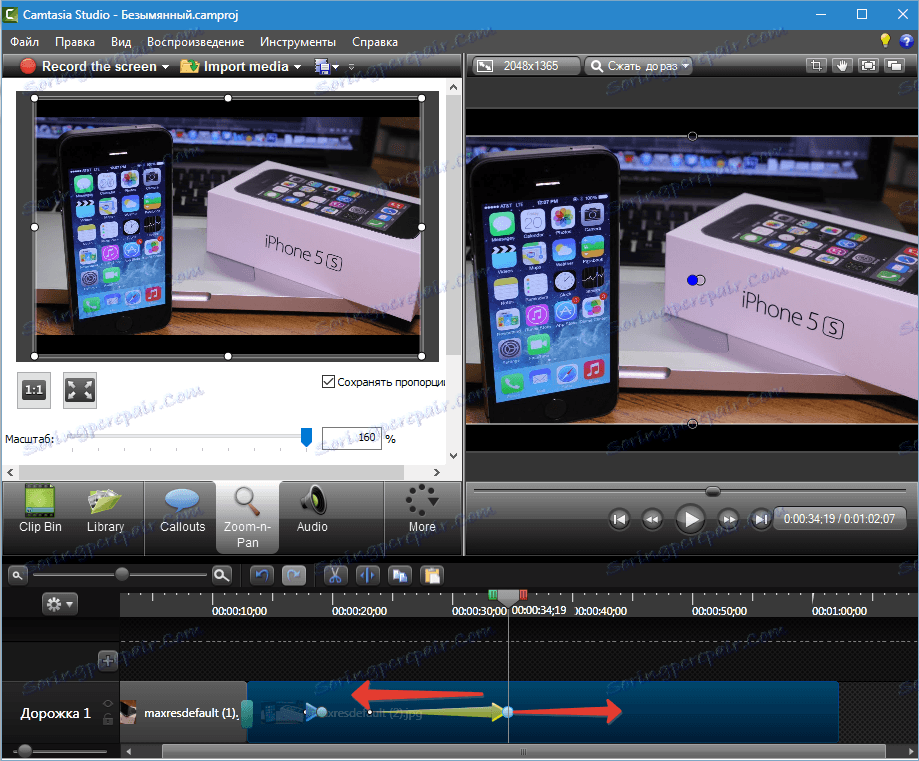
Vizuálne vlastnosti
Tento typ efektov umožňuje zmeniť veľkosť, priehľadnosť, pozíciu na obrazovke pre obrázky a video. Tiež tu môžete otáčať obraz v ľubovoľných rovinách, pridávať tiene, rámčeky, tonizovať a dokonca odstraňovať farby.
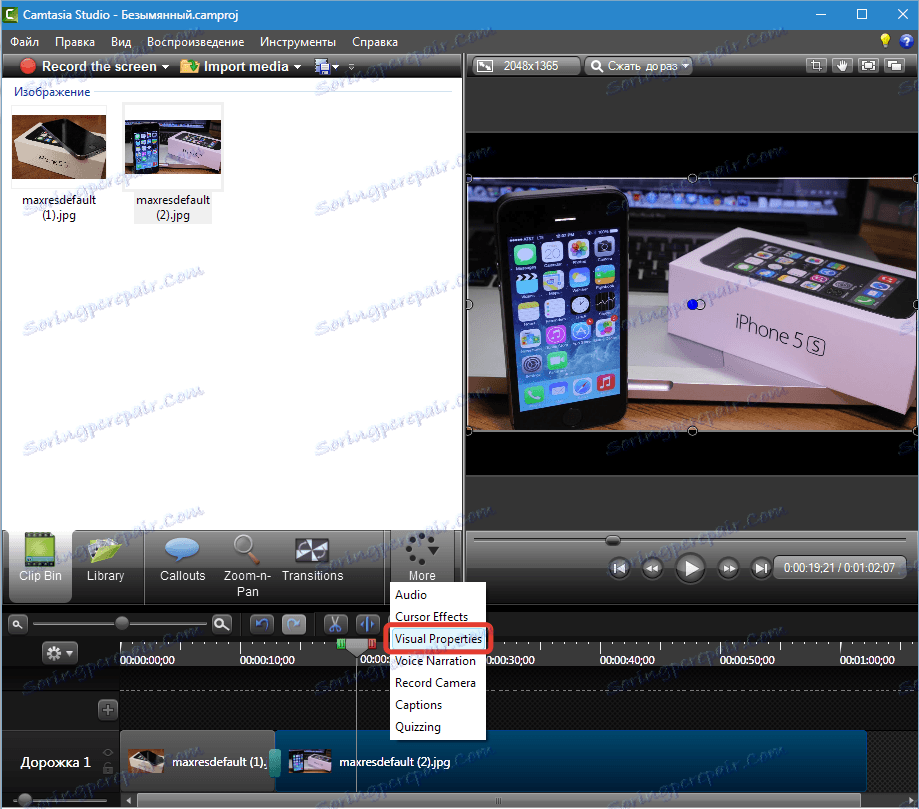
Pozrime sa na niekoľko príkladov použitia funkcie. Pre začiatočníkov urobíme obraz z prakticky nulového rozmeru na celú obrazovku so zmenou priehľadnosti.
1. Preložte posuvník na miesto, kde plánujeme spustiť efekt, a kliknite na ľavé tlačidlo myši na klipu.
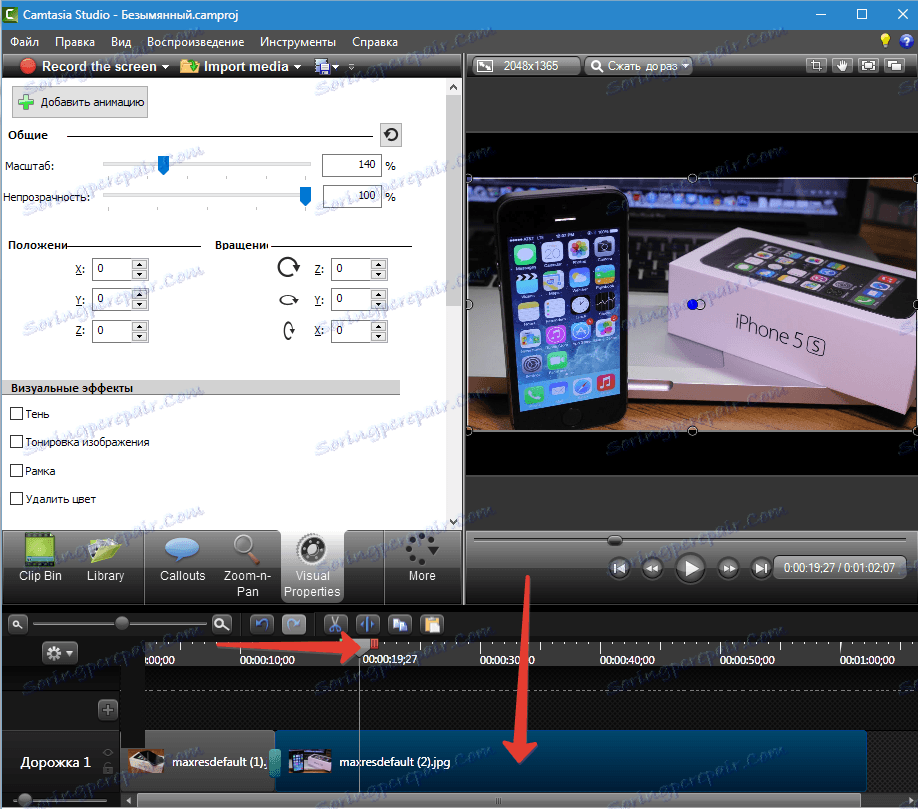
2. Kliknite na "Pridať animáciu" a upravte ju. Presuňte posúvače stupnice a opacity do ľavej pozície.
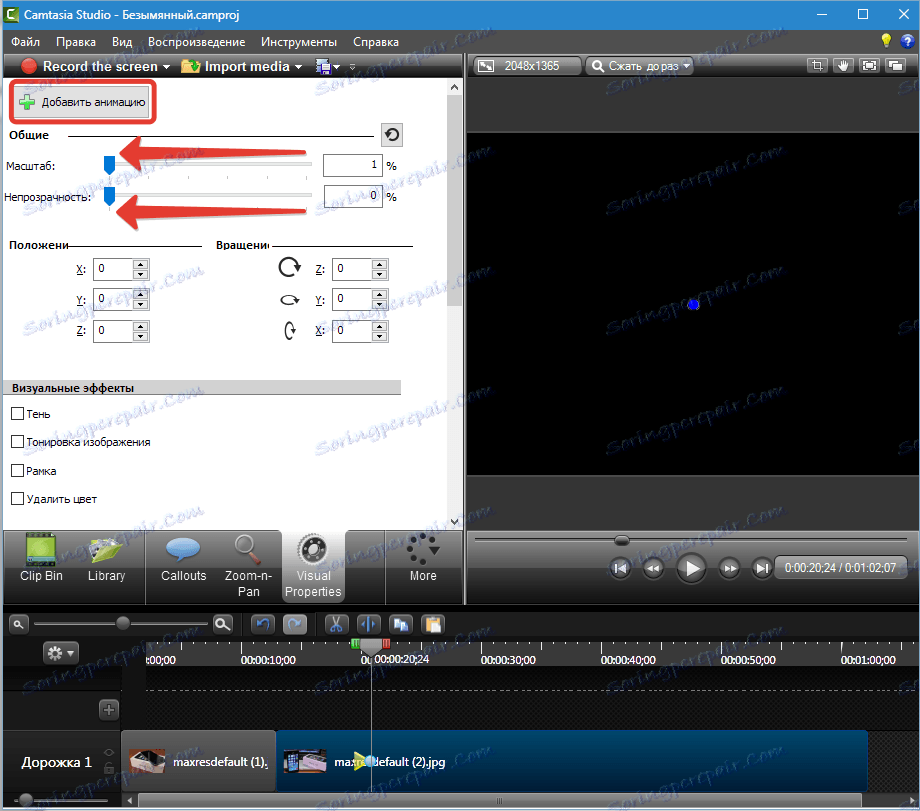
3. Teraz prejdite na miesto, kde plánujeme získať obrázok v plnej veľkosti a znova stlačte tlačidlo "Pridať animáciu" . Vráťte posúvače do pôvodného stavu. Animácia je pripravená. Na obrazovke vidíme vplyv vzhľadu obrazu so súčasnou aproximáciou.
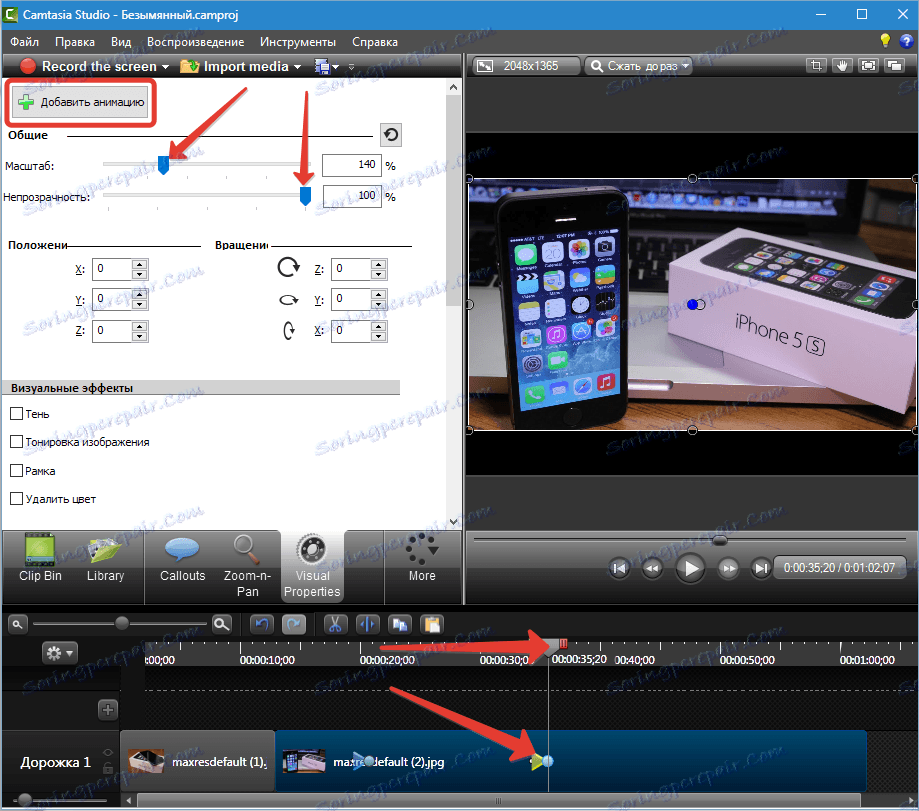
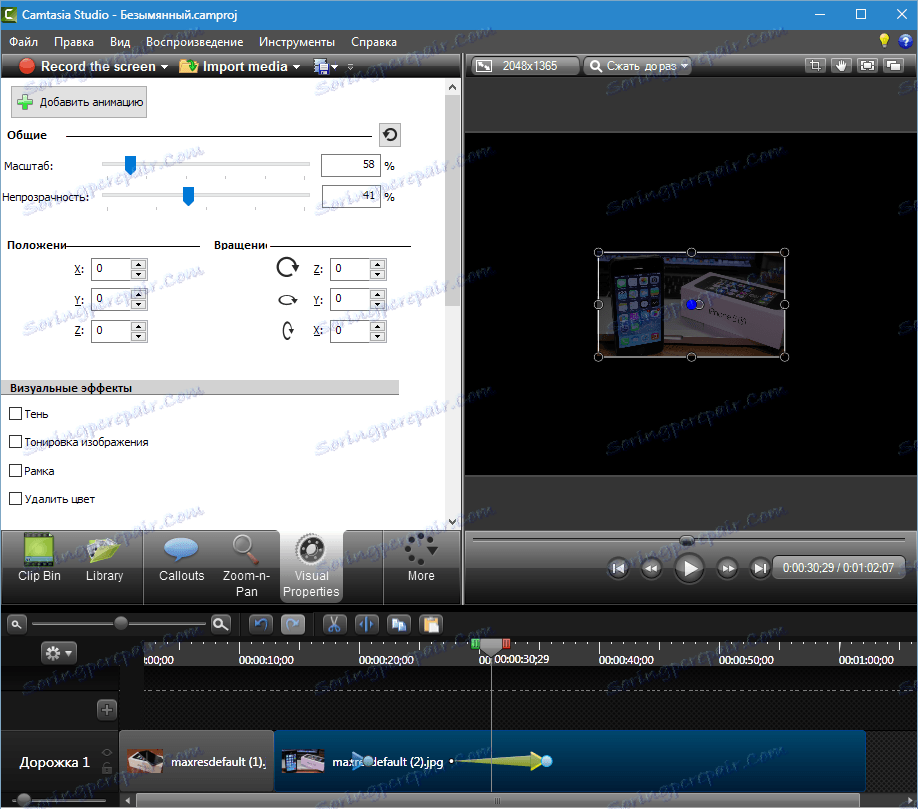
Hladkosť je regulovaná rovnakým spôsobom ako v akejkoľvek inej animácii.
Pomocou tohto algoritmu môžete vytvoriť akékoľvek efekty. Napríklad vzhľad so striedaním, zmiznutie s vymazaním atď. Všetky dostupné vlastnosti sú tiež konfigurovateľné.
Ďalším príkladom. Vložte iný obrázok do nášho klipu a odstráňte čierne pozadie.
1. Presuňte obrázok (video) na druhú skladbu tak, aby bol na hornej strane nášho klipu. Skladba sa vytvorí automaticky.
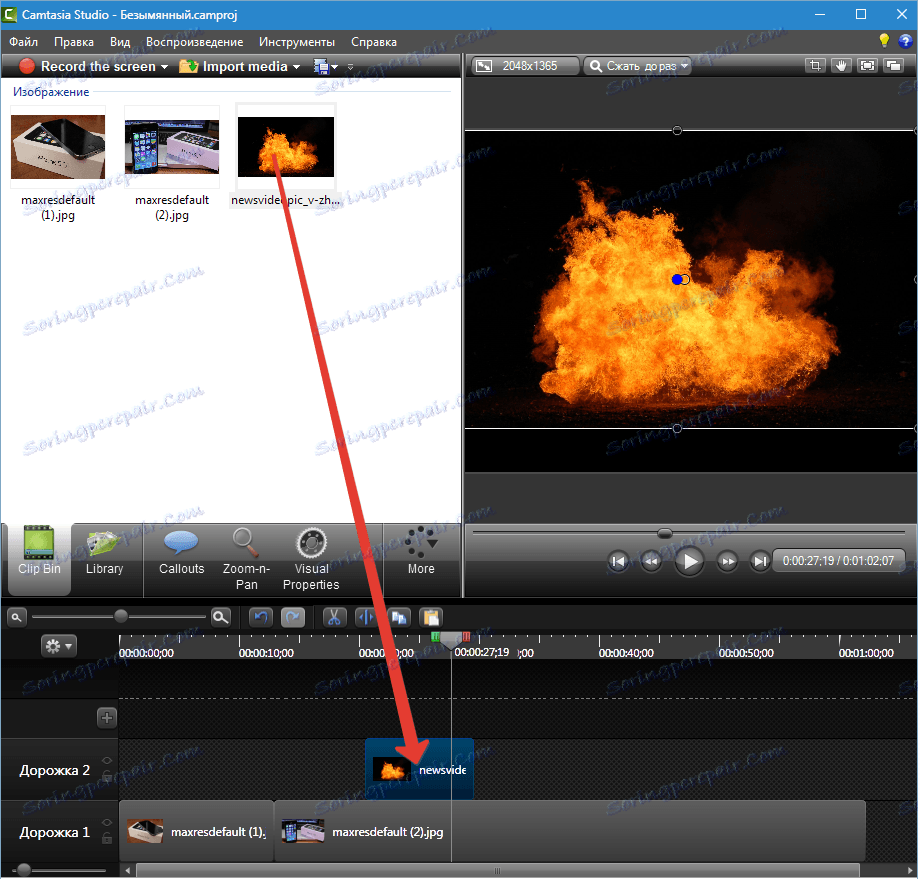
2. Prejdite na vizuálne vlastnosti a položte dav pred "Odstrániť farbu" . V palete vyberte čiernu farbu.
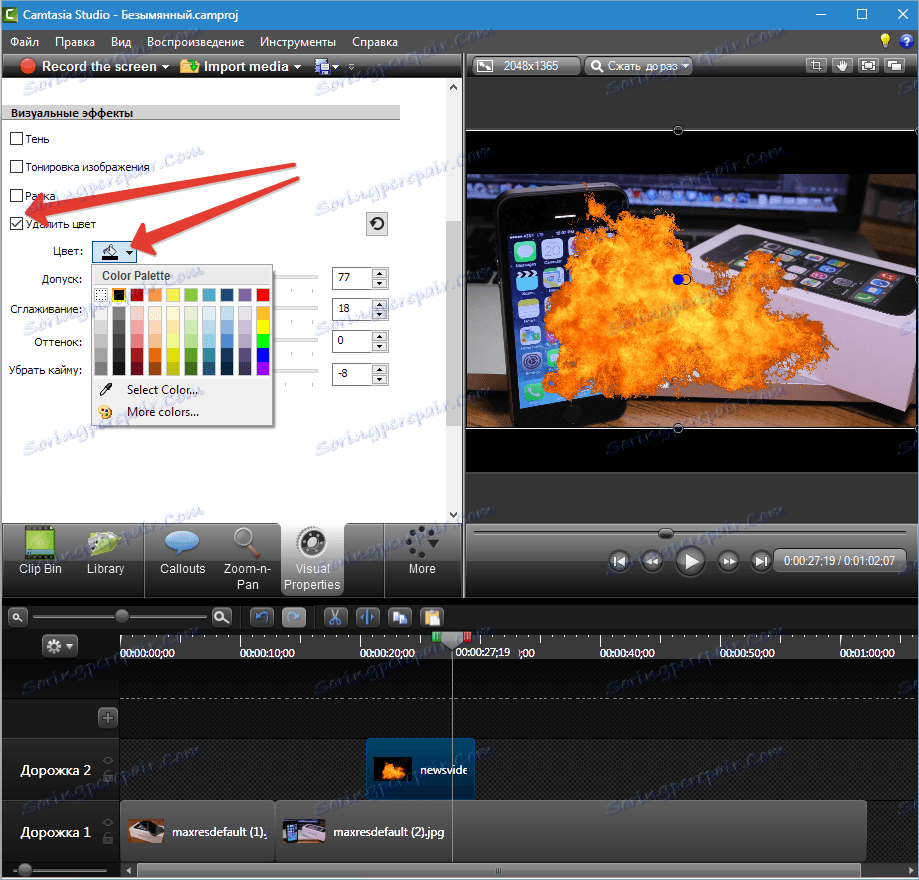
3. Posúvače nastavujú silu efektu a iných vizuálnych vlastností.
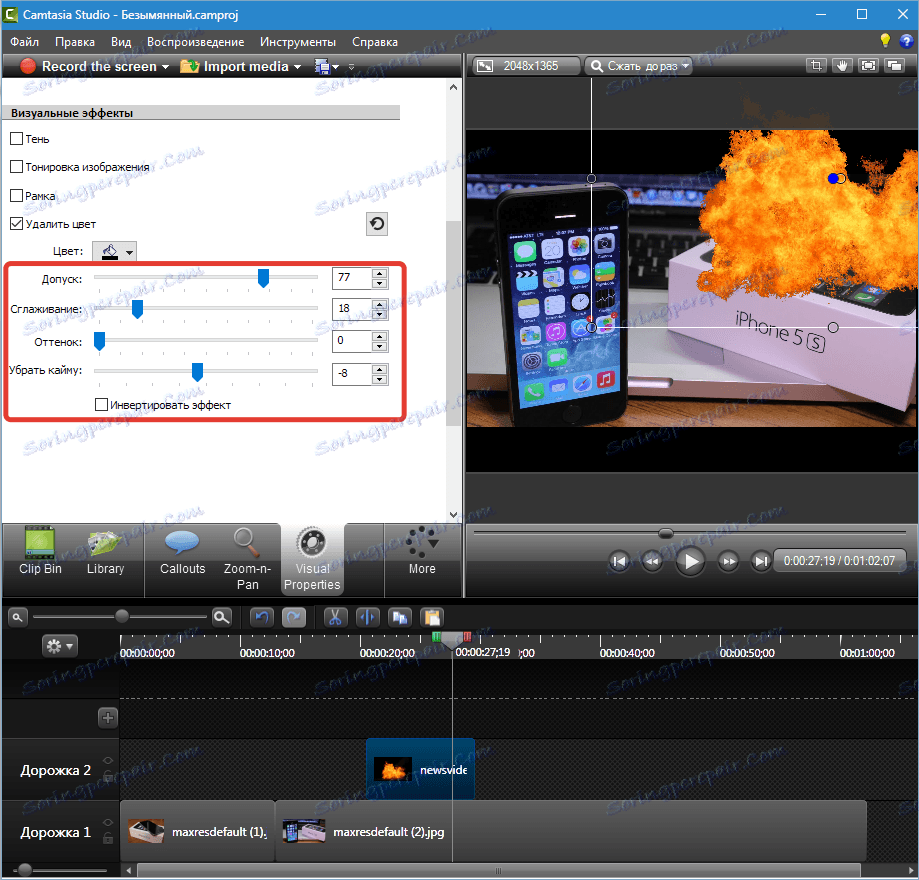
Týmto spôsobom môžete na klipy uložiť rôzne zábery na čiernom pozadí vrátane videa, ktoré sú v sieti široko rozšírené.
Kurzorové efekty
Tieto efekty sa vzťahujú iba na klipy, ktoré sú zaznamenané samotným programom z obrazovky. Kurzor môže byť neviditeľný, zmena veľkosti, zapnutie podsvietenia rôznych farieb, pridanie efektu stlačenia ľavého a pravého tlačidla (vlny alebo zahĺbenia), zapnutie zvuku.
Účinky je možné použiť na celý klip, alebo len na jeho fragment. Ako môžete vidieť, je k dispozícii tlačidlo "Pridať animáciu" .
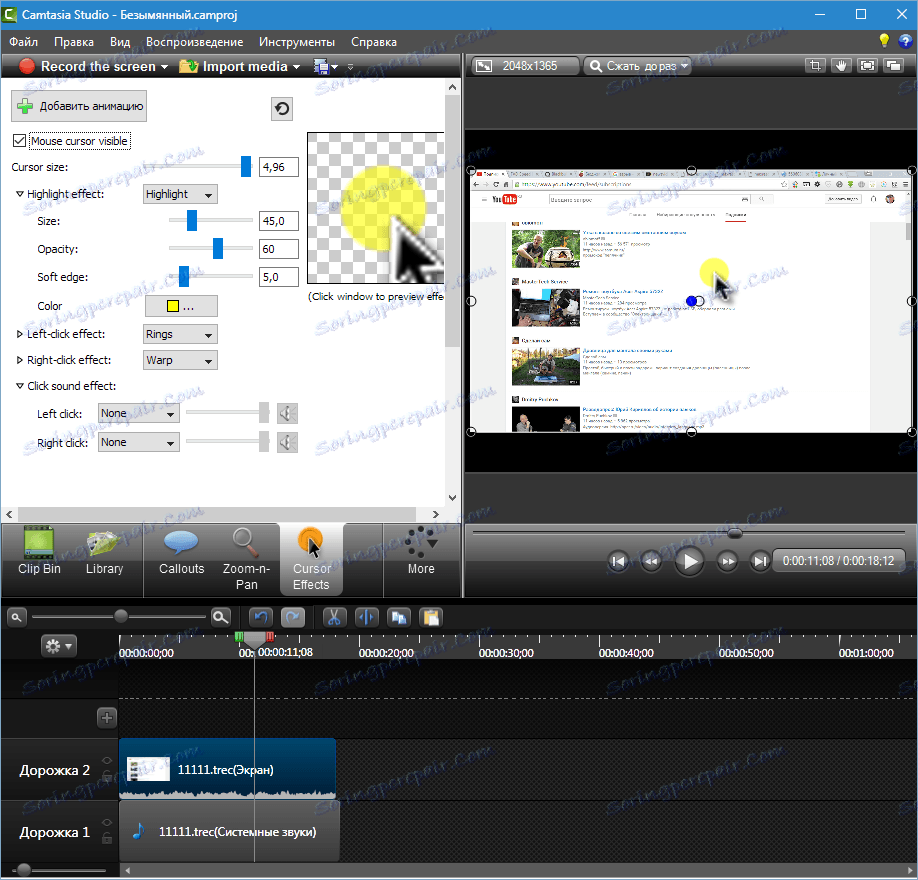
Pozreli sme všetky možné efekty, ktoré možno použiť na video v službe Camtasia Studio 8 . Účinky môžu kombinovať, kombinovať a prichádzať s novými spôsobmi použitia. Veľa šťastia vo vašej práci!