Obsah
-
Riešenie problémov so spustením „Správcu úloh“ v systéme Windows 7
- Metóda 1: Spustenie alternatívnych možností
- Metóda 2: Skontrolujte systém, či neobsahuje vírusy
- Metóda 3: Úpravy miestnej politiky
- Metóda 4: Odstránenie parametra v editore databázy Registry
- Metóda 5: Odstránenie parametra prostredníctvom príkazového riadku
- Metóda 6: Obnovenie systémových súborov
- Metóda 7: Obnovenie alebo preinštalovanie systému
- Otázky a odpovede
"Správca úloh" v operačnom systéme Windows 7 veľmi často pomáha bežným používateľom. Prostredníctvom neho môžete nielen zobraziť zoznam aktívnych procesov a zaťaženie komponentov, ale aj ukončiť nepotrebné programy alebo naopak spustiť určité pomocné programy. Niekedy sa však pri pokuse o otvorenie tohto menu vyskytne problém. Na obrazovke sa objaví chyba o nemožnosti vykonať túto akciu, alebo sa jednoducho nič nestane. Dnes sa chceme pozrieť na metódy riešenia tohto problému.
Riešenie problémov so spustením „Správcu úloh“ v systéme Windows 7
Najčastejšie sa vyskytujúci problém súvisí so zlyhaním systému alebo poškodením určitých súborov. Ďalej uvedené metódy znamenajú nápravu takýchto situácií. Ďalej si ukážeme príklady alternatívneho uvedenia na trh "Správca úloh" a povie vám o zmene jeho parametrov prostredníctvom príslušnej ponuky nastavení.
Metóda 1: Spustenie s alternatívnymi možnosťami
Okamžite odstránime dôvod banálnej nepozornosti používateľov. Užívateľ pravidelne používa nesprávnu kombináciu klávesov alebo zadáva nesprávny príkaz na spustenie štandardných aplikácií, pričom sa mylne domnieva, že sú jednoducho zlomené. To je prípad príslušnej súčasti. Odporúčame vám podrobne si prečítať materiál na nižšie uvedenom odkaze, aby ste pochopili tému otvárania "Správca úloh"... Ak žiadna z dostupných metód nefunguje, môžete pristúpiť k použitiu riešení, o ktorých bude reč nižšie.
Viac informácií: Spustenie „Správcu úloh“ vo Windows 7
Metóda 2: Skontrolujte systém, či neobsahuje vírusy
Ďalej sa odporúča skontrolovať OS na prítomnosť infekcií škodlivými súbormi, pretože takéto poruchy sú často vyvolané vírusmi. Pomôže to vyradiť variant vplyvu škodlivých objektov a v prípade ich zistenia bude schopný buď okamžite napraviť vzniknutú ťažkosti, alebo urýchliť jeho riešenie pomocou nasledujúcich pokynov. Na skenovanie použite ľubovoľný vhodný nástroj a potom skúste otvoriť ponuku s rôznymi možnosťami. Ak sa nenájdu žiadne hrozby alebo sa po ich odstránení nič nezmenilo, postupujte podľa nasledujúcich metód.
Viac informácií:
Boj proti počítačovým vírusom
Skenovanie počítača na prítomnosť vírusov bez antivírusu
Metóda 3: Úpravy miestnej politiky
Upozorňujeme, že možnosť s úpravou politiky miestnej skupiny je vhodná nielen v situáciách, keď "Správca úloh" pri stlačení štandardnej kombinácie klávesov zmizlo zo zoznamu dostupných akcií Ctrl + Alt + Del, ale aj za akýchkoľvek iných okolností. Ide o to, že parameter „Možnosti po stlačení Ctrl + Alt + Del“, ktorý sa nachádza v tomto editore, sa nevzťahuje iba na toto menu, ale absolútne na celý operačný systém, preto musíte toto nastavenie skontrolovať.
Pred začatím pokynov si ujasnime, že editor lokálnych zásad skupiny nie je k dispozícii v systémoch Windows 7 Home Basic / Advanced a Starter, takže používatelia týchto zostáv by mali okamžite prejsť na Metóda 4rovnaké nastavenia, ale až po „Editor databázy Registry“, čo je v podstate komplikovaná verzia nižšie diskutovaného menu.
- Keď sa presvedčíte o podpore editora na vašom zhromaždení, spustite obslužný program „Spustiť“držanie kombinácie klávesov Win + Ra potom tam vstúpte
gpedit.msca stlačte tlačidlo Zadajte. - V ponuke, ktorá sa otvorí, otvorte „Šablóny pre správu“nachádza sa v sekcii „Konfigurácia používateľa“.
- Otvorte adresár „Systém“.
- V ňom vyberte sekciu „Možnosti po stlačení Ctrl + Alt + Del“, o ktorých sme už hovorili vyššie.
- Dvakrát kliknite na parameter „Odstrániť správcu úloh“ktorá sa objavila vpravo. Počkajte, kým sa otvorí konfiguračné okno.
- Nastavte voľbu parametra na hodnotu "Nie je nastavené" a kliknite na tlačidlo „Použiť“.
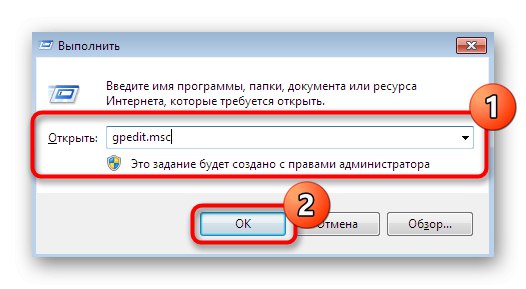
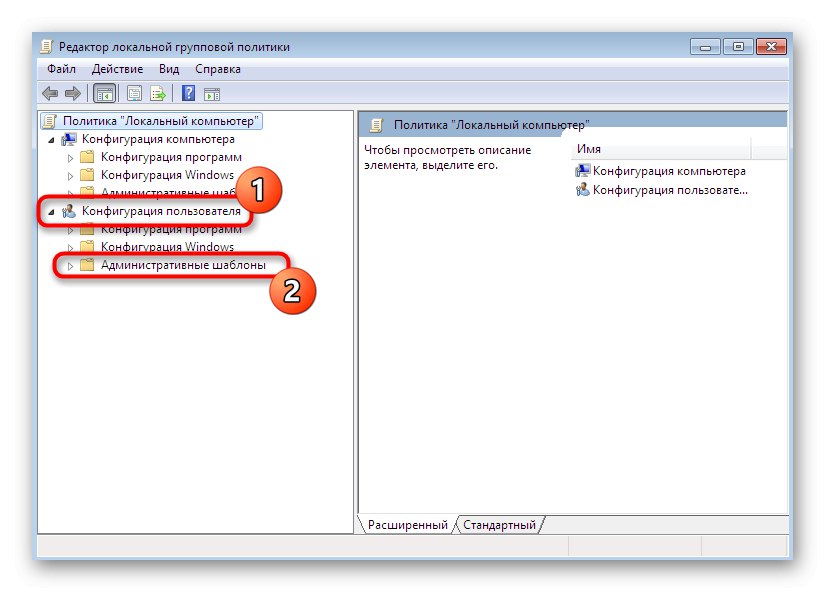
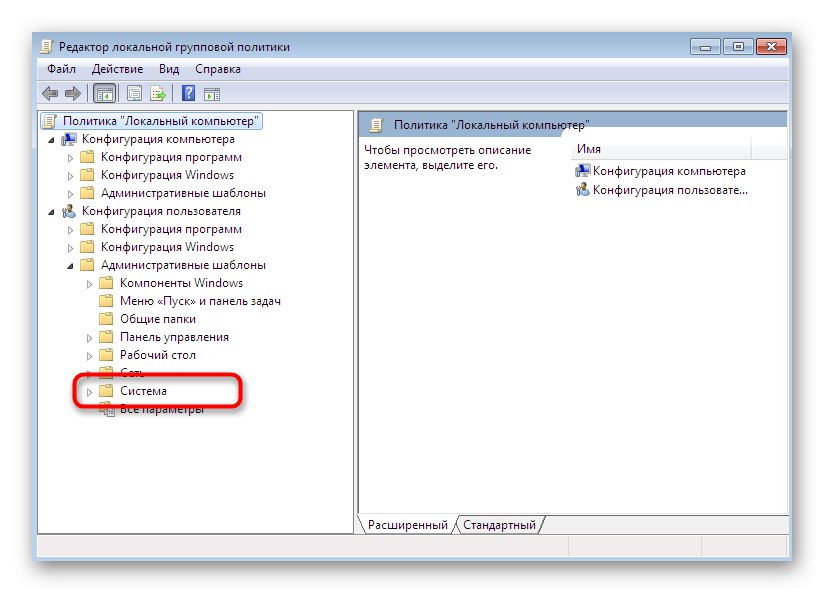
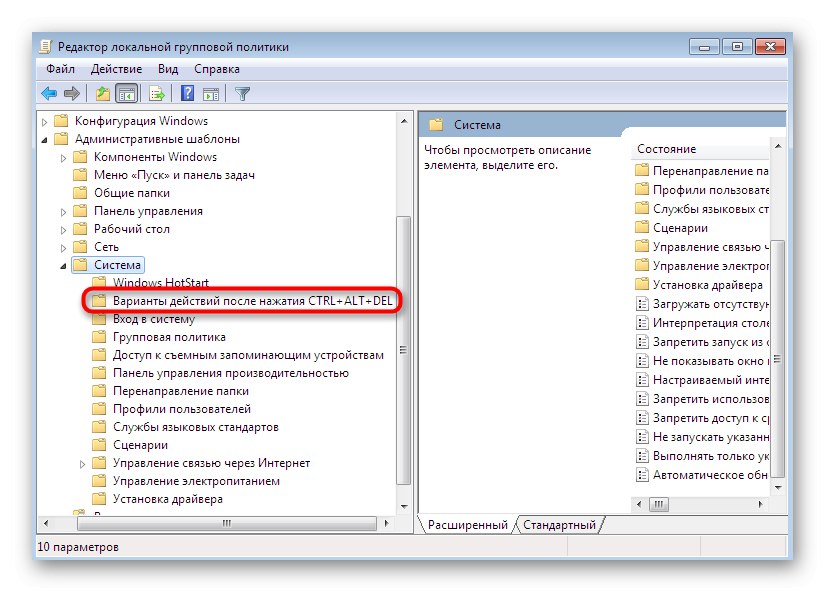
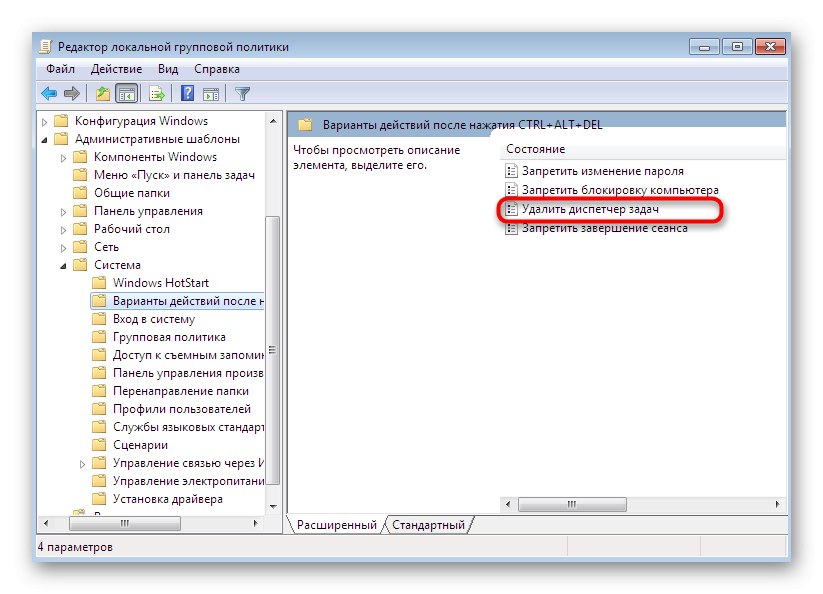
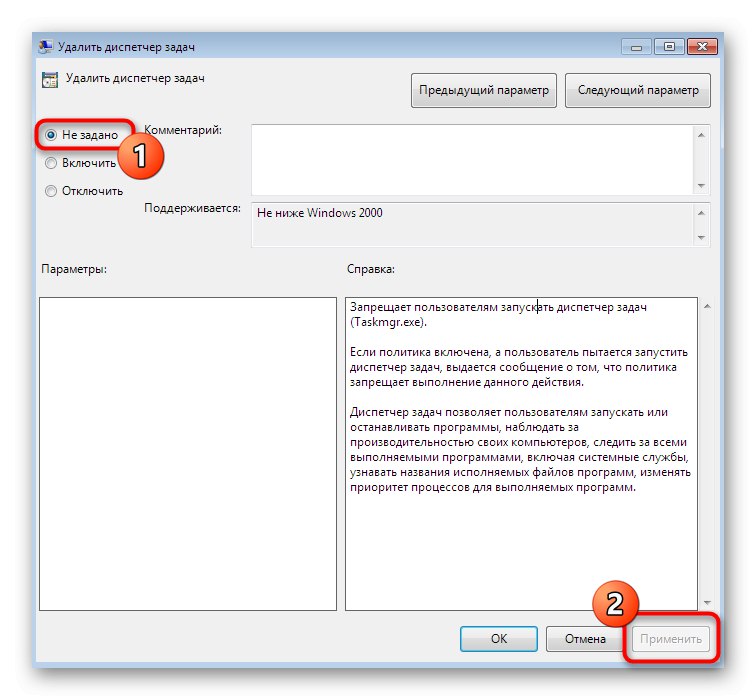
Potom by sa všetky zmeny mali okamžite prejaviť, pretože pravidlo na začatie novej relácie sa na editora lokálnych skupinových politík nevzťahuje. To znamená, že teraz môžete bezpečne pokračovať v pokusoch o spustenie "Správca úloh".
Metóda 4: Odstránenie parametra v editore databázy Registry
Táto možnosť je vhodná pre tých používateľov, ktorí nechcú alebo nemôžu používať vyššie diskutovaný editor. Presne rovnaké akcie sa vykonávajú aj v „Editor databázy Registry“ale majú trochu iný algoritmus. Tu budete musieť nezávisle nájsť parameter v obrovskom zozname kľúčov a vymazať ho.
- Spustite obslužný program „Spustiť“ (Win + R), kde do vstupného poľa napíšte
regedita stlačte tlačidlo Zadajte na potvrdenie príkazu. - Budete presmerovaní na príslušnú aplikáciu. Tu choďte po ceste
HKEY_CURRENT_USERSoftvérMicrosoftWindowsCurrentVersionPoliciesSystem. - Vyhľadajte tam volaný parameter „DisableTaskMgr“ a pravým tlačidlom myši zobrazíte kontextovú ponuku.
- V ňom vyberte položku „Odstrániť“.
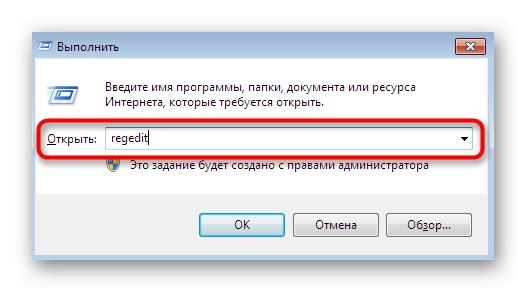
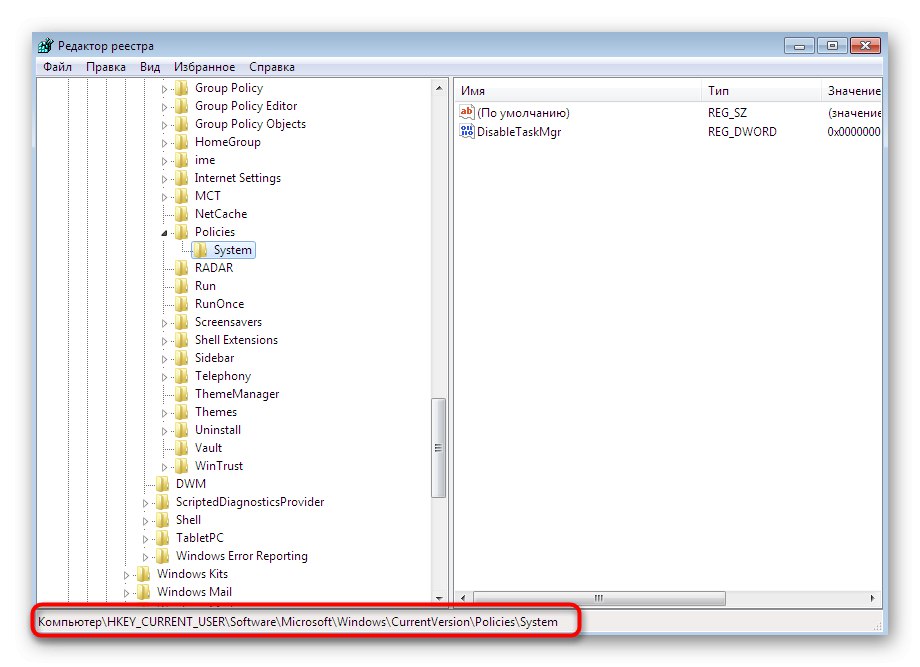
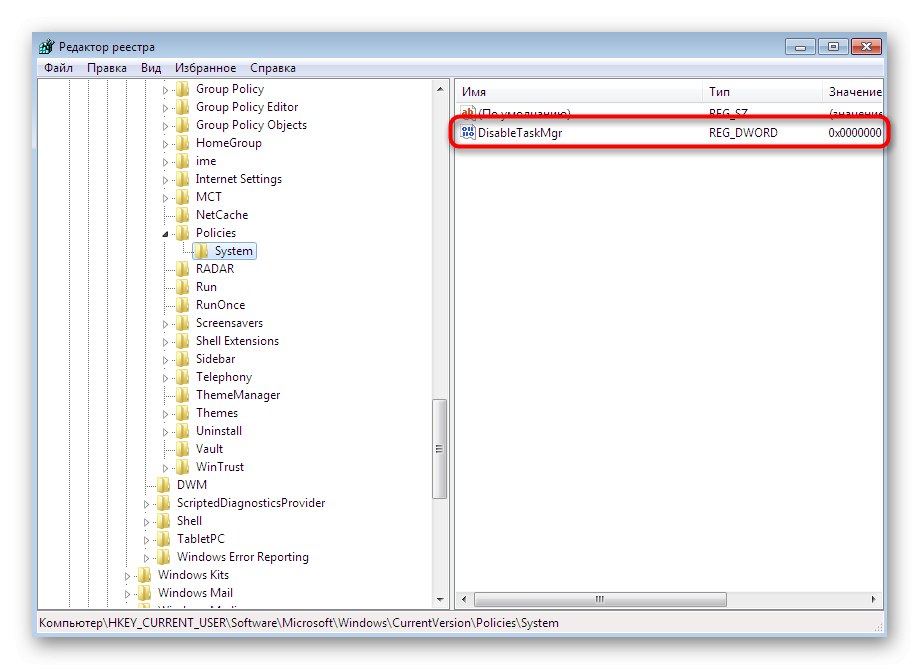
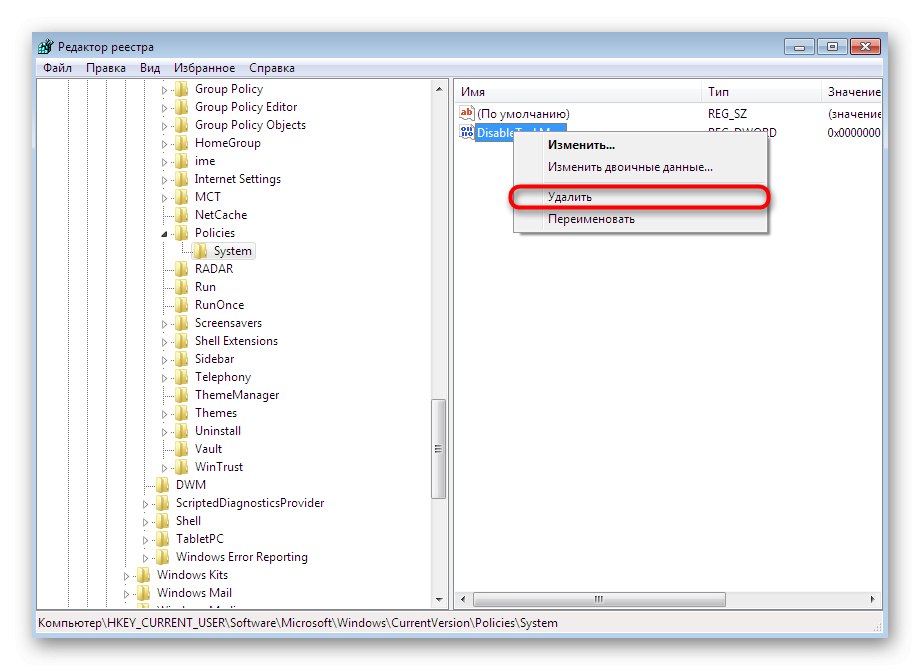
Na konci tejto operácie je nevyhnutné reštartovať počítač, pretože zmeny v registri sa vykonajú až pri vytvorení novej relácie. Potom pokračujte v testovaní "Správca úloh"na overenie účinnosti alebo neúčinnosti vykonaných manipulácií.
Metóda 5: Odstránenie parametra prostredníctvom príkazového riadku
Môžete vykonať presne tú istú akciu, ako je uvedené vyššie, a to do konca Príkazový riadokak nemáte vôľu vstúpiť do registra. Ak to chcete urobiť, postupujte podľa niekoľkých jednoduchých krokov.
- Objavte „Štart“, nájdite tam konzolu a kliknite na ňu pravým tlačidlom myši.
- V zobrazenej kontextovej ponuke kliknite na "Spustiť ako správca"... Toto je potrebné urobiť, inak nebudete môcť upraviť parameter.
- Zadajte príkaz
REG DELETE HKCoftvérMicrosoftWindowsCurrentVersionPoliciesSystem / v DisableTaskMgra kliknite na Zadajte aktivovať. - Keď sa zobrazí varovanie o trvalom odstránení parametra, potvrďte svoje zámery zadaním písmena „Y“ a znova stlačte Zadajte.
- O úspešnosti operácie vás bude informovať samostatná správa konzoly.
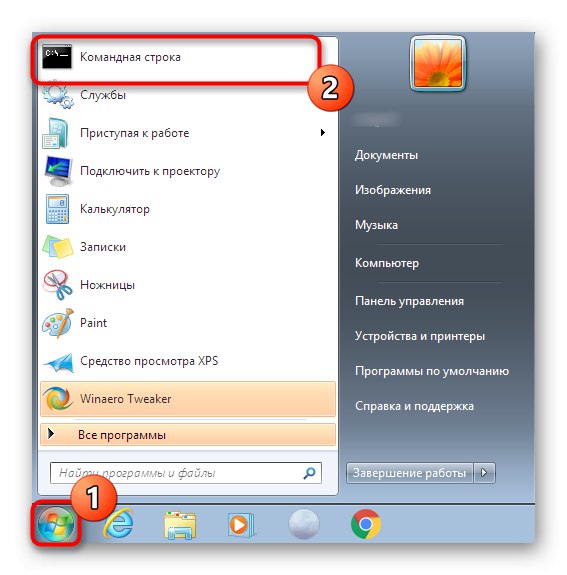
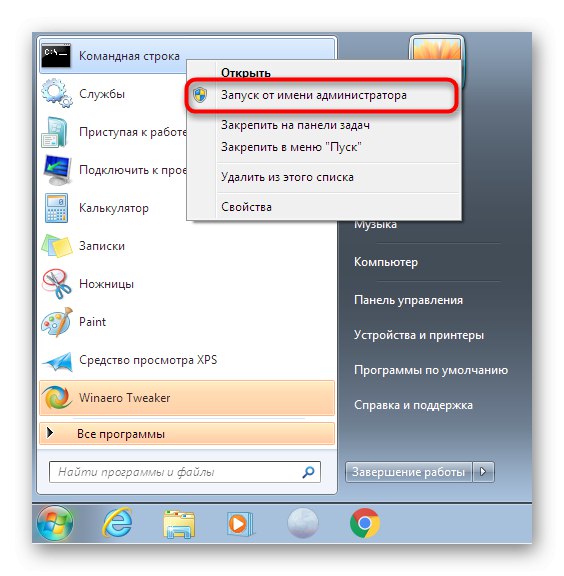
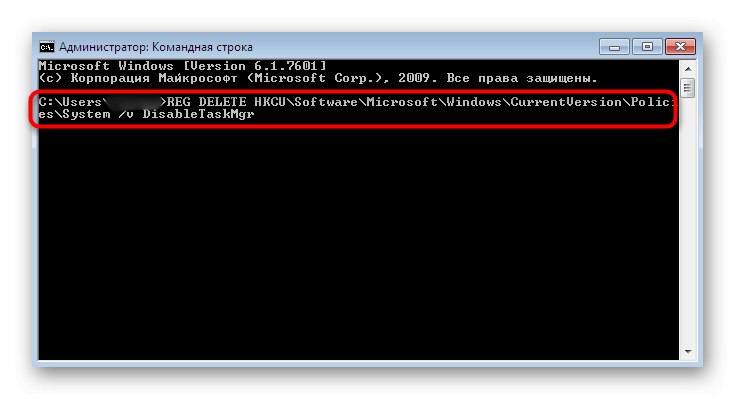
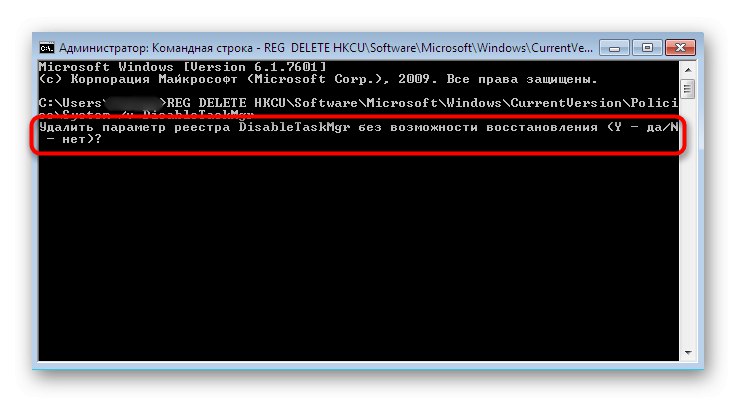
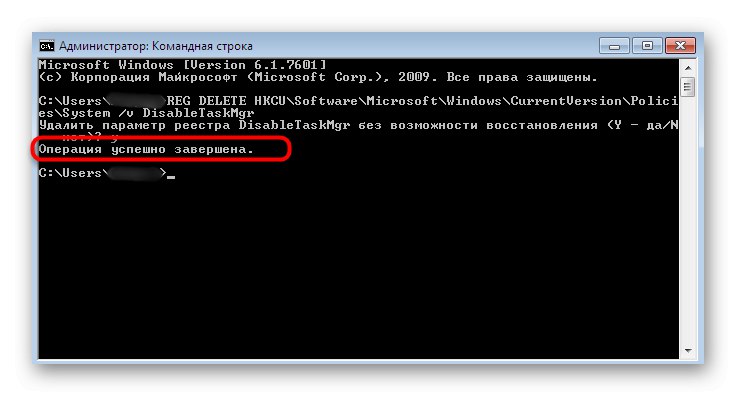
Akcie, ktoré ste práve vykonali, sú podobné tým, ktoré sme skúmali v predchádzajúcej metóde, takže tu musíte tiež reštartovať operačný systém a až potom môžete opakovať pokusy o spustenie. "Správca úloh".
Metóda 6: Obnovenie systémových súborov
Ak žiadna z predchádzajúcich metód nepriniesla požadovaný výsledok, stojí za to vykonať kontrolu integrity systémových súborov, pretože existujú podozrenia z ich poškodenia. Toto je jednoduchšie a lepšie vykonateľné pomocou konzolového nástroja s názvom SFC. Jeho skenovanie je veľmi rýchle a zistené problémy sú opravované pomerne často. Prečítajte si viac o používaní tohto nástroja v samostatnom článku na našej webovej stránke kliknutím na priložený odkaz.
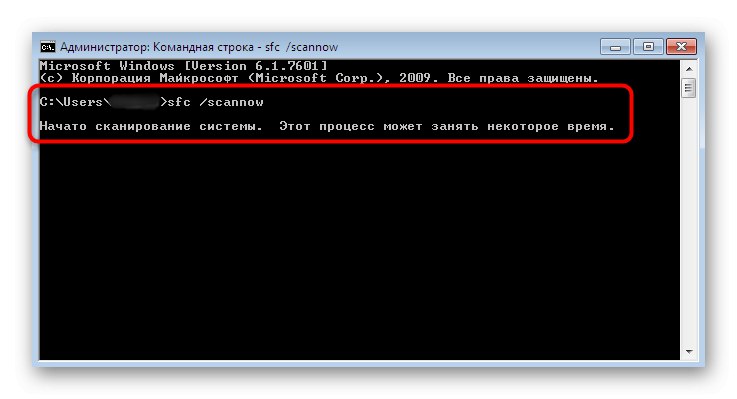
Viac informácií: Kontrola integrity systémových súborov v systéme Windows 7
V určitých situáciách sa však aj SFC neočakávane ukončí a nahlásia sa chyby. Potom má zmysel uchýliť sa k použitiu nástroja DISM, ktorý opravuje prácu SFC a ďalšie problémy. Jeho hlavnou povinnosťou je dôkladne skontrolovať absolútne všetky dôležité systémové súbory a ich ďalšie obnovenie zo záloh alebo samostatných archívov. Najskôr to skontrolujte cez DISM a na konci sa vráťte späť do SFC, aby ste konsolidovali výsledok. O tomto sa píše aj v príslušnom materiáli nižšie.
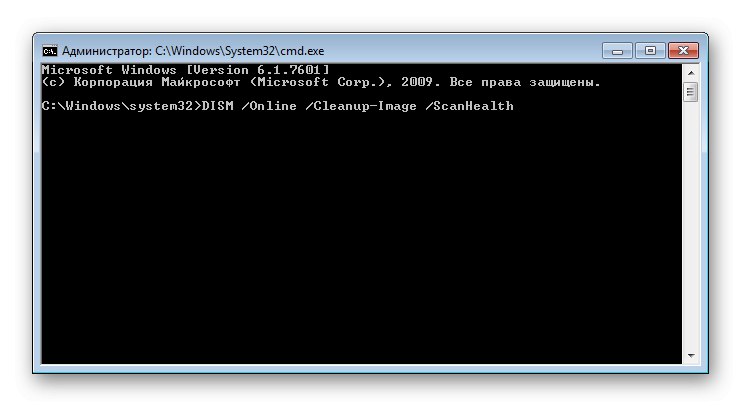
Viac informácií: Opravte poškodené komponenty vo Windows 7 pomocou programu DISM
Metóda 7: Obnovenie alebo preinštalovanie systému
Posledná možnosť je najradikálnejšia, mala by sa preto používať iba v kritických prípadoch. Niekedy pokračujte v práci "Správca úloh" je k dispozícii iba možnosť vrátenia späť na zálohu alebo úplné obnovenie systému. Ďalší autor o tom podrobnejšie písal v nasledujúcom článku.
Viac informácií: Obnovenie systému v systéme Windows 7
Ak narazíte na podobný problém ihneď po inštalácii OS, mali by ste premýšľať o správnosti zostavy, ktorá bola s najväčšou pravdepodobnosťou stiahnutá zo zdrojov tretích strán. Najprv ho môžete jednoducho preinštalovať a ak sa to nepodarí, budete musieť hľadať iný funkčný obraz a už ho nainštalovať.
Prečítajte si tiež: Preinštalujte systém Windows 7 bez disku a jednotky flash
Dali sme vám do pozornosti až sedem možností, ktoré vám môžu pomôcť vyriešiť problém so spustením "Správca úloh"... Ako vidíte, tento článok obsahuje všetky druhy metód od najjednoduchších a najbežnejších po zložitejšie a radikálnejšie. Zostáva iba vyskúšať každý z nich, aby ste našli ten, ktorý bude vo vašej situácii efektívny.