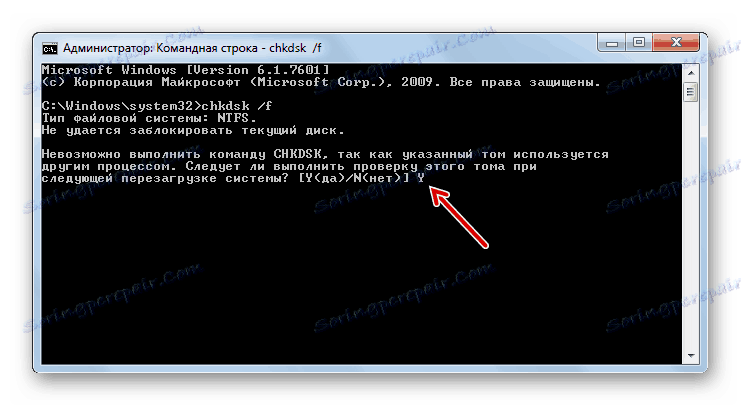Príčiny a riešenia problémov s načítaním systému Windows 7
Jeden z najväčších problémov, ktoré sa môžu stať počítačom, je problém pri jeho spustení. Ak sa v bežiacom systéme vyskytuje nejaká porucha, viac či menej pokročilí používatelia sa jej pokúšajú riešiť takýmto spôsobom alebo iným spôsobom, ale ak sa počítač vôbec nespustí, mnohí jednoducho spadnú do stuporov a nevedia, čo robiť. V skutočnosti nie je tento problém vždy tak vážny, ako sa to môže zdať na prvý pohľad. Dozvieme sa dôvody, prečo sa systém Windows 7 nespustí, a hlavné spôsoby ich odstránenia.
obsah
- Príčiny problémov a riešení
- Metóda 1: Aktivácia poslednej známej správnej konfigurácie
- Metóda 2: "Núdzový režim"
- Metóda 3: "Obnovenie po spustení"
- Metóda 4: Skontrolujte integritu systémových súborov
- Metóda 5: Skenovanie disku pre chyby
- Metóda 6: Obnovenie konfigurácie zavádzania
- Metóda 7: Odstránenie vírusu
- Metóda 8: Vymazať spustenie
- Metóda 9: Obnovovanie systému
- Otázky a odpovede
Príčiny problémov a riešení
Príčiny problémov pri zavádzaní počítača môžu byť rozdelené do dvoch veľkých skupín: hardvér a softvér. Prvá z nich súvisí so zlyhaním ktorejkoľvek z komponentov počítača: pevný disk, základná doska, napájanie, pamäť RAM atď. Ale je to skôr problém samotného PC a nie operačného systému, takže tieto faktory nebudeme brať do úvahy. Môžeme len povedať, že ak nemáte zručnosti na opravu elektroinžinierstva, potom ak narazíte na takéto problémy, musíte buď zavolať kapitánovi, alebo vymeniť poškodený prvok s jeho servisným náprotivkom.
Ďalšou príčinou tohto problému je nízke sieťové napätie. V takomto prípade môže byť spúšťanie obnovené jednoducho zakúpením kvalitnej jednotky nepretržitého napájania alebo pripojením k zdroju napätia, ktorého napätie spĺňa štandardy.
Problém s načítavaním operačného systému sa môže vyskytnúť aj vtedy, keď dôjde k hromadeniu veľkého množstva prachu vo vnútri počítačového puzdra. V tomto prípade stačí počítač vyčistiť od prachu. Najlepšie je použiť kefu. Ak používate vysávač, potom ho zapnite vyfúknutím, nie vyfukovaním, pretože môže nasávať časti.
Problémy so zapnutím sa môžu vyskytnúť aj vtedy, keď je prvé zariadenie, z ktorého je systém spustený, jednotka CD alebo USB zaregistrovaná v systéme BIOS, ale súčasne je v jednotke pripojený disk alebo jednotka USB flash je pripojená k počítaču. Počítač sa pokúsi spustiť z nich a vzhľadom na to, že na týchto médiách nie je operačný systém, očakáva sa, že všetky pokusy spôsobia zlyhanie. V takomto prípade pred spustením odpojte od počítača všetky jednotky USB a CD / DVD alebo zadať pevný disk počítača v systéme BIOS ako prvé zariadenie na zavádzanie.
Možný a len systém je v konflikte s jedným z zariadení pripojených k počítaču. V tomto prípade musíte z počítača zakázať všetky ďalšie zariadenia a pokúsiť sa ich spustiť. Pri úspešnom sťahovaní to znamená, že problém spočíva práve v určenom faktore. Pripojte zariadenie k počítaču postupne a po každom pripojení reštartujte. Ak sa teda v určitom štádiu problém vráti, poznáte konkrétny zdroj jeho príčiny. Pred spustením počítača sa od neho musí vždy odpojiť.
Hlavné faktory zlyhania softvéru, kvôli ktorým sa systém Windows nedá načítať, sú tieto:
- Poškodenie súboru OS;
- Porušenia registra;
- Nesprávna inštalácia prvkov systému OS po inovácii;
- Prítomnosť konfliktných programov v autorun;
- Vírusov.
O spôsoboch, ako vyriešiť uvedené problémy a obnovenie spustenia operačného systému, sme sa práve rozprávali v tomto článku.
Metóda 1: Aktivácia poslednej známej správnej konfigurácie
Jeden z najjednoduchších spôsobov riešenia problému s bootom počítača je aktivovať poslednú známu dobrú konfiguráciu.
- Ak sa zlyhá počítač alebo jeho predchádzajúce spustenie zlyhá, pri ďalšom zapnutí sa otvorí okno na výber typu načítania operačného systému. Ak sa toto okno neotvorí, existuje spôsob, ako ho vynútiť. Ak to chcete urobiť, po načítaní systému BIOS okamžite po zaznení zvuku musíte na klávesnici stlačiť určité tlačidlo alebo kombináciu. Typicky ide o kľúč F8 . Ale v zriedkavých prípadoch môže byť iná možnosť.
- Po otvorení okna výberu typu spustenia prejdite pomocou položiek v zozname pomocou klávesov hore a dole na klávesnici (vo forme šípok smerujúceho v príslušnom smere) vyberte možnosť Posledná známa dobrá konfigurácia a stlačte kláves Enter .
- Ak po načítaní tohto systému Windows môžete predpokladať, že problém je opravený. Ak sa sťahovanie nepodarilo, prejdite na nasledujúce možnosti popísané v tomto článku.
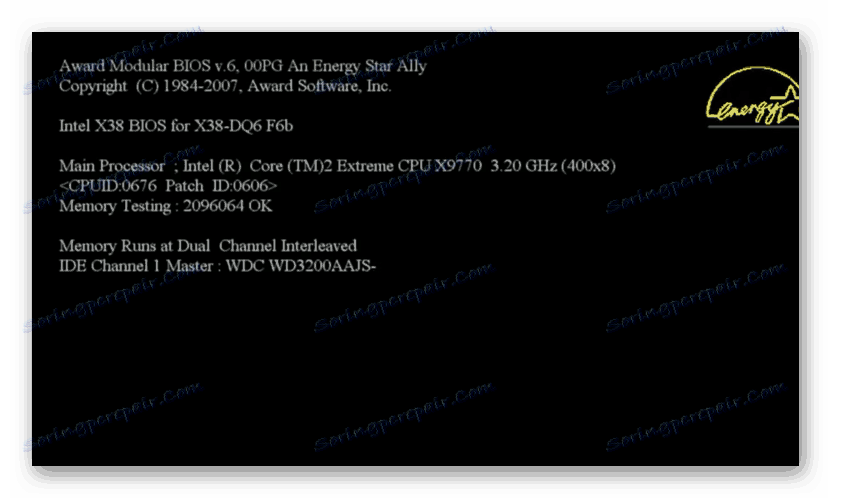
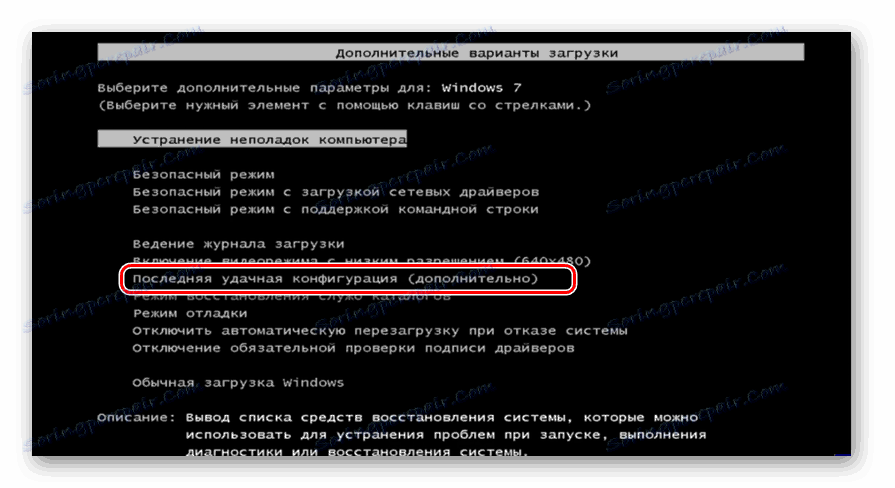
Metóda 2: "Núdzový režim"
Ďalšie riešenie problému so spustením sa uskutočňuje volaním v systéme Windows v "Núdzovom režime" .
- Opäť, hneď na začiatku počítača, musíte aktivovať okno s výberom typu sťahovania, ak sa nezapne. Stlačením tlačidiel hore a dole vyberte možnosť Núdzový režim .
- Ak sa počítač teraz spustí, je to už dobré znamenie. Potom, keď ste čakali na úplné spustenie systému Windows, reštartujte počítač a je pravdepodobné, že pri ďalšom spustení v normálnom režime. Ale aj keď sa to nestane, skutočnosť, že ste zadali núdzový režim, je už dobrým znamením. Môžete sa napríklad pokúsiť obnoviť systémové súbory alebo skontrolovať, či počítač narušuje vírusy. Nakoniec môžete uložiť potrebné dáta na médium, ak sa obávate o ich integritu na problematickom počítači.
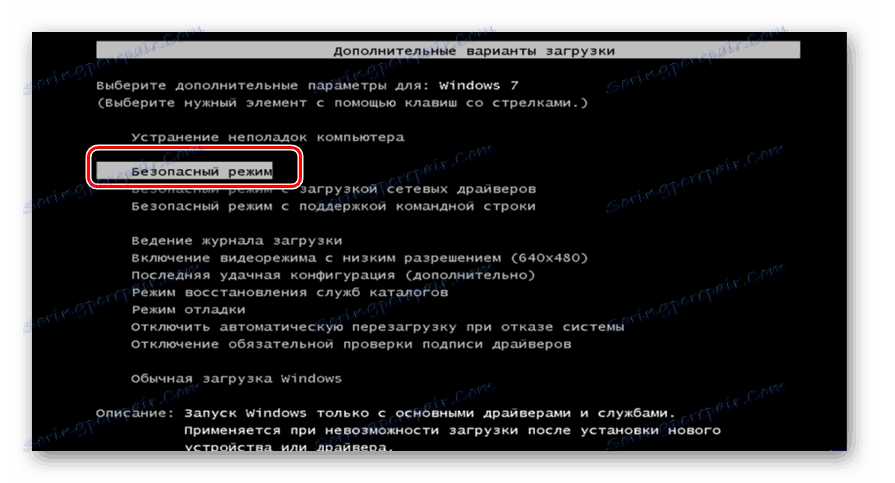
poučenie: Ako aktivovať systém Windows 7 v núdzovom režime
Metóda 3: "Obnovenie po spustení"
Môžete odstrániť popísaný problém aj pomocou systémového nástroja, ktorý sa volá - "Startup Recovery" . Je to obzvlášť účinné v prípade poškodenia registra.
- Ak sa nespustil predchádzajúci štart počítača so systémom Windows, je celkom možné, že po reštartovaní počítača sa automaticky otvorí nástroj na opravu pri spustení . Ak sa tak nestane, môže sa aktivovať silou. Po aktivácii systému BIOS a pípnutí stlačte kláves F8 . V zobrazenom okne zvoľte tento typ spustenia, vyberte položku "Riešenie problémov s počítačom".
- Ak máte nastavený účet pre správcovský účet, musíte ho zadať. Otvára sa prostredie obnovenia systému. Toto je druh záchranného systému OS. Vyberte položku "Oprava pri spustení" .
- Potom sa nástroj pokúsi obnoviť spustenie a opraviť zistené chyby. Počas tohto postupu je možné, že sa otvoria dialógové okná. Musíte postupovať podľa pokynov, ktoré sa v nich zobrazujú. Ak je proces resuscitácie spustenia úspešný, potom po jeho dokončení bude spustený systém Windows.
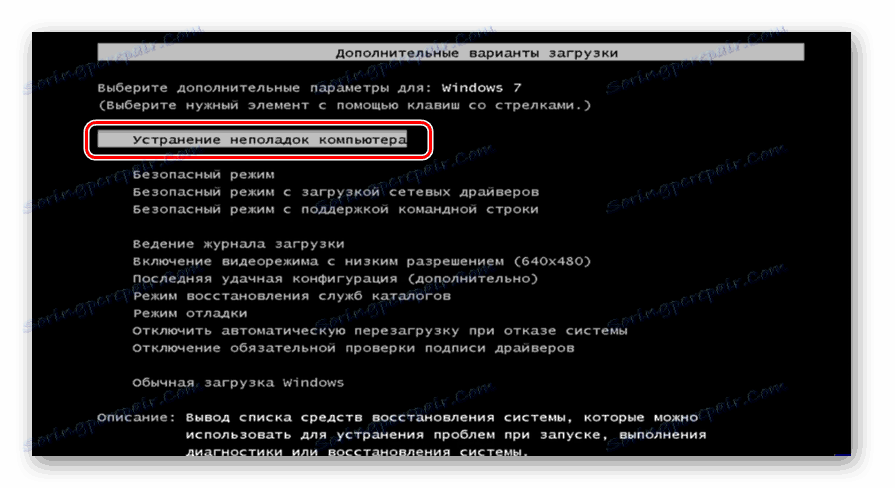

Táto metóda je dobrá, pretože je pomerne všestranná a je skvelá pre tie prípady, keď nepoznáte príčinu problému.
Metóda 4: Skontrolujte integritu systémových súborov
Jedným z dôvodov, prečo systém Windows nemôže začať, je poškodenie systémových súborov. Na odstránenie tohto problému je potrebné vykonať postup príslušnej kontroly a následné zotavenie.
- Určený postup sa vykonáva prostredníctvom príkazového riadku . Ak môžete načítať systém Windows do "Núdzového režimu" , otvorte zadaný nástroj pomocou štandardnej metódy v ponuke "Štart" kliknutím na názov "Všetky programy" a potom prejdite do priečinka "Štandard" .
![Spustenie príkazového riadku cez ponuku Štart v systéme Windows 7]()
Ak sa vôbec nedá spustiť systém Windows, otvorte v tomto prípade okno "Riešenie problémov s počítačom" . Aktivačný postup bol opísaný v predchádzajúcej metóde. Potom z otvoreného zoznamu nástrojov vyberte príkaz "Príkazový riadok" .
![Spustite príkazový riadok v možnostiach Obnovovanie systému v systéme Windows 7]()
Ak sa aj okno na riešenie problémov neotvorí, v takom prípade sa môžete pokúsiť obnoviť systém Windows pomocou LiveCD / USB alebo pomocou zavádzacieho disku OS. V druhom prípade môže byť príkazový riadok vyvolaný aktiváciou nástroja na riešenie problémov, ako je to v bežnej situácii. Hlavným rozdielom je, že zavádzate disk.
- V rozhraní "Príkazový riadok", ktorý sa otvorí , zadajte nasledujúci príkaz:
sfc /scannowAk aktivujete nástroj z prostredia obnovy a nie v "Núdzovom režime" , príkaz by mal vyzerať takto:
sfc /scannow /offbootdir=c: /offwindir=c:windowsNamiesto symbolu "c" musíte špecifikovať ďalšie písmeno, ak je váš operačný systém umiestnený v oddieli pod iným názvom.
Potom použite Enter .
- Spustí sa nástroj sfc, ktorý skontroluje prítomnosť poškodených súborov systémom Windows. Priebeh tohto procesu je možné monitorovať prostredníctvom rozhrania "Command Line" . V prípade zistenia poškodených objektov sa vykoná resuscitačná procedúra.
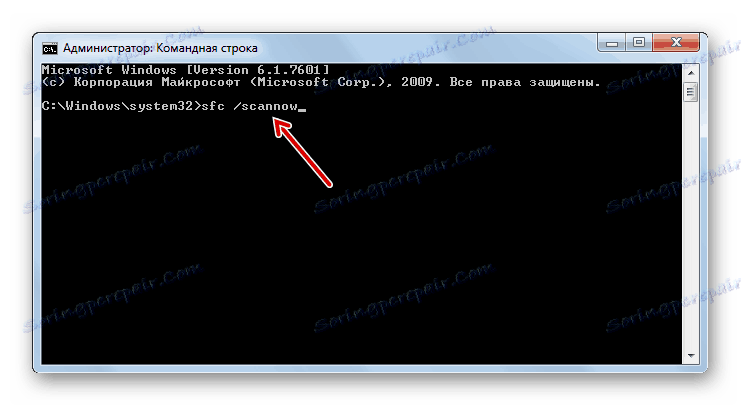
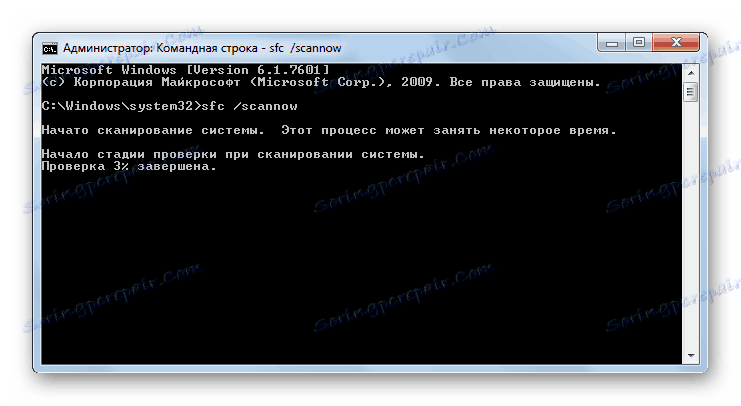
poučenie:
Aktivácia "príkazového riadku" v systéme Windows 7
Kontrola systémových súborov pre integritu v systéme Windows 7
Metóda 5: Skenovanie disku pre chyby
Jedným z dôvodov neschopnosti spustenia systému Windows môže byť fyzické poškodenie pevného disku alebo logické chyby v ňom. Najčastejšie sa to prejavuje v tom, že boot OS sa nezačne vôbec, alebo končí na tom istom mieste, nikdy nedosiahne koniec. Ak chcete identifikovať takéto problémy a pokúsiť sa ich opraviť, musíte skontrolovať pomocou nástroja chkdsk.
- Aktivácia chkdsk, rovnako ako predchádzajúca utilita, sa vykonáva zadaním príkazu v príkazovom riadku . Tento nástroj môžete zavolať rovnakým spôsobom, aký bol opísaný v predchádzajúcom postupe. Vo svojom rozhraní zadajte nasledujúci príkaz:
chkdsk /fPotom stlačte kláves Enter .
- Ak ste prihlásení do "Núdzového režimu" , budete musieť reštartovať počítač. Analýza sa vykoná automaticky pri ďalšom zavedení, ale najprv musíte v okne "Príkazový riadok" zadať písmeno "Y" a stlačiť kláves Enter .
![Potvrdenie spustenia pevného disku skontrolujte chyby pri ďalšom spustení systému na príkazovom riadku systému Windows 7]()
Ak pracujete v režime riešenia problémov, nástroj chkdsk okamžite skontroluje disk. Ak sa zistia logické chyby, urobí sa pokus o ich odstránenie. Ak je pevný disk fyzicky poškodený, mali by ste kontaktovať kapitána alebo ho vymeniť.
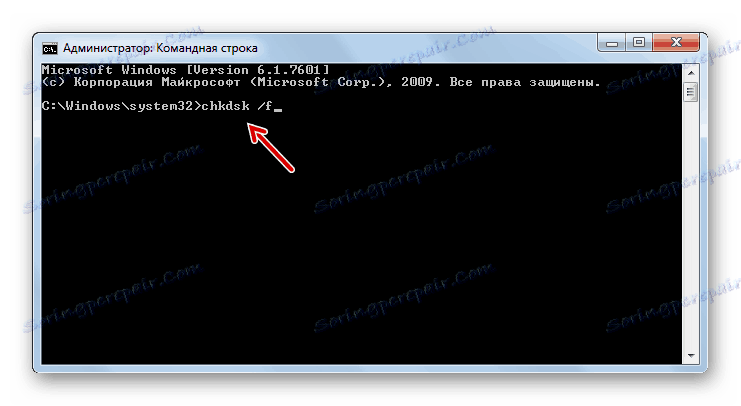
poučenie: Skontrolujte chyby disku v systéme Windows 7
Metóda 6: Obnovenie konfigurácie zavádzania
Nasledujúca metóda, ktorá obnovuje konfiguráciu zavádzania, keď nie je možné spustiť systém Windows, sa tiež vykoná zadaním príkazu do príkazového riadku, ktorý beží v prostredí obnovy systému.
- Po aktivácii príkazového riadku zadajte výraz:
bootrec.exe /FixMbrPotom stlačte kláves Enter .
- Ďalej zadajte nasledujúci výraz:
bootrec.exe /FixBootPoužite Enter znova.
- Po reštarte počítača je pravdepodobné, že bude môcť spustiť v štandardnom režime.
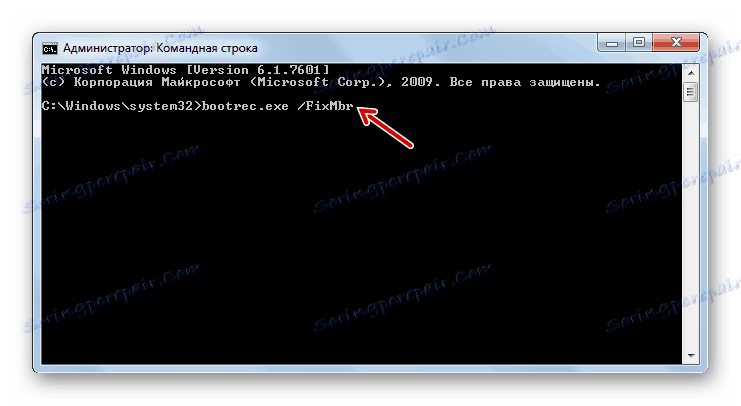
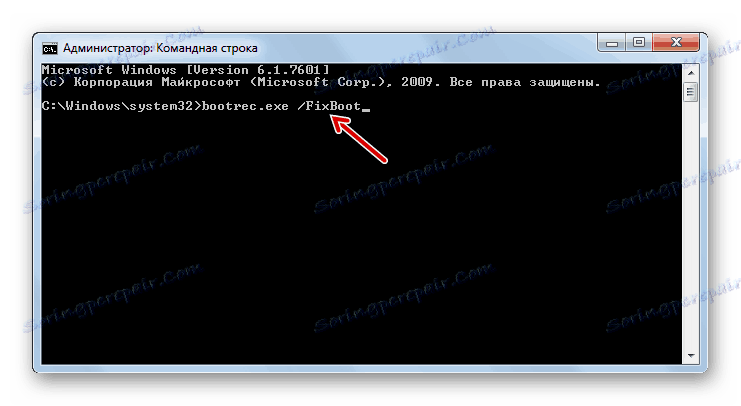
Metóda 7: Odstránenie vírusu
Problém pri spustení systému môže tiež spôsobiť vírusovú infekciu počítača. Za prítomnosti špecifikovaných okolností je potrebné nájsť a odstrániť škodlivý kód. Môžete to urobiť pomocou špeciálneho antivírusového nástroja. Jedným z najlepšie osvedčených nástrojov v tejto triede je Dr.Web CureIt ,
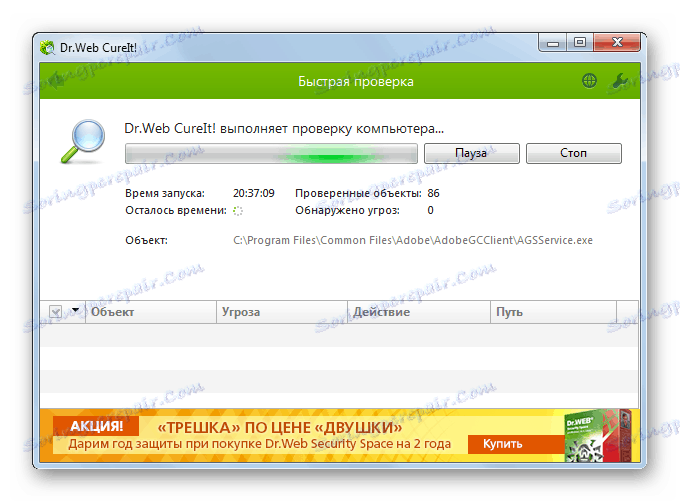
Ale užívatelia môžu mať rozumnú otázku, ako vykonať kontrolu, či sa systém nespustí? Ak sa vám podarí zapnúť počítač v "Núdzovom režime" , môžete vykonať skenovanie pomocou tohto typu spustenia. Ale aj v tomto prípade vám odporúčame vykonať šeky spustením počítača z LiveCD / USB alebo z iného počítača.
Keď nástroj detekuje vírusy, postupujte podľa pokynov, ktoré sa zobrazia na jeho rozhraní. Ale aj v prípade odstránenia škodlivého kódu môže problém s spustením zostať. To znamená, že vírusový program pravdepodobne poškodil systémové súbory. Potom je potrebné urobiť kontrolu podrobne popísanú pri posudzovaní metódy 4 a vykonať resuscitáciu, ak je zistené poškodenie.
poučenie: Počítač skenuje vírusy
Metóda 8: Vymazať spustenie
Ak sa môžete zaviesť do "núdzového režimu" , ale počas bežných problémov so zavádzaním systému, je pravdepodobné, že príčinou problému je konfliktný program, ktorý je v autorun. V tomto prípade je rozumné vyčistiť autoload úplne.
- Spustite počítač v "Núdzovom režime" . Typ Win + R. Otvorí sa okno Spustiť . Zadajte tam:
msconfigPotom použite "OK" .
- Vytvorí sa systémový nástroj s názvom Konfigurácia systému . Prejdite na kartu "Uvedenie do prevádzky" .
- Kliknite na tlačidlo "Zakázať všetko" .
- Kliešte budú odstránené zo všetkých položiek zoznamu. Ďalej kliknite na tlačidlo " Použiť" a "OK" .
- Potom sa otvorí okno, v ktorom sa zobrazí výzva na reštartovanie počítača. Musíte kliknúť na tlačidlo "Reštartovať" .
- Ak po opätovnom spustení počítač začne ako obvykle, znamená to, že dôvod bol zahrnutý iba v aplikácii, ktorá je v konflikte so systémom. Ďalej, ak si prajete, môžete vrátiť najpotrebnejšie programy do autorunu. Ak sa pridaním aplikácie problém zopakuje s uvedením do prevádzky, už ste si istý, že vinník je už istý. V tomto prípade musíte odmietnuť pridať takýto softvér do autoload.
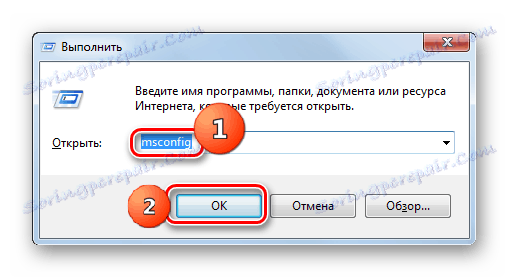
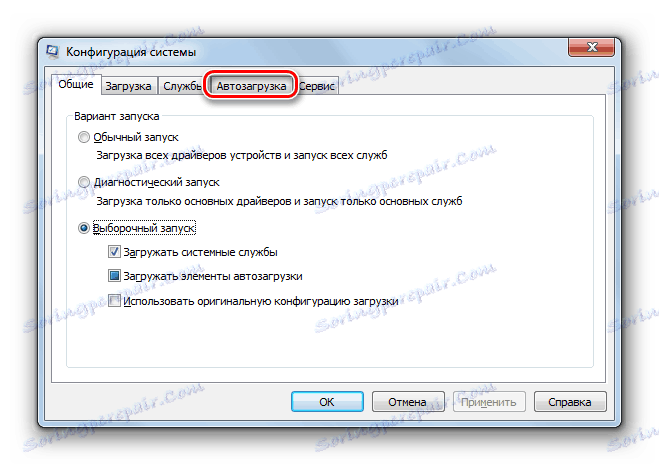
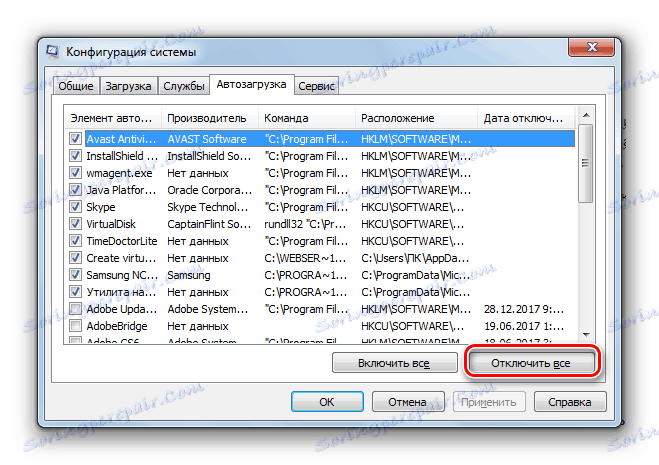
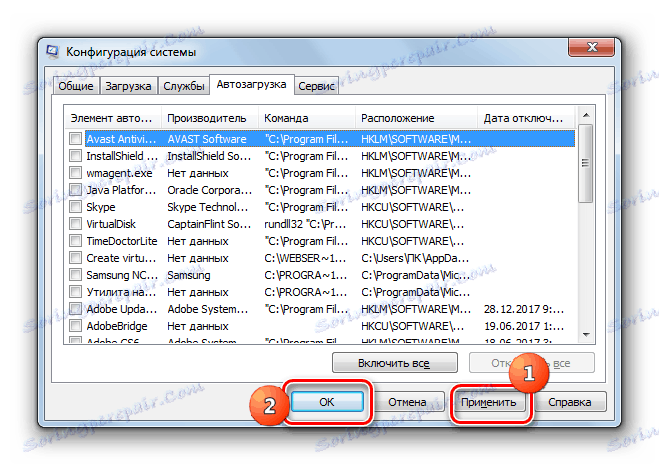

poučenie: Vypnutie štartovacích aplikácií v systéme Windows 7
Metóda 9: Obnovovanie systému
Ak žiadna z týchto metód nefungovala, môžete obnoviť systém. Hlavná podmienka pre aplikáciu tejto metódy je však predtým k dispozícii. vytvorený bod obnovenia ,
- Prejsť na reanimáciu systému Windows môže byť v "Núdzovom režime" . V sekcii programu v ponuke Štart musíte otvoriť adresár Pomôcky , ktorý sa zase nachádza v priečinku Príslušenstvo . Bude to prvok "Obnovenie systému" . Na to stačí kliknúť.
![Spustite obnovenie systému v priečinku služby prostredníctvom ponuky Štart v systéme Windows 7]()
Ak sa počítač nespustí ani v "Núdzovom režime" , otvorte nástroj na riešenie problémov počas sťahovania alebo ho aktivujte z inštalačného disku. V prostredí obnovenia vyberte druhú pozíciu - "Obnovenie systému".
- Rozhranie nástroja s názvom Obnovenie systému sa otvára so všeobecnými informáciami o tomto nástroji. Kliknite na tlačidlo "Ďalej".
- V ďalšom okne musíte vybrať konkrétny bod, do ktorého bude systém obnovený. Od dátumu vytvorenia odporúčame vybrať najnovšie. Ak chcete zvýšiť výber miesta, začiarknite políčko Zobraziť ďalšie .... Po zvýraznení požadovanej možnosti kliknite na tlačidlo "Ďalej".
- Potom sa otvorí okno, kde musíte potvrdiť svoje činnosti obnovenia. Ak to chcete urobiť, kliknite na tlačidlo Dokončiť .
- Obnoví sa proces obnovy systému Windows, čo spôsobí reštart počítača. Ak bol problém spôsobený iba softvérom a nie z hardvérových dôvodov, spustenie by sa malo vykonať v štandardnom režime.
Približne podľa toho istého algoritmu je systém Windows resuscitovaný zo záložnej kópie. Len v tomto prípade v prostredí obnovy musíte vybrať položku "Obnova obrazu systému" a potom v otvorenom okne zadajte adresár miesta zálohovania. Ale opäť, táto metóda môže byť použitá len vtedy, keď ste predtým vytvoril obrázok OS ,

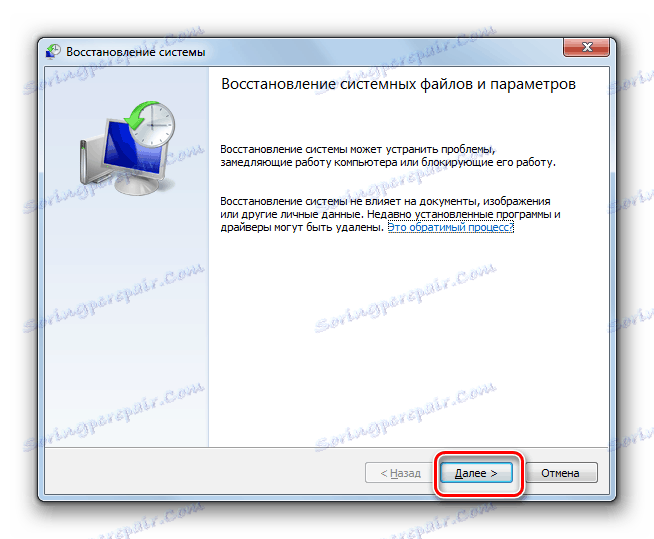
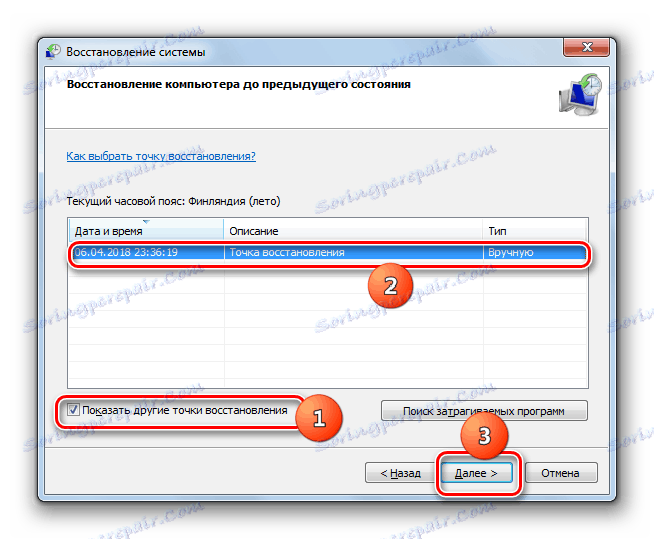


Ako môžete vidieť, v systéme Windows 7 je pomerne málo možností na obnovenie spustenia. Preto, ak sa zrazu stretnete s problémom, ktorý ste tu skúmali, nemali by ste okamžite panikať, ale jednoducho použite rady uvedené v tomto článku. Potom, ak príčina poruchy nie je hardvér, ale softvérový faktor, je veľmi pravdepodobné, že bude možné obnoviť jeho funkčnosť. Pre spoľahlivosť však dôrazne odporúčame použiť preventívne opatrenia, a to nezabudnite pravidelne vytvárať body obnovy alebo záložné kópie systému Windows.