Obsah:
- Spôsob 1: Ukončenie procesov programu
- Spôsob 2: Pridelenie administrátorských práv
- Spôsob 3: Odstránenie stôp programu
- Spôsob 4: Práca so systémovými aktualizáciami
- Spôsob 5: Dočasné vypnutie ochrany
- Spôsob 6: Nastavenie parametrov sieťového adaptéra
- Spôsob 7: Stiahnutie aktuálnej verzie Discordu
- Spôsob 8: Inštalácia verejnej beta verzie
- Spôsob 9: Skenovanie systémových súborov na integritu
- Otázky a odpovede: 1
V tomto článku sa budeme zaoberať riešením rôznych chýb súvisiacich s inštaláciou Discordu vo Windows 10. Ak ste vlastníkom Windows 7, princíp činnosti a samotné metódy sa mierne menia, preto odporúčame oboznámiť sa s inou inštrukciou na našej stránke.
Viac informácií: Riešenie problémov s inštaláciou Discordu vo Windows 7
Spôsob 1: Ukončenie procesov programu
Inštalácia Discordu sa často prerušuje kvôli prítomnosti ďalších spustených procesov, vrátane otvorenej webovej verzie v prehliadači.Ak je všetko jasné — je potrebné zatvoriť samotnú stránku, procesy v operačnom systéme však bude potrebné nájsť a ukončiť ručne, čo prebieha takto:
- Kliknite pravým tlačidlom myši na panel úloh a vyvolajte "Správca úloh".
- Na karte "Procesy" nájdite "Discord" a kliknite pravým tlačidlom myši na tento riadok.
- Objaví sa kontextové menu, v ktorom je potrebné vybrať prvú položku — "Ukončiť úlohu". Urobte to isté so všetkými procesmi Discordu, ak ich nájdete na tejto karte.
- Ďalej otvorte kartu "Podrobnosti" a zastavte tie isté procesy, ak existujú, cez kontextové menu a položku "Ukončiť proces".
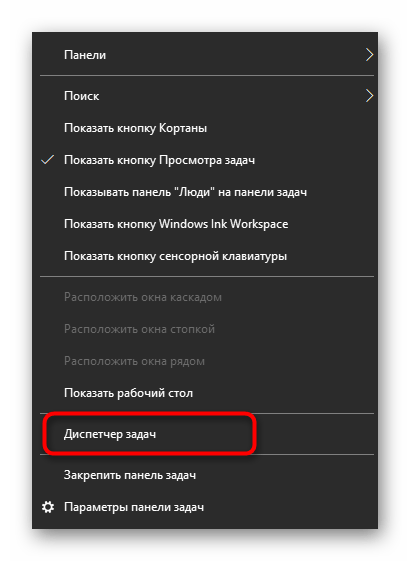
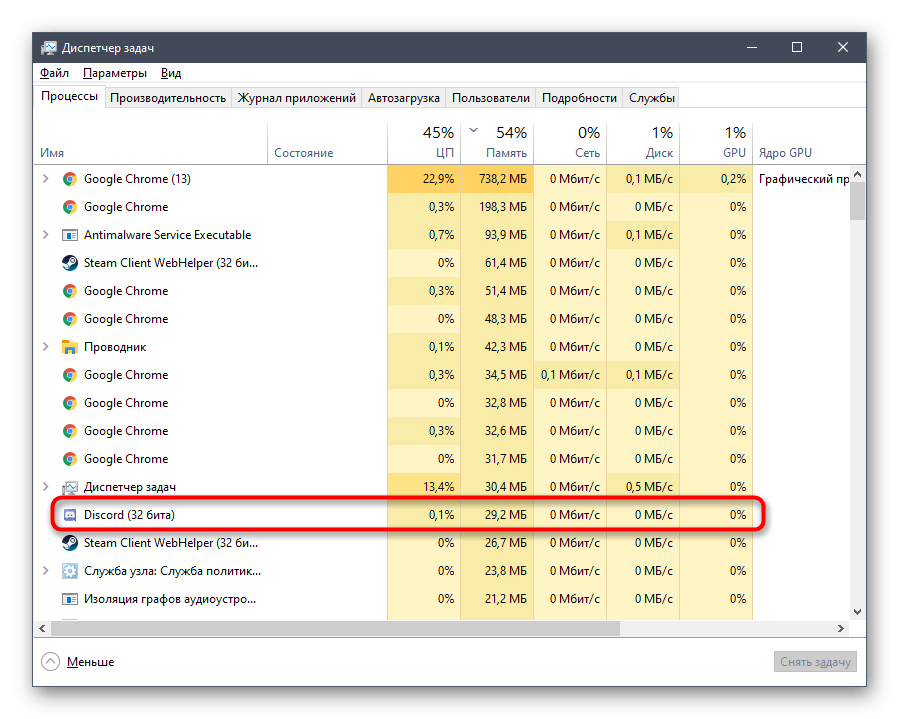
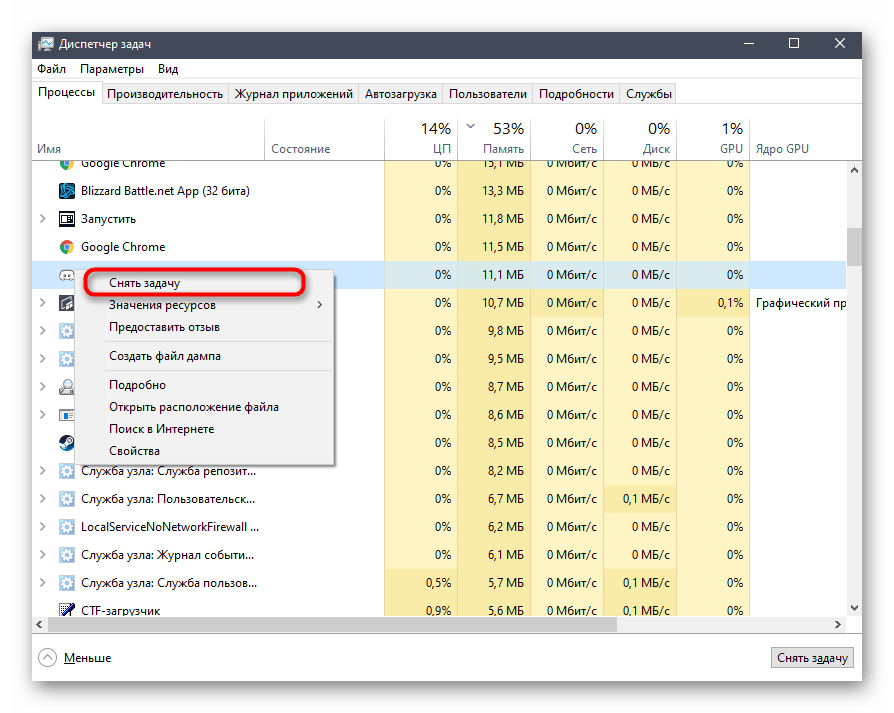
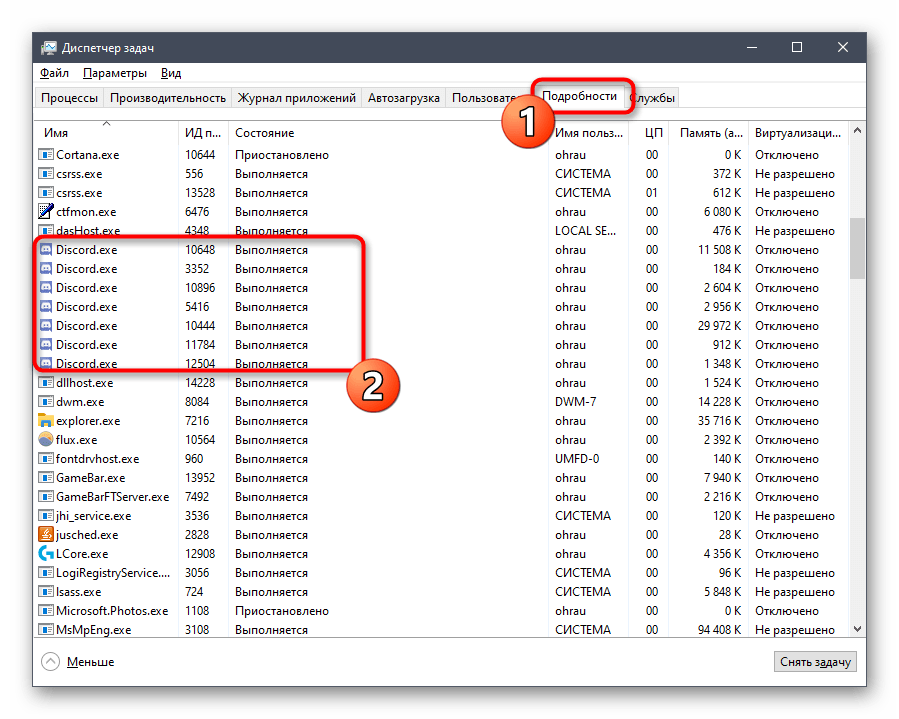
Po overení, že všetky procesy boli úspešne ukončené, znova otvorte inštalátor a skontrolujte, či sa tentoraz nainštaluje.
Spôsob 2: Poskytnutie práv administrátora
Ak sa inštalátor ani nespustí alebo sa počas jeho prevádzky objaví upozornenie na chyby s prístupom, pravdepodobne tento EXE súbor nemá práva na vykonávanie zmien v OS a vytváranie nových priečinkov, čo bráni inštalácii. Najjednoduchšia možnosť — spustiť ho ako administrátor.
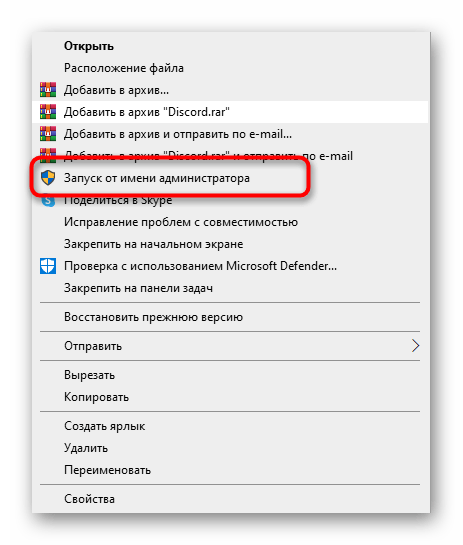
Keď nemôžete využiť práva tohto účtu, bude potrebné ich poskytnúť alebo zmeniť profil v operačnom systéme. Rozšírené pokyny o tom, ako to prebieha, nájdete v príručkách na odkazoch nižšie.
Viac informácií:
Spustenie programov ako administrátor
{innerlink id='5314', txt='Používame účet "Administrátora" vo Windows'}
Spôsob 3: Odstránenie stôp programu
Niektorí používatelia sa stretávajú s chybami pri preinštalovaní Discordu alebo vtedy, keď bola predchádzajúca inštalácia prerušená. Vo všetkých týchto prípadoch úspešne bránia dokončeniu operácie súvisiace s programom zvyškové súbory, ktoré sú uložené na počítači.Nachádzajú sa v dvoch rôznych adresároch, ktoré je potrebné odstrániť.
- Najrýchlejšie prejdete na požadovanú cestu cez utilitu "Spustiť", vyvolanú štandardnou kombináciou klávesov Win + R. Do vstupného poľa vložte
%appdata%a potvrďte prechod stlačením Enter. Alebo cez "Prieskumník" prejdite na cestuC:UsersMENO_POUŽÍVATEĽAAppDataRoaming.Čítajte tiež: Zobrazenie skrytých priečinkov a súborov v Windows 10 / Windows 7
- Objaví sa adresár s rôznymi priečinkami súborov nainštalovaných programov na počítači, kde nájdete "Discord" a kliknite pravým tlačidlom myši na tento priečinok.
- Po zobrazení kontextového menu vyberte položku "Odstrániť".
- Znova otvorte "Spustiť" presne tak, ako bolo uvedené vyššie, ale tentoraz prejdite na cestu
%localappdata%("AppData" > "Local"). - Nájdite priečinok s podobným názvom ako predchádzajúci a odstráňte ho.
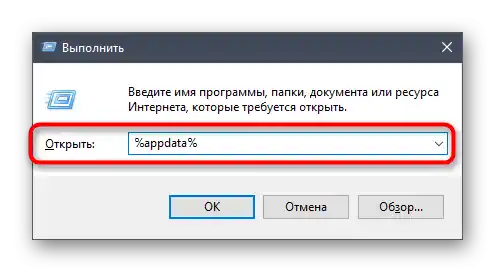
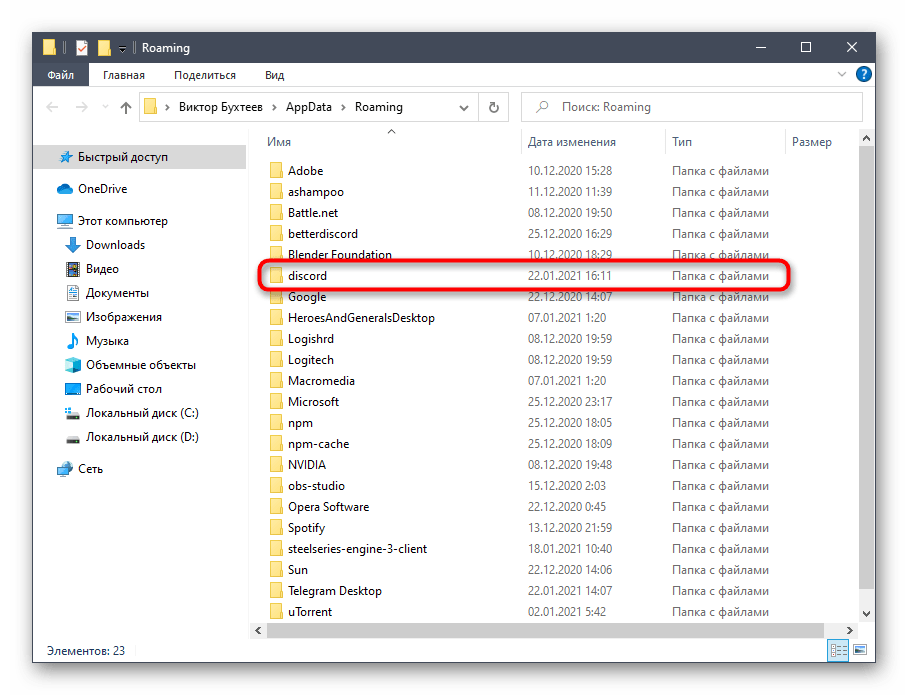
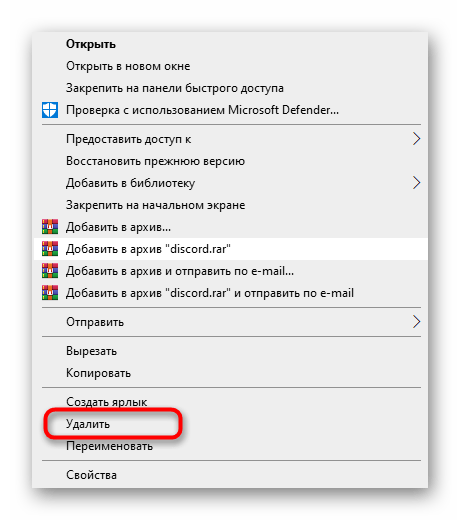
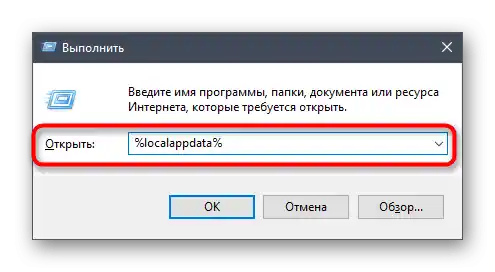
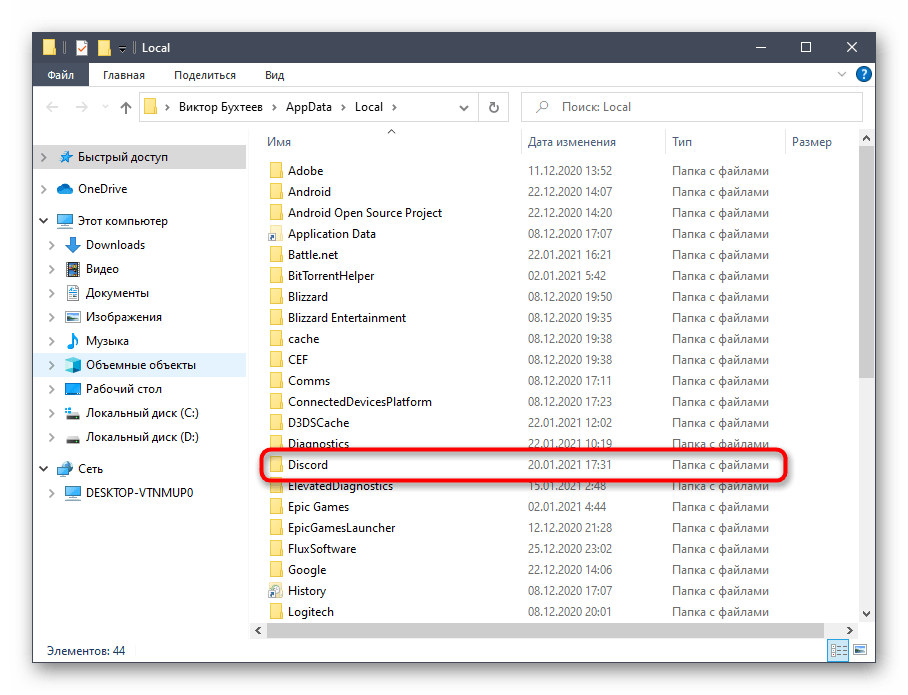
Po tomto môžete vyprázdniť koš a potom prejsť k opätovnej inštalácii Discordu.
Spôsob 4: Práca so systémovými aktualizáciami
Systémové aktualizácie niekedy spôsobujú nesprávnu funkciu niektorých programov. Môže to byť spôsobené ako ich absenciou, tak aj nesprávnou inštaláciou alebo chybami, ktoré prehliadli vývojári. Ak ste predtým neinstalovali aktualizácie, skontrolujte ich dostupnosť nasledujúcim spôsobom:
- Otvorenie "Štart" a prejdite do "Nastavenia".
- Z zoznamu sekcií vyberte "Aktualizácia a zabezpečenie".
- Dostanete sa do kategórie "Centrum aktualizácií Windows", kde je potrebné stlačiť tlačidlo "Skontrolovať dostupnosť aktualizácií". Počkajte na dokončenie vyhľadávania a potvrďte ich inštaláciu, ak budú nájdené.
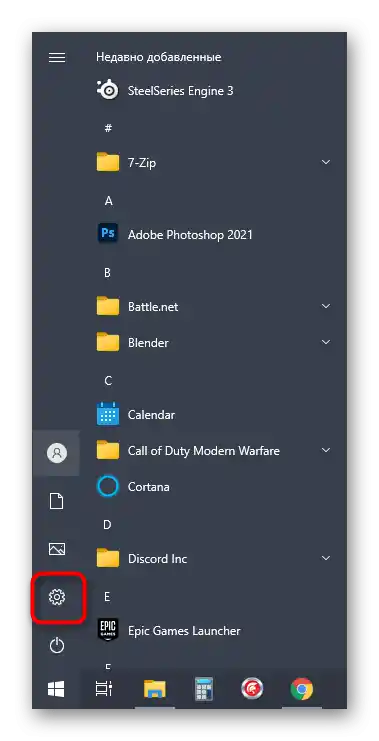
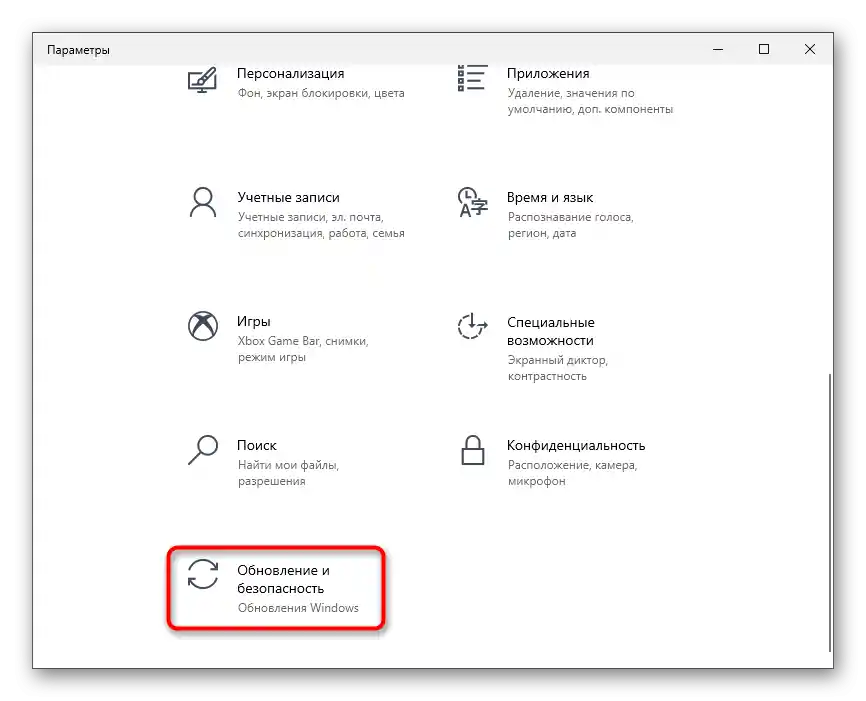
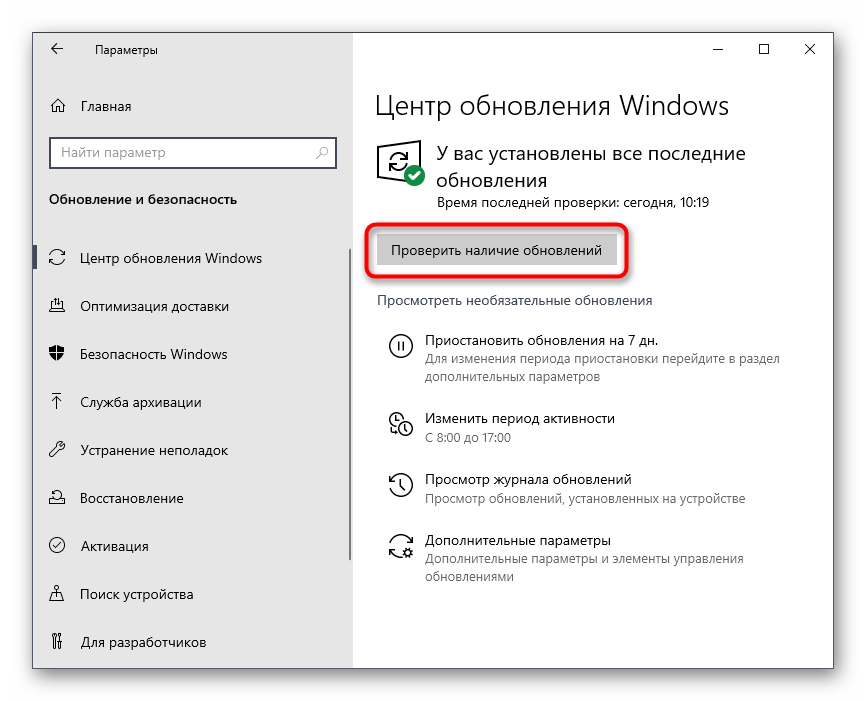
Existuje aj opačná situácia — nové aktualizácie, ktoré nedávno vydala Microsoft, fungujú nesprávne, čo môže spôsobiť prerušenie inštalácie Discordu.Odporúčame vrátiť sa k predchádzajúcej verzii Windows iba vtedy, ak ste po aktualizácii začali zaznamenávať rôzne problémy v práci OS.
Podrobnosti: Metódy vrátenia aktualizácie v OS Windows 10
Spôsob 5: Dočasné vypnutie ochrany
Nainštalovaný externý antivírus sa často stáva príčinou problémov s inštaláciou rôznych programov, vrátane Discordu. Ak používate riešenie od nezávislých vývojárov, odporúčame ho na čas vypnúť a potom znovu spustiť inštaláciu messengeru. Všeobecné odporúčania o tom, ako prebieha deaktivácia externých antivírusov, nájdete v inej príručke na našej stránke na odkaze nižšie.
Podrobnosti: Vypnutie antivírusu
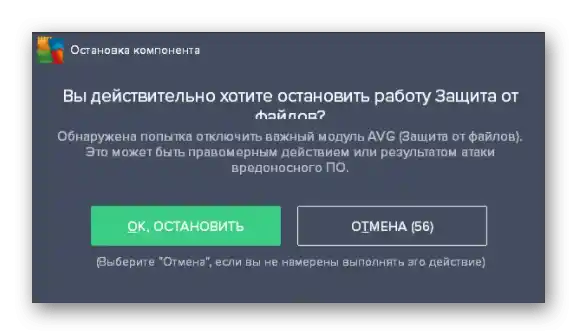
Spôsob 6: Nastavenie parametrov sieťového adaptéra
Rozoberieme variant, ktorý sa ukazuje ako efektívny iba pre malú časť používateľov a súvisí s problémami aktuálneho DNS servera, nastaveného pre sieťový adaptér.Podstata metódy spočíva v tom, že ručne určíte DNS server, čím nastavíte fungovanie siete.
- Na to otvorte menu "Štart" a prejdite do "Nastavenia".
- V zozname sekcií nájdite "Sieť a internet".
- V bloku "Rozšírené nastavenia" kliknite na "Nastavenie parametrov adaptéra".
- Kliknite pravým tlačidlom myši na aktuálny adaptér.
- Po zobrazení kontextového menu vyberte položku "Vlastnosti".
- Otvorí sa nové okno, v ktorom dvakrát kliknite na riadok "IP verzia 4 (TCP/IPv4)".
- Zaškrtnite položku "Použiť nasledujúce adresy DNS serverov:".
- Ako preferovaný DNS server zadajte
8.8.8.8, a pre alternatívny —8.8.4.4. Uložte zmeny, reštartujte PC alebo sa znova pripojte k sieti, po čom spustite inštaláciu Discordu.
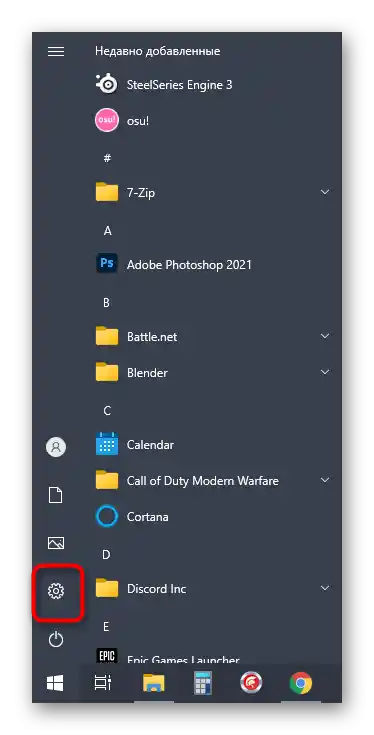
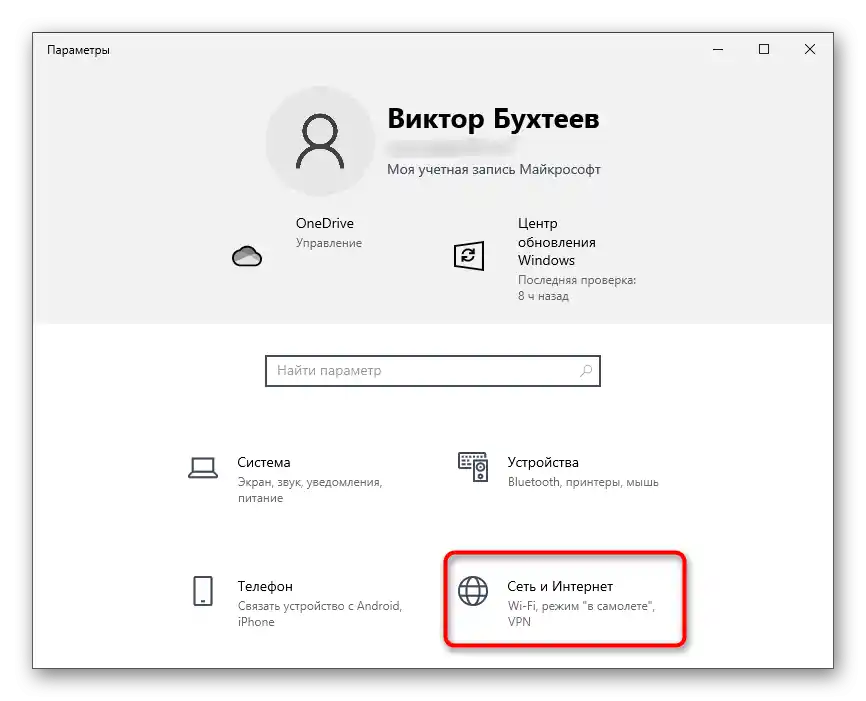
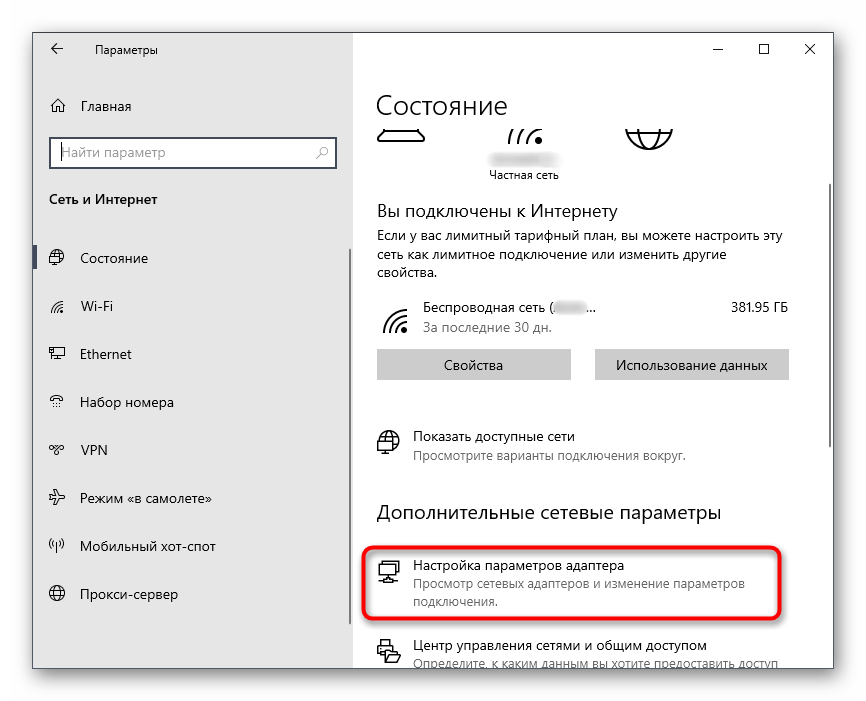
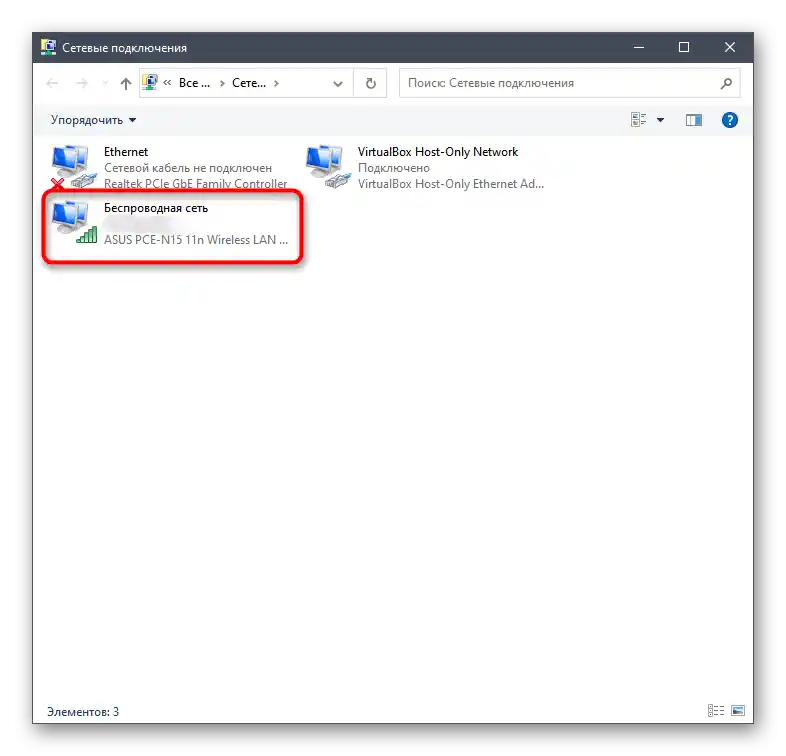
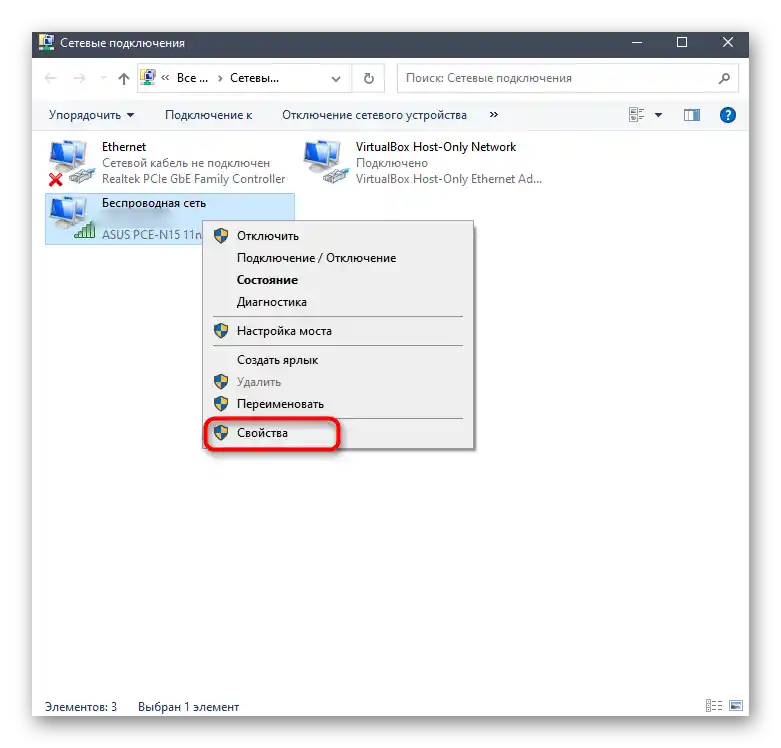
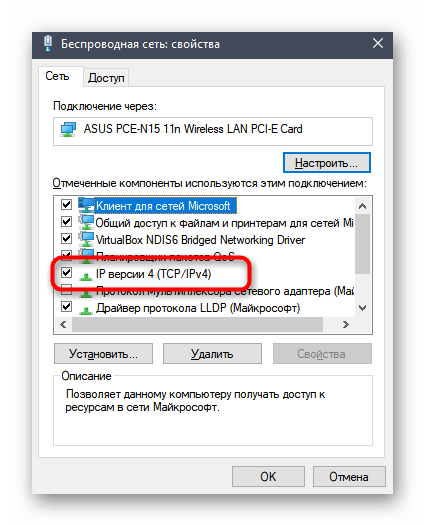
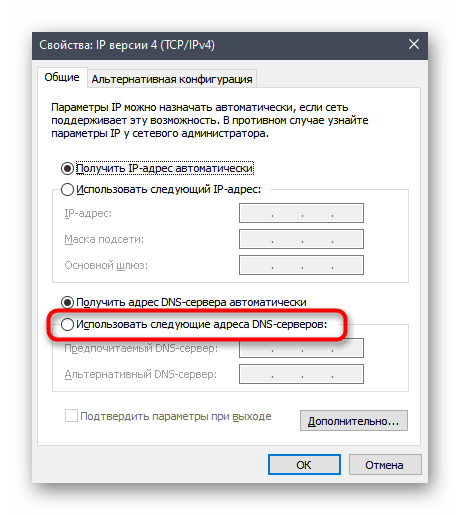
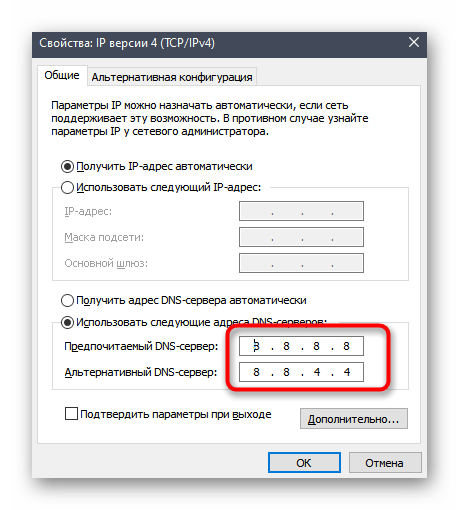
Spôsob 7: Stiahnutie aktuálnej verzie Discordu
Ak existuje pravdepodobnosť, že sa pokúšate nainštalovať zastaranú verziu inštalačného programu alebo ste si ju stiahli nie z oficiálnej stránky, odporúča sa odstrániť tento súbor a stiahnuť EXE z webového zdroja vývojárov. Môžete to urobiť sami za pár minút, ale ak potrebujete pomoc, obráťte sa na pokyny v odkaze nižšie.
Viac informácií: Inštalácia programu Discord na počítač
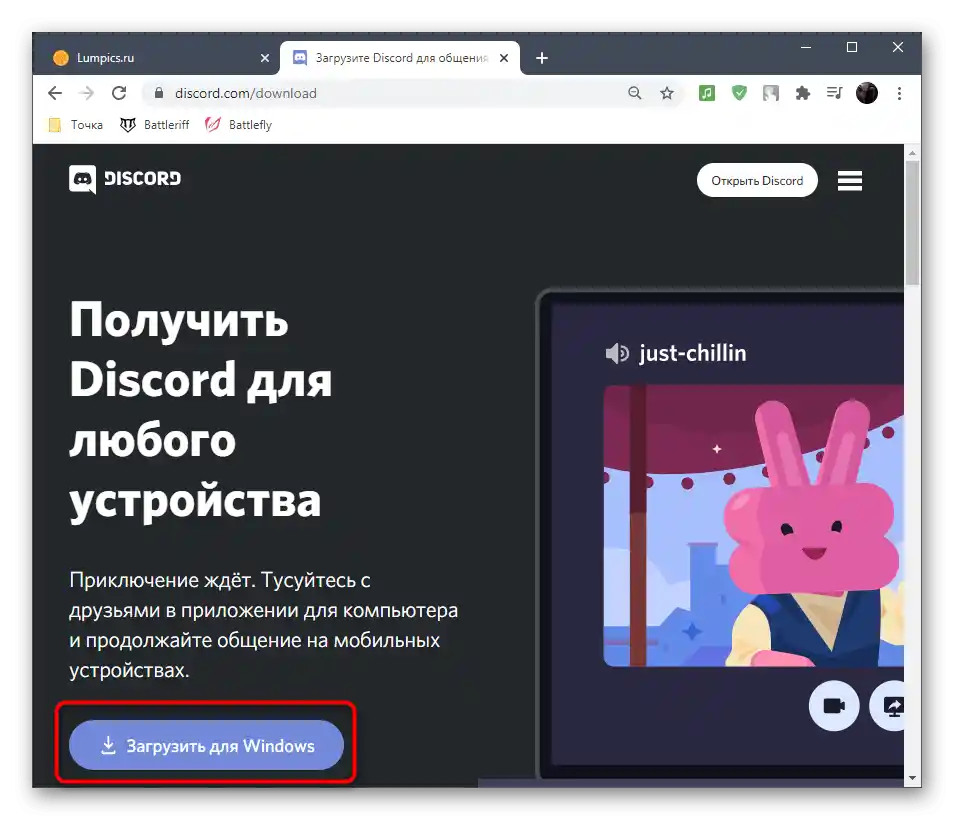
Spôsob 8: Inštalácia verejnej beta verzie
Okrem hlavnej stabilnej verzie Discordu ponúkajú vývojári všetkým záujemcom stiahnuť beta verziu, aby otestovali ešte nevydané funkcie.Ak žiadna z vyššie uvedených metód nepriniesla požadovaný výsledok, možno táto bude fungovať.
Prejsť na oficiálnu stránku Discord
- Kliknite na odkaz vyššie pre prechod na oficiálnu stránku Discord, kde na konci záložky kliknite na tlačidlo "Stiahnuť".
- Nájdite blok s tlačidlom "Stiahnuť verejnú testovaciu verziu".
- Pri zobrazení ďalšieho zoznamu s podporovanými platformami vyberte "Windows".
- Čakajte na dokončenie sťahovania spustiteľného súboru a spustite ho.
- Postupujte podľa pokynov na inštaláciu a skontrolujte funkčnosť programu.
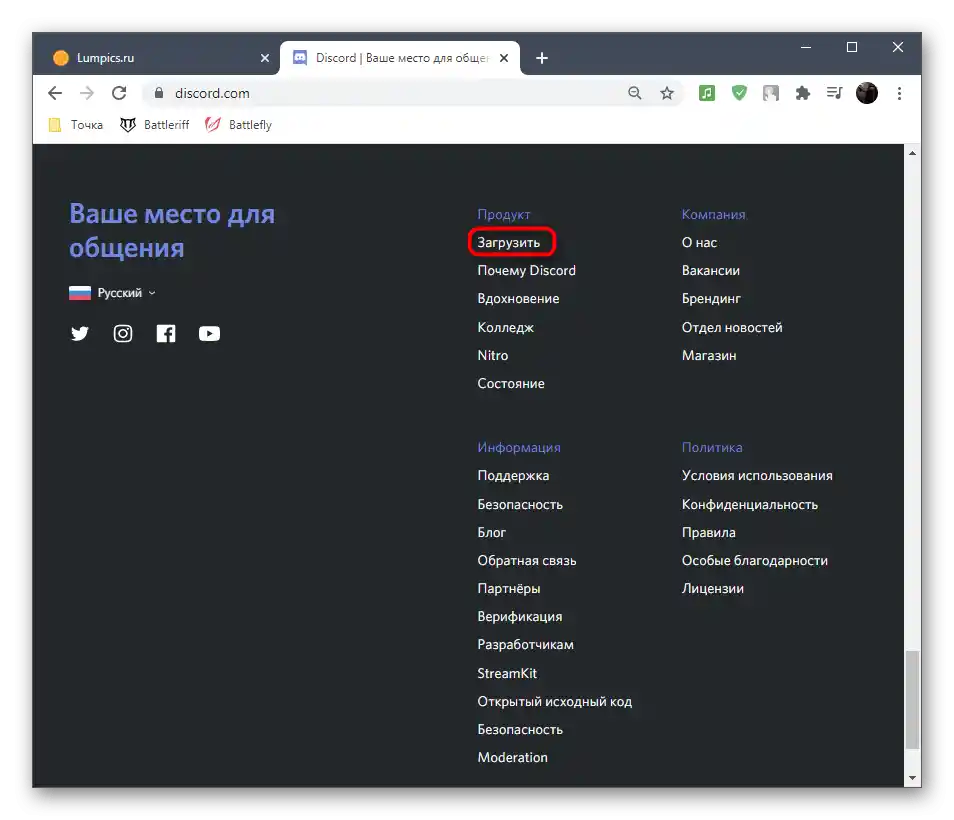
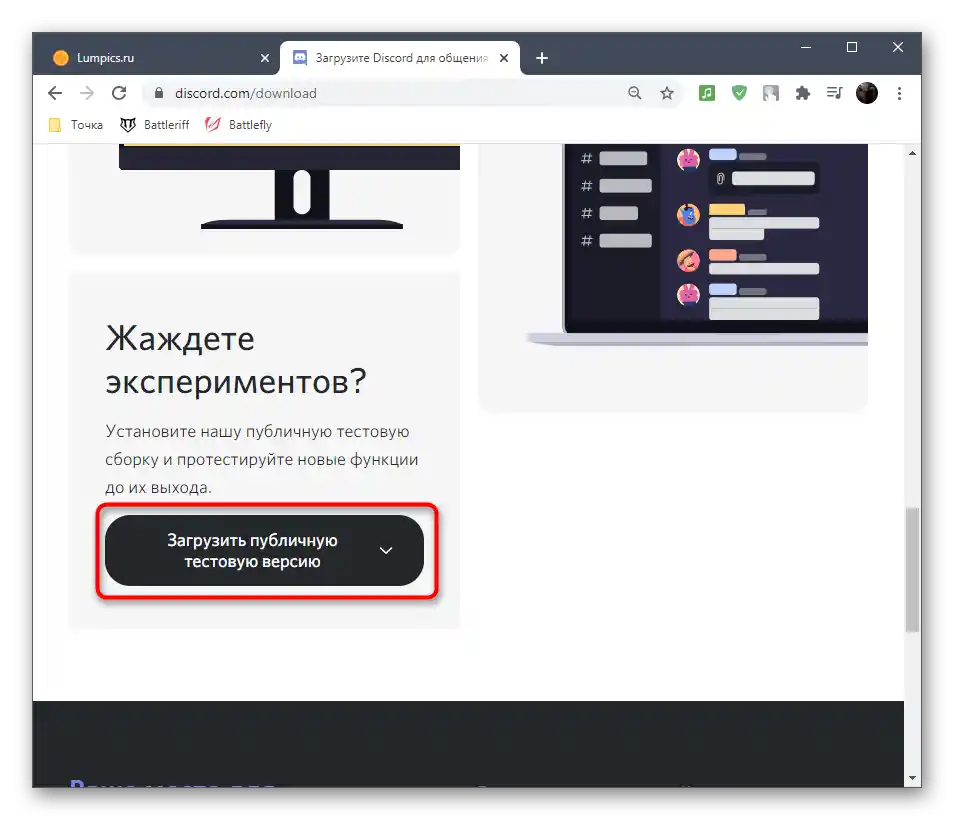
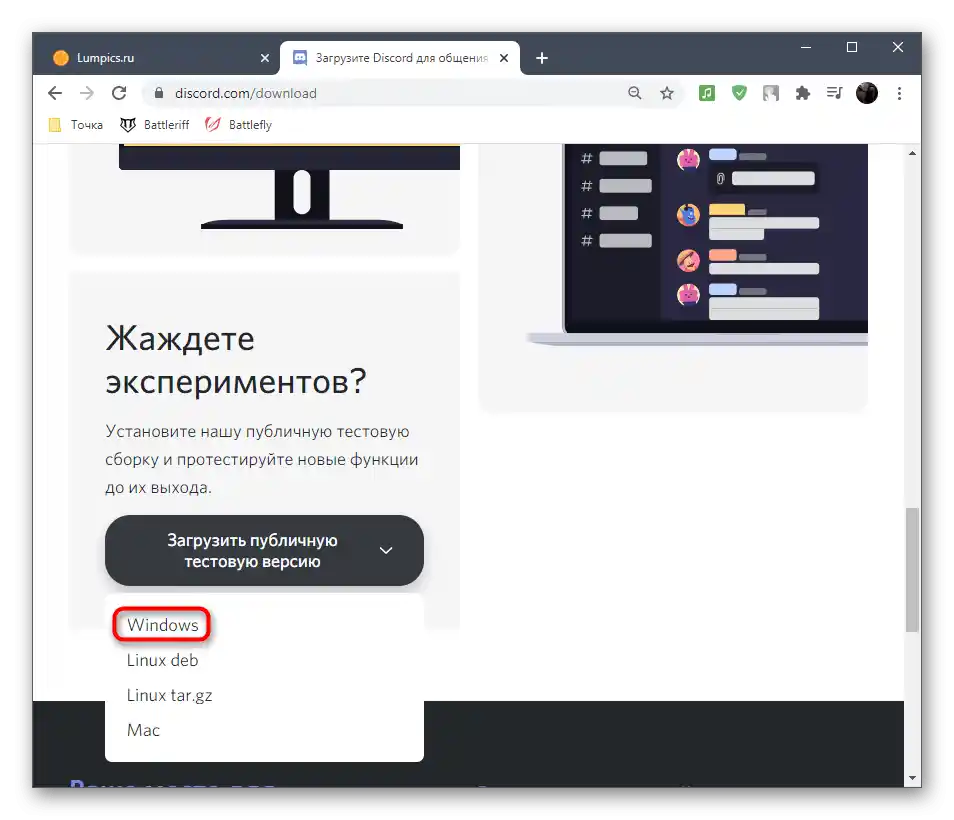
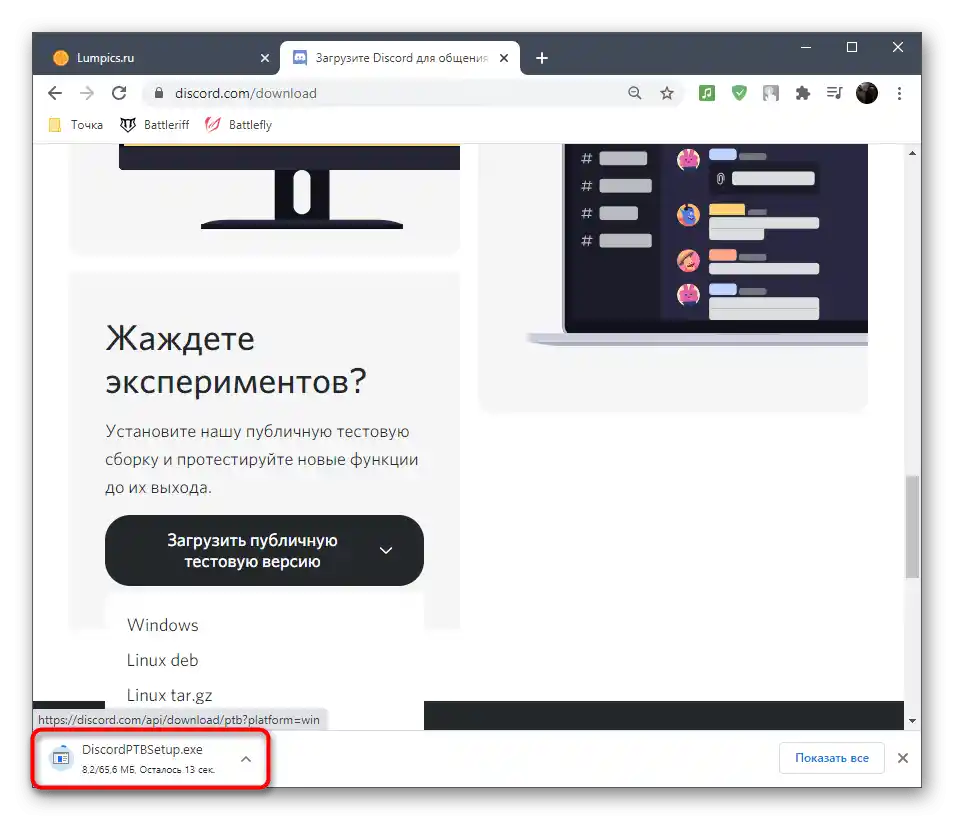
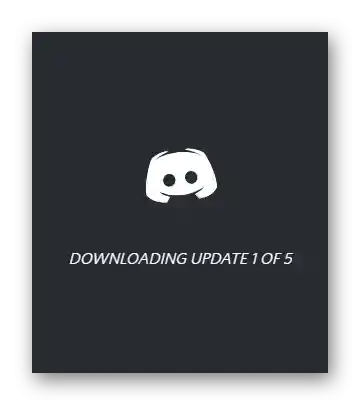
Spôsob 9: Skenovanie systémových súborov na integritu
Posledná metóda, ktorú môžeme odporučiť, je kontrola integrity systémových súborov Windows 10. Vykonávať ju treba len v prípade, že nič z vyššie uvedeného nepomohlo. Vtedy má zmysel teória, že problém spočíva v poškodených systémových súboroch a ich obnovenie môže vyriešiť problém. Podrobne o tom, ako používať štandardné prostriedky skenovania, je popísané v príručke od iného nášho autora.
Viac informácií: Používanie a obnova kontroly integrity systémových súborov vo Windows 10