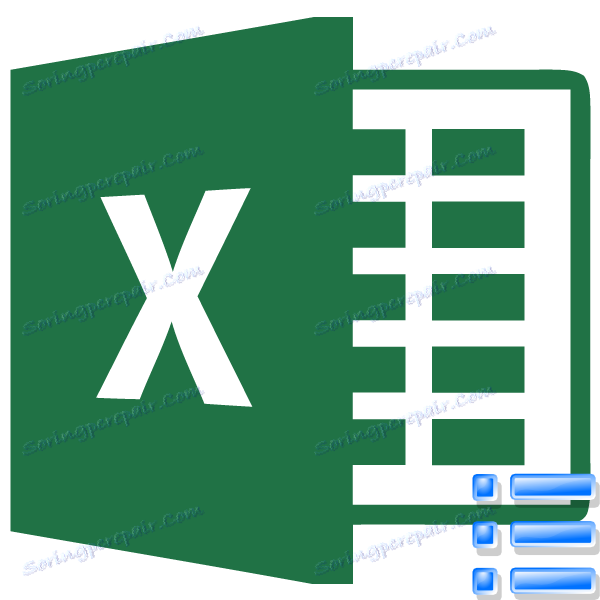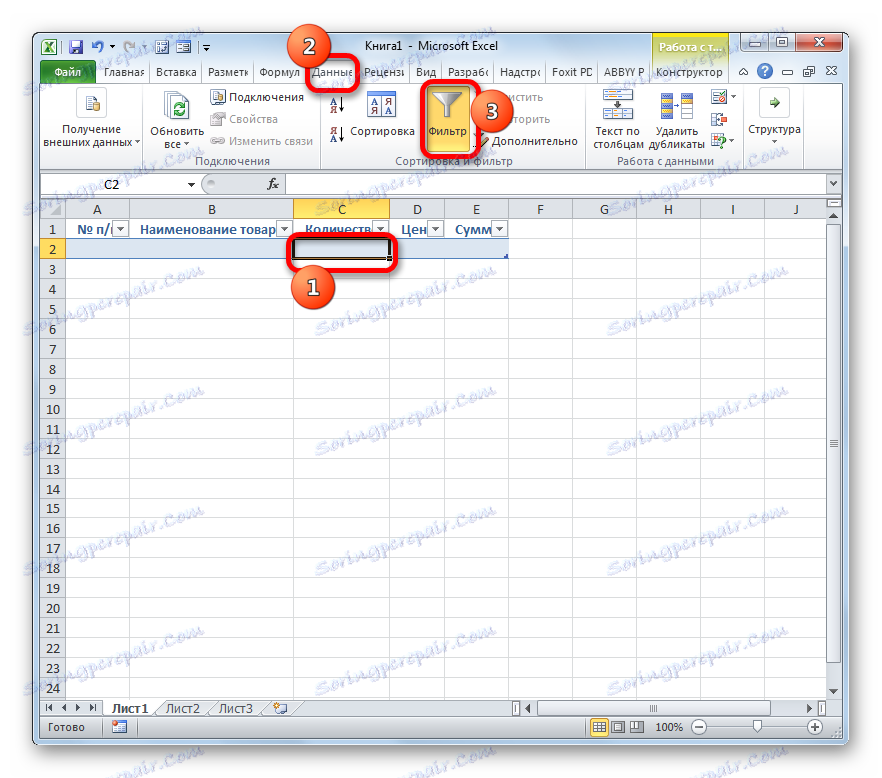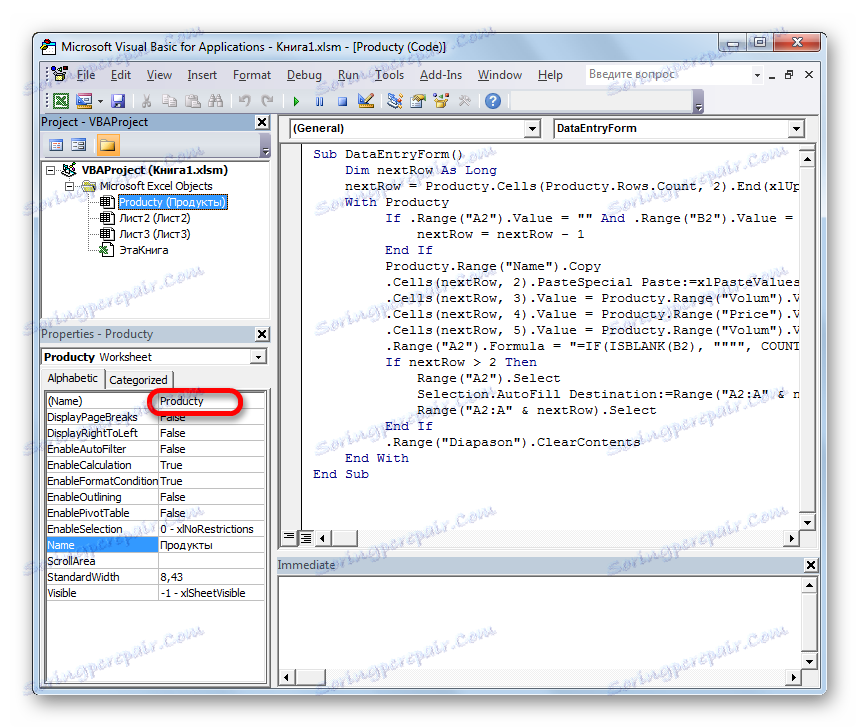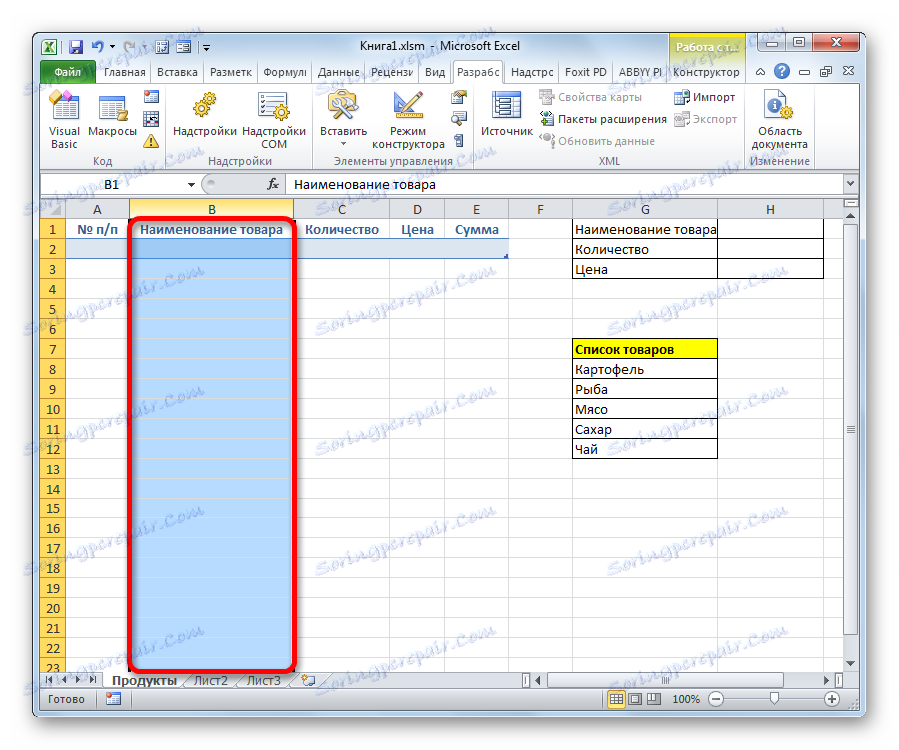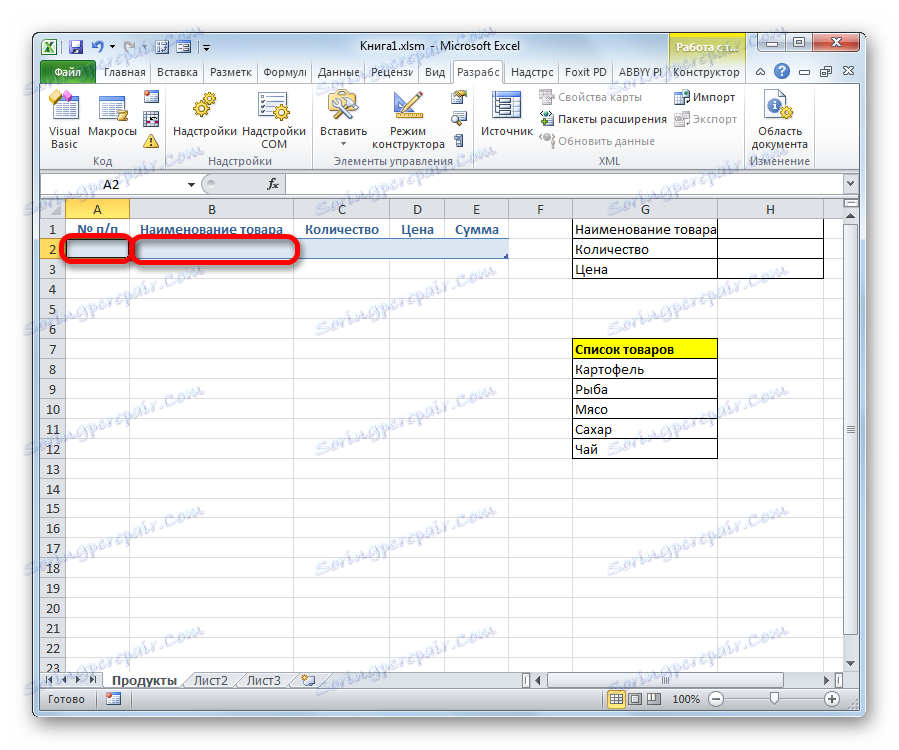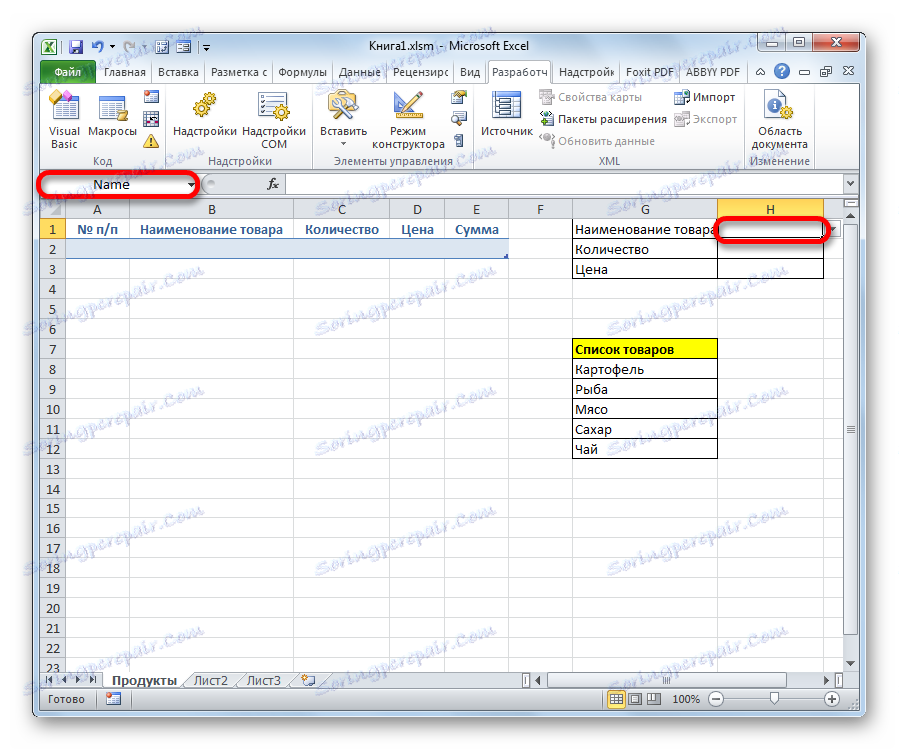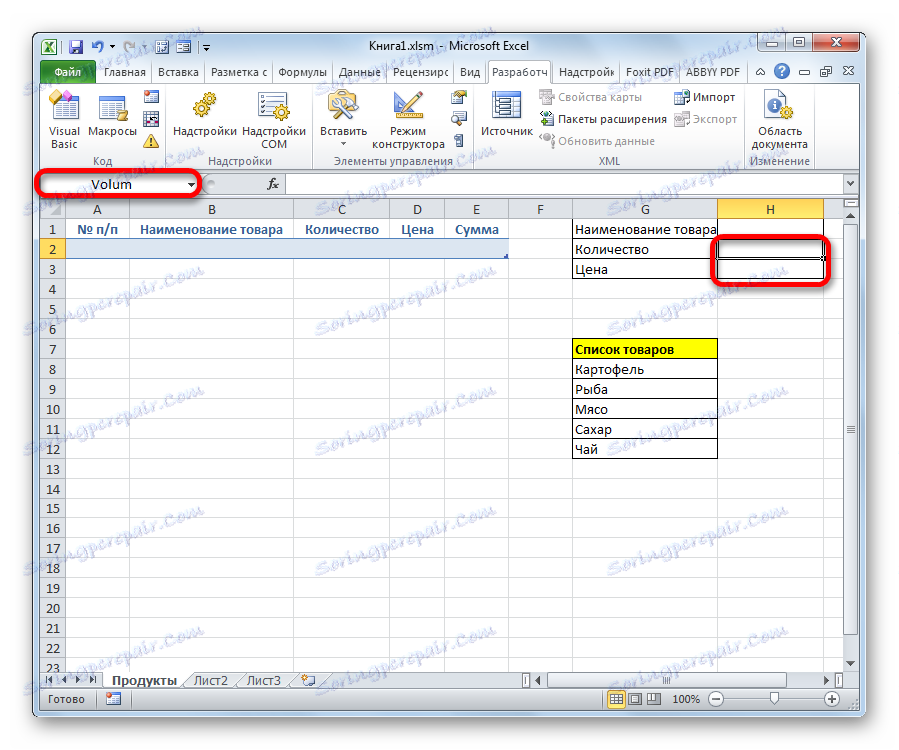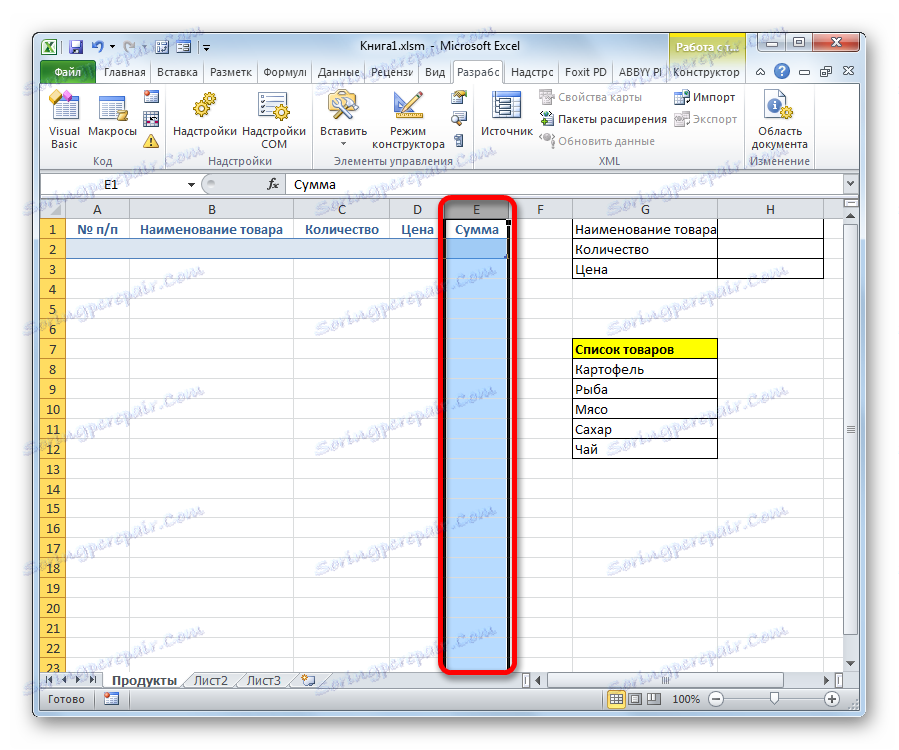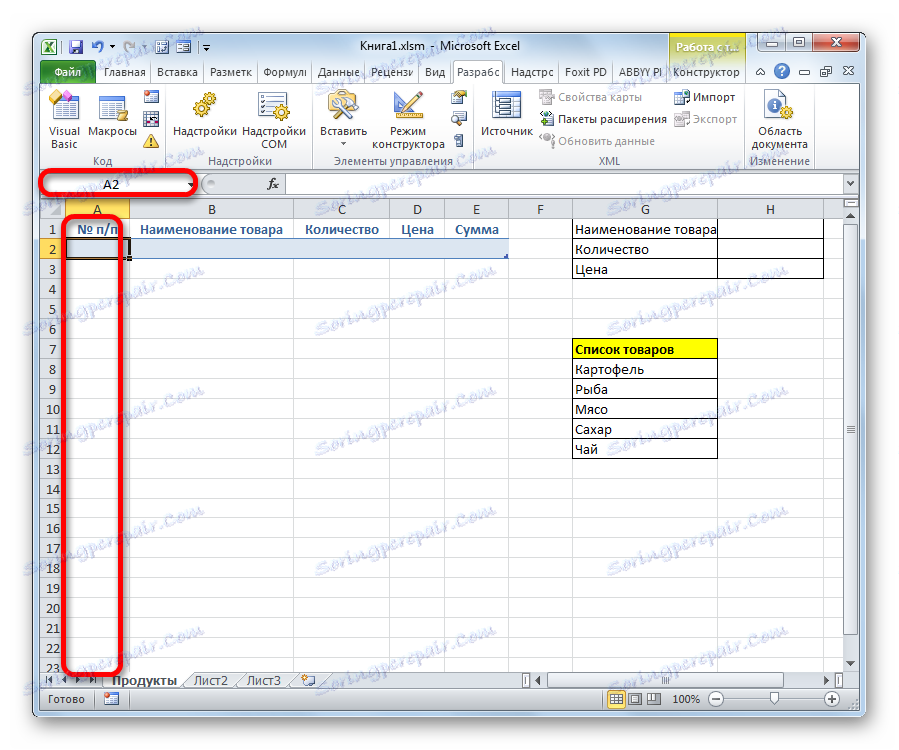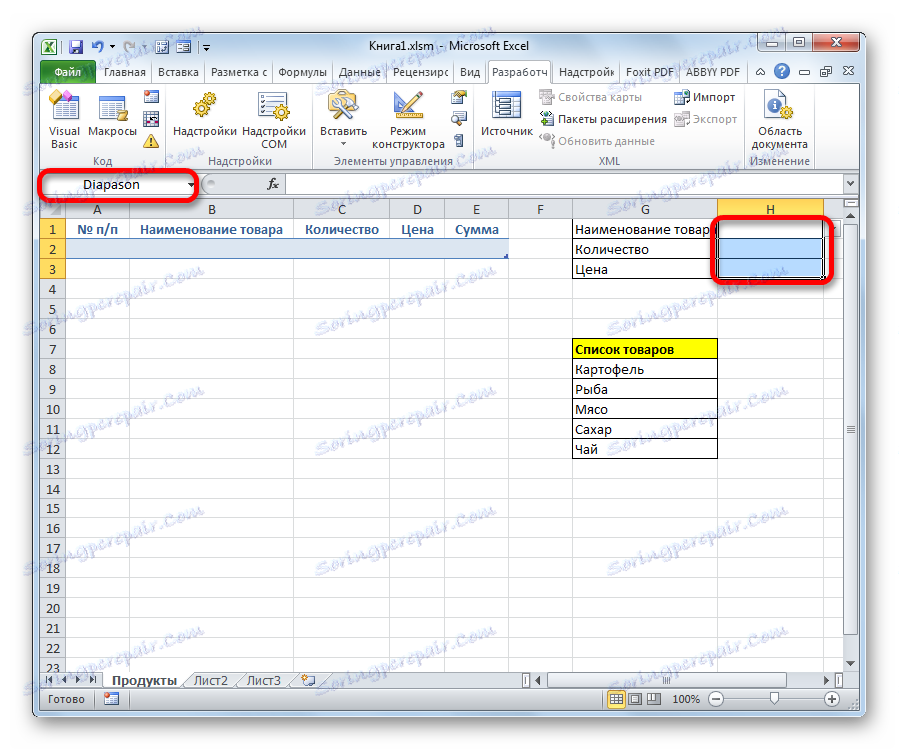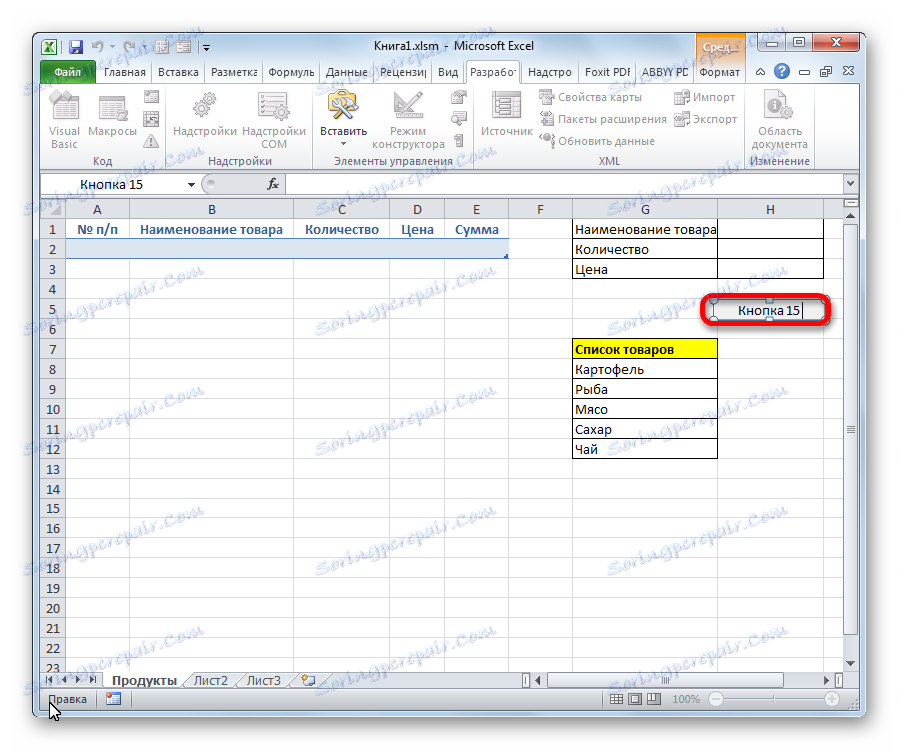Formuláre zadávania údajov v programe Microsoft Excel
Ak chcete uľahčiť zadávanie údajov do tabuľky v programe Excel, môžete použiť špeciálne formuláre, ktoré pomôžu urýchliť proces plnenia rozsahu tabuľky s informáciami. V programe Excel je vstavaný nástroj, ktorý vám umožňuje vyplniť podobnú metódu. Používateľ si tiež môže vytvoriť vlastnú variantu formulára, ktorý bude maximálne prispôsobený jeho potrebám, pričom na tento účel použije makro. Poďme sa pozrieť na rôzne použitia týchto užitočných plniacich nástrojov v Exceli.
obsah
Použitie plniacich nástrojov
Forma vyplňovania je objekt s poľami, ktorých mená zodpovedajú menám stĺpcov stĺpcov tabuľky, ktorá sa má vyplniť. V týchto poliach je potrebné zadať údaje a okamžite sa do tabuľky pridá nový riadok. Formulár môže slúžiť ako samostatný vstavaný nástroj programu Excel a môže byť umiestnený priamo na list ako jeho rozsah, ak je vytvorený používateľom.
Teraz sa pozrime na to, ako používať tieto dva druhy nástrojov.
Metóda 1: Vstavaný objekt na zadávanie údajov programu Excel
Po prvé, zistíme, ako použiť vstavaný formulár na zadanie údajov programu Excel.
- Treba poznamenať, že ikona, ktorá ju spúšťa, je predvolene skrytá a musí byť aktivovaná. Ak to chcete urobiť, prejdite na kartu "Súbor" a potom kliknite na položku "Možnosti" .
- V otvorenom okne možností programu Excel prejdite na panel nástrojov Rýchly prístup . Väčšina okna je obsadená širokou škálou nastavení. V ľavej časti sú nástroje, ktoré možno pridať do panelu nástrojov Rýchly prístup, a na pravej strane sú už prítomné.
V poli "Vybrať príkazy z" nastavte hodnotu "Príkazy, ktoré nie sú na páske" . Ďalej zo zoznamu príkazov, nachádzajúcich sa v abecednom poradí, nájdeme a vyberieme pozíciu "Formulár ..." . Potom kliknite na tlačidlo "Pridať" .
- Následne sa v pravom okne zobrazí požadovaný nástroj. Kliknite na tlačidlo "OK" .
- Tento nástroj sa teraz nachádza v okne aplikácie Excel na paneli s nástrojmi Rýchly prístup a môžeme ho použiť. Bude prítomný pri otvorení akejkoľvek knihy s touto inštanciou programu Excel.
- Teraz, aby nástroj pochopil presne to, čo potrebuje na vyplnenie, je potrebné usporiadať hlavičku tabuľky a zapísať akúkoľvek hodnotu v nej. Nech tabuľka na nás bude pozostávať zo štyroch stĺpcov, ktoré majú mená "Názov produktu" , "Množstvo" , "Cena" a "Suma" . Zadajte mená do ľubovoľného horizontálneho rozsahu listu.
- Tiež, aby program pochopil, s ktorými pásmami bude musieť pracovať, je potrebné zadať ľubovoľnú hodnotu v prvom riadku tabuľkového poľa.
- Potom vyberte ľubovoľnú bunku prázdnej tabuľky a kliknite na panel skratiek na ikone "Forma ..." , ktorú sme predtým aktivovali.
- Takto sa okno špecifikovaného nástroja otvorí. Ako vidíte, tento objekt má polia zodpovedajúce menám stĺpcov nášho tabuľkového poľa. V tomto prípade je prvé pole už vyplnené hodnotou, pretože sme ho zadali ručne na hárku.
- Do zostávajúcich polí zadajte hodnoty, ktoré podľa nášho názoru sú potrebné, a potom kliknite na tlačidlo "Pridať" .
- Potom, ako vidíte, zadané hodnoty sa automaticky preniesli do prvého riadku tabuľky a formulár prešiel do ďalšieho bloku polí, ktorý zodpovedá druhému riadku tabuľkového poľa.
- Okno nástroja vyplníme týmito hodnotami, ktoré chceme vidieť v druhom riadku oblasti tabuľky a opäť klikneme na tlačidlo "Pridať" .
- Ako môžete vidieť, pridali sa hodnoty druhého riadku a ani sme nemuseli usporiadať kurzor v samotnej tabuľke.
- Preto vyplníme pole tabuľky so všetkými hodnotami, ktoré chceme vložiť do tabuľky.
- Navyše, ak je to žiaduce, môžete prechádzať predtým zadanými hodnotami pomocou tlačidiel "Späť" a "Ďalej" alebo vertikálneho posúvača.
- V prípade potreby môžete upraviť ľubovoľnú hodnotu v tabuľkovom poli zmenou vo formulári. Ak chcete vykonať zmeny na hárku, po pridaní do príslušného poľa nástrojov kliknite na tlačidlo "Pridať" .
- Ako vidíte, zmena nastala okamžite v oblasti tabuľky.
- Ak potrebujete odstrániť riadok, potom pomocou navigačných tlačidiel alebo posúvača prejdite na príslušný blok polí vo formulári. Potom kliknite na tlačidlo "Odstrániť" v okne nástroja.
- Otvorí sa výstražné dialógové okno s informáciou, že riadok bude vymazaný. Ak ste si istí svojou činnosťou, kliknite na tlačidlo "OK" .
- Ako vidíte, linka bola extrahovaná z rozsahu tabuľky. Po vyplnení a úprave môžete ukončiť okno nástroja kliknutím na tlačidlo "Zavrieť" .
- Potom vytvoríte tabuľkový pohľad vizuálnejší, môžete ho naformátovať.
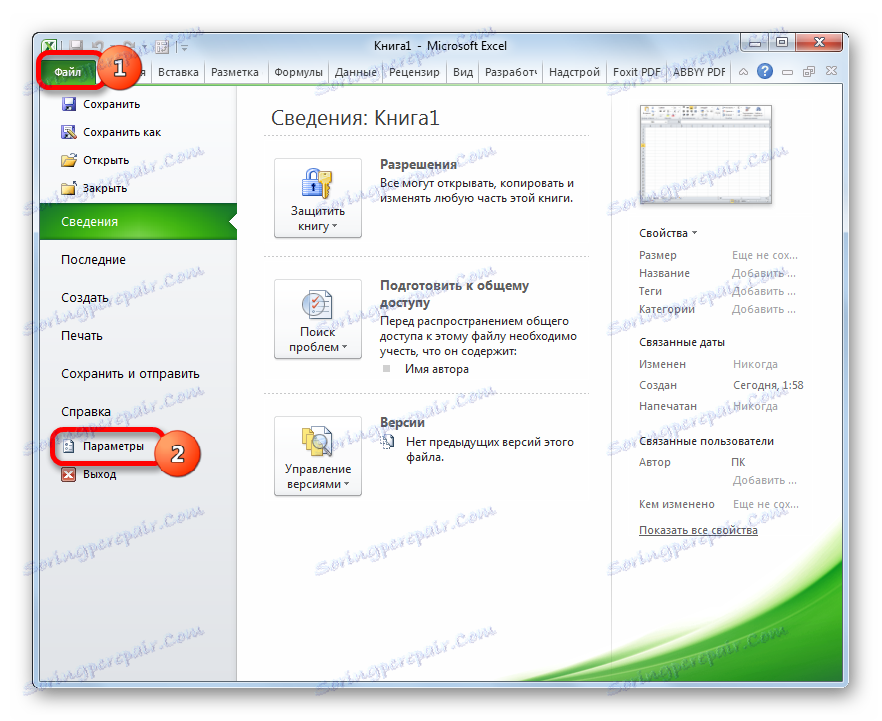
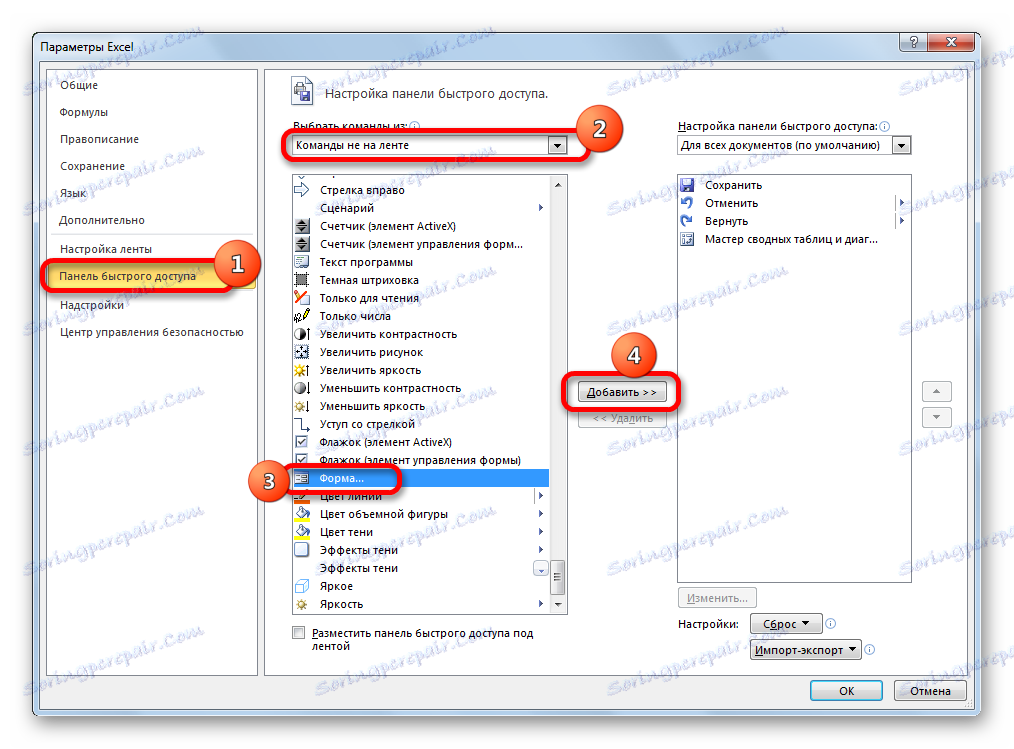
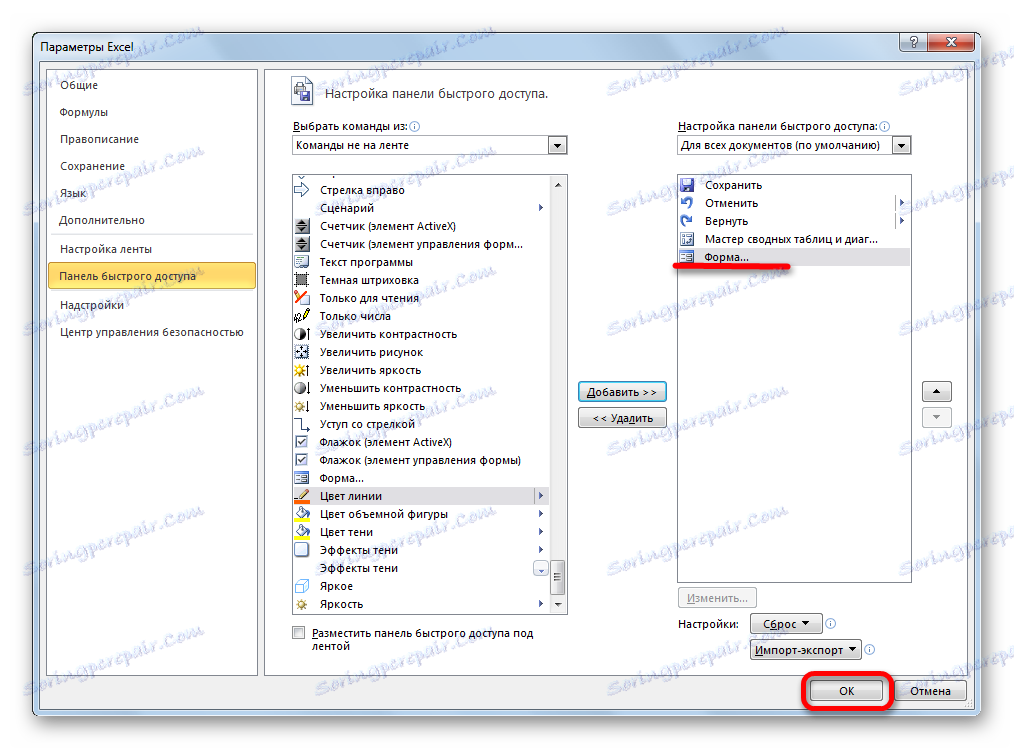
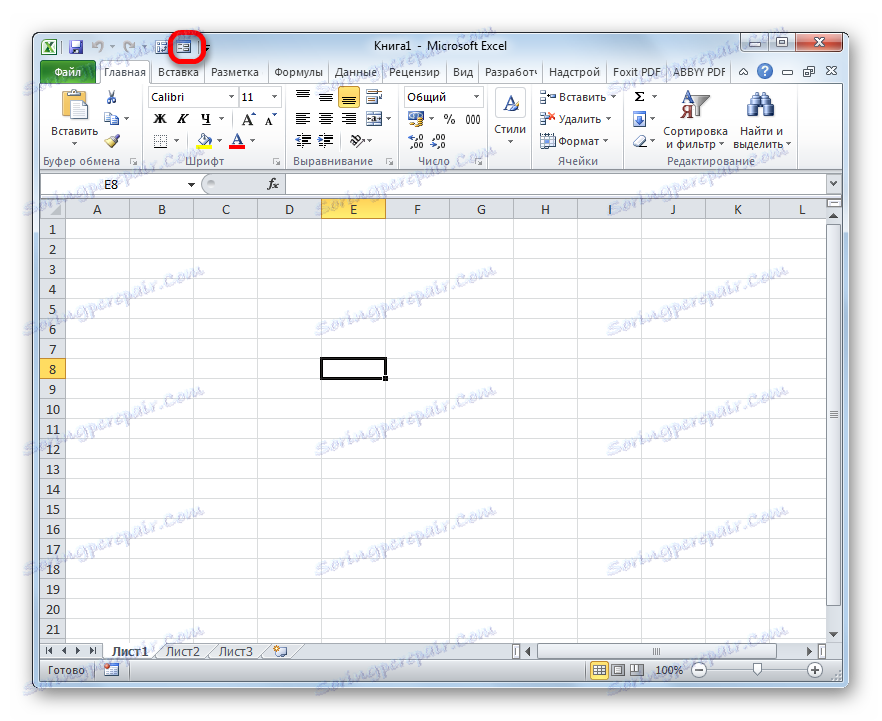
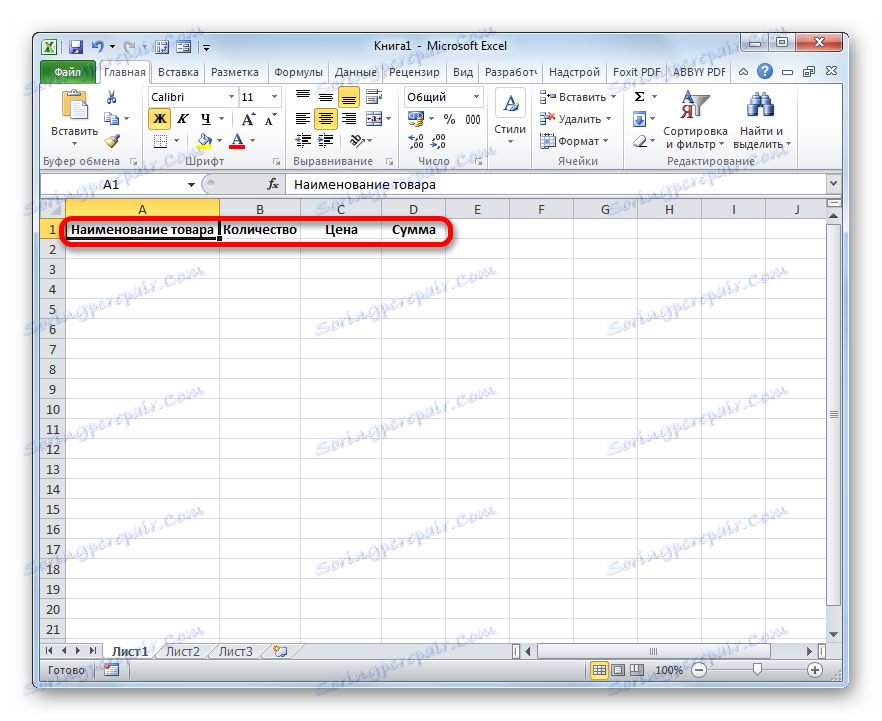
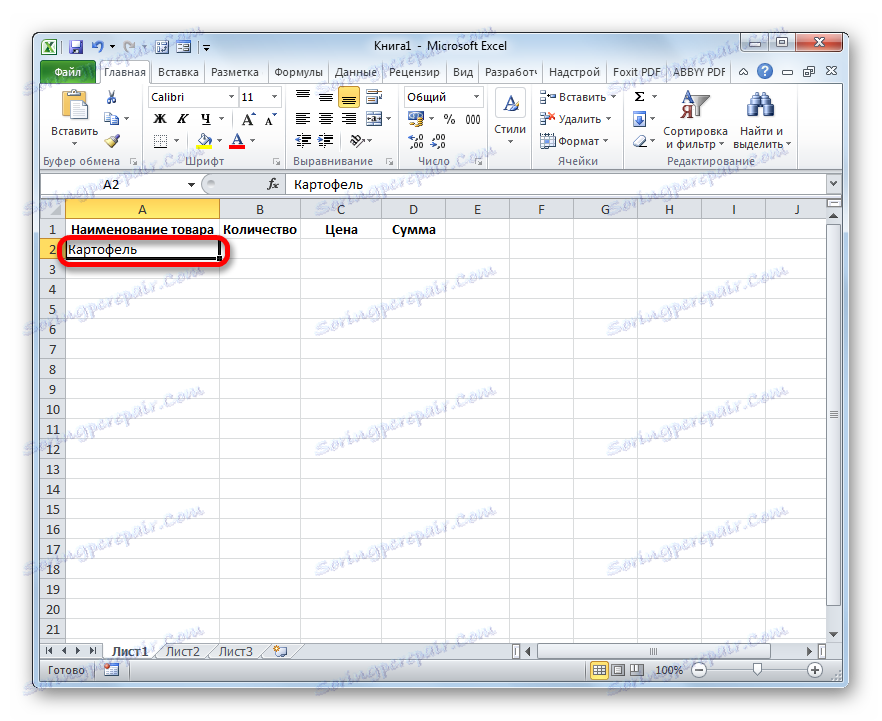
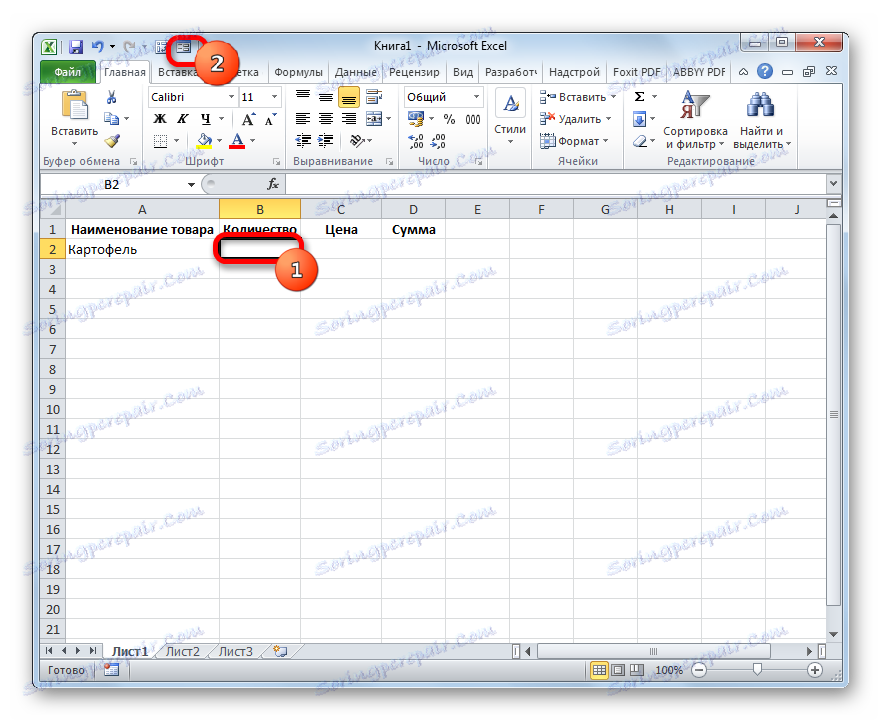
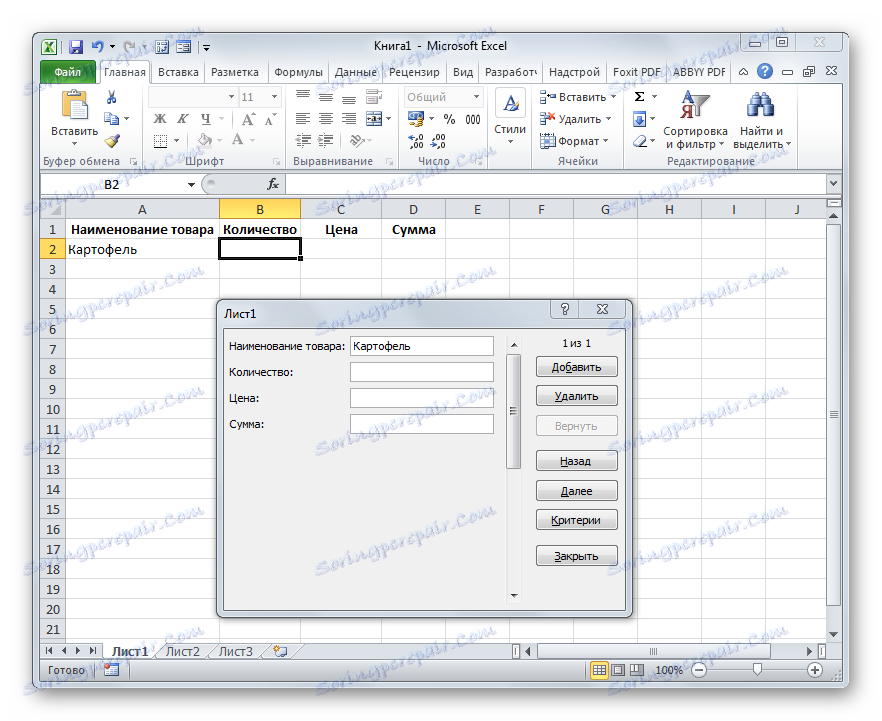
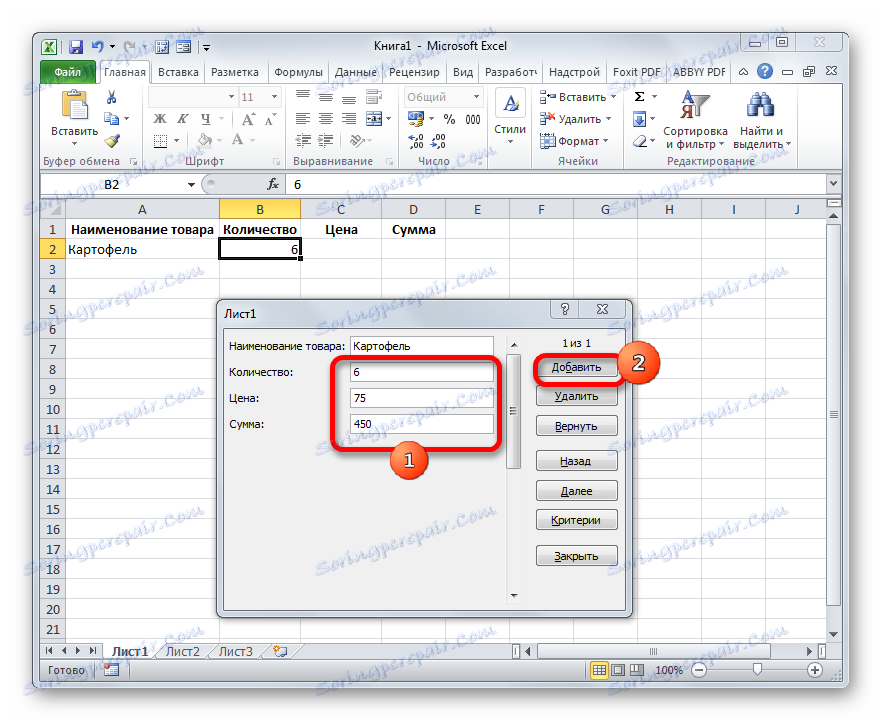
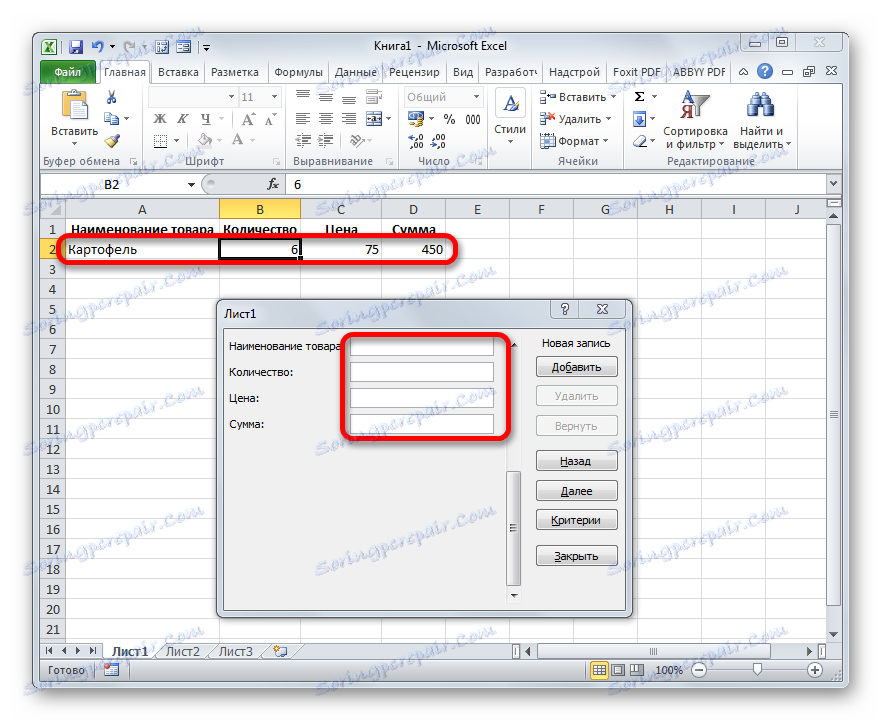
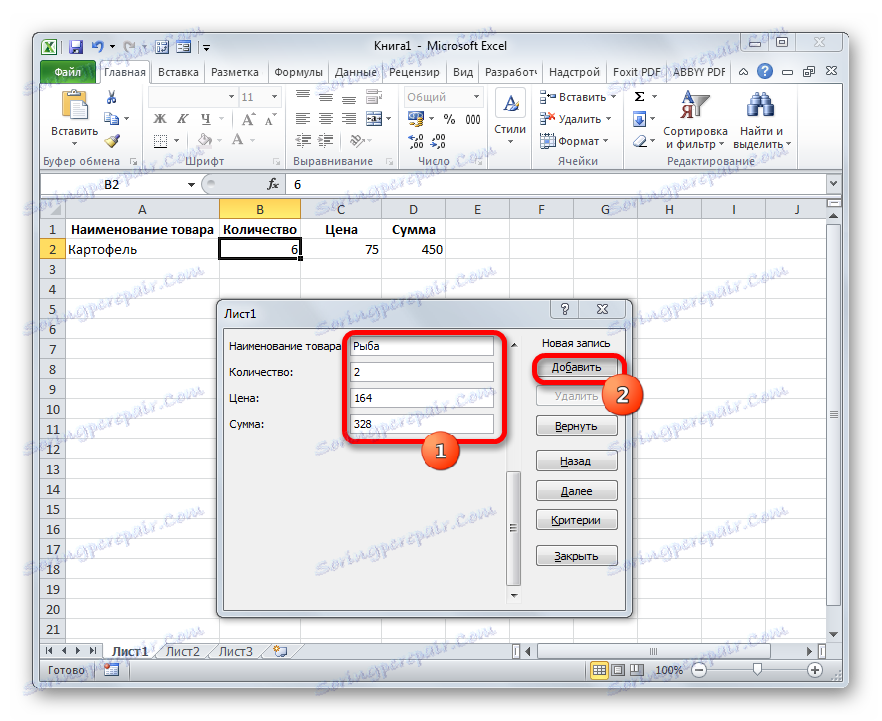
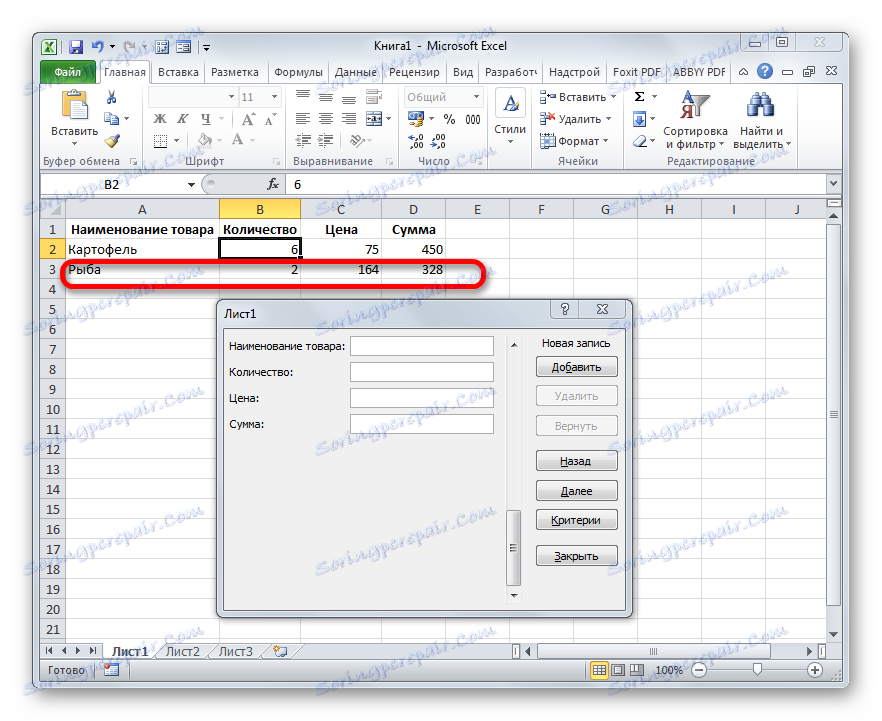
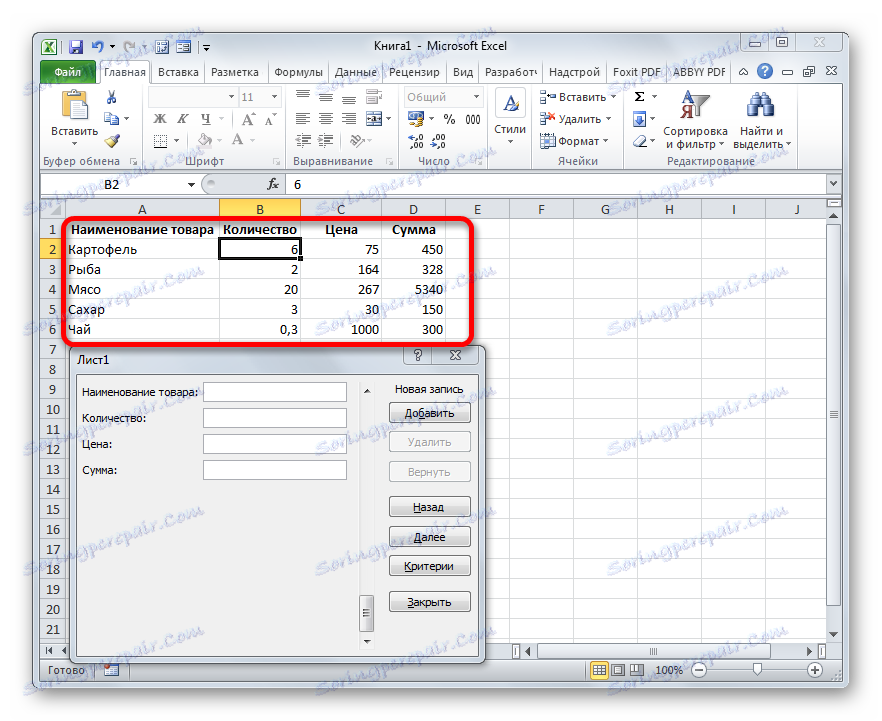
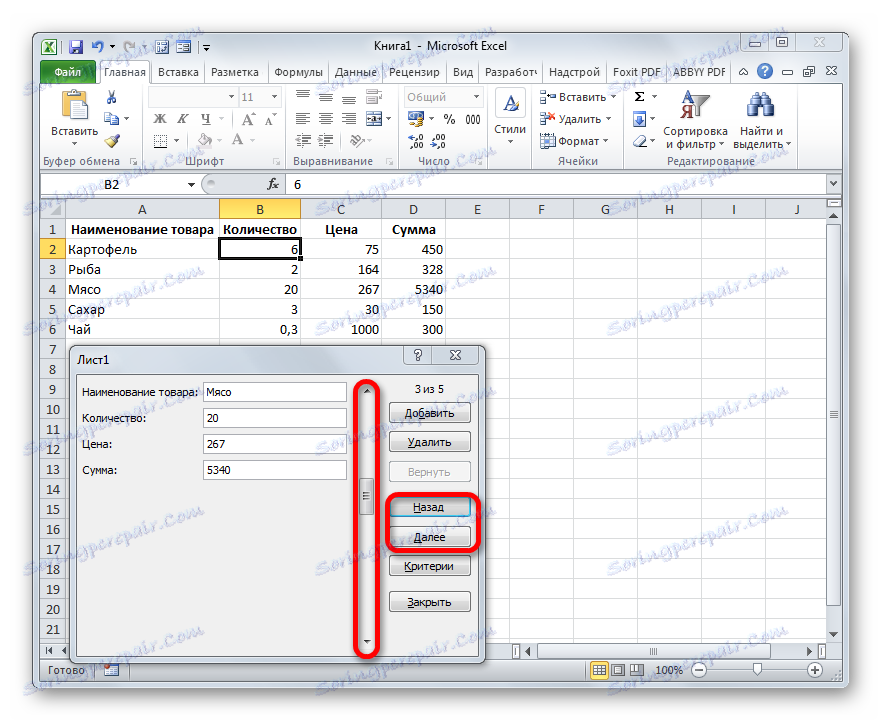
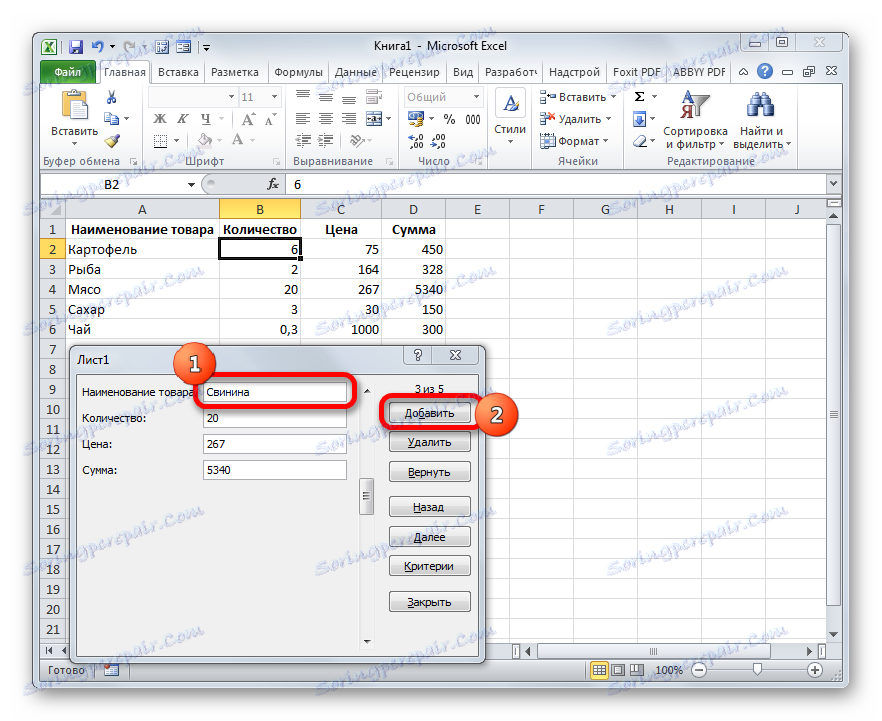
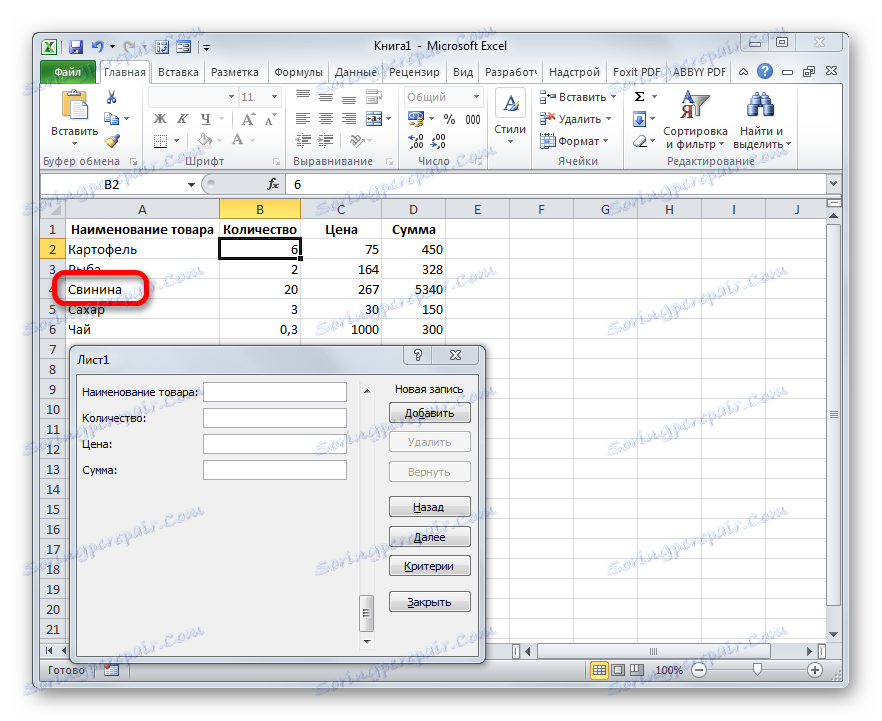
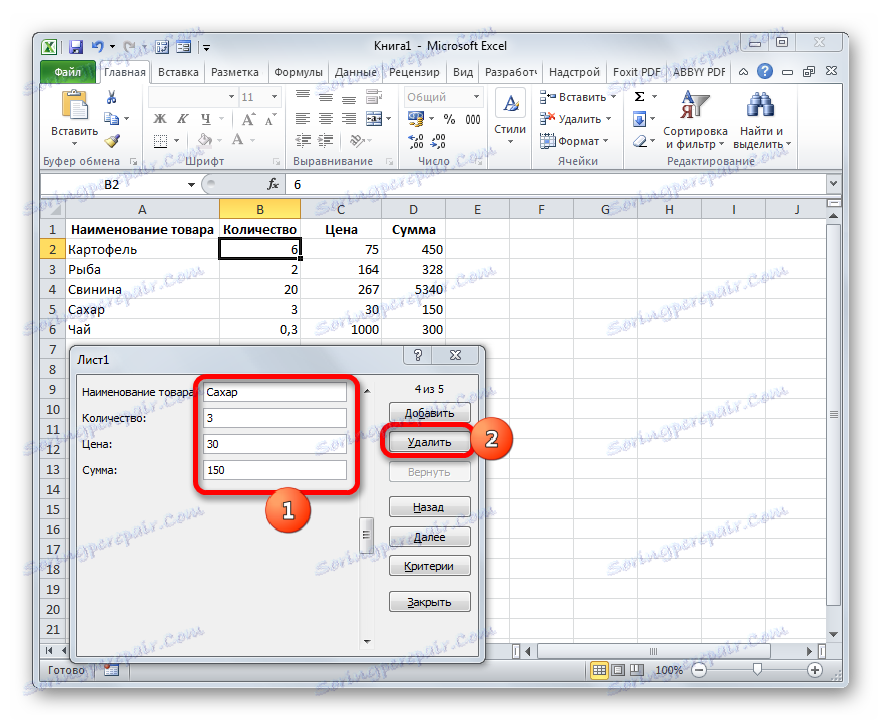
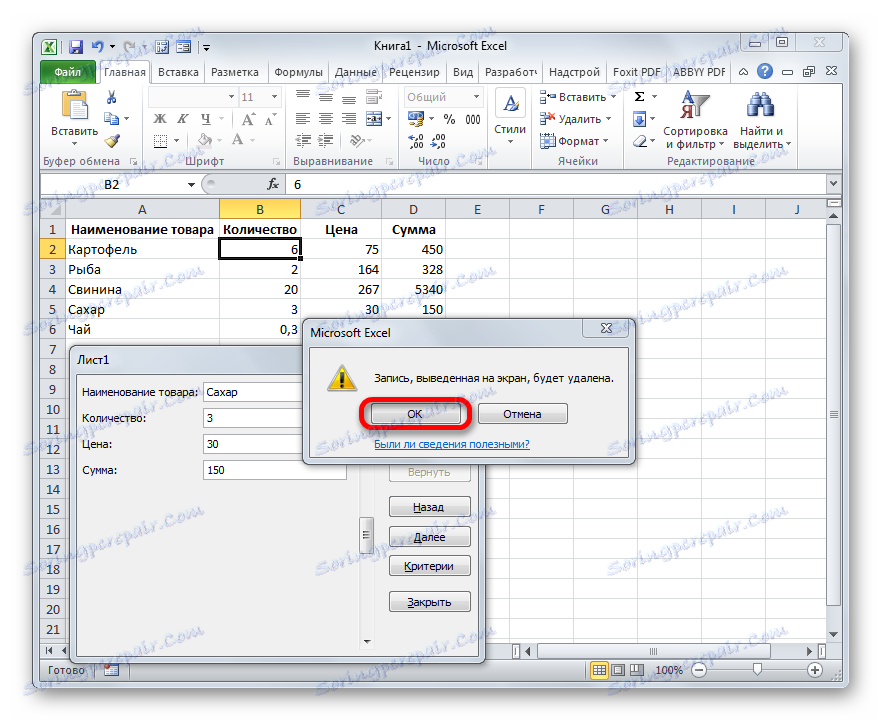
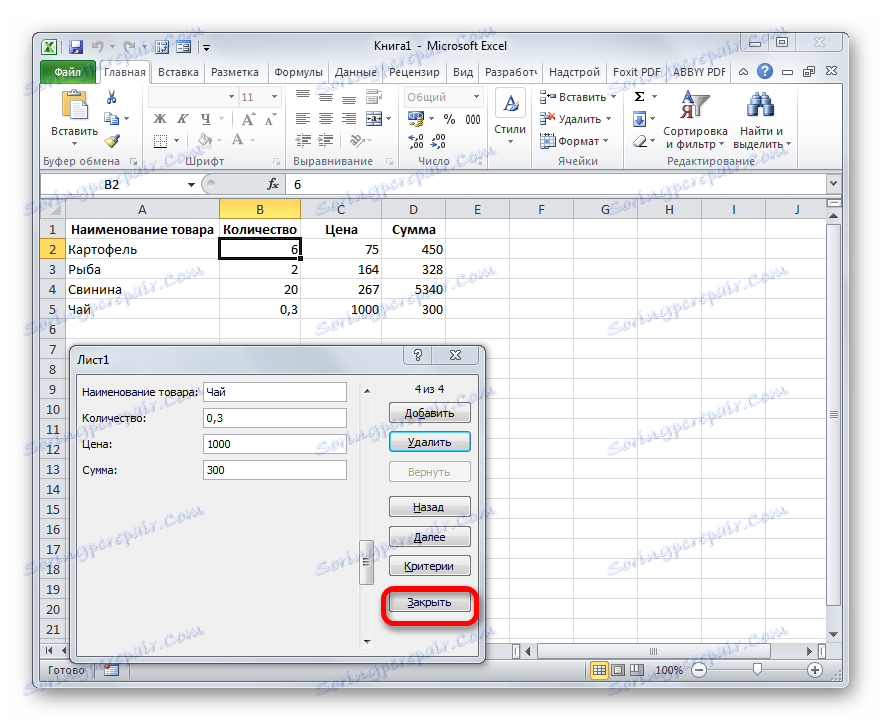
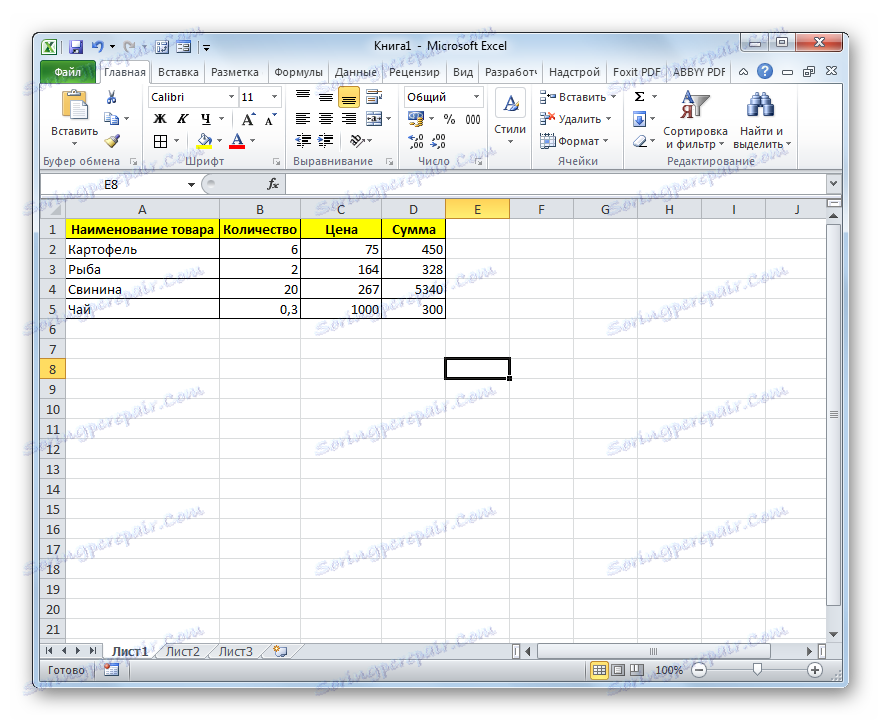
Metóda 2: Vytvorte vlastný formulár
Okrem toho pomocou makra a množstva ďalších nástrojov môžete vytvoriť svoj vlastný formulár na vyplnenie tabuľkového priestoru. Vytvorí sa priamo na hárku a predstavuje jeho rozsah. Pomocou tohto nástroja môže sám užívateľ realizovať tie možnosti, ktoré považuje za potrebné. Na funkčnej úrovni to prakticky nebude nižšia ako vstavaný analóg Excel a v niektorých prípadoch to môže prekročiť. Jedinou nevýhodou je, že pre každé pole tabuľky musíte vytvoriť samostatný formulár a nepoužívať rovnakú šablónu, ako je to možné so štandardnou verziou.
- Rovnako ako v predchádzajúcej metóde, najprv musíte vytvoriť záhlavie budúcej tabuľky na hárku. Skladá sa z piatich buniek s názvami: "№ п / п" , "Názov tovaru" , "Množstvo" , "Cena" , "Suma" .
- Ďalej je potrebné vytvoriť takzvanú inteligentnú tabuľku z nášho tabuľkového poľa s možnosťou automatického pridávania riadkov pri plnení susedných pásiem alebo buniek dátami. Ak to chcete urobiť, vyberte záhlavie a v záložke "Domov" kliknite na tlačidlo "Formátovať ako tabuľku" v poli "Štýly" . Potom sa otvorí zoznam dostupných možností štýlov. Pokiaľ ide o funkčnosť, výber jedného z nich nebude nijakým spôsobom ovplyvnený, takže si len zvolíme možnosť, ktorú považujeme za vhodnejšiu.
- Potom sa otvorí malé okno na formátovanie tabuľky. Označuje rozsah, ktorý sme predtým pridelili, to znamená rozsah čiapky. Vo všeobecnosti je všetko vyplnené v tejto oblasti. Mali by sme však skontrolovať možnosť "Tabuľka s hlavičkami" . Potom kliknite na tlačidlo "OK" .
- Takže náš sortiment je formátovaný ako "inteligentný" stôl, o čom svedčí aj zmena vizuálneho zobrazenia. Ako vidíte okrem iného, pri každom názve hlavičky stĺpca sa objavili ikony filtrovania. Mali by byť zakázané. Ak to chcete urobiť, vyberte ľubovoľnú bunku tabuľky "smart" a prejdite na kartu "Data" . Na paneli nástrojov "Zoraďte a filter" kliknite na ikonu "Filter" .
![Zakázanie filtrovania pomocou karty Údaje v programe Microsoft Excel]()
Ďalšia možnosť je vypnúť filter. V takom prípade nemusíte ani ísť na inú kartu, ktorá zostane na karte Domov . Po výbere bunky oblasti tabuľky na pásiku v bloku nastavení "Upraviť" kliknite na ikonu "Zoradiť a filtrovať" . V zobrazenom zozname vyberte položku "Filtrovať" .
- Ako vidíte, po tejto akcii ikony filtrov zmizli z hlavičky tabuľky podľa potreby.
- Potom musíme vytvoriť samotný vstupný formulár. Bude tiež predstavovať druh tabuľkového poľa pozostávajúceho z dvoch stĺpcov. Názvy riadkov tohto objektu budú zodpovedať menám stĺpcov hlavnej tabuľky. Výnimkou sú stĺpce "Nie" a "Suma" . Budú chýbať. Číslovanie prvej z nich sa uskutoční pomocou makra a výpočet hodnôt v druhom sa uskutoční použitím vzorca na vynásobenie množstva cenou.
Druhý stĺpec objektu na zadávanie údajov je teraz prázdny. Ihneď v ňom budú zadané hodnoty na vyplnenie riadkov hlavného rozsahu tabuľky.
- Potom vytvorte ďalší malý stôl. Bude pozostávať z jedného stĺpca a bude obsahovať zoznam produktov, ktoré budeme odosielať do druhého stĺpca hlavnej tabuľky. Pre zrozumiteľnosť môže byť bunka s názvom tohto zoznamu ( "Zoznam tovaru" ) vyplnená farbou.
- Potom vyberte prvú prázdnu bunku objektu zadávania hodnoty. Prejdite na kartu "Dáta" . Klikneme na ikonu "Skontrolovať údaje" , ktorá je umiestnená na pásiku v poli "Dátová práca" .
- Otvorí sa okno validácie vstupu. Klikneme na pole "Typ údajov" , v ktorom je predvolene nastavený parameter "Každá hodnota" .
- Z otvorených možností vyberte položku "Zoznam" .
- Ako vidíte, potom okno na kontrolu vstupných hodnôt trochu zmenilo konfiguráciu. Bolo zobrazené ďalšie pole "Zdroj" . Kliknite na ikonu napravo od nej pomocou ľavého tlačidla myši.
- Potom sa okno pre kontrolu vstupných hodnôt zbalí. Zvoľte kurzor pomocou ľavého tlačidla myši a stlačte zoznam údajov, ktoré sú umiestnené na hárku, v dodatočnej oblasti tabuľky "Zoznam tovaru" . Po tom opäť kliknite na ikonu napravo od poľa, v ktorom sa zobrazila adresa vybraného rozsahu.
- Vráti sa začiarkavacie políčko pre zadané hodnoty. Ako vidíte, súradnice vybraného rozsahu sa už zobrazujú v poli "Zdroj" . Kliknite na tlačidlo "OK" v spodnej časti okna.
- Teraz sa objavila ikona vo forme trojuholníka napravo od vybranej prázdnej bunky objektu na zadávanie údajov. Po kliknutí na ňu sa otvorí rolovací zoznam, ktorý sa skladá z titulov, ktoré sú vytiahnuté z tabuľkového poľa "Zoznam produktov" . V súčasnosti nie je možné vytvoriť ľubovoľné údaje v zadanej bunke, ale iba vy môžete vybrať požadovanú pozíciu zo zoznamu. Vyberte položku v rozbaľovacom zozname.
- Ako vidíte, zvolená pozícia sa okamžite zobrazila v poli "Názov produktu" .
- Ďalej budeme musieť pomenovať tri bunky vstupného formulára, do ktorých zadáme údaje. Vyberieme prvú bunku, kde už máme v našom prípade názov "Zemiaky" . Ďalej prejdite na pole názov rozsahu. Nachádza sa na ľavej strane okna programu Excel na rovnakej úrovni ako panel vzorcov. Zadáme tam ľubovoľné meno. Môže to byť ľubovoľné meno v latinskej abecede, v ktorej nie sú žiadne medzery, ale je lepšie používať mená blízke úlohám, ktoré riešia tento prvok. Prvá bunka obsahujúca názov produktu sa preto nazýva "Name" . Napíšte tento názov do poľa a stlačte Enter na klávesnici.
- Rovnakým spôsobom priradíme do bunky názov "Volum", do ktorého zadáme množstvo tovaru.
- Bunka s cenou je "Cena" .
- Potom presne rovnakým spôsobom uvádzame názov celého rozsahu týchto troch buniek. Najprv vyberte, a potom ho zadajte do špeciálneho poľa. Nech je toto meno "Diapason" .
- Po poslednej akcii musíme dokument uložiť, aby názvy, ktoré sme priradili, mohli v budúcnosti vnímať makro, ktoré sme vytvorili. Ak chcete uložiť, prejdite na kartu "Súbor" a kliknite na "Uložiť ako ..." .
- V okne ukladania, ktoré sa otvorí, v poli Typ súboru vyberte možnosť "Pracovný kôš programu Excel s podporou makier (.xlsm)" . Potom kliknite na tlačidlo "Uložiť" .
- Potom by ste mali aktivovať makrá Vo svojej verzii programu Excel a zapnite kartu "Developer" , ak ste tak ešte neurobili. Záležitosť spočíva v tom, že obidve tieto funkcie v programe sú odpojené a ich aktivácia sa musí vykonať povinne v okne parametrov programu Excel.
- Potom, čo ste to urobili, prejdite na kartu "Developer" . Klikneme na veľkú ikonu "Visual Basic" , ktorá je umiestnená na páse v krabici "Code" .
- Posledná akcia spôsobí spustenie editora makra VBA. V oblasti "Projekt" , ktorá sa nachádza v ľavej hornej časti okna, vyberte názov listu, na ktorom sú umiestnené naše tabuľky. V tomto prípade ide o "list 1" .
- Potom prejdite do ľavej dolnej časti okna s názvom "Vlastnosti" . Pre vybraný hárok sú nastavenia. V poli "(Name)" by ste mali nahradiť cyrilické meno ( "List1" ) s názvom napísaným v latinke. Názov môže byť daný ľubovoľným, ktorý vám bude vyhovovať, hlavná vec je, že by mala obsahovať len latinské znaky alebo čísla a neexistujú žiadne iné znaky alebo medzery. Práve s týmto názvom bude fungovať makro. V našom prípade nechajte tento názov "Producty" , hoci si môžete vybrať akýkoľvek iný, ktorý zodpovedá podmienkam, ktoré boli opísané vyššie.
V poli "Name" môžete názov nahradiť aj pohodlnejším. Ale to nie je potrebné. Je povolené používať medzery, cyrilické a iné znaky. Na rozdiel od predchádzajúceho parametra, ktorý špecifikuje názov hárka programu, tento parameter priradí názov listu viditeľného pre používateľa na paneli odkazov.
Ako vidíte, názov listu 1 sa automaticky zmení v oblasti "Projekt" , ktorú sme práve nastavili v nastaveniach.
- Potom prejdite do centrálnej oblasti okna. Tu je potrebné napísať samotný kód makra. Ak sa pole editora bielych kódov v určenej oblasti nezobrazuje, ako v našom prípade, potom stlačte funkčné tlačidlo F7 a zobrazí sa.
- Teraz pre konkrétny príklad nášho príkladu musíme do poľa napísať nasledujúci kód:
Sub DataEntryForm()
Dim nextRow As Long
nextRow = Producty.Cells(Producty.Rows.Count, 2).End(xlUp).Offset(1, 0).Row
With Producty
If .Range("A2").Value = "" And .Range("B2").Value = "" Then
nextRow = nextRow - 1
End If
Producty.Range("Name").Copy
.Cells(nextRow, 2).PasteSpecial Paste:=xlPasteValues
.Cells(nextRow, 3).Value = Producty.Range("Volum").Value
.Cells(nextRow, 4).Value = Producty.Range("Price").Value
.Cells(nextRow, 5).Value = Producty.Range("Volum").Value * Producty.Range("Price").Value
.Range("A2").Formula = "=IF(ISBLANK(B2), """", COUNTA($B$2:B2))"
If nextRow > 2 Then
Range("A2").Select
Selection.AutoFill Destination:=Range("A2:A" & nextRow)
Range("A2:A" & nextRow).Select
End If
.Range("Diapason").ClearContents
End With
End SubTento kód však nie je univerzálny, to znamená, že je v nezmenenej podobe vhodnej len pre náš prípad. Ak ju chcete prispôsobiť vašim potrebám, mali by ste ju zodpovedajúcim spôsobom upraviť. Aby ste to mohli urobiť sami, poďme analyzovať, z čoho pozostáva tento kód, čo by malo byť nahradené a čo sa nemení.
Takže prvý riadok:
Sub DataEntryForm()"DataEntryForm" je názov samotného makra. Môžete to nechať tak, ako je, alebo ho môžete nahradiť iným, čo zodpovedá všeobecným pravidlám pre vytváranie názvov makier (bez medzery, použite iba písmená latinskej abecedy atď.). Zmena názvu neovplyvní nič.
Kdekoľvek sa v kóde objaví slovo "Producty", musíte ho nahradiť názvom, ktorý ste predtým priradili pre svoj hárok, do poľa "(Name)" v oblasti "Properties" v editore makier. Prirodzene, toto by sa malo robiť len vtedy, ak ste list povolali inak.
![Názov pracovného hárka v programe Microsoft Excel]()
Teraz zvážte tento riadok:
nextRow = Producty.Cells(Producty.Rows.Count, 2).End(xlUp).Offset(1, 0).RowČíslica "2" v tomto riadku znamená druhý stĺpec listu. V tomto stĺpci sa nachádza stĺpec s názvom "Názov produktu" . Na ňom zvážime počet riadkov. Preto, ak máte vo vašom prípade podobný stĺpec v inom poradí inak, musíte zadať príslušné číslo. Hodnota "End (xlUp) .Offset (1, 0) .Row" v každom prípade ponechajte nezmenené.
![Druhý stĺpec tabuľky v programe Microsoft Excel]()
Ďalej zvážte riadok
If .Range("A2").Value = "" And .Range("B2").Value = "" Then"A2" sú súradnice prvej bunky, v ktorej sa zobrazí číslovanie riadkov. "B2" sú súradnice prvej bunky, ktorá sa použije na výstup údajov ( "Názov tovaru" ). Ak sa líšia, zadajte svoje údaje namiesto týchto súradníc.
![Prvé dve bunky tabuľky s údajmi v programe Microsoft Excel]()
Prejdeme na trať
Producty.Range("Name").CopyВ ней параметр «Name» означат имя, которое мы присвоили полю «Наименование товара» в форме ввода.
![Имя поля наименования товара в форме ввода в Microsoft Excel]()
В строках
.Cells(nextRow, 2).PasteSpecial Paste:=xlPasteValues
.Cells(nextRow, 3).Value = Producty.Range("Volum").Value
.Cells(nextRow, 4).Value = Producty.Range("Price").Value
.Cells(nextRow, 5).Value = Producty.Range("Volum").Value * Producty.Range("Price").Valueнаименования «Volum» и «Price» означают названия, которые мы присвоили полям «Количество» и «Цена» в той же форме ввода.
![Наименование полей количество и цена в Microsoft Excel]()
В этих же строках, которые мы указали выше, цифры «2» , «3» , «4» , «5» означают номера столбцов на листе Excel, соответствующих колонкам «Наименование товара» , «Количество» , «Цена» и «Сумма» . Поэтому, если в вашем случае таблица сдвинута, то нужно указать соответствующие номера столбцов. Если столбцов больше, то по аналогии нужно добавить её строки в код, если меньше – то убрать лишние.
![Колонки в таблице в Microsoft Excel]()
В строке производится умножение количества товара на его цену:
.Cells(nextRow, 5).Value = Producty.Range("Volum").Value * Producty.Range("Price").ValueРезультат, как видим из синтаксиса записи, будет выводиться в пятый столбец листа Excel.
![Колонка для вывода суммы в Microsoft Excel]()
В этом выражении выполняется автоматическая нумерация строк:
If nextRow > 2 Then
Range("A2").Select
Selection.AutoFill Destination:=Range("A2:A" & nextRow)
Range("A2:A" & nextRow).Select
End IfВсе значения «A2» означают адрес первой ячейки, где будет производиться нумерация, а координаты « A» — адрес всего столбца с нумерацией. Проверьте, где именно будет выводиться нумерация в вашей таблице и измените данные координаты в коде, если это необходимо.
![Столбец с нумерацией в Microsoft Excel]()
В строке производится очистка диапазона формы ввода данных после того, как информация из неё была перенесена в таблицу:
.Range("Diapason").ClearContentsНе трудно догадаться, что ( «Diapason» ) означает наименование того диапазона, который мы ранее присвоили полям для ввода данных. Если вы дали им другое наименование, то в этой строке должно быть вставлено именно оно.
![Наименование полей для ввода данных в Microsoft Excel]()
Дальнейшая часть кода универсальна и во всех случаях будет вноситься без изменений.
После того, как вы записали код макроса в окно редактора, следует нажать на значок сохранения в виде дискеты в левой части окна. Затем можно его закрывать, щелкнув по стандартной кнопке закрытия окон в правом верхнем углу.
- После этого возвращаемся на лист Excel. Теперь нам следует разместить кнопку, которая будет активировать созданный макрос. Для этого переходим во вкладку «Разработчик» . В блоке настроек «Элементы управления» на ленте кликаем по кнопке «Вставить» . Открывается перечень инструментов. В группе инструментов «Элементы управления формы» выбираем самый первый – «Кнопка» .
- Затем с зажатой левой клавишей мыши обводим курсором область, где хотим разместить кнопку запуска макроса, который будет производить перенос данных из формы в таблицу.
- После того, как область обведена, отпускаем клавишу мыши. Затем автоматически запускается окно назначения макроса объекту. Если в вашей книге применяется несколько макросов, то выбираем из списка название того, который мы выше создавали. У нас он называется «DataEntryForm» . Но в данном случае макрос один, поэтому просто выбираем его и жмем на кнопку «OK» внизу окна.
- После этого можно переименовать кнопку, как вы захотите, просто выделив её текущее название.
![Переименовывание кнопки в Microsoft Excel]()
В нашем случае, например, логично будет дать ей имя «Добавить» . Переименовываем и кликаем мышкой по любой свободной ячейке листа.
- Итак, наша форма полностью готова. Проверим, как она работает. Вводим в её поля необходимые значения и жмем на кнопку «Добавить» .
- Как видим, значения перемещены в таблицу, строке автоматически присвоен номер, сумма посчитана, поля формы очищены.
- Повторно заполняем форму и жмем на кнопку «Добавить» .
- Как видим, и вторая строка также добавлена в табличный массив. Это означает, что инструмент работает.
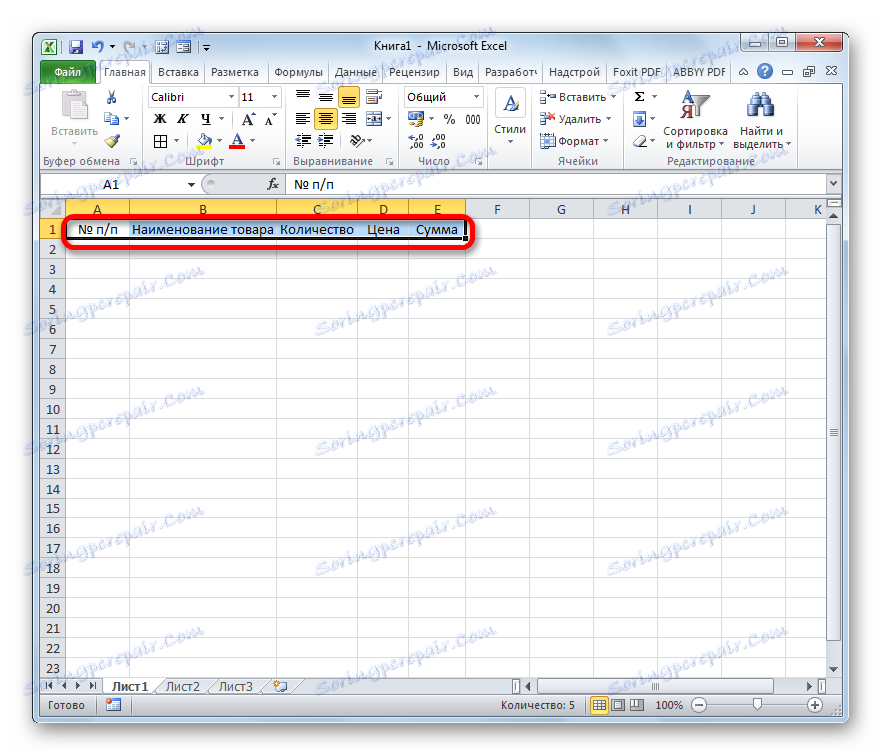
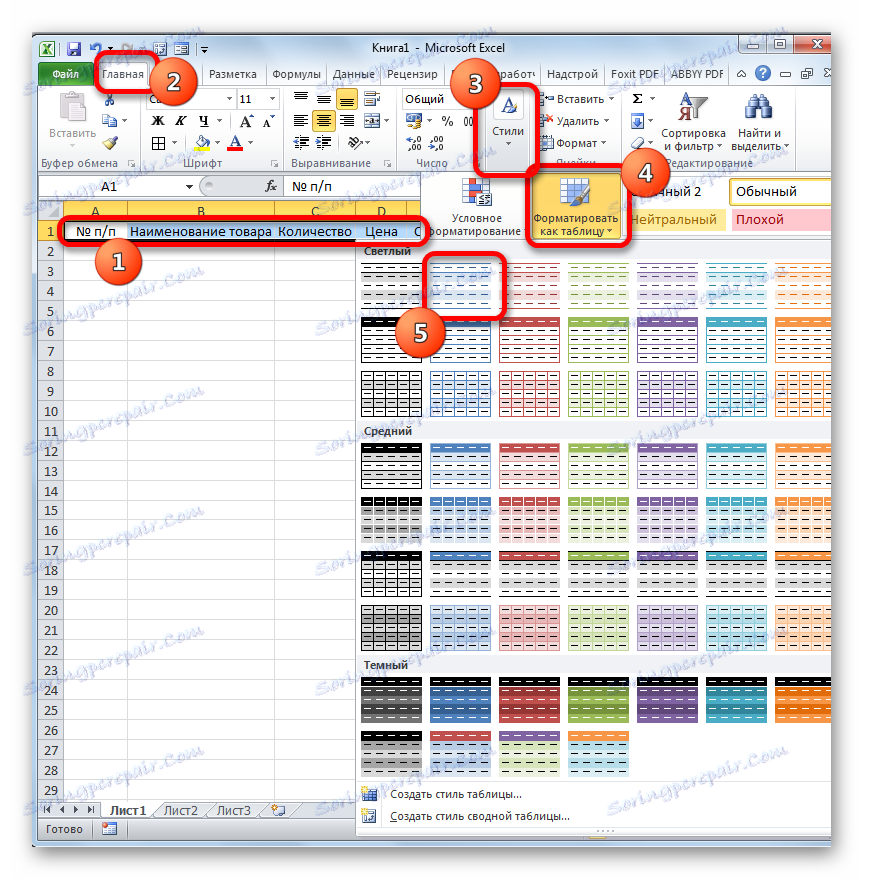
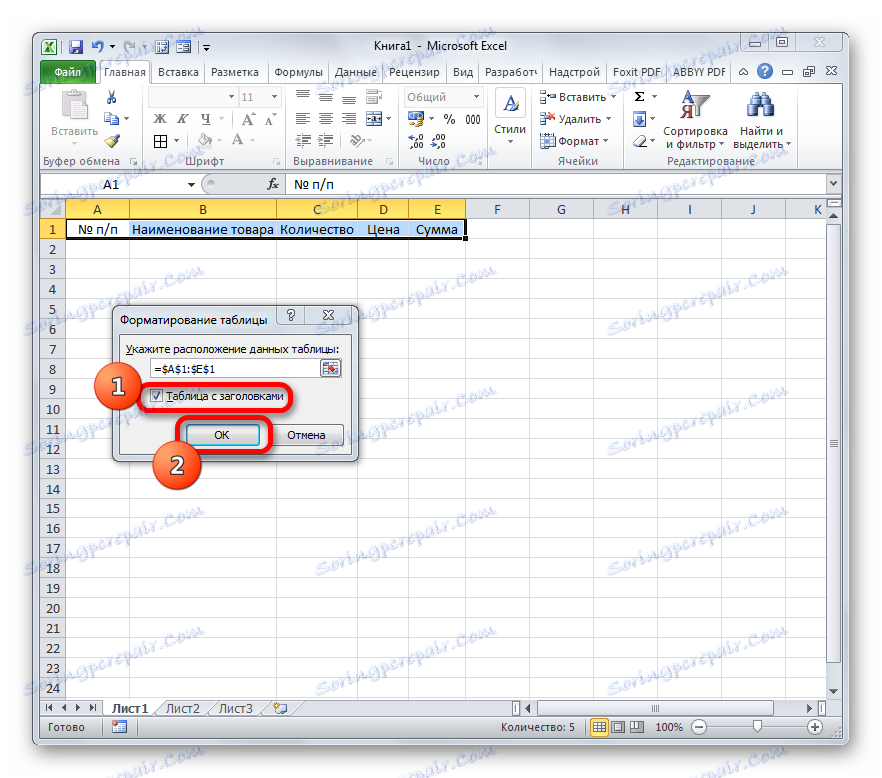
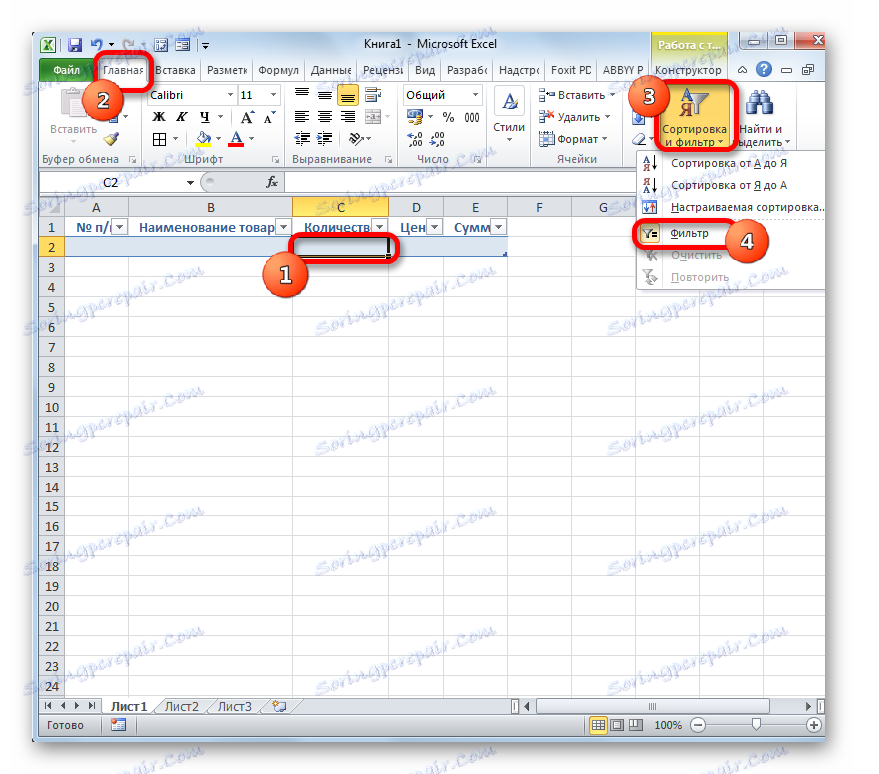
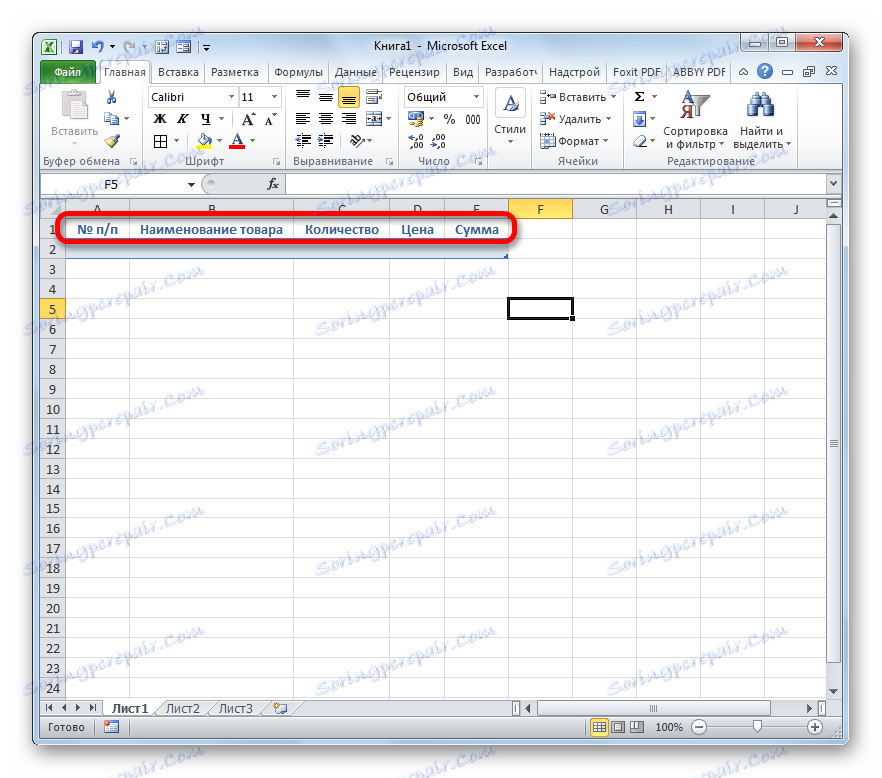
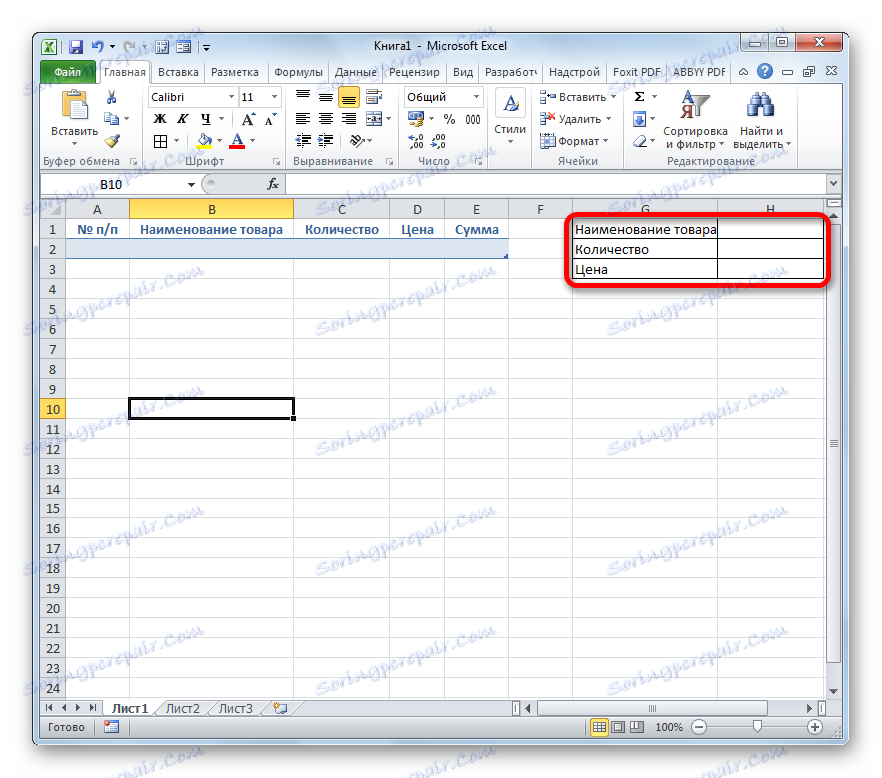
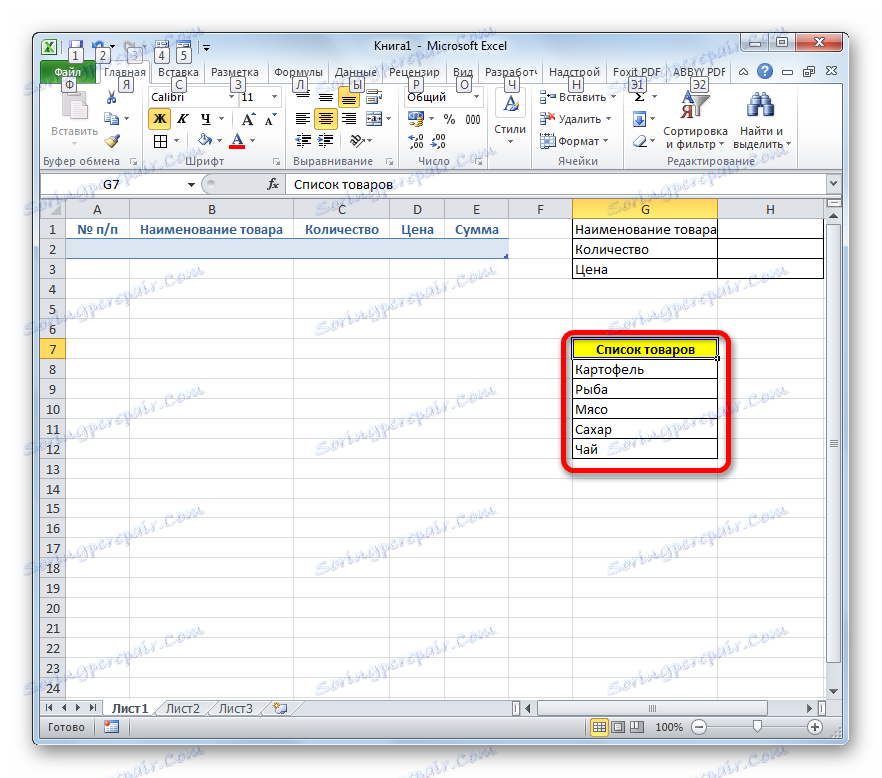
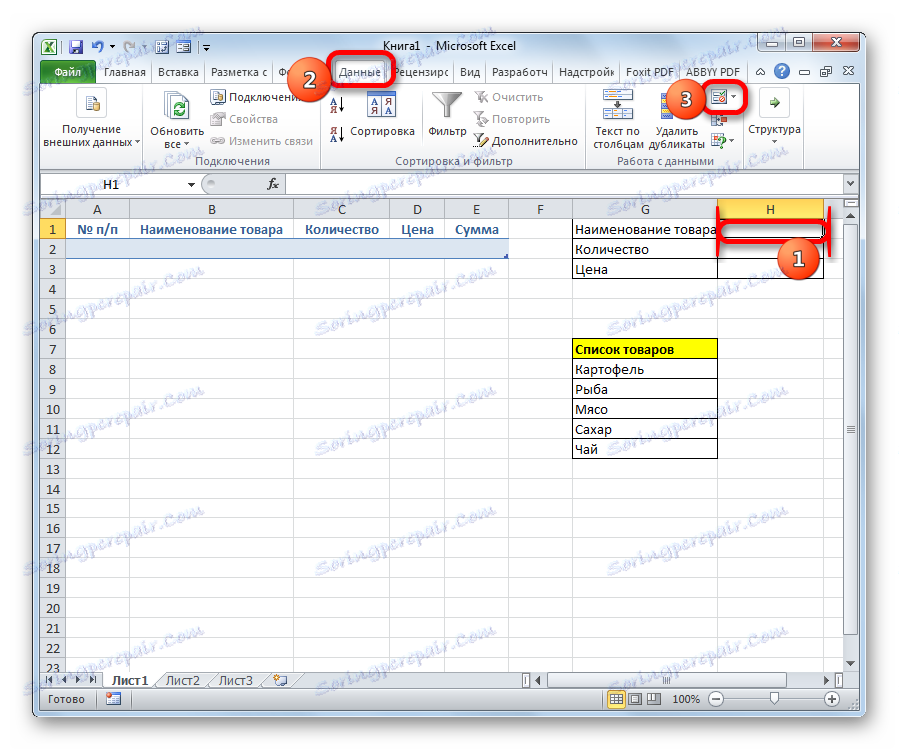
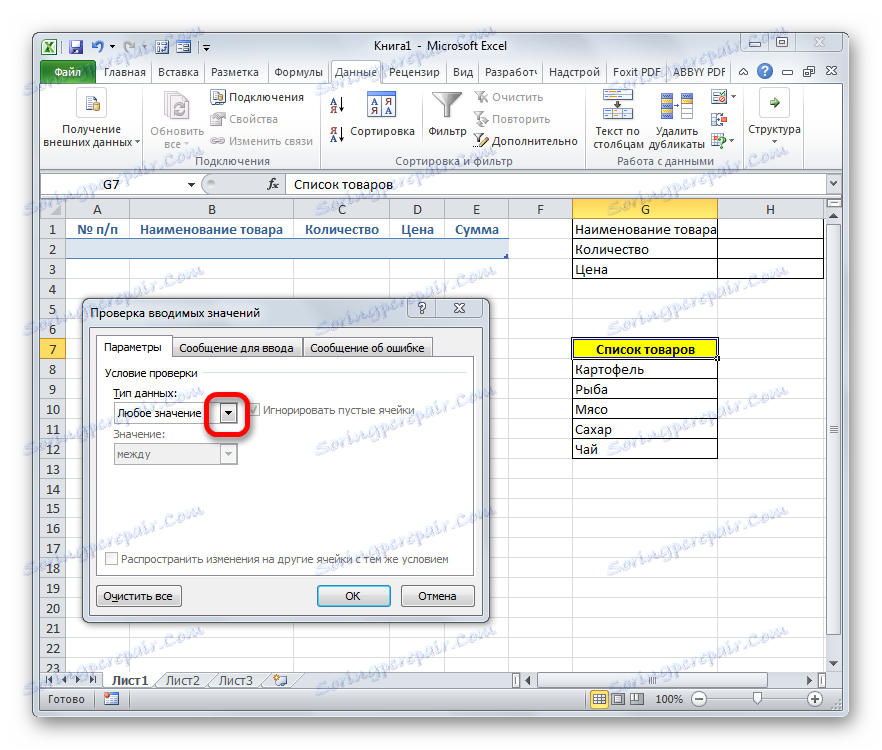

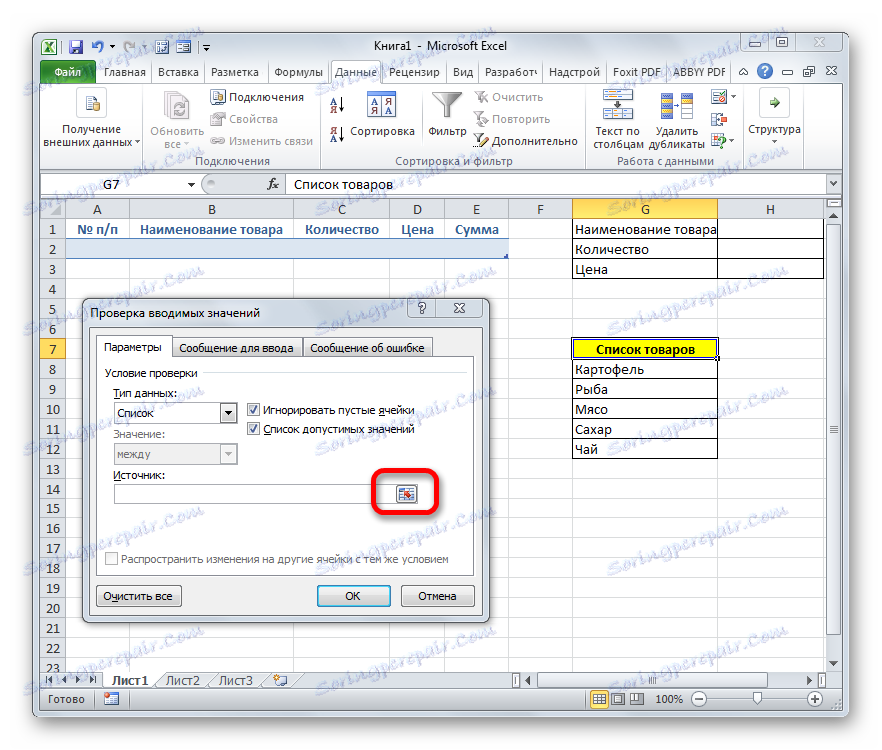
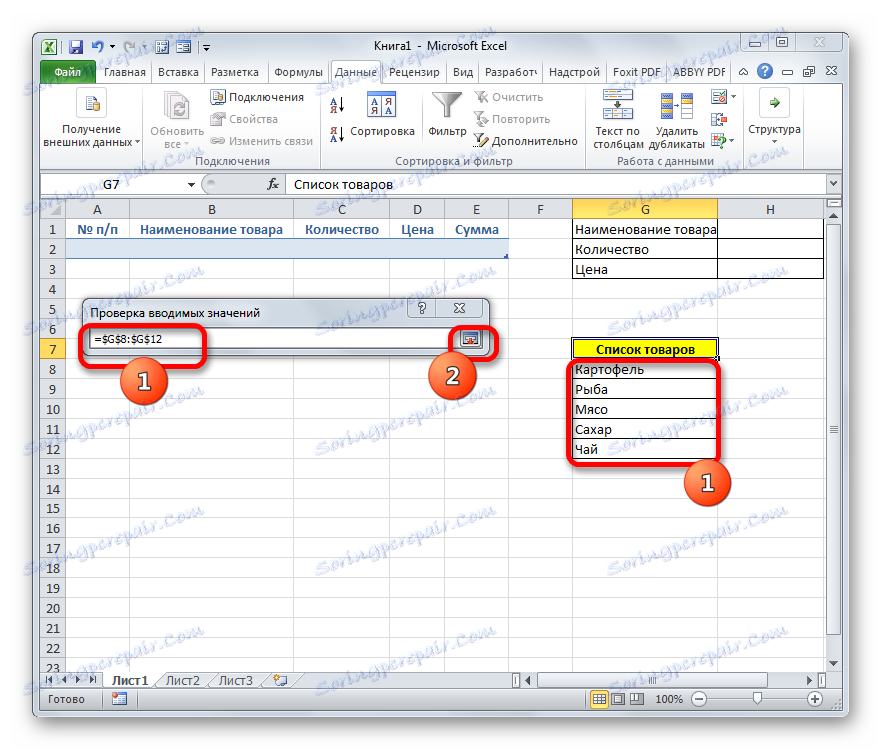
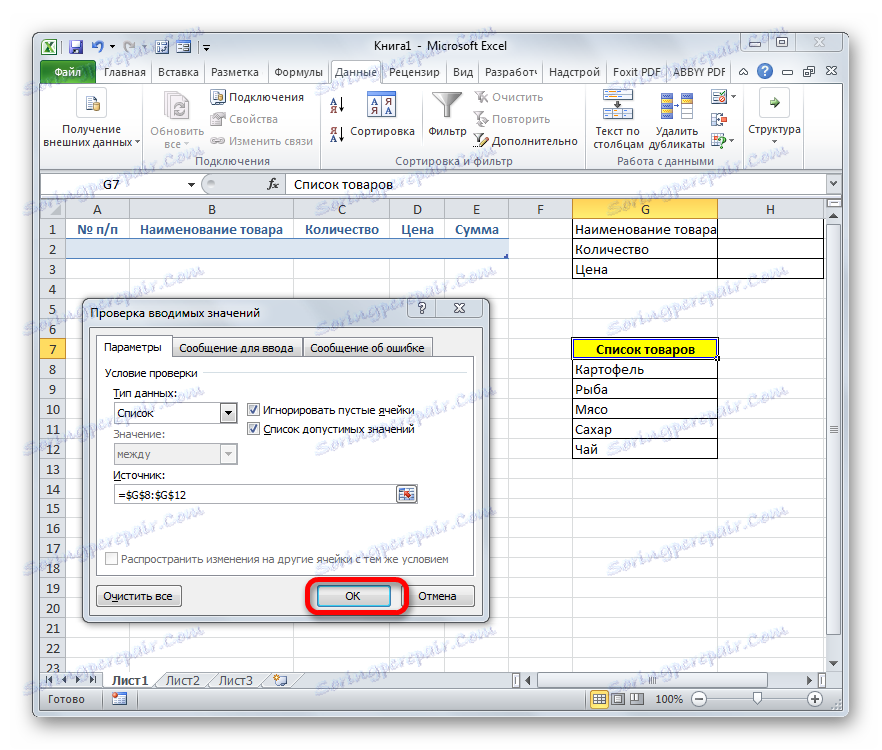
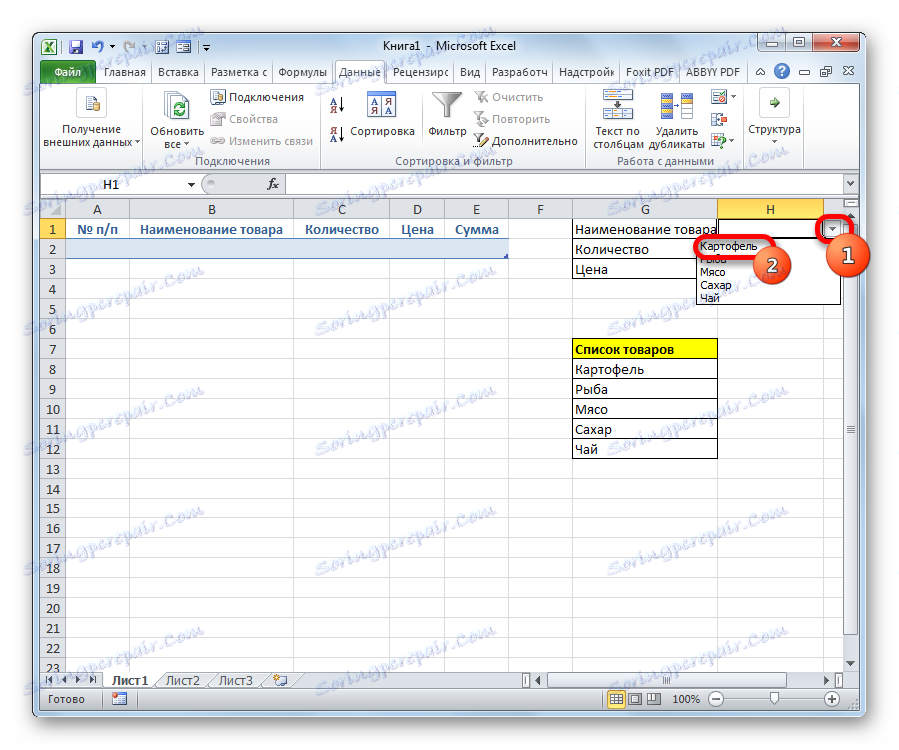
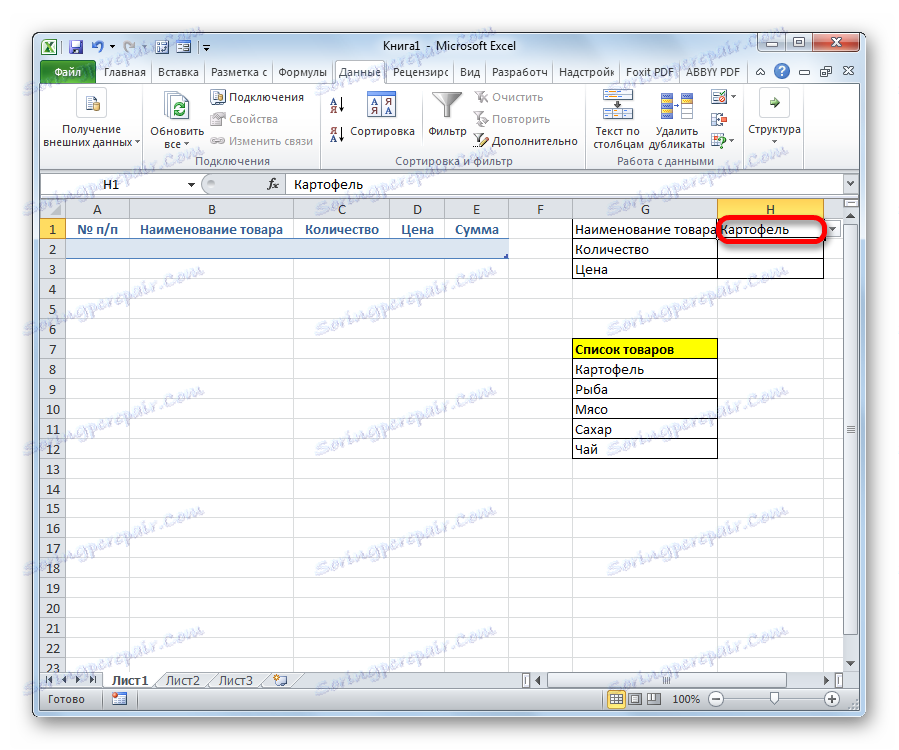
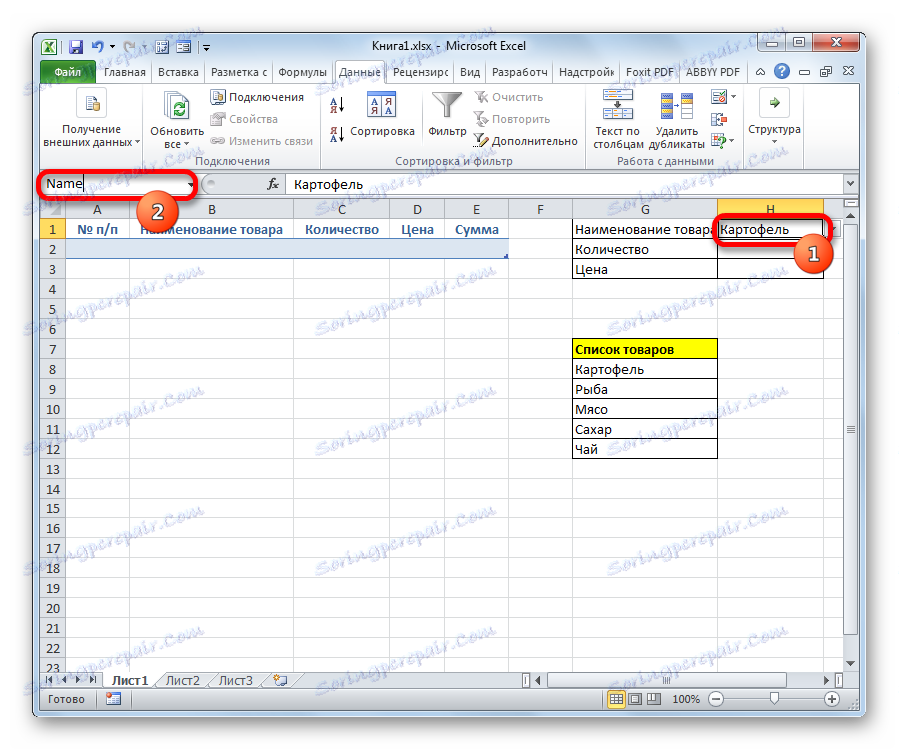
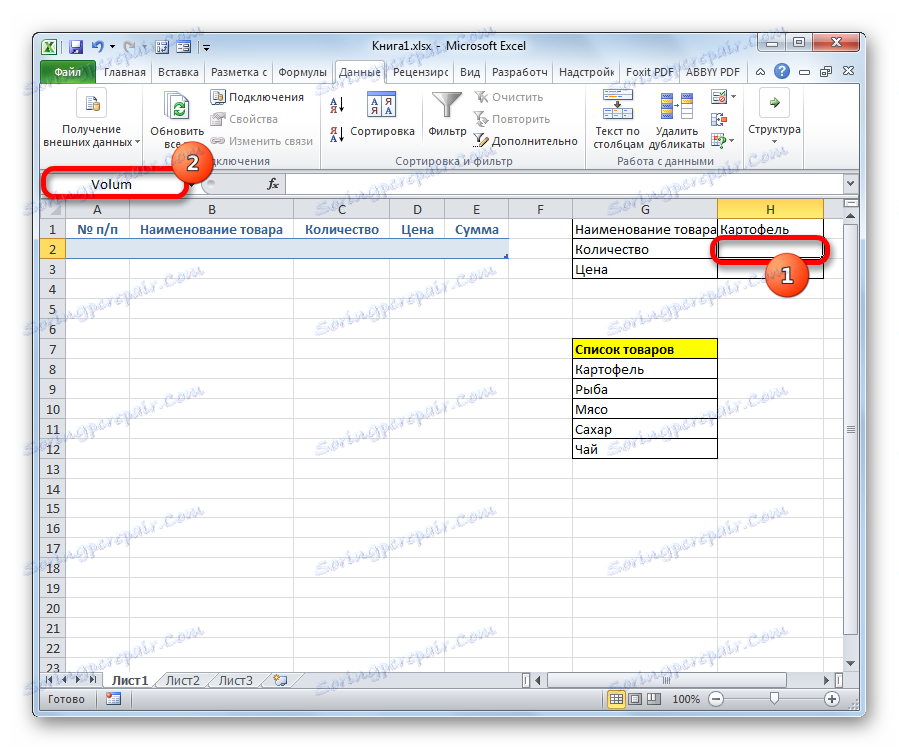
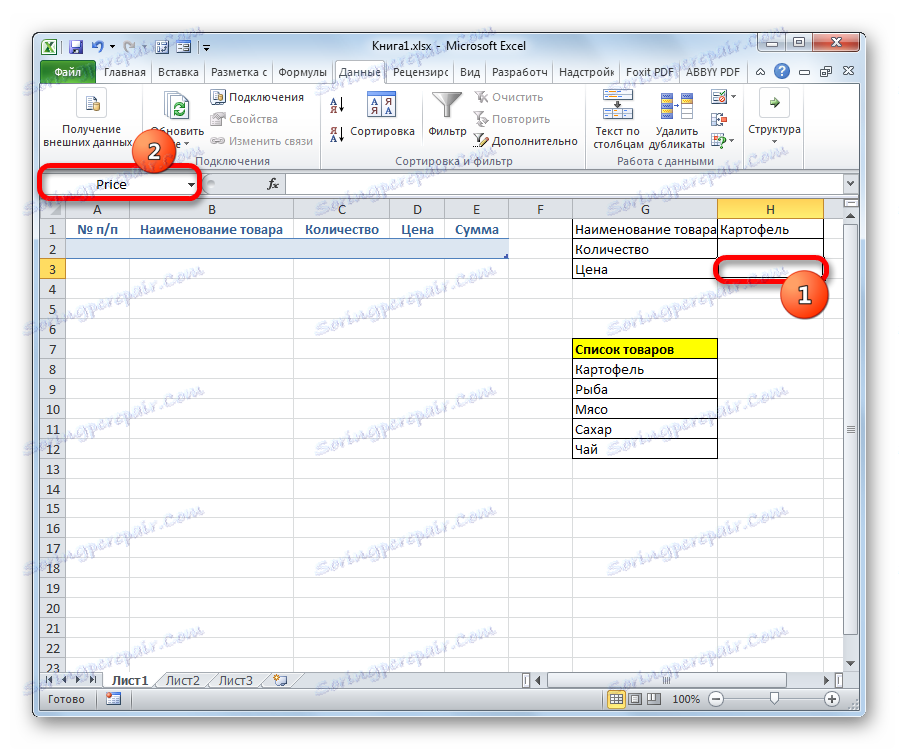
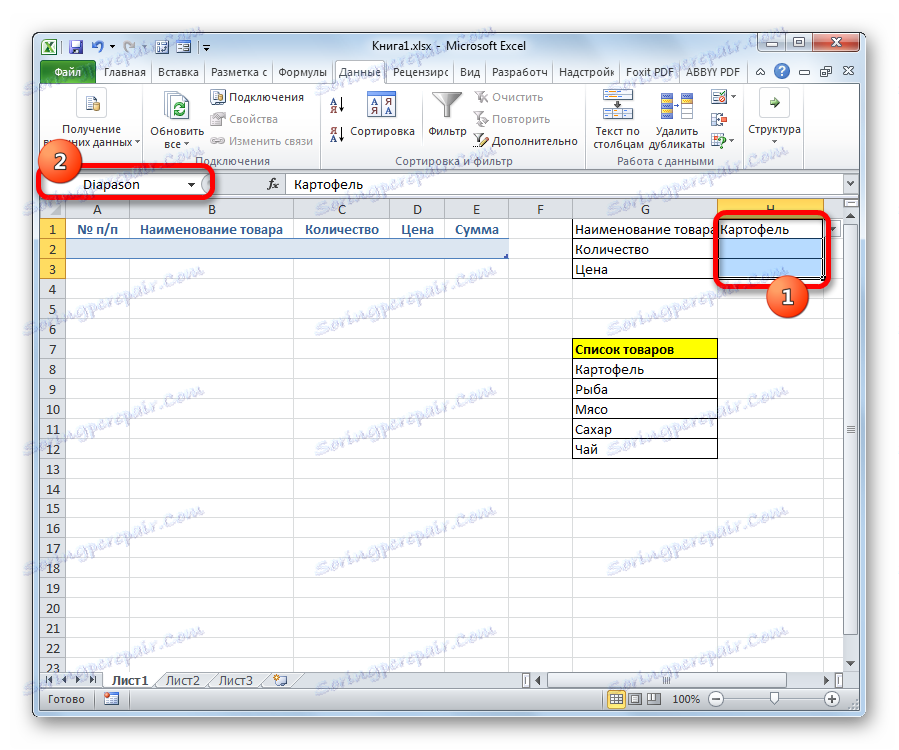
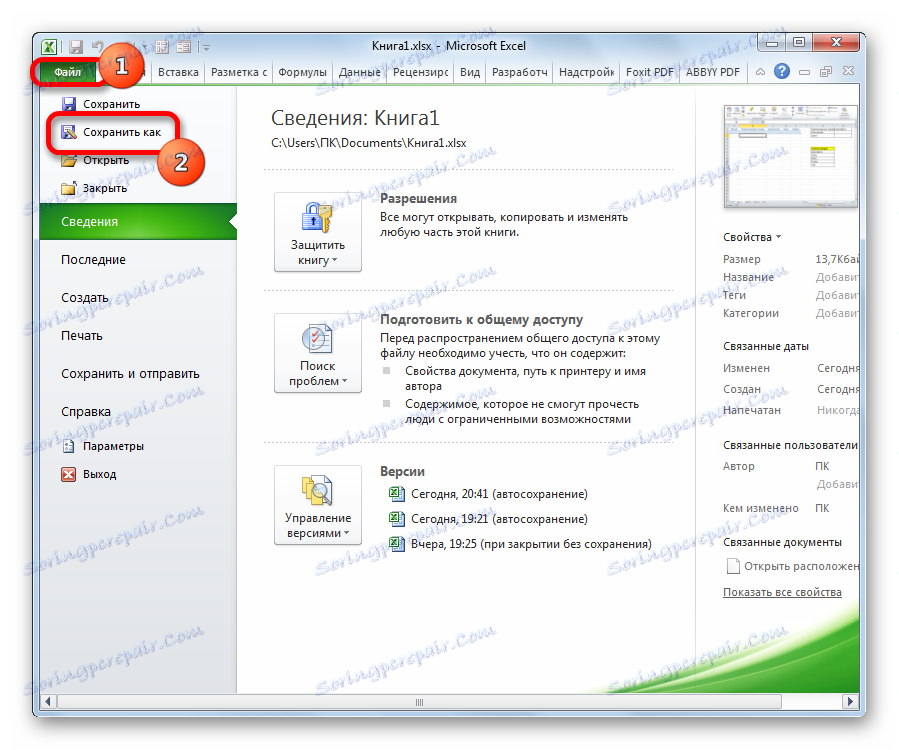
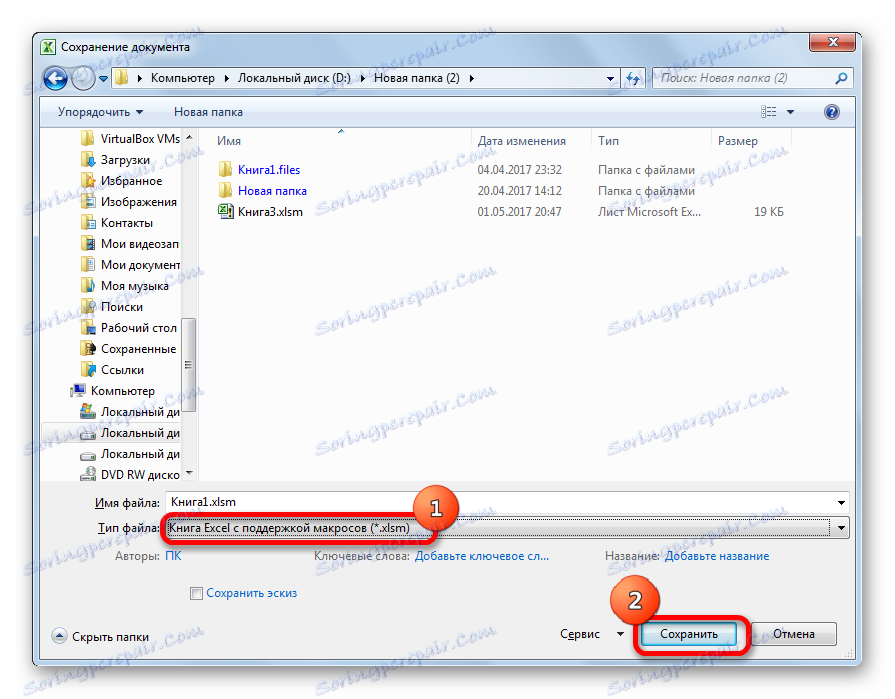
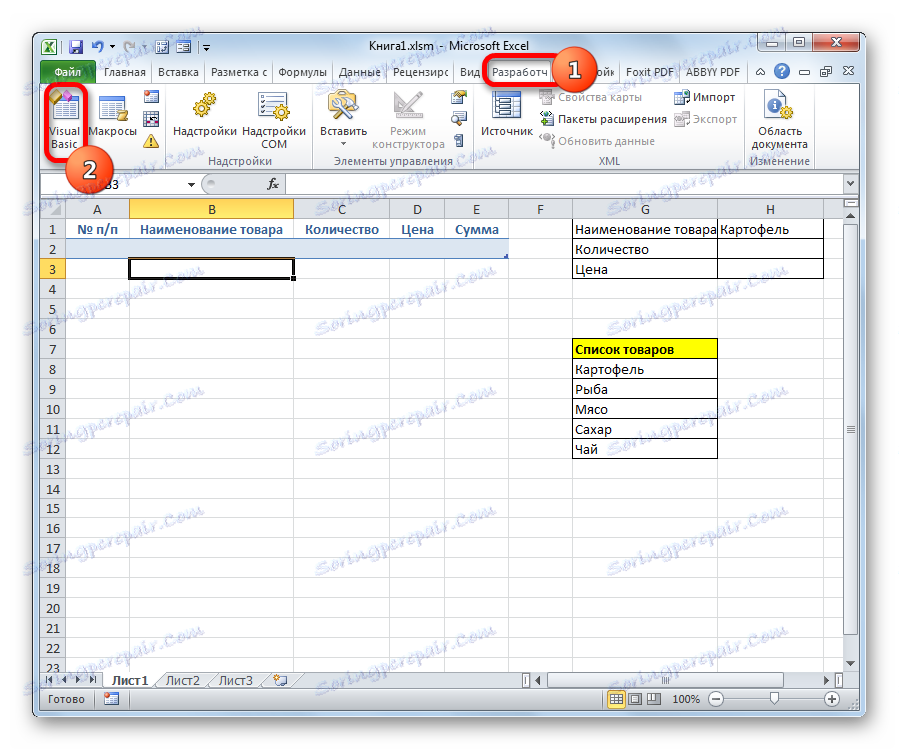
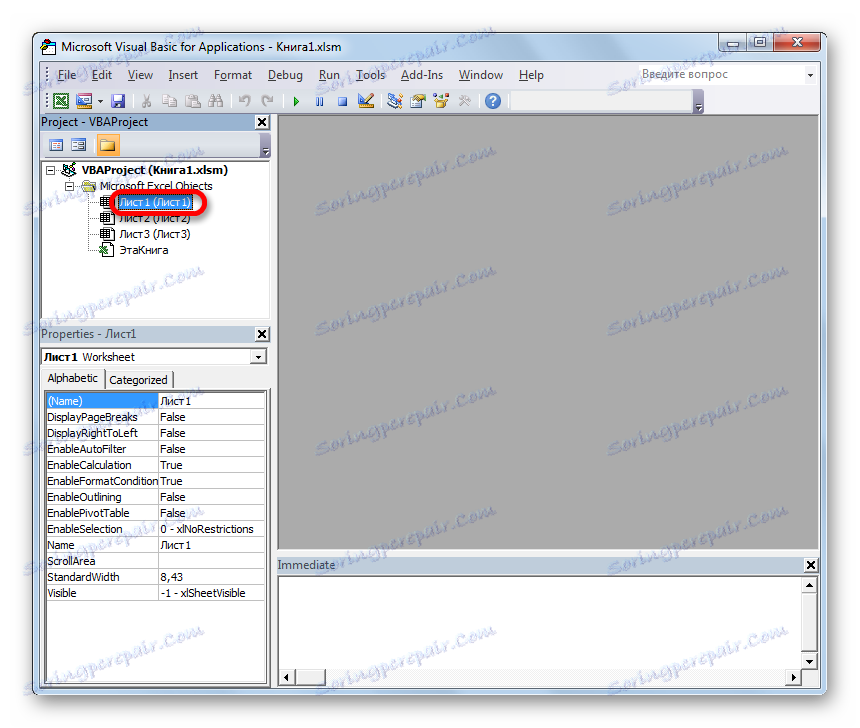
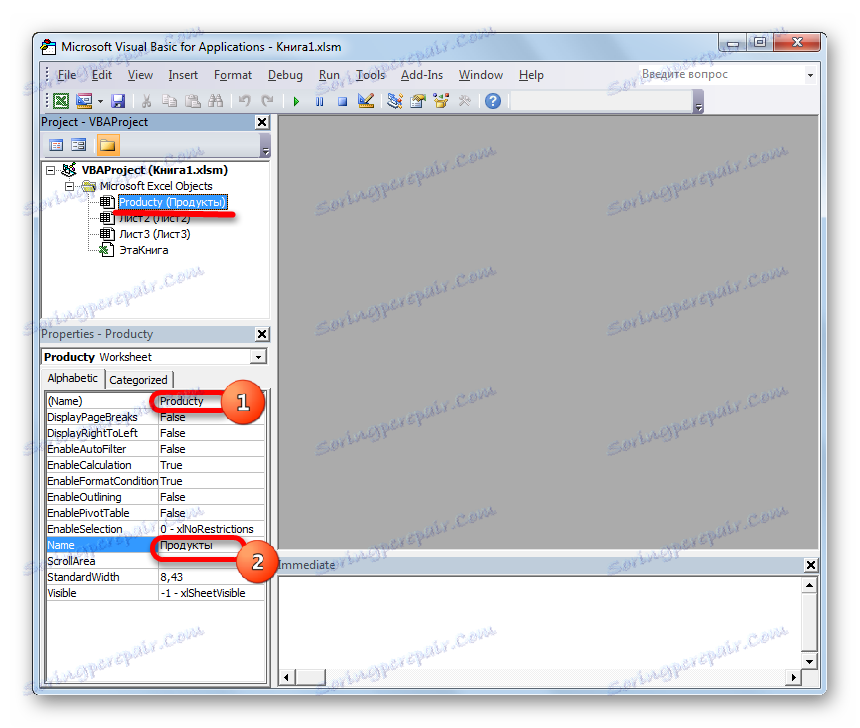
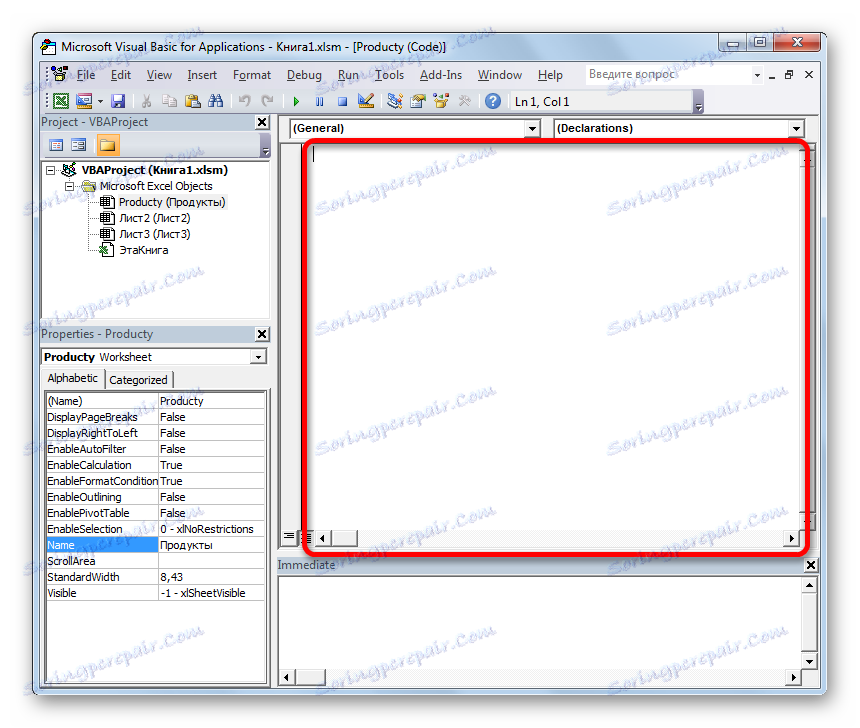
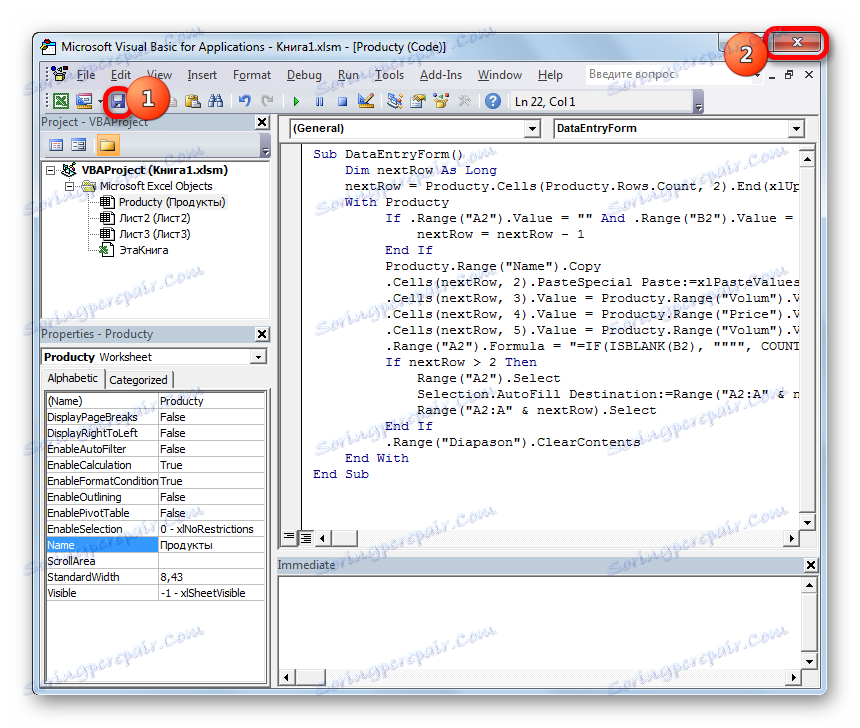
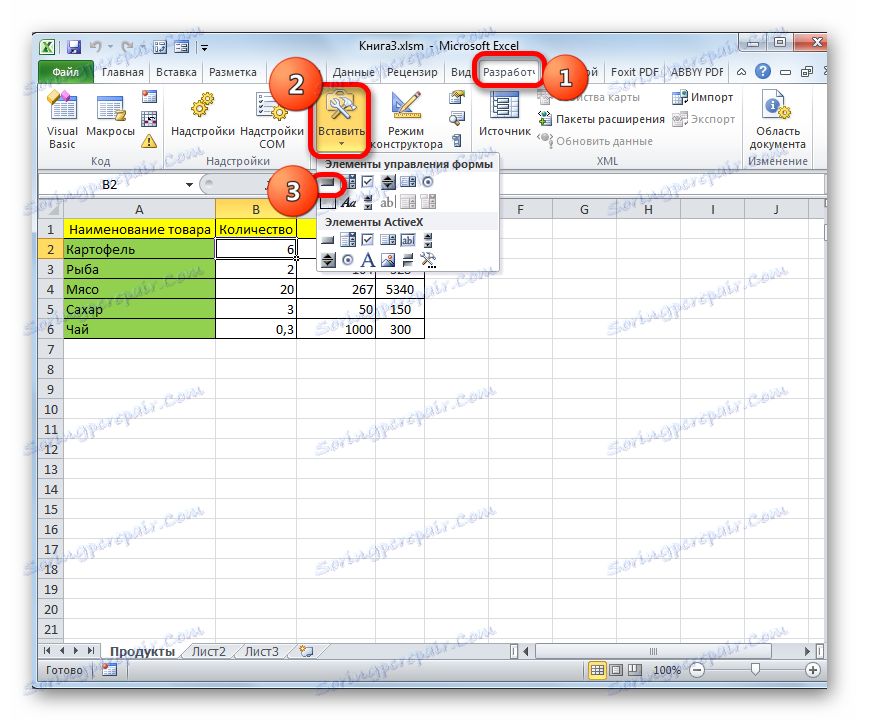
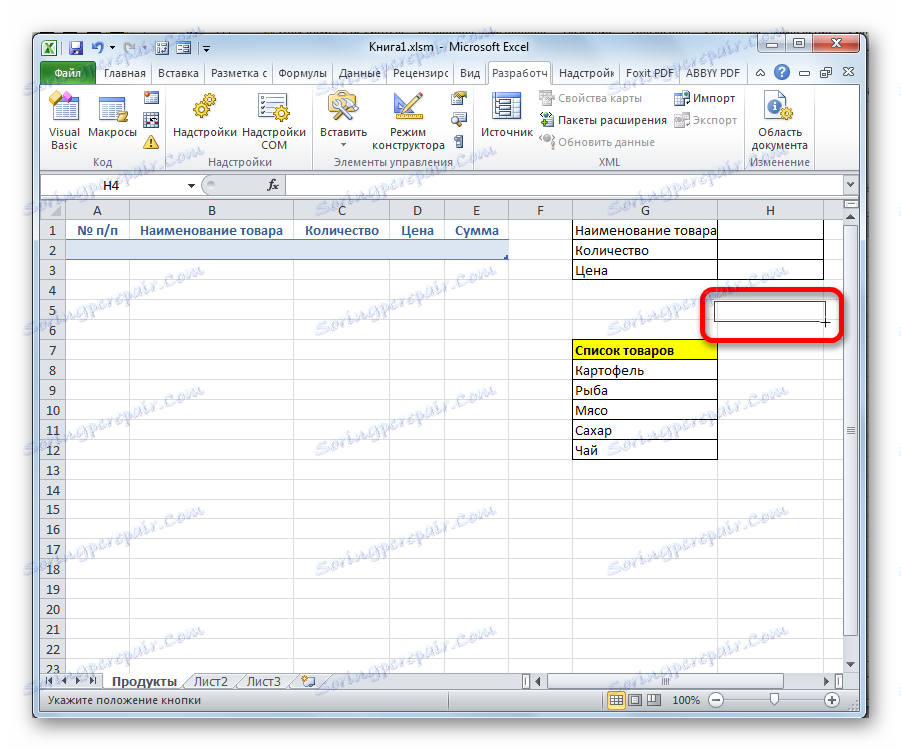

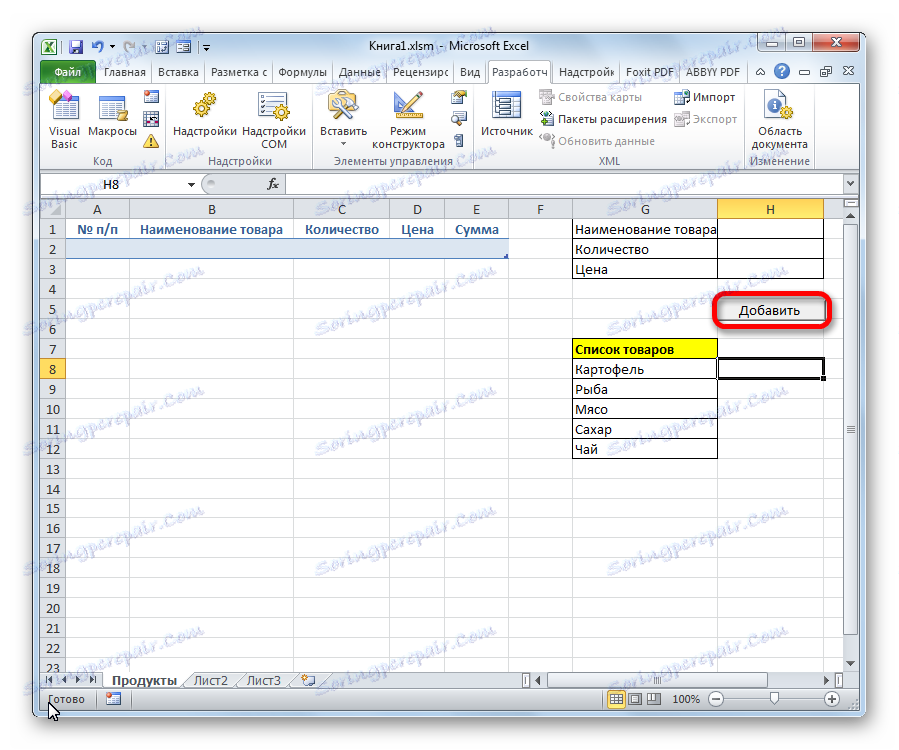
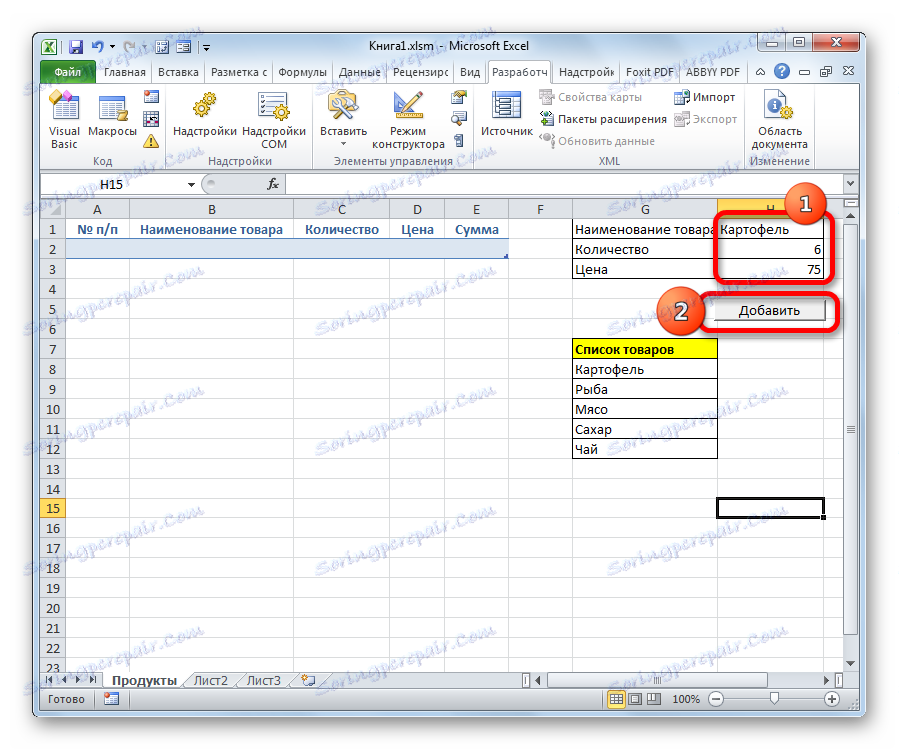
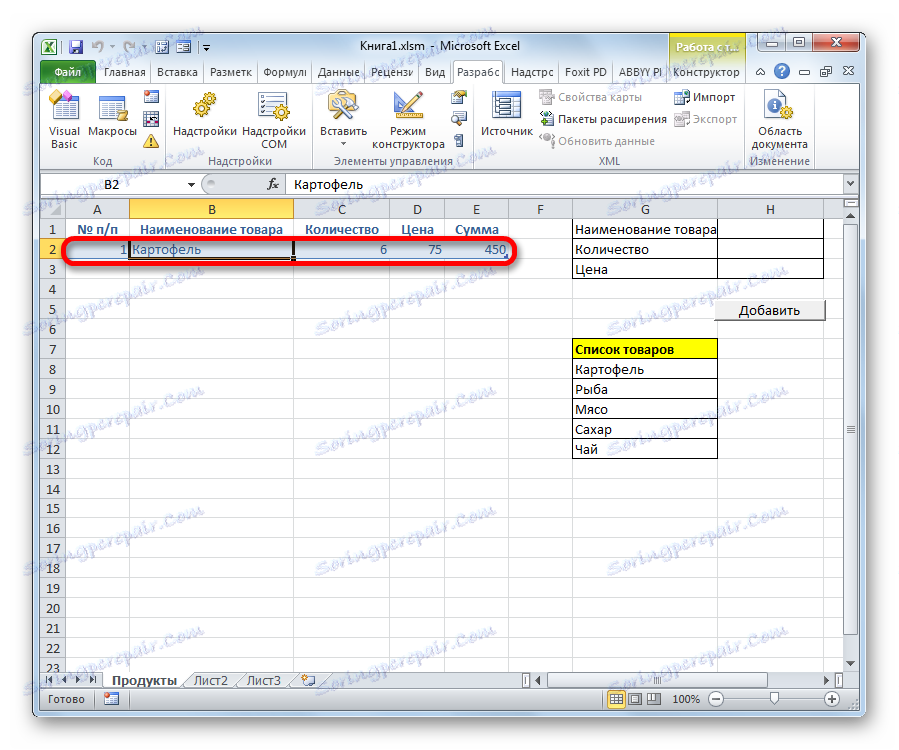
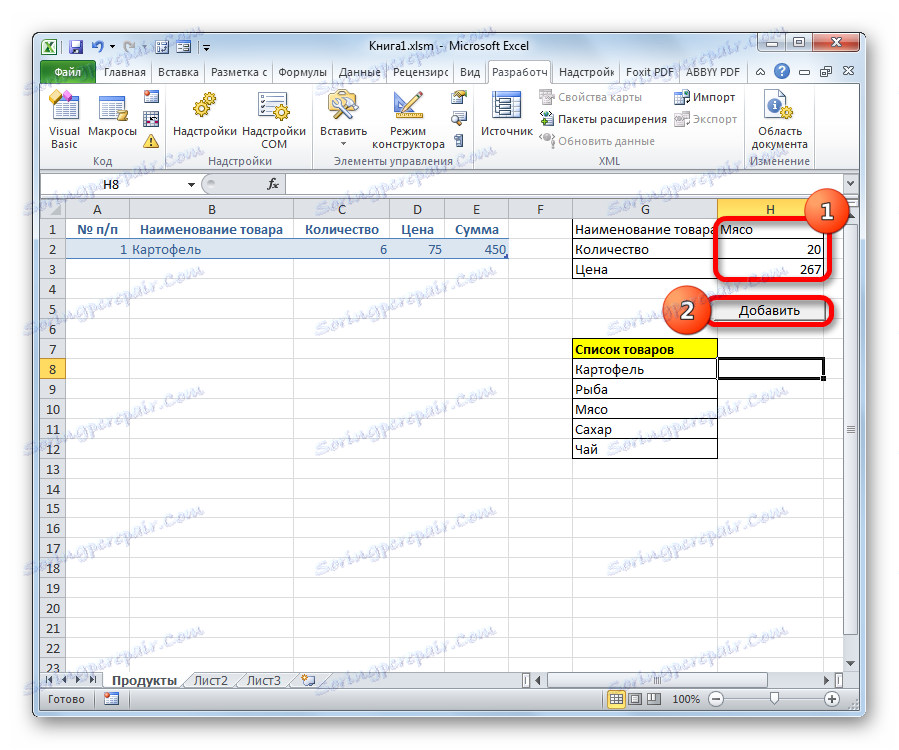
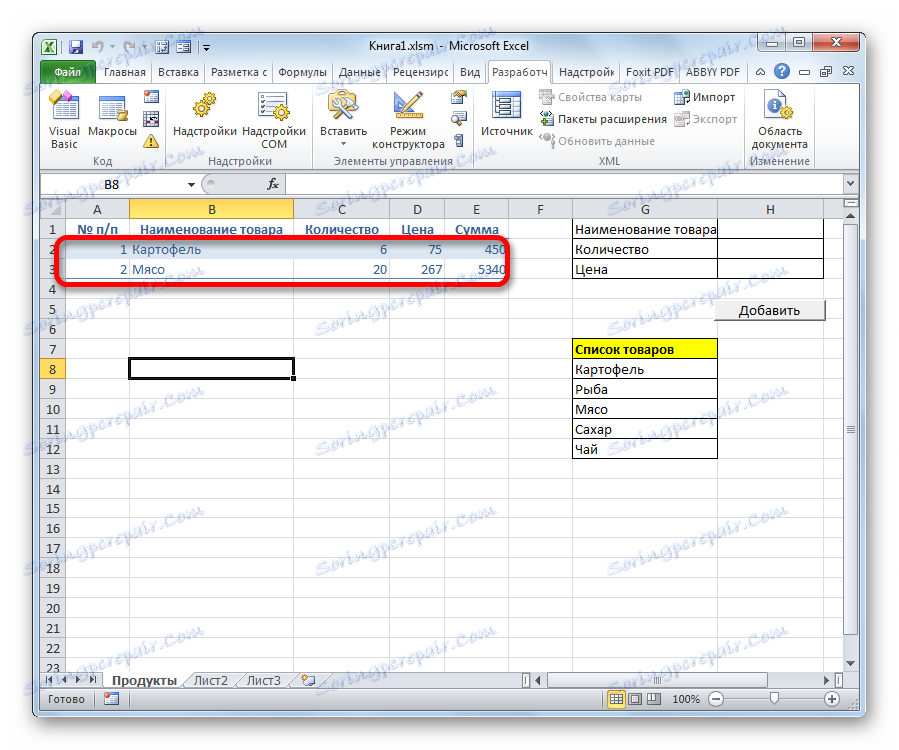
Prečítajte si tiež:
Как создать макрос в Excel
Как создать кнопку в Excel
В Экселе существует два способа применения формы заполнения данными: встроенная и пользовательская. Применение встроенного варианта требует минимум усилий от пользователя. Его всегда можно запустить, добавив соответствующий значок на панель быстрого доступа. Пользовательскую форму нужно создавать самому, но если вы хорошо разбираетесь в коде VBA, то сможете сделать этот инструмент максимально гибким и подходящим под ваши нужды.