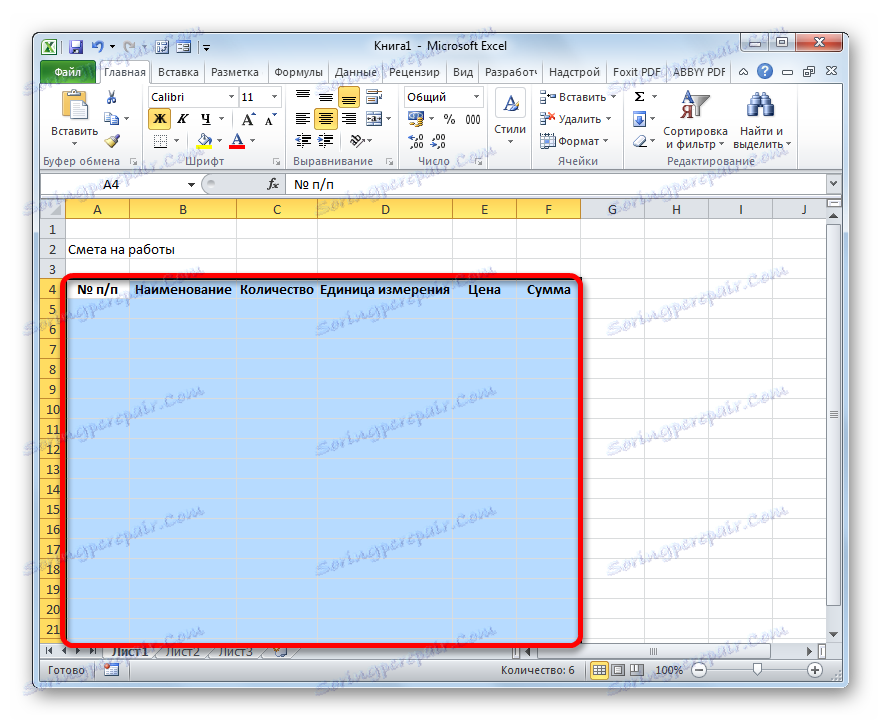Odhad v programe Microsoft Excel
Je odhadnutá dôležitá úloha pri plánovaní a projektovaní. Bez toho nebudete môcť spustiť žiadny vážny projekt. Obzvlášť často sa pri zostavovaní odhadov využívajú v stavebníctve. Samozrejme, nie je ľahké správne zostaviť odhad, ktorý môžu iba vyčleniť odborníci. Musia sa však uchýliť k rôznym softvérom, často plateným, aby mohli plniť túto úlohu. Ak však máte na svojom počítači nainštalovanú kópiu programu Excel, je v ňom celkom možné zostaviť kvalitatívny odhad bez toho, aby ste kupovali drahý a vysoko zameraný softvér. Ukážme, ako to urobiť v praxi.
obsah
Vytvorenie najjednoduchšieho odhadu nákladov
Odhad nákladov predstavuje úplný zoznam všetkých nákladov, ktoré vzniknú organizácii pri realizácii konkrétneho projektu alebo jednoducho počas určitého obdobia jeho činnosti. Pre výpočty sa uplatňujú špeciálne normatívne ukazovatele, ktoré sú zvyčajne dostupné pre verejný prístup. Na nich, a musí byť špecialista na prípravu tohto dokumentu. Treba tiež poznamenať, že odhady sa robia v počiatočnej fáze spustenia projektu. Tento postup by sa preto mal brať vážne, keďže ide o základ projektu.
Často sú odhady rozdelené na dve veľké časti: náklady na materiály a náklady na prácu. Na samom konci dokumentu sú tieto dva druhy výdavkov zhrnuté a podliehajú DPH, ak je podnik, ktorý je dodávateľom, zapísaný platiteľom tejto dane.
Krok 1: Začiatok kompilácie
Pokúsime sa urobiť jednoduchý odhad v praxi. Než začnete, musíte získať technickú úlohu od zákazníka, na základe ktorej ho plánujete, ako aj vyzbrojiť referenčnými knihami so štandardnými ukazovateľmi. Namiesto adresárov môžete použiť aj internetové zdroje.
- Takže po tom, čo sme začali zostavovať najjednoduchší odhad, najskôr sme si stanovili svoj limit, teda názov dokumentu. Označme to "Odhad práce" . Center a formátujte názov, kým tabuľka nie je pripravená, ale stačí ju umiestniť na vrch stránky.
- Opätovným posunutím jedného radu urobíme rámec tabuľky, ktorá bude hlavnou časťou dokumentu. Pozostáva zo šiestich stĺpcov, na ktoré uvádzame mená "Nie. P / п" , "Názov" , "Množstvo" , "Merná jednotka" , "Cena" , "Suma" . Rozbaľte hranice buniek, ak sa názvy stĺpcov nezhodujú s nimi. Vyberte bunky obsahujúce tieto mená na karte "Domov" a kliknite na tlačidlo "Zarovnať podľa stredu" na páse v nástroji "Zarovnať" . Potom kliknite na ikonu "Tučné" , ktorá je v bloku "Font" , alebo jednoducho napíšte klávesovú skratku Ctrl + B. Preto uvádzame názov stĺpca formátovacími prvkami pre vizuálnejšie zobrazenie.
- Potom načrtneme hranice tabuľky. Za týmto účelom vyberte požadovanú oblasť rozsahu tabuľky. Nemusíte sa obávať, že príliš vezmete, pretože potom budeme robiť úpravy.
![Výber rozsahu budúcej tabuľky v programe Microsoft Excel]()
Po tom, keď ste všetci na rovnakej karte "Domov" , kliknite na trojuholník, ktorý sa nachádza napravo od ikony "Border" a nachádza sa v krabici s nástrojmi "Font" na karte. V rozbaľovacom zozname vyberte možnosť "Všetky hranice" .
- Ako vidíte, po poslednej akcii bol celý vybratý rozsah rozdelený na hranice.
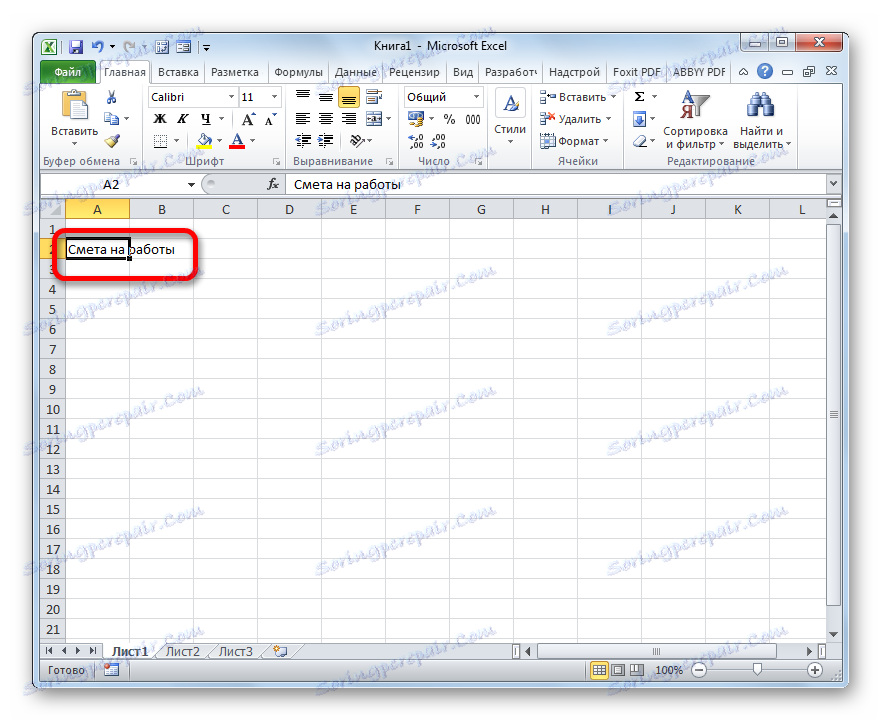
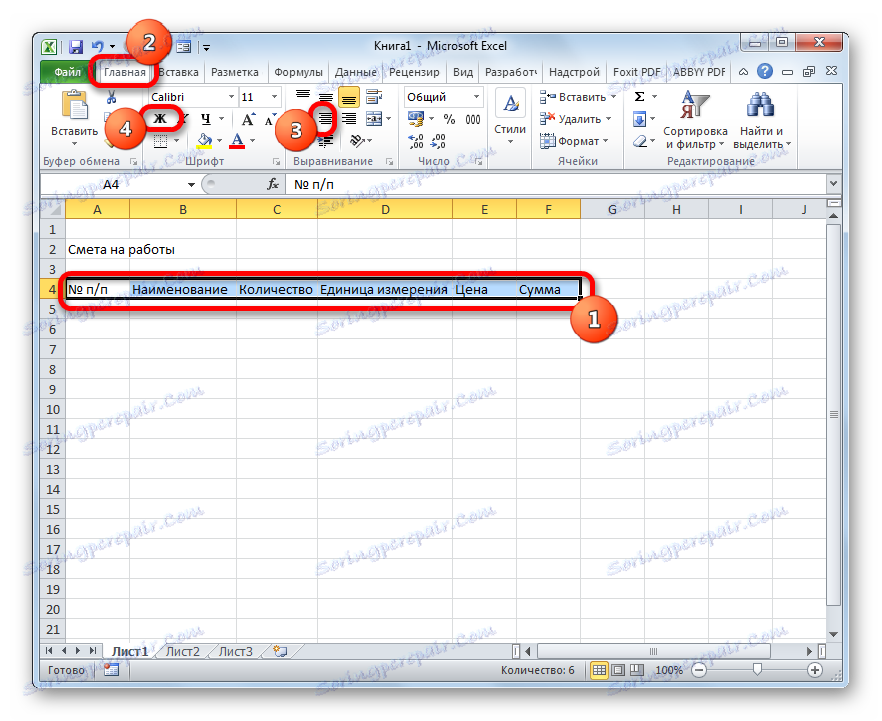
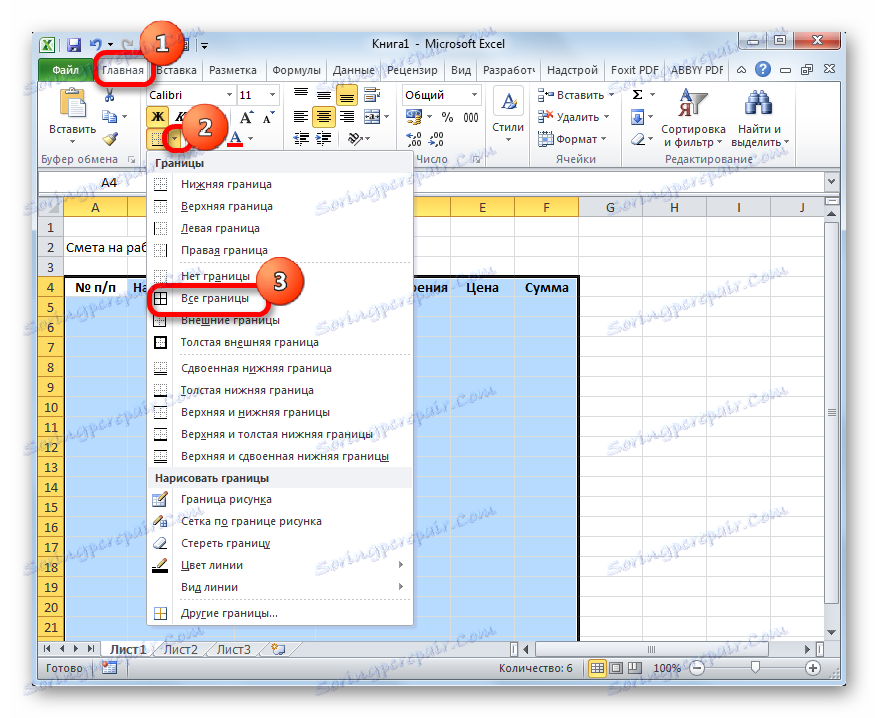
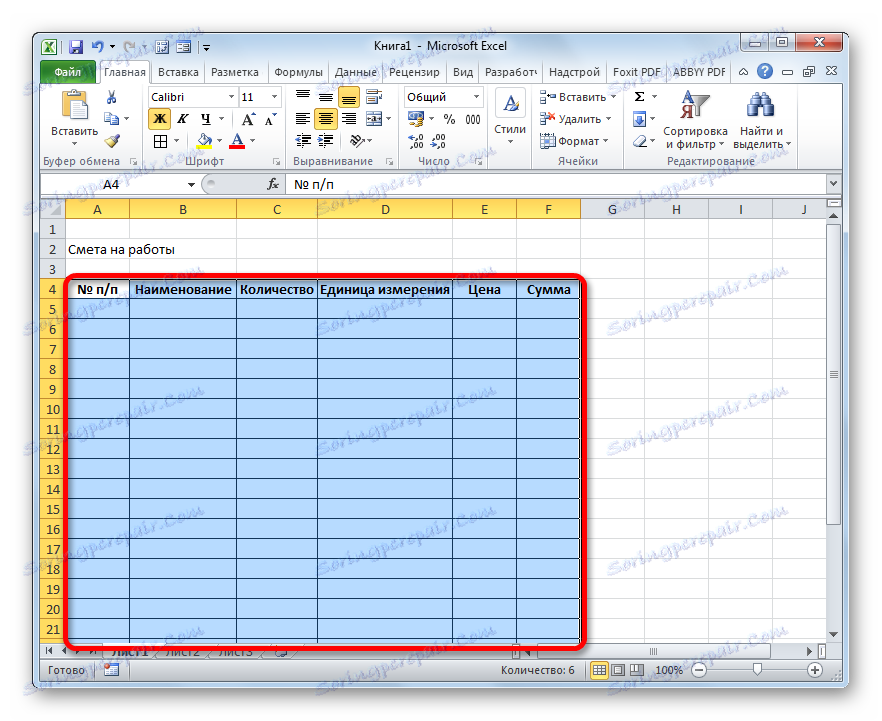
Krok 2: Vyhotovenie časti I
Ďalej začneme zostavovať prvú časť odhadu, v ktorej budú náklady na spotrebný materiál umiestnené v priebehu práce.
- V prvom riadku tabuľky napíšeme názov "Časť I: Náklady na materiály" . Tento názov sa nezhoduje do jednej bunky, ale nemusíte tlačiť hranice, pretože po tom, čo sme ich jednoducho odstránili, ale teraz to necháme tak, ako to je.
- Ďalej vyplníme tabuľku odhadu s názvami materiálov, ktoré sa plánujú použiť na realizáciu projektu. V tomto prípade, ak sa názvy nezhodujú do buniek, rozbaľte ich. V treťom stĺpci zadáme množstvo konkrétneho materiálu potrebného na vykonanie určeného množstva práce v súlade s platnými predpismi. Ďalej uveďte jeho jednotku merania. V nasledujúcom stĺpci napíšte cenu za jednotku. Nedotýkame sa stĺpca "Súčet", kým neplníme celú tabuľku s uvedenými údajmi. Hodnoty sa zobrazia pomocou vzorca. Rovnako sa nedotýkajte prvého stĺpca s číslovaním.
- Teraz usporiadame údaje s počtom a jednotkami merania v strede buniek. Vyberte rozsah, v ktorom sa tieto údaje nachádzajú, a kliknite na známu ikonu na páse "Zarovnať centrum" .
- Ďalej zadávame zadané pozície. V stĺpci stĺpca "No. п / п" , ktorý zodpovedá prvému názvu materiálu, zadajte číslicu "1" . Vyberte prvok listu, do ktorého bolo zadané zadané číslo, a nastavte ukazovateľ do jeho pravého dolného rohu. Premenuje sa na značku plnenia. Uchopte ľavé tlačidlo myši a potiahnite ho smerom nadol k poslednému riadku, v ktorom sa nachádza názov materiálu.
- Ale ako vidíte, bunky neboli očíslované v poriadku, pretože vo všetkých z nich je číslo "1" . Ak to chcete zmeniť, kliknite na ikonu "Vyplniť parametre" , ktorá sa nachádza v spodnej časti vybraného rozsahu. Otvorí sa zoznam možností. Presuňte prepínač do polohy "Vyplniť" .
- Ako môžete vidieť, potom bolo číslovanie riadkov nastavené v poradí.
- Po započítaní všetkých názvov materiálov, ktoré budú potrebné na realizáciu projektu, pristúpime k výpočtu výšky nákladov pre každý z nich. Keďže nie je ťažké uhádnuť, výpočet bude predstavovať násobenie množstva o cenu za každú pozíciu samostatne.
Nastavte kurzor v bunke stĺpca "Sum" , ktorý zodpovedá prvému menu zo zoznamu materiálov v tabuľke. Vložte znak "=" . Ďalej v rovnakom riadku kliknite na prvok listu v stĺpci "Množstvo" . Ako môžete vidieť, sú jej súradnice okamžite zobrazené v bunke na zobrazenie nákladov na materiály. Potom vložte znak "násobenie" ( * ) z klávesnice. Ďalej v rovnakom riadku kliknite na položku v stĺpci Cena .
V našom prípade bol získaný nasledujúci vzorec:
=C6*E6Ale vo vašej špecifickej situácii môže mať iné súradnice.
- Ak chcete zobraziť výsledok výpočtu, stlačte kláves Enter na klávesnici.
- Výsledok však vystupujeme len pre jednu pozíciu. Samozrejme, môžete analogicky vkladať aj vzorky pre zvyšné bunky do stĺpca "Množstvo" , ale je tu jednoduchšia a rýchlejšia cesta s značkou naplnenia, ktorú sme spomenuli vyššie. Vložte kurzor do pravého dolného rohu bunky vzorcom a po jeho premene na značku naplnenia podržte ľavé tlačidlo myši a potiahnite nadol na posledné meno.
- Ako vidíte, vypočítajú sa celkové náklady pre každý jednotlivý materiál v tabuľke.
- Teraz vypočítame konečné náklady na všetky materiály v kombinácii. Preskočíme linku a v prvej bunke ďalšieho riadku urobíme položku "Celkom podľa materiálov" .
- Potom stlačením ľavého tlačidla myši zvoľte rozsah v stĺpci "Množstvo" z prvého názvu materiálu na riadok "Celkom na materiáloch" vrátane. Na karte "Domov" kliknite na ikonu "Auto Sum" , ktorá sa nachádza na páse krabice v nástrojovej lište "Upraviť" .
- Ako je vidieť, výpočet celkovej sumy nákladov na nákup všetkých materiálov na vykonanie prác bol vykonaný.
- Ako vieme, peňažné výrazy špecifikované v rubľoch sú akceptované s dvoma desatinnými miestami za čiarou, čo znamená nielen rublové, ale aj kopecké. V našej tabuľke sú peňažné hodnoty reprezentované výhradne celým číslom. Za týmto účelom vyberieme všetky číselné hodnoty stĺpcov "Cena" a "Suma" vrátane konečného riadku. Kliknite pravým tlačidlom myši na výber. Otvorí kontextovú ponuku. Vyberte položku "Formát buniek ..." .
- Otvorí sa okno formátu. Prejdeme na kartu "Číslo" . V bloku parametrov "Číselné formáty" nastavte prepínač do polohy "Numerické" . V pravej časti okna by malo byť pole "Počet desatinných miest" nastavené na číslo "2" . Ak tomu tak nie je, zadajte požadovanú číslicu. Potom kliknite na tlačidlo "OK" v spodnej časti okna.
- Ako vidíte, teraz v tabuľke sú hodnoty ceny a ceny zobrazené s dvoma desatinnými miestami.
- Po tom, malá práca na vzhľad tejto časti odhadu. Vyberte riadok, v ktorom sa nachádza názov "Časť I: Náklady na materiály" . Po umiestnení na karte "Domov" kliknite na tlačidlo "Zlúčiť a umiestniť do stredu" v poli "Zarovnanie na pásku" . Potom kliknite na už známu ikonu "Bold" v bloku "Font" .
- Potom prejdite na riadok "Celkom na materiáloch" . Vyberte to všetko na koniec tabuľky a kliknite na tlačidlo "Tučné" znova.
- Potom znova vyberieme bunky daného riadku, ale tentokrát výber nezahŕňa prvok, v ktorom sa nachádza celková suma. Kliknite na trojuholník napravo od tlačidla v páse "Zlúčiť a umiestniť do stredu" . V rozbaľovacom zozname akcií vyberte možnosť "Zlúčiť bunky" .
- Ako vidíte, prvky listu sú zjednotené. Na tejto práci s časťou nákladov na materiály možno považovať za kompletné.

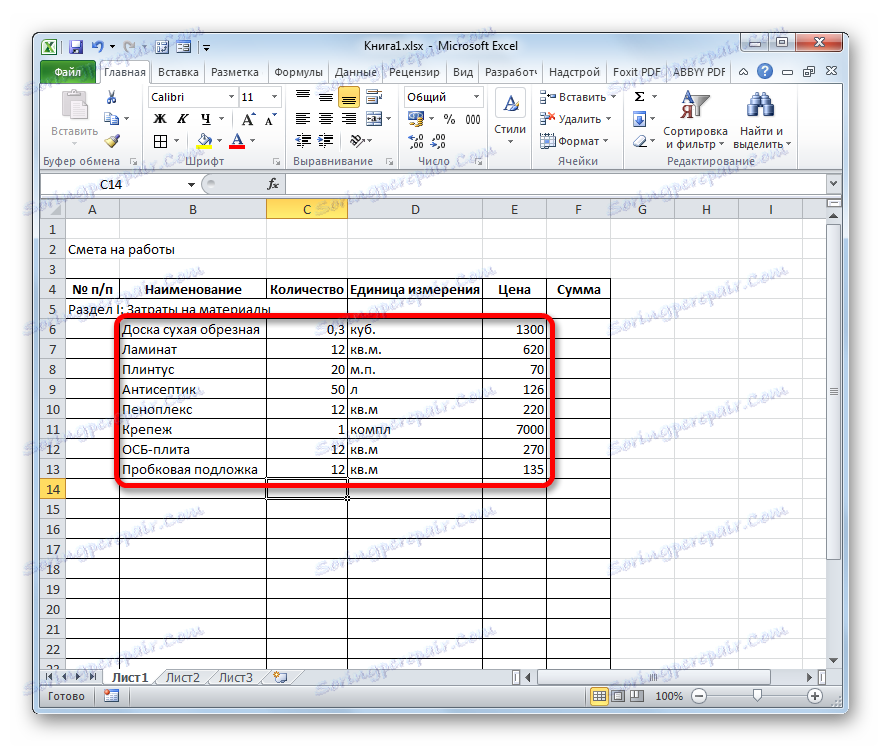

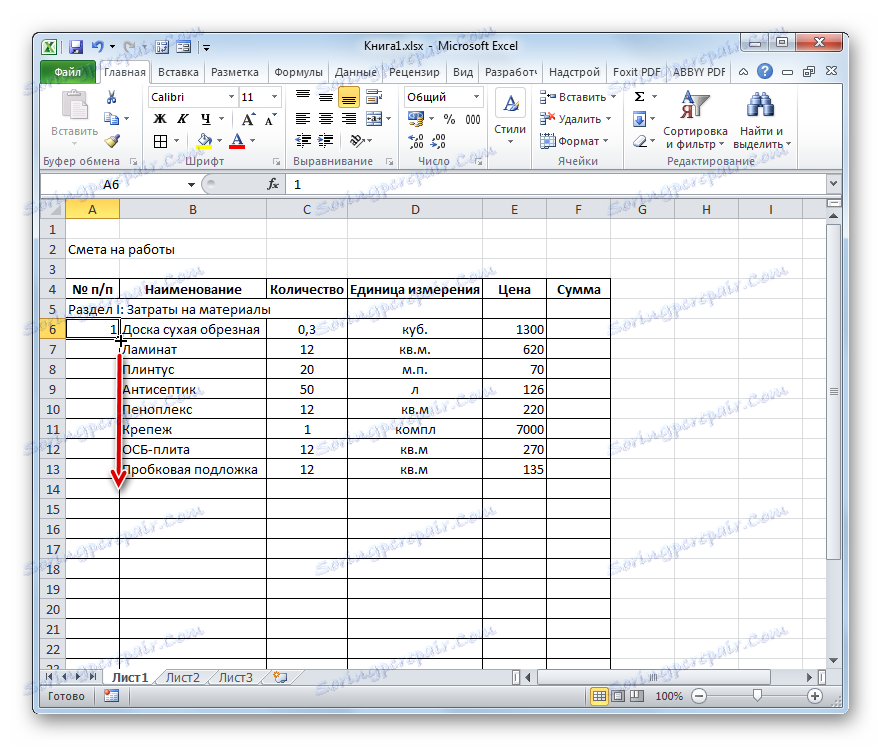
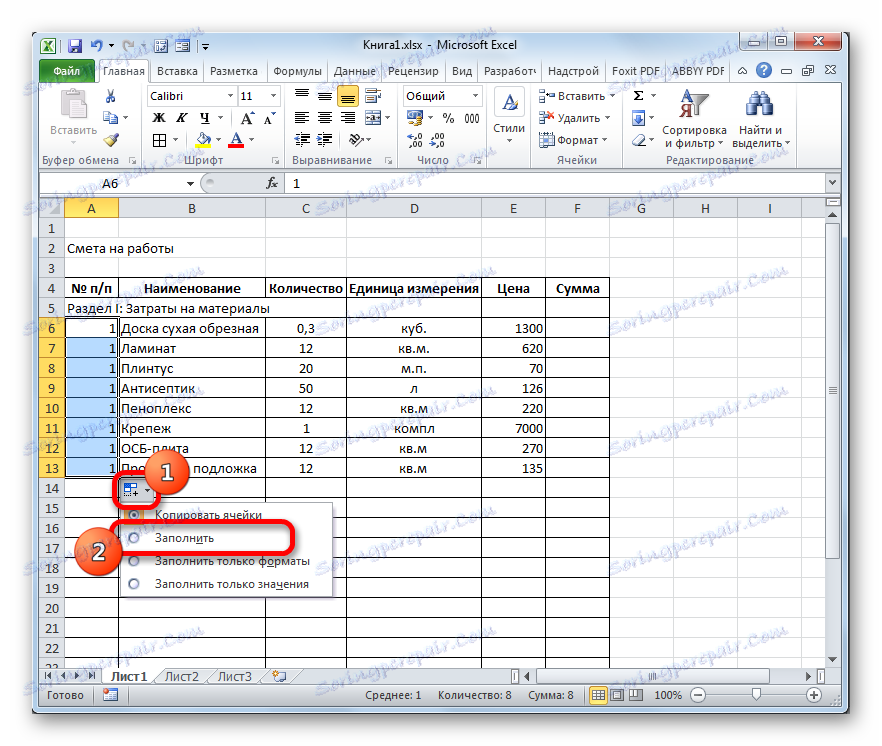
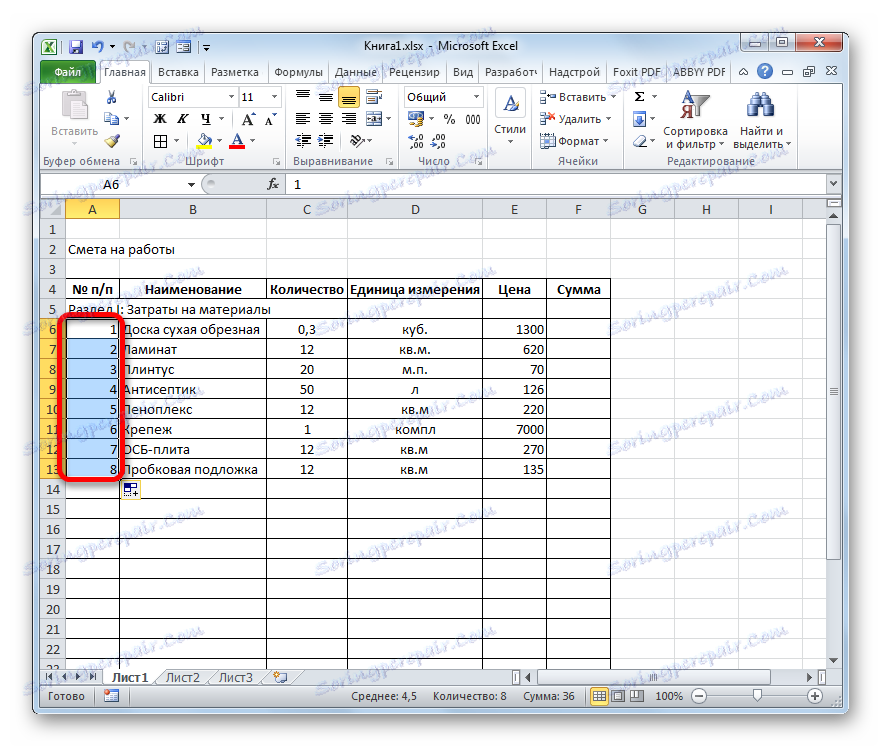
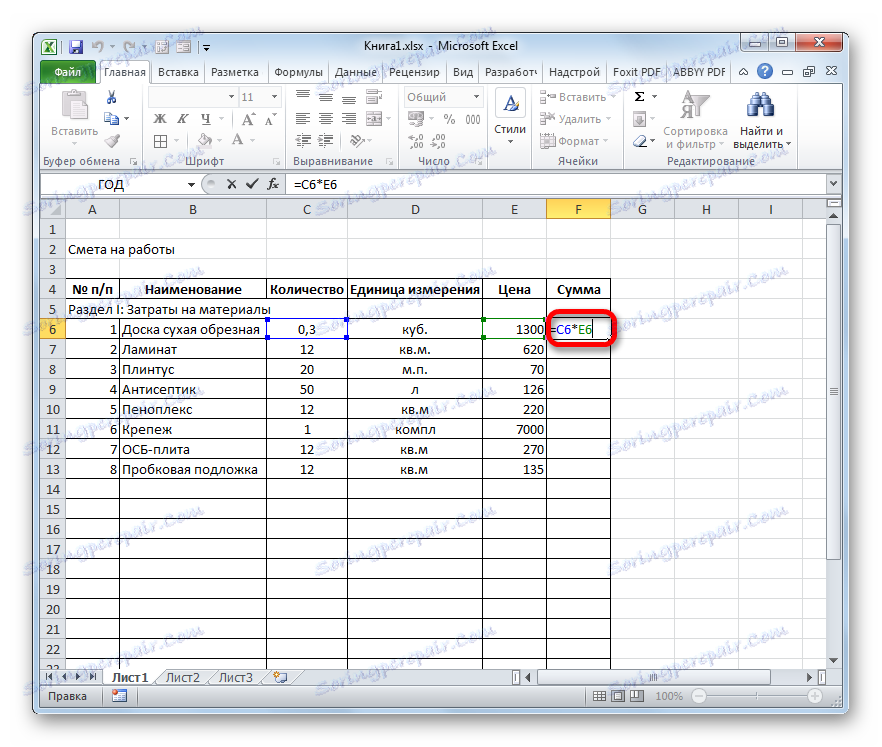
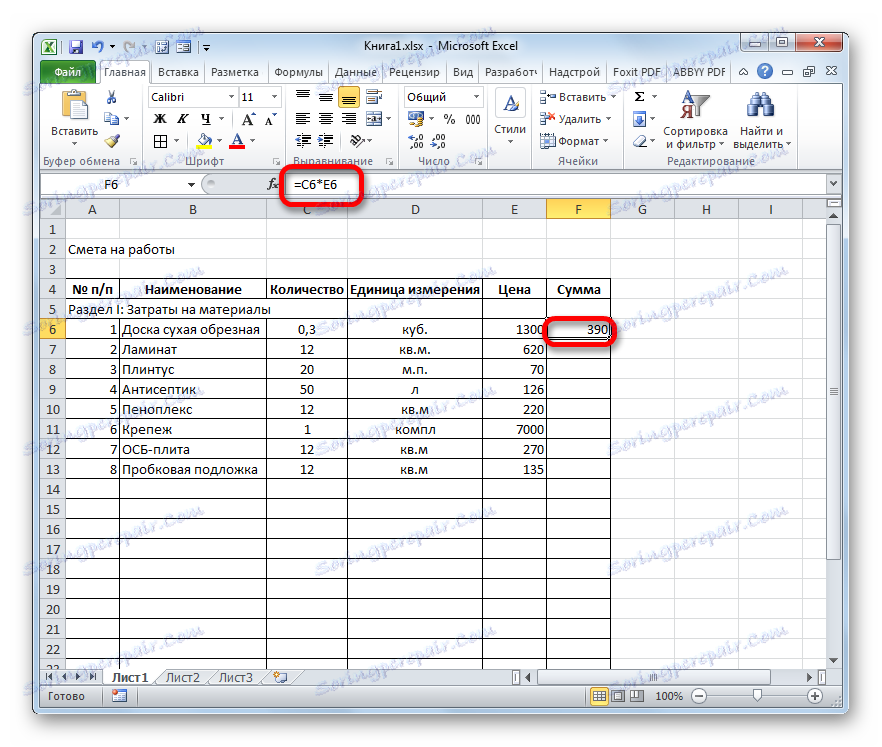
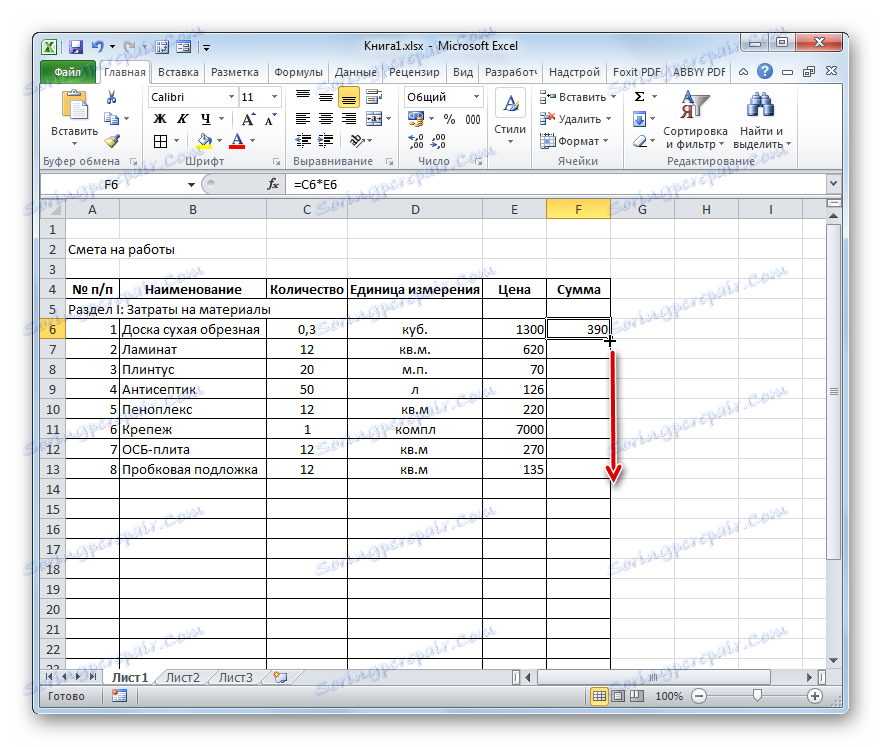
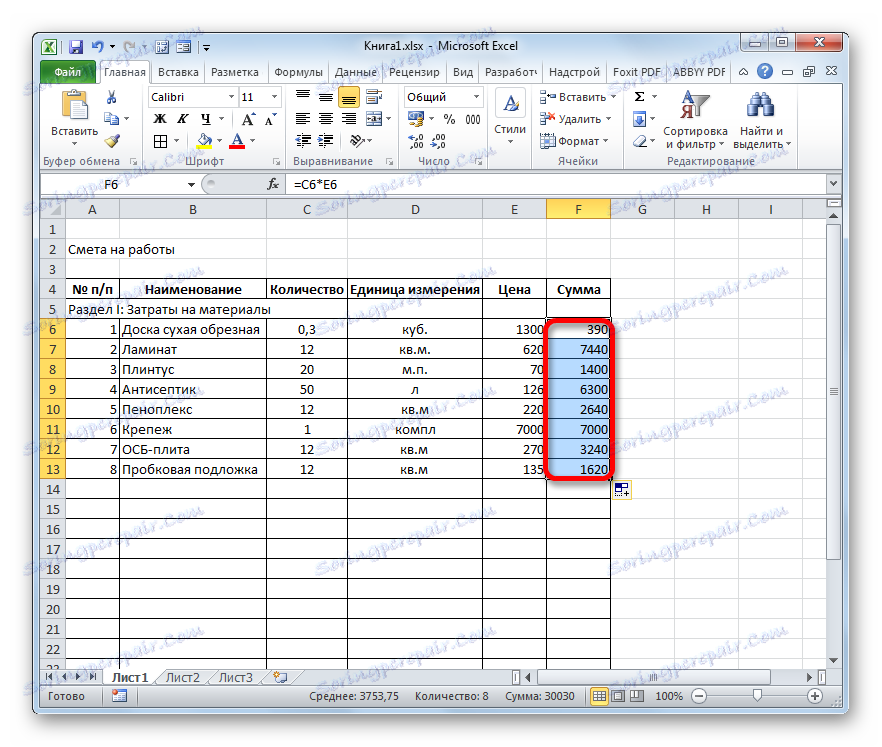
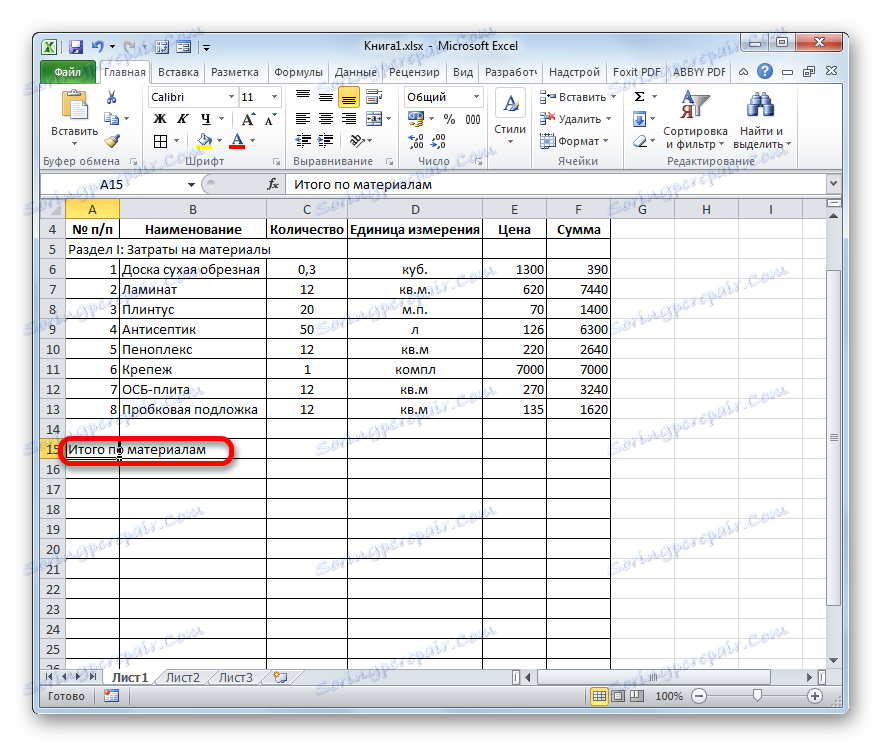
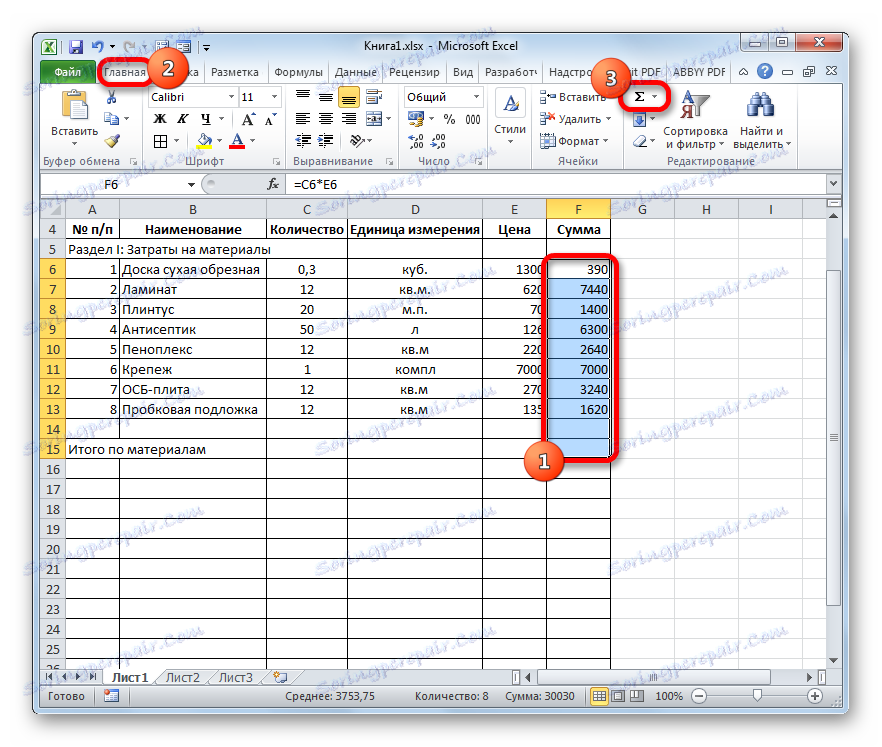
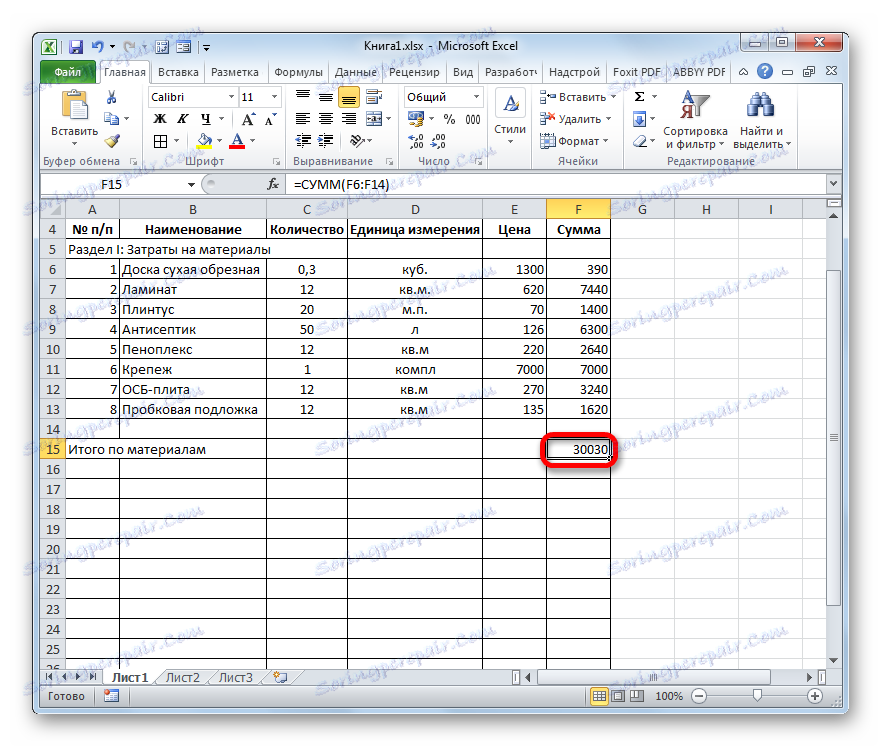
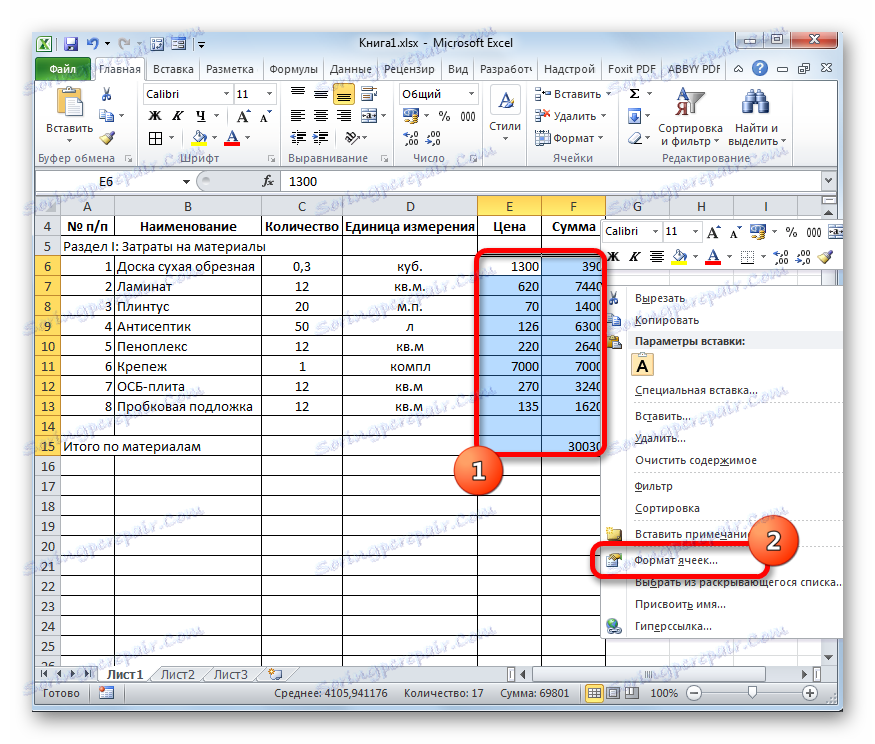
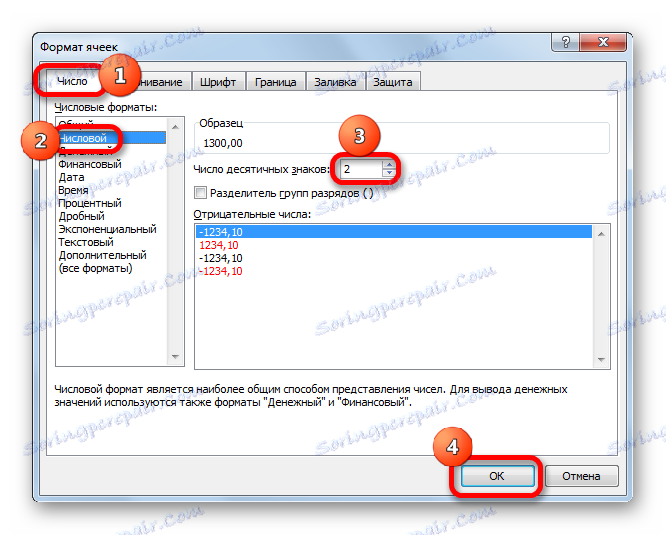
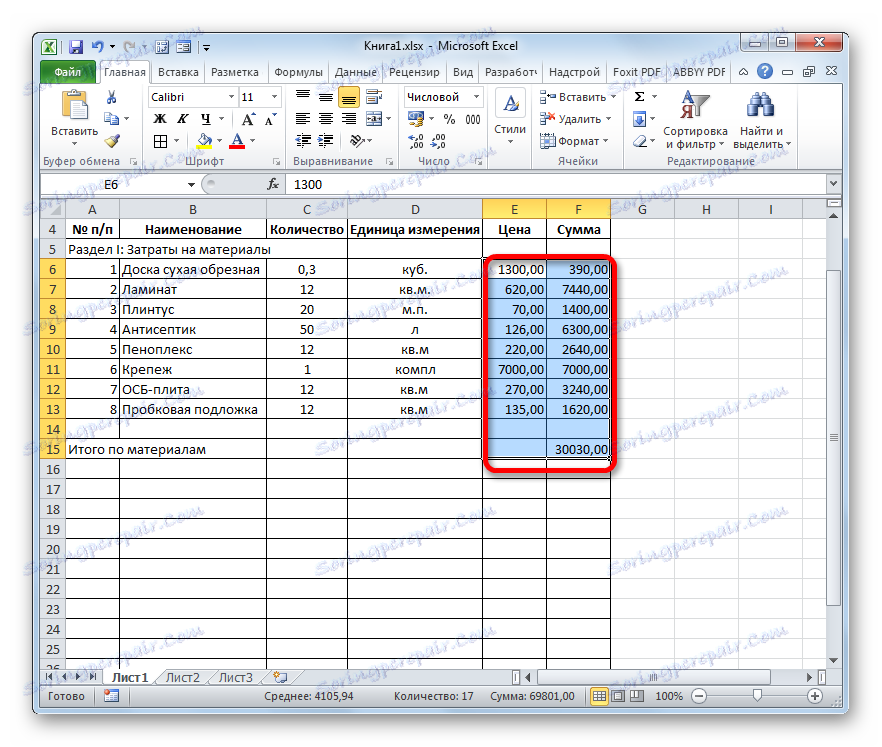
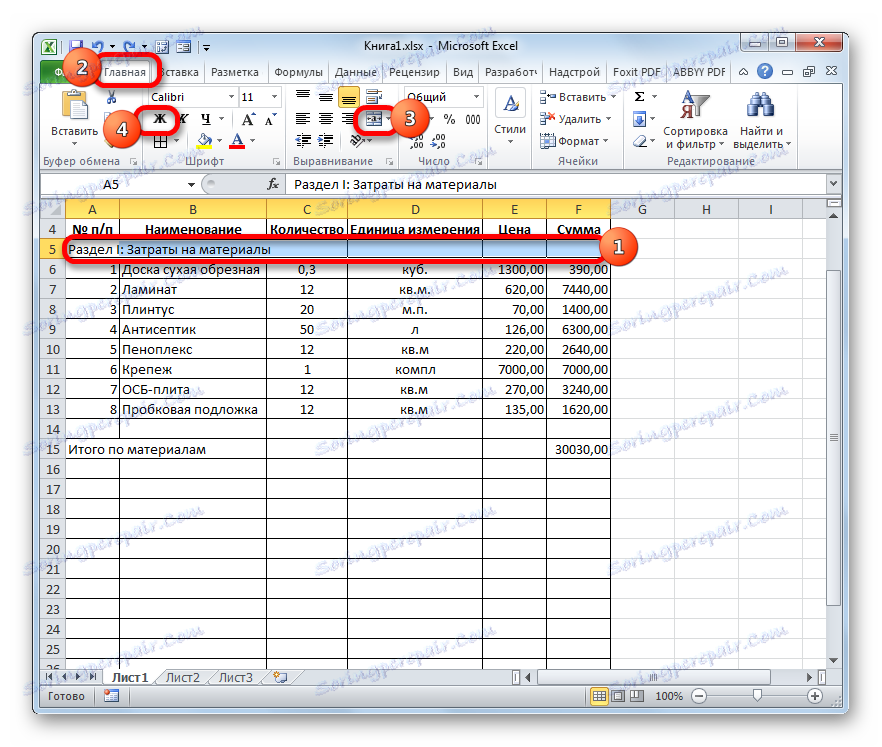
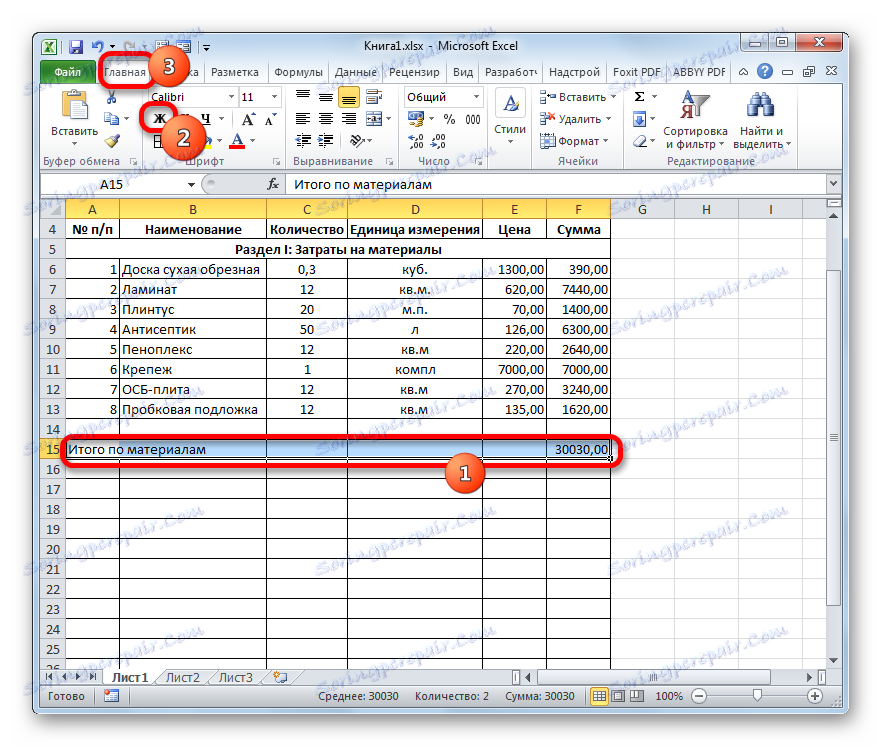
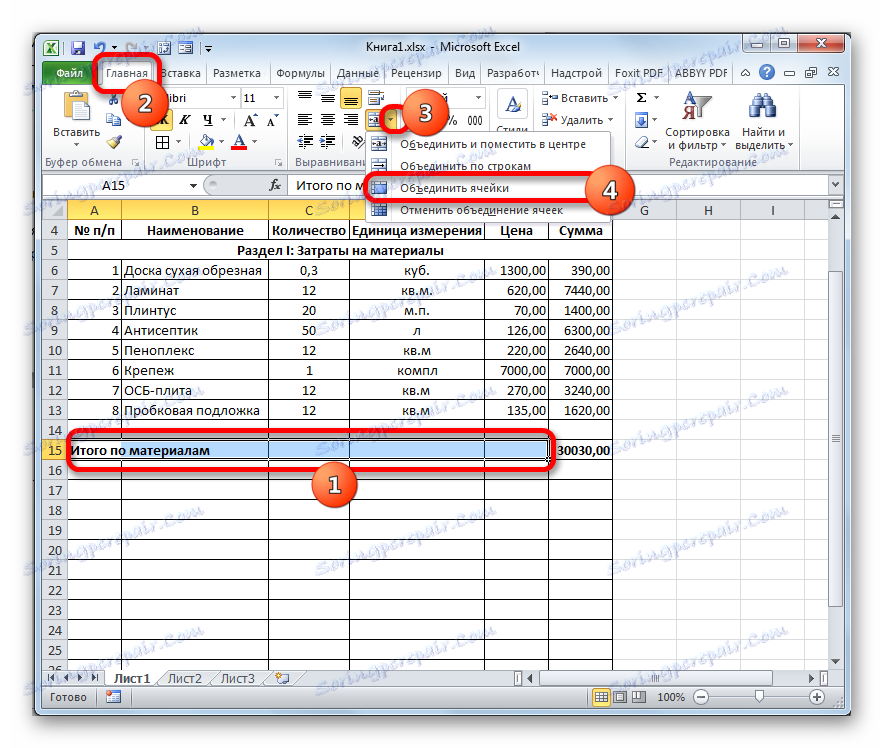
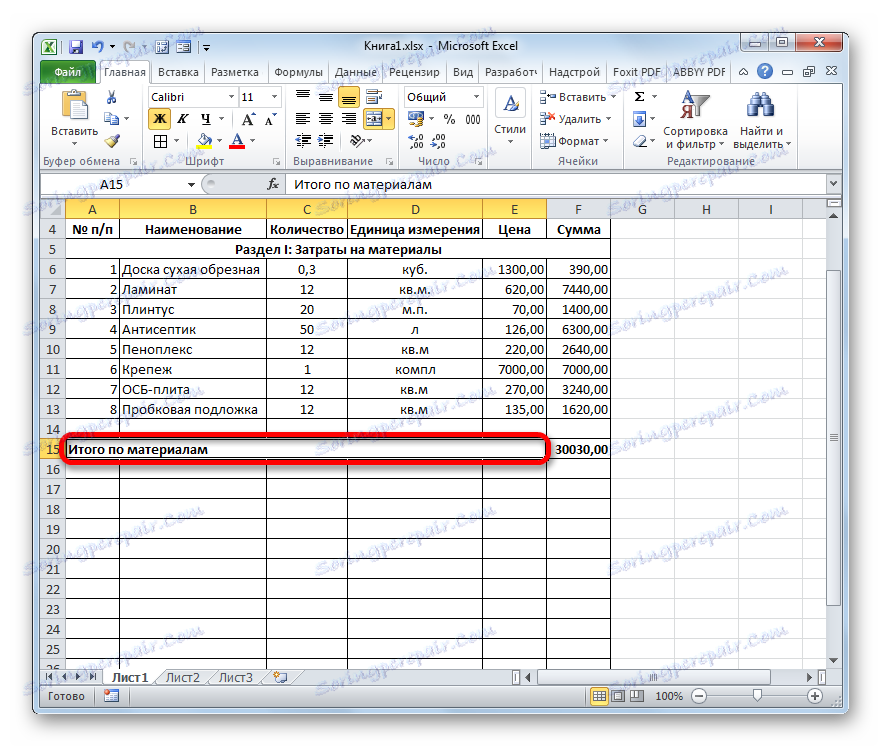
Lekcia: Formátovanie tabuliek v programe Excel
Krok 3: Príprava oddielu II
Teraz sa pozrieme na návrh rozpočtovej časti, ktorá bude odrážať náklady na vykonávanie priamych prác.
- Preskočíme jeden riadok a na začiatku ďalšieho textu napíšeme názov "Oddiel II: náklady na práce" .
- V novom riadku v stĺpci "Názov" zapíšeme druh práce. V nasledujúcom stĺpci zadávame množstvo vykonanej práce, jednotku merania a jednotkovú cenu vykonanej práce. Najčastejšou mierou dokončených stavebných prác je štvorcový meter, ale niekedy existujú výnimky. Preto vyplníme tabuľku a uvedieme všetky postupy, ktoré vykonal dodávateľ.
- Potom počítame, započítame sumu pre každú nominálnu hodnotu, vypočítame celkovú sumu a vykonáme formátovanie rovnakým spôsobom ako v prípade prvej časti. Takže na tieto problémy sa ďalej nebudeme zaoberať.
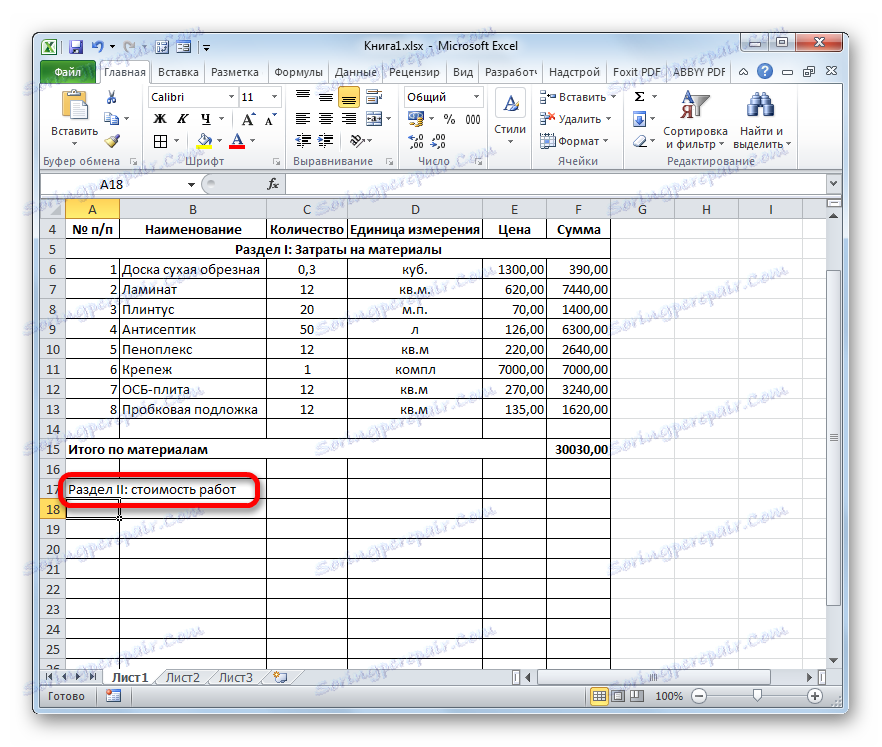
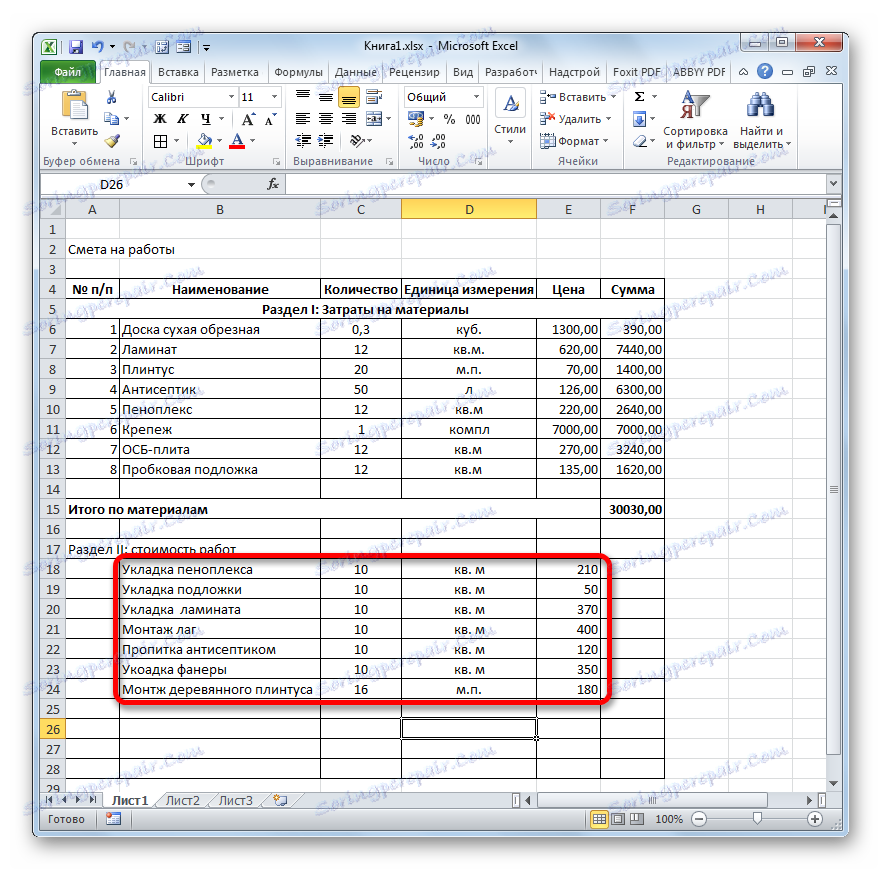
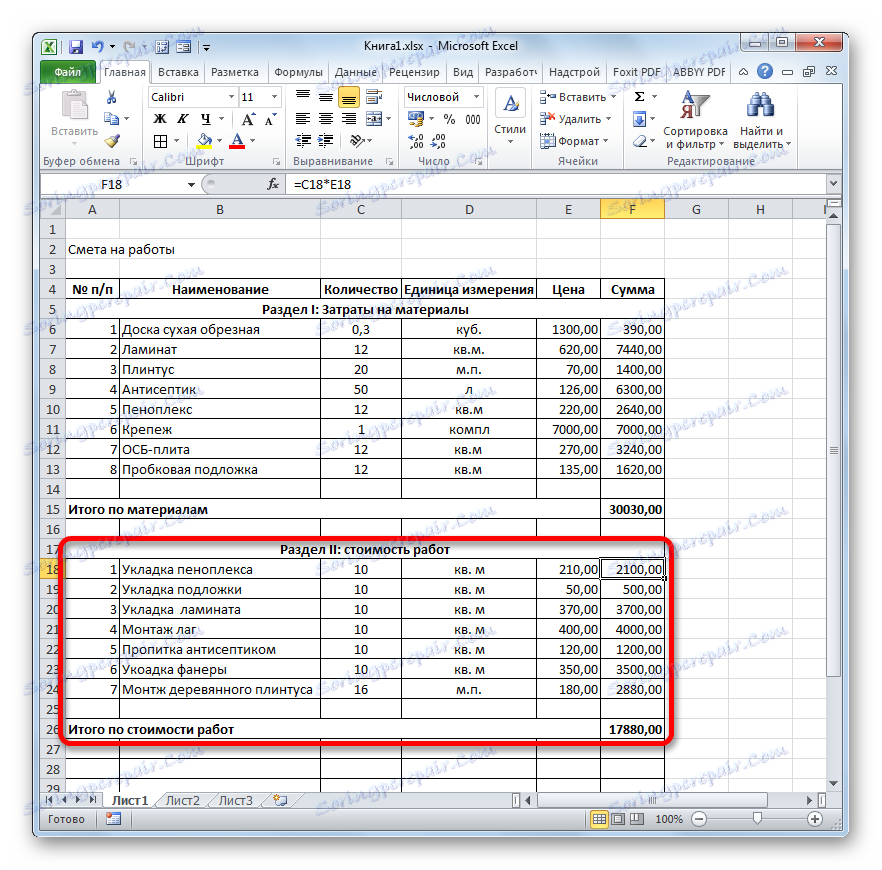
Krok 4: Výpočet celkových nákladov
V ďalšej fáze musíme vypočítať celkové náklady, ktoré zahŕňajú náklady na materiál a prácu pracovníkov.
- Preskočíme linku po poslednom zázname a zapíšeme prvú bunku "Celkom pre projekt" .
- Potom vyberte bunku v stĺpci "Suma" v tomto riadku. Nie je ťažké odhadnúť, že celková čiastka projektu bude vypočítaná pridaním hodnôt "Celkové množstvo materiálov" a "Celkové náklady na prácu". Preto vo vybranej bunke umiestnime znak "=" a potom klikneme na prvok listu obsahujúci hodnotu "Celkom podľa materiálov" . Potom nainštalujte znak "+" z klávesnice. Potom kliknite na bunku "Celkové náklady na práce" . Získali sme vzorec tohto druhu:
=F15+F26Samozrejme, v každom konkrétnom prípade súradnice v tomto vzorci budú mať svoju vlastnú podobu.
- Ak chcete vytlačiť celkové náklady na hárok, kliknite na tlačidlo Enter .
- Ak dodávateľ je platiteľom dane z pridanej hodnoty, potom v dolnej časti pridáme ďalšie dva riadky: "DPH" a "celkom za projekt vrátane DPH" .
- Ako viete, suma DPH v Rusku je 18% základu dane. V našom prípade je základ dane suma, ktorá je zaznamenaná v riadku "Celková suma za projekt" . Túto hodnotu budeme musieť vynásobiť o 18% alebo o 0,18. Vložte do bunky, ktorá je na križovatke riadku "DPH", a stĺpec "Sum" označenie "=" . Ďalej kliknite na bunku s hodnotou "Celkom pre projekt . " Z klávesnice zadajte "* 0.18" . V našom prípade sa získa nasledujúci vzorec:
=F28*0,18Kliknutím na klávesu Enter vypočítame výsledok.
- Potom budeme musieť vypočítať celkové náklady na práce vrátane DPH. Existuje niekoľko možností na výpočet tejto hodnoty, ale v našom prípade bude najjednoduchšie jednoducho pripočítať celkové náklady na prácu bez DPH s výškou DPH.
Takže v riadku "Celková suma za projekt vrátane DPH" v stĺpci "Suma" pridajte adresy buniek "Celková suma za projekt" a "DPH" rovnakým spôsobom, ako sme vykonali sumarizáciu nákladov na materiál a prácu. Pre náš odhad sa získa nasledujúci vzorec:
=F28+F29Stlačte tlačidlo ENTER . Ako vidíte, dostali sme hodnotu, ktorá naznačuje, že celkové náklady na realizáciu projektu dodávateľom vrátane DPH dosahujú 56533,80 rubľov.
- Ďalej budeme formátovať tri výsledné riadky. Vyberte ich úplne a kliknite na ikonu "Tučné" na karte "Domov" .
- Potom, aby boli konečné hodnoty rozdelené medzi ostatné informácie o odhade, môžete zväčšiť písmo. Bez odstránenia výberu na karte "Domov" kliknite na trojuholník napravo od poľa "Veľkosť písma" , ktorý sa nachádza na páse v poli "Font" . V rozbaľovacom zozname vyberte veľkosť písma, ktorá je väčšia ako aktuálna.
- Potom vyberte všetky výsledné riadky až do stĺpca "Suma" . Na karte "Domov" kliknite na trojuholník, ktorý sa nachádza napravo od tlačidla "Zlúčiť a umiestniť do stredu" . V rozbaľovacom zozname vyberte možnosť "Zlúčiť podľa riadkov" .
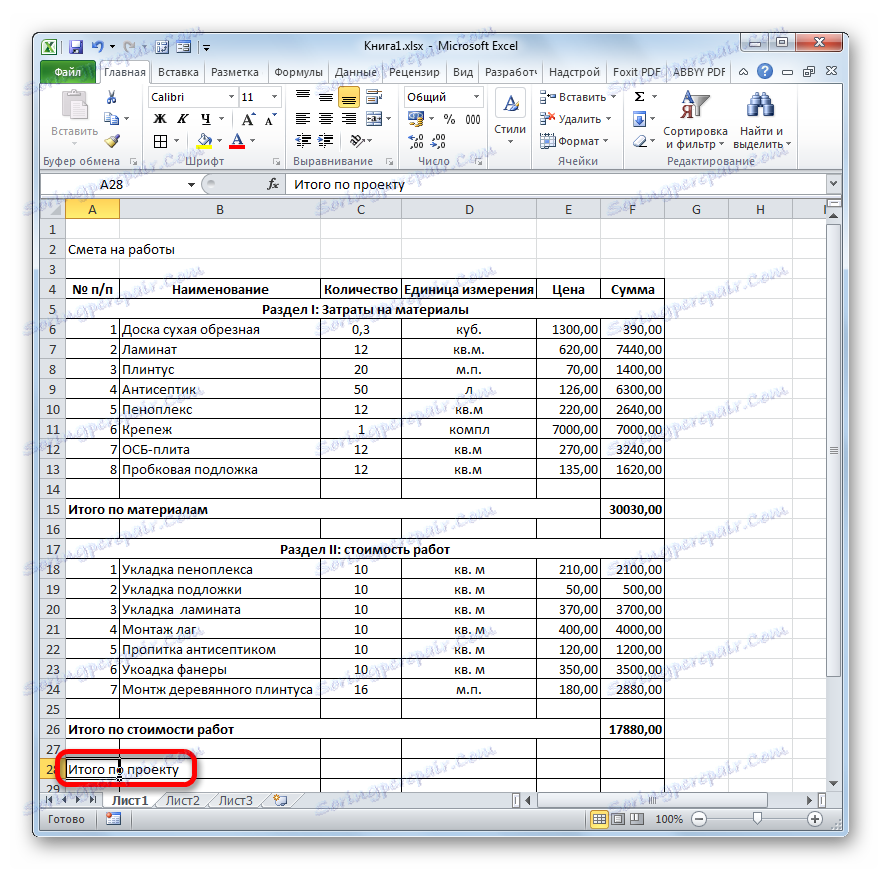
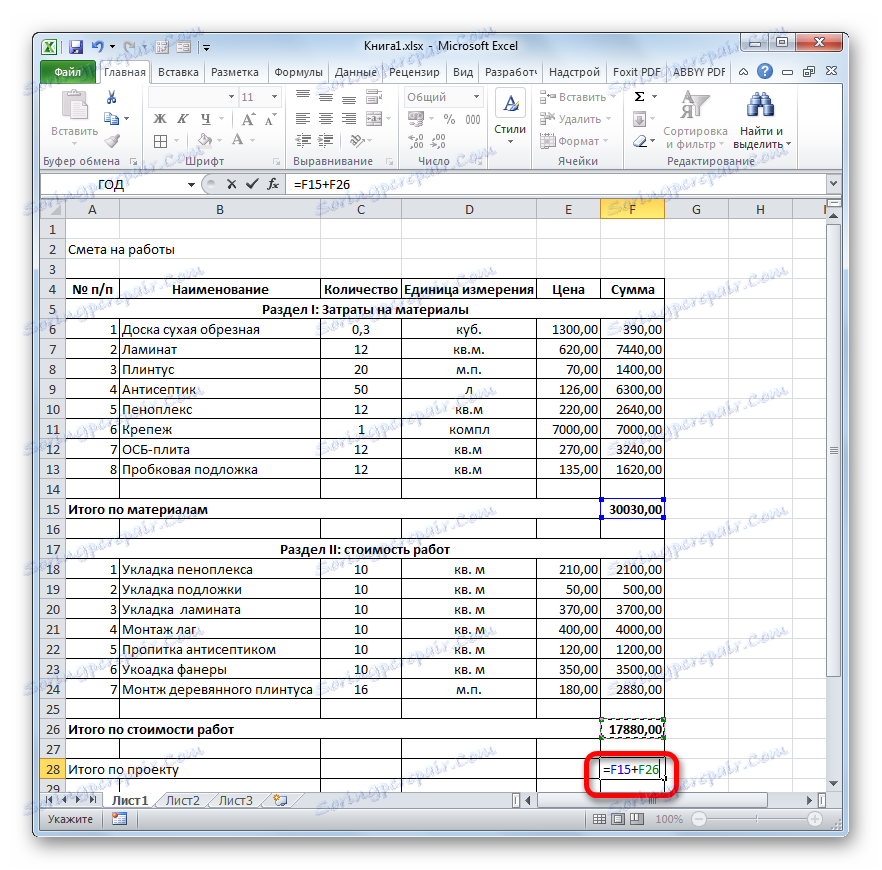
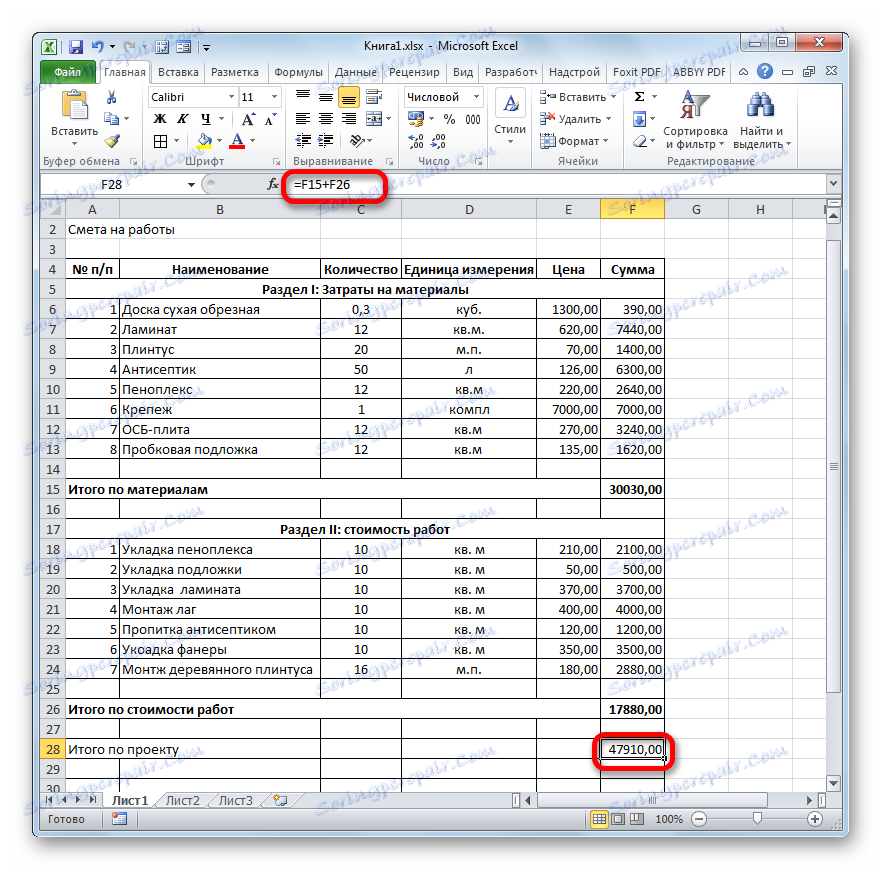
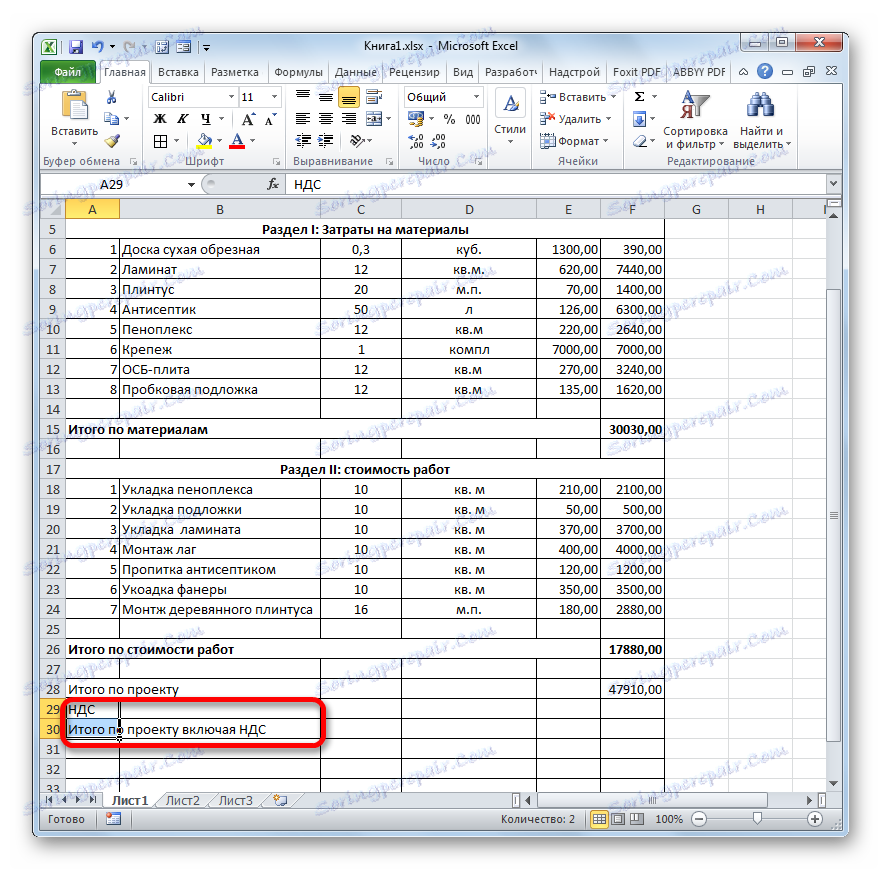
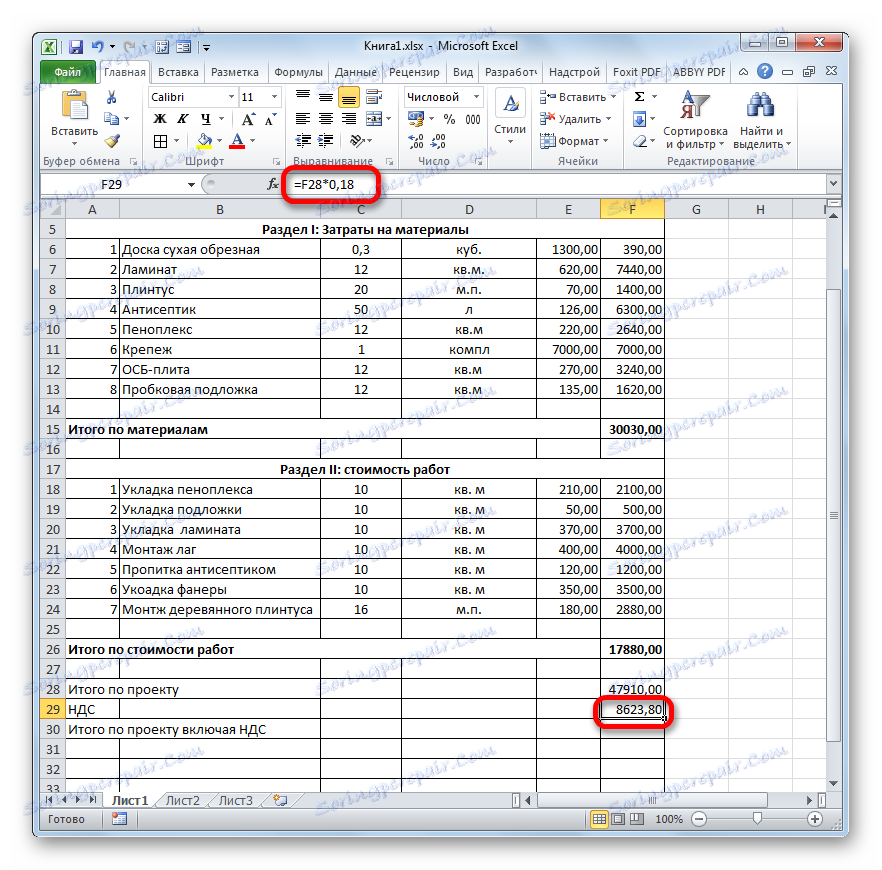
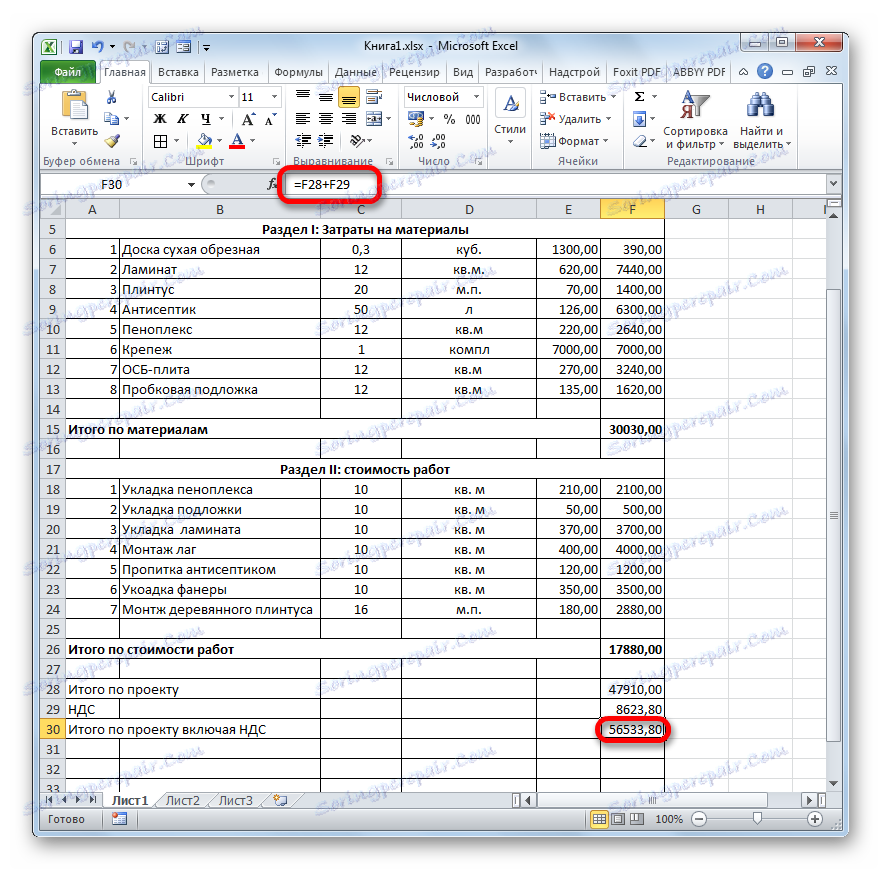
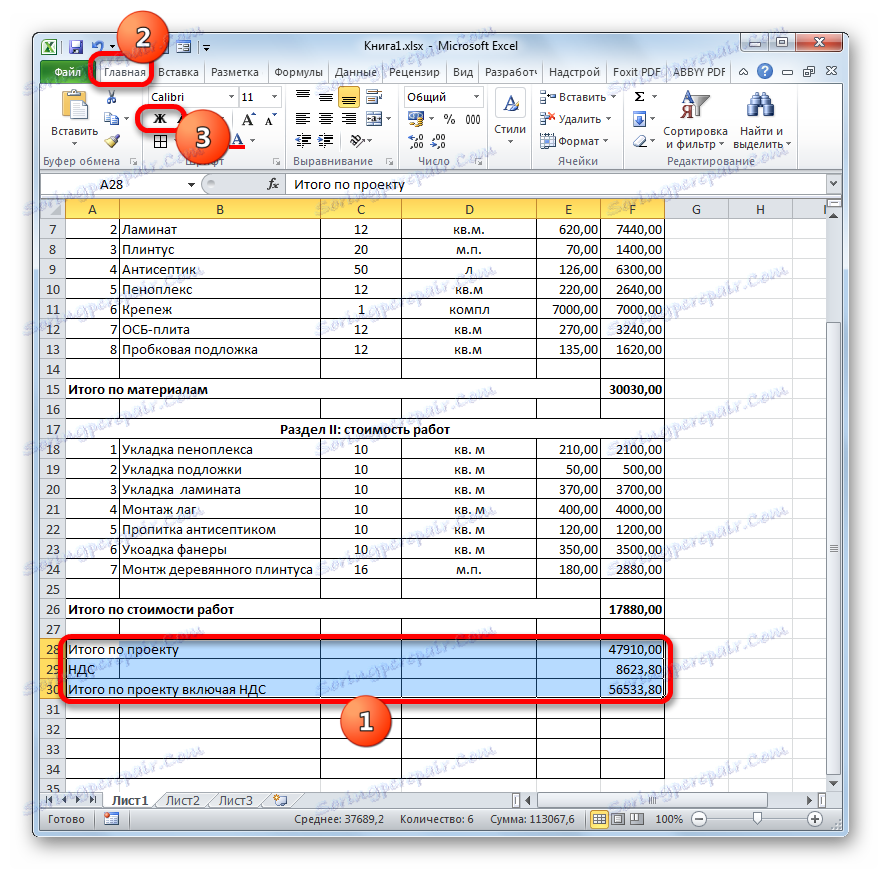
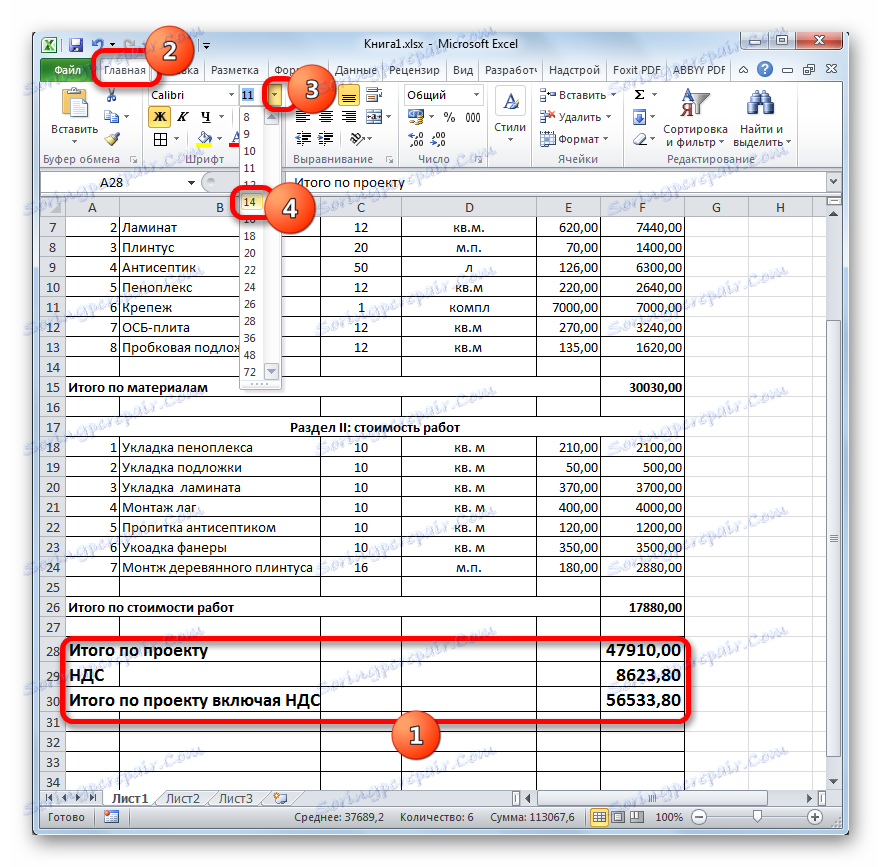
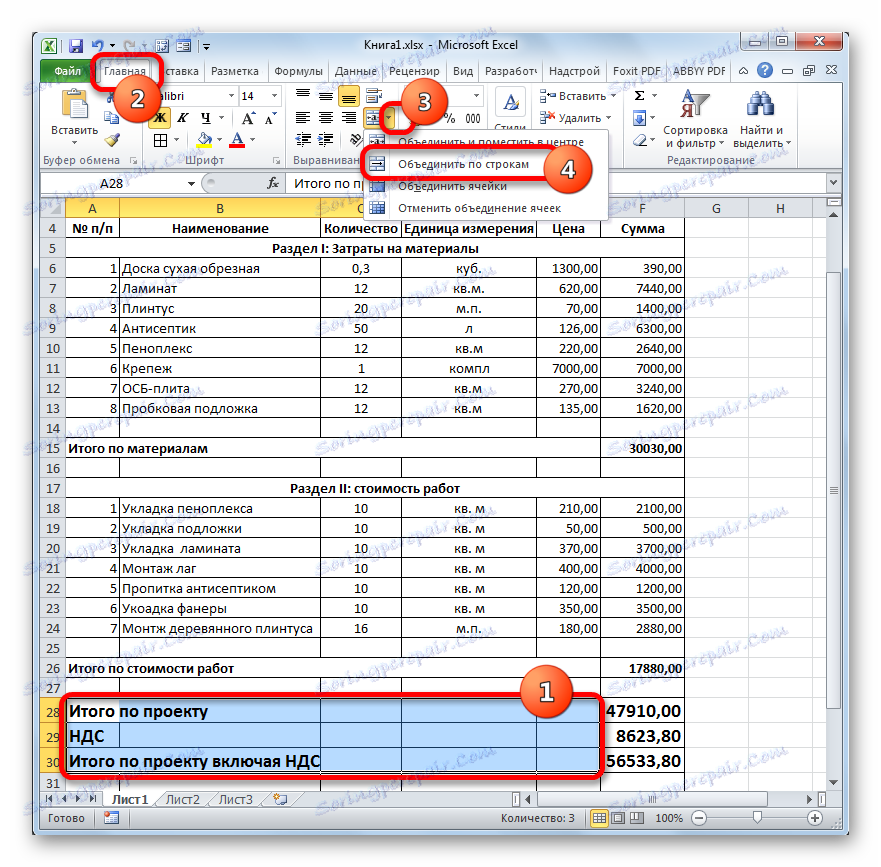
Lekcia: Vzorec DPH v programe Excel
Krok 5: Dokončenie odhadu
Teraz, aby sme dokončili návrh odhadu, musíme urobiť len kozmetické údery.
- Najskôr odstráňte ďalšie riadky v našej tabuľke. Vyberáme extra rozsah buniek. Prejdite na kartu Domov, ak je v súčasnosti otvorené iné. V okne s nástrojmi "Upraviť" na karte kliknite na ikonu "Vyčistiť" , ktorá má vzhľad gumy. V otvorenom zozname vyberte položku "Vymazať formáty" .
- Ako môžete vidieť, po tejto akcii boli vymazané všetky ďalšie riadky.
- Teraz sa vrátime k prvej vec, ktorú sme urobili pri zostavovaní odhadu - k názvu. Vyberte segment, v ktorom je názov umiestnený, rovnako dlhý ako šírka tabuľky. Kliknite na tlačidlo "Kombinácia a umiestnenie do stredu" , ktoré je nám známe.
- Potom bez odstránenia výberu z rozsahu kliknite na ikonu "Tučné ".
- Dokončite formátovanie odhadovaného názvu kliknutím na pole veľkosti písma a výberom hodnoty, ktorá je väčšia, ako sme nastavili predtým pre konečný rozsah.
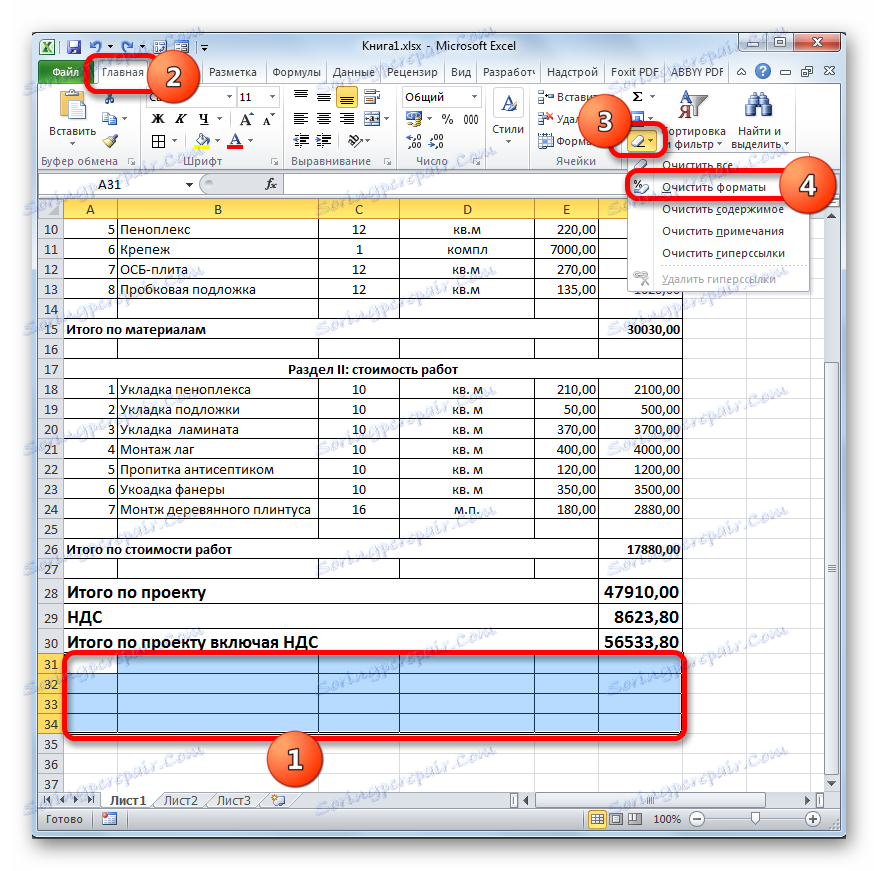
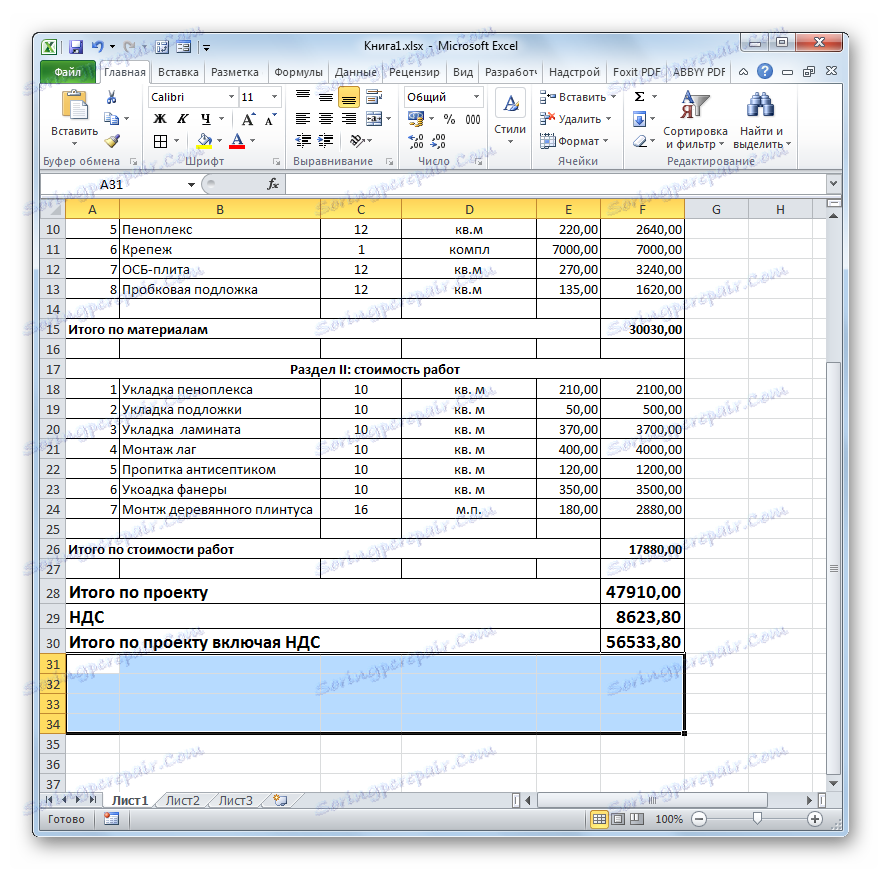
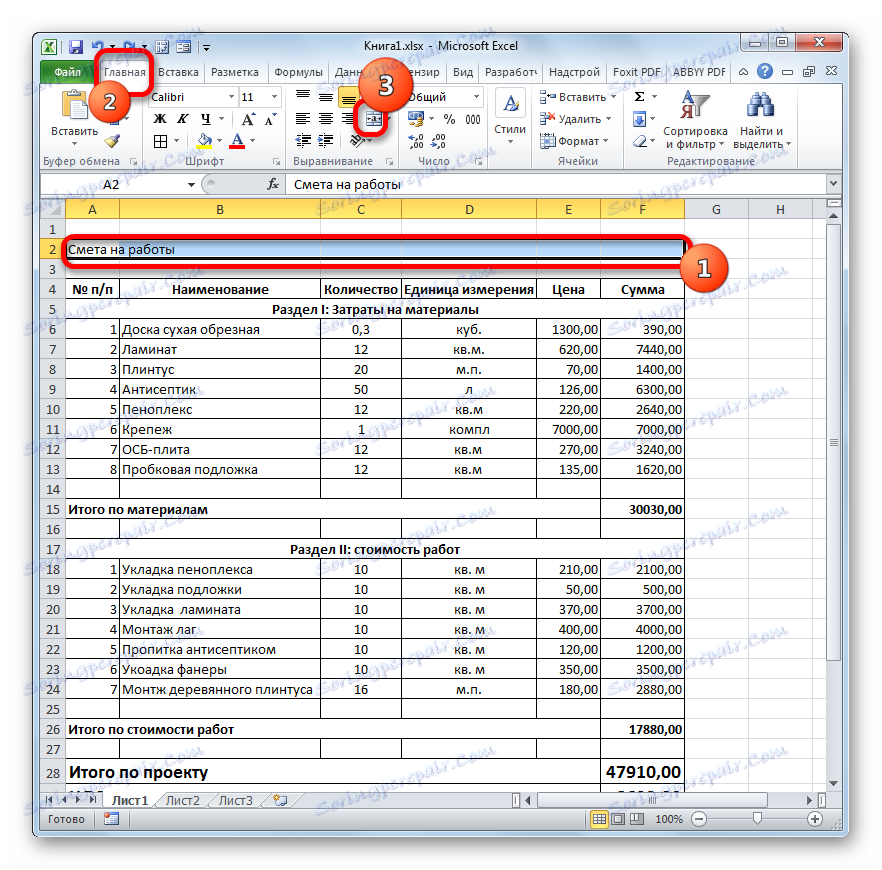
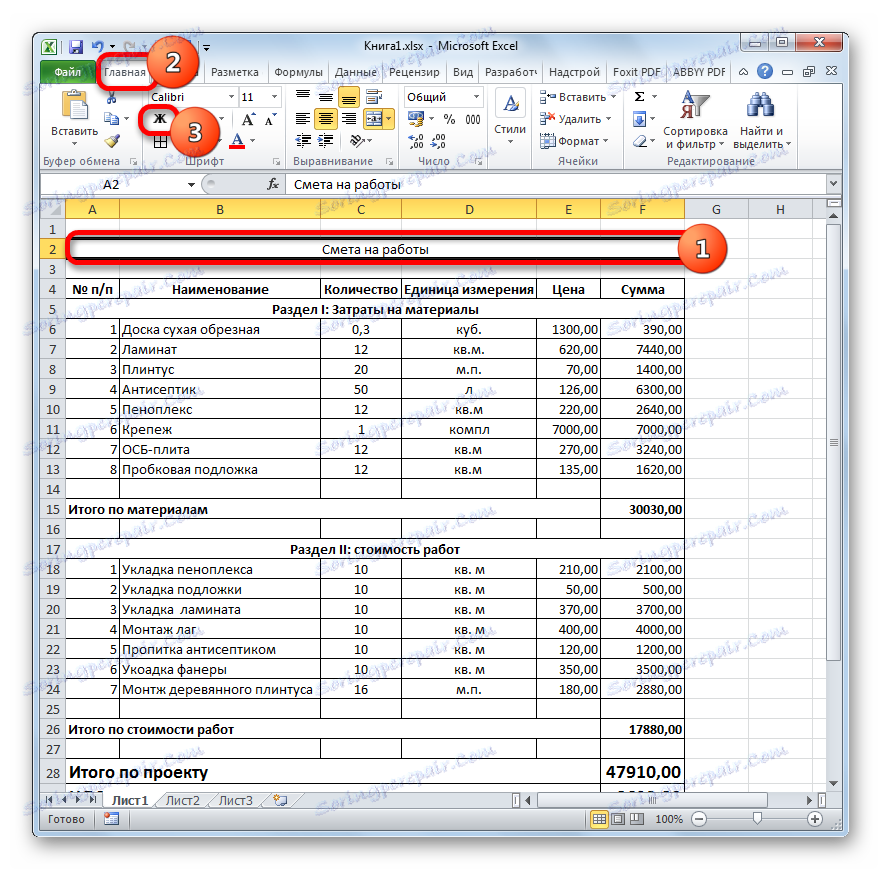

Potom môže byť návrh odhadu v programe Excel považovaný za úplný.
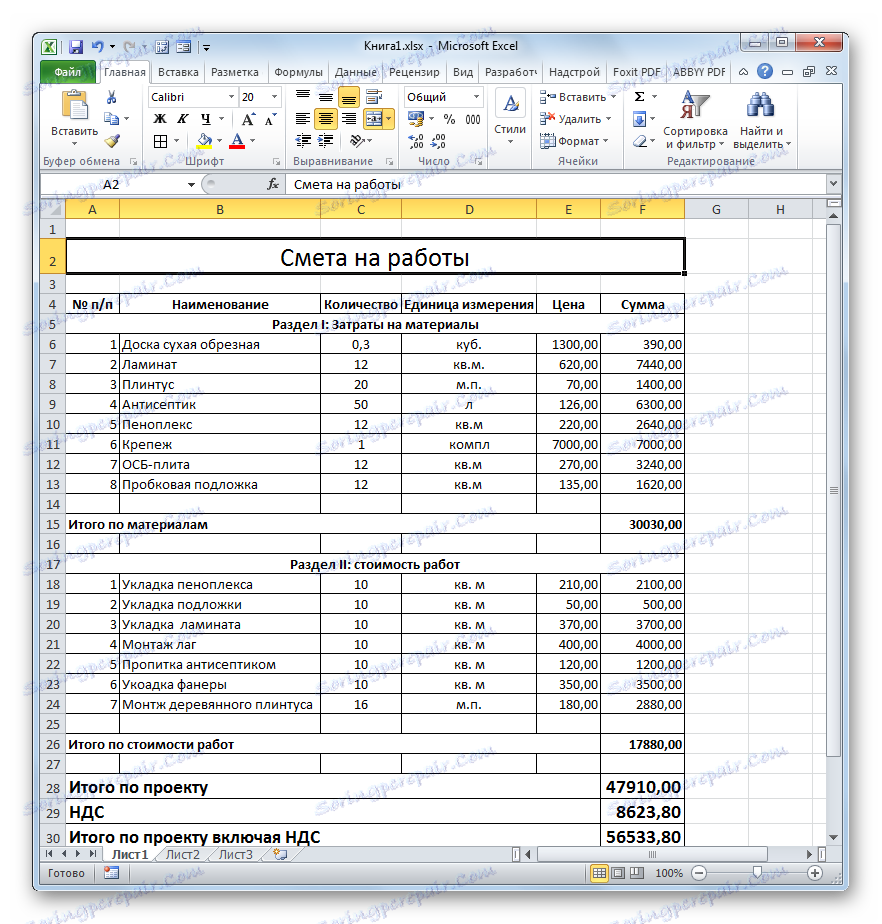
Uvažovali sme o príklade vyhotovenia základného odhadu v programe Excel. Ako vidíte, tento stolový procesor má vo svojom arzenáli všetky nástroje, aby sa s touto úlohou dokonale vyrovnal. Navyše, ak je to potrebné, v tomto programe je možné zostaviť oveľa komplikovanejšie odhady.