Študentov test v programe Microsoft Excel
Jedným z najznámejších štatistických nástrojov je študentský test. Používa sa na meranie štatistickej významnosti rôznych párových hodnôt. Aplikácia Microsoft Excel má špeciálnu funkciu na výpočet tohto indikátora. Dozvieme sa, ako vypočítať Študentov test v programe Excel.
obsah
Definícia pojmu
Ale najprv sa zistite, aký je všeobecne Študentov test. Tento indikátor sa používa na overenie rovnosti stredných hodnôt dvoch vzoriek. To znamená, že určuje spoľahlivosť rozdielov medzi týmito dvoma skupinami údajov. Pritom sa na určenie tohto kritéria používa celá sada metód. Indikátor možno vypočítať s prihliadnutím na jednostrannú alebo obojstrannú distribúciu.
Výpočet ukazovateľa v programe Excel
Teraz ideme priamo na otázku, ako vypočítať tento ukazovateľ v programe Excel. Môže sa vyrábať pomocou funkcie STUDENT.TEST . Vo verziách programu Excel 2007 a starších sa nazýva TTEST . Boli však aj v neskorších verziách z dôvodu kompatibility, ale stále odporúčajú používať modernejšiu verziu - STUDENT.TEST . Táto funkcia môže byť použitá tromi spôsobmi, ktoré budú podrobnejšie popísané nižšie.
Metóda 1: Sprievodca funkciami
Najjednoduchší spôsob výpočtu tohto indikátora je prostredníctvom sprievodcu funkciami.
- Vytvárame tabuľku s dvoma riadkami premenných.
- Kliknite na akúkoľvek prázdnu bunku. Kliknutím na tlačidlo "Vložiť funkciu" vyvoláte Sprievodcu funkciami .
- Po otvorení sprievodcu funkciami. Hľadáme v zozname hodnotu TTEST alebo STUDENT.TEST . Vyberte ho a kliknite na tlačidlo "OK" .
- Otvorí okno s argumentmi. V poliach "Array1" a "Array2" zadáme súradnice zodpovedajúcich dvoch sérií premenných. Môžete to urobiť jednoduchým zvýraznením buniek pomocou kurzora.
V poli "Tails" zadáme hodnotu "1", ak je výpočet vykonaný metódou jednosmernej distribúcie a "2" v prípade obojsmernej distribúcie.
Do poľa Typ sa zadávajú nasledujúce hodnoty:
- 1 - vzorka pozostáva zo závislých premenných;
- 2 - vzorka pozostáva z nezávislých množstiev;
- 3 - vzorka pozostáva z nezávislých množstiev s nerovnakou odchýlkou.
Po vyplnení všetkých údajov kliknite na tlačidlo "OK" .
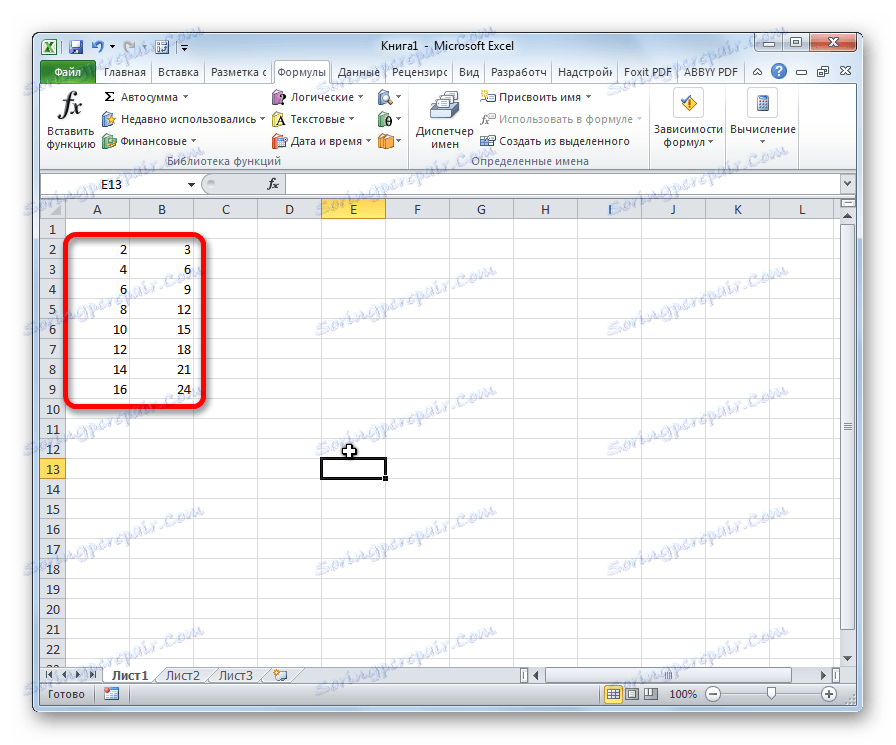
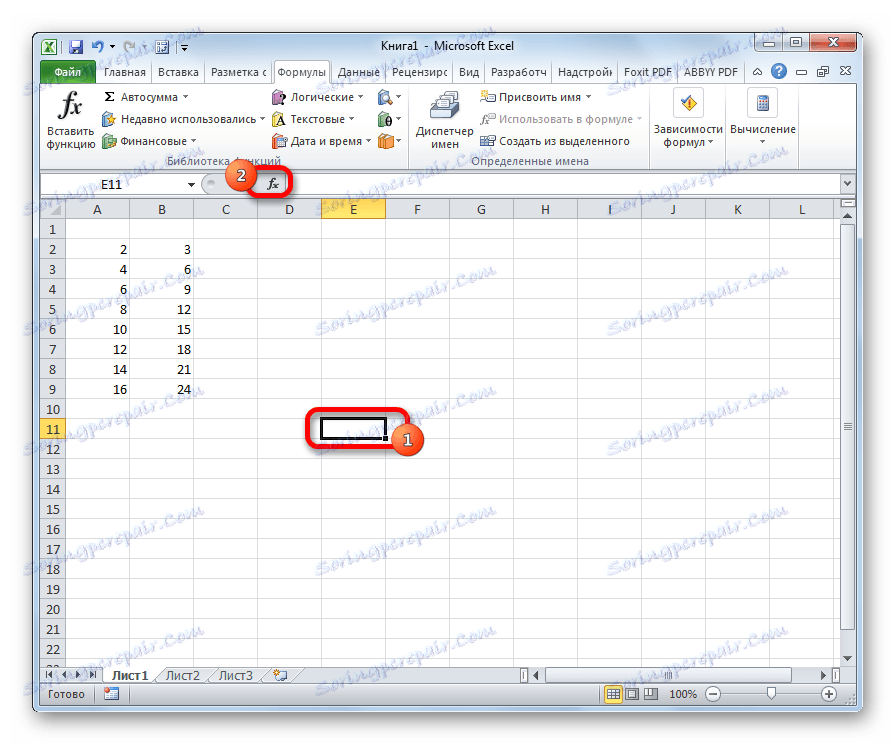
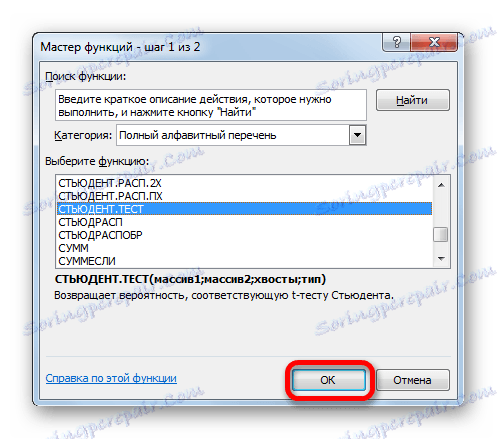
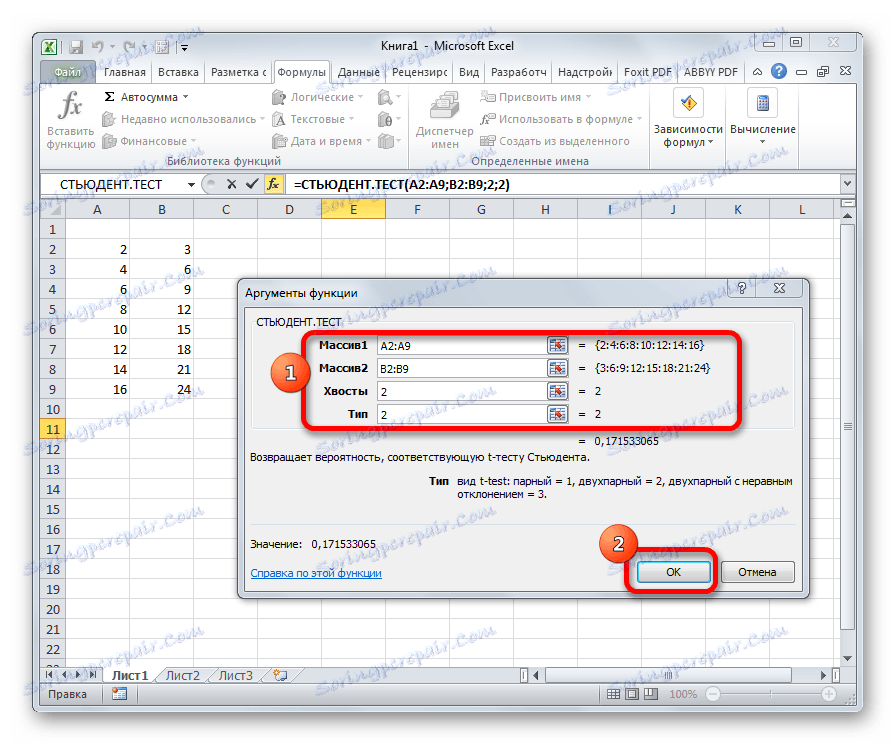
Výpočet sa vykoná a výsledok sa zobrazí na obrazovke vo vopred vybranej bunke.
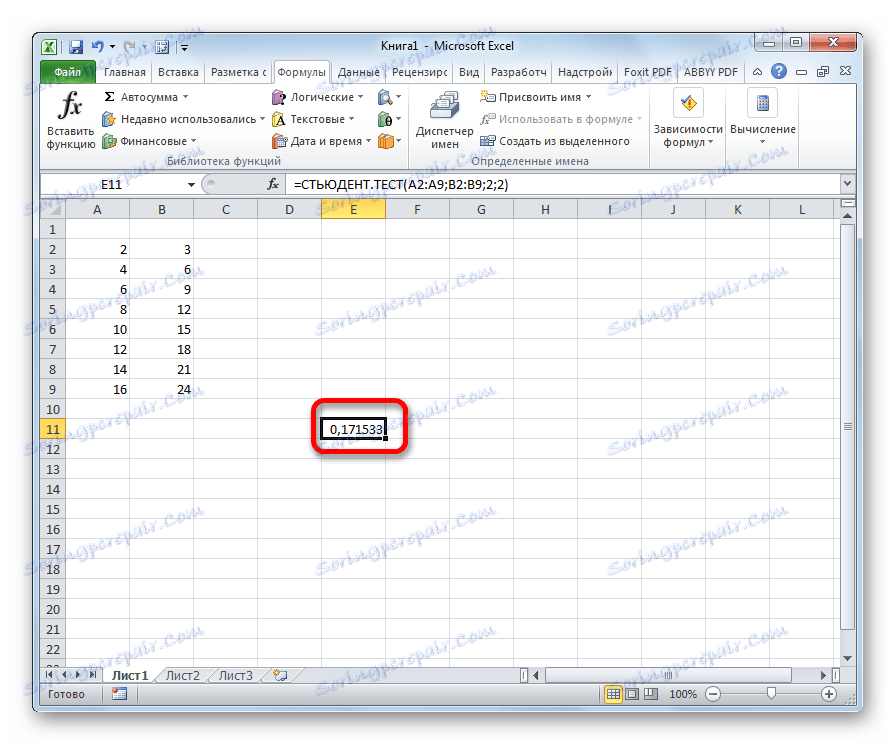
Metóda 2: Práca s kartou Formulár
Funkciu STUDENT.TEST môžete tiež zavolať na kartu "Formuláre " pomocou špeciálneho tlačidla na páse.
- Vyberte bunku na zobrazenie výsledku na hárku. Prechod na kartu "Formuláre" .
- Klikneme na tlačidlo "Iné funkcie" umiestnené na páse v krabici nástrojov "Funkčná knižnica" . V otvorenom zozname prejdite do sekcie "Štatistické údaje" . Z ponúkaných možností vyberáme "STUDENT.TEST" .
- Otvorí okno argumentov, ktoré sme podrobne študovali pri opise predchádzajúcej metódy. Všetky ďalšie akcie sú presne rovnaké ako v ňom.
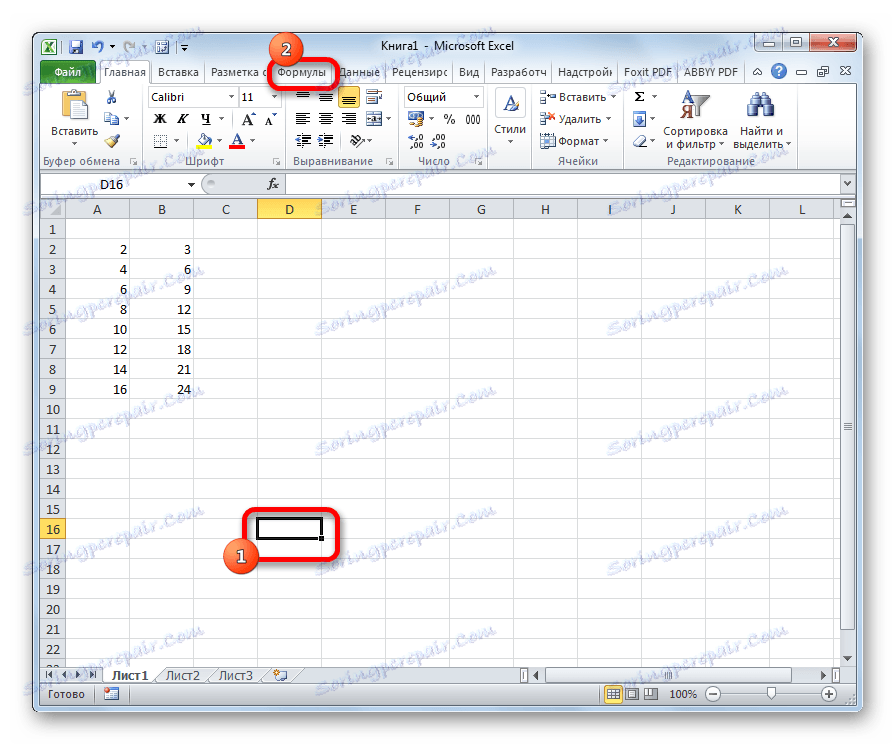
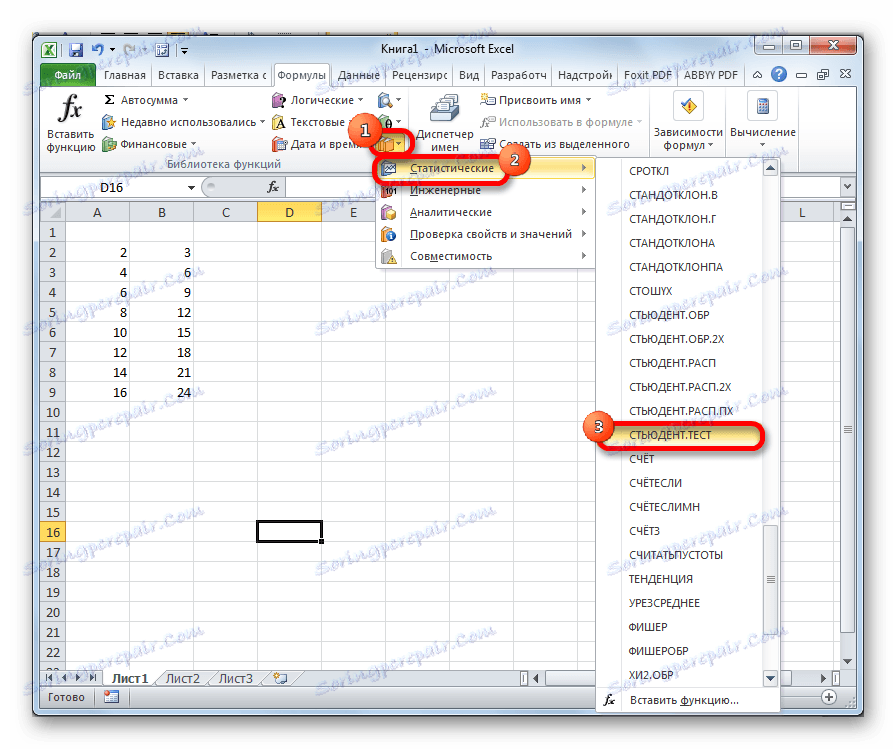
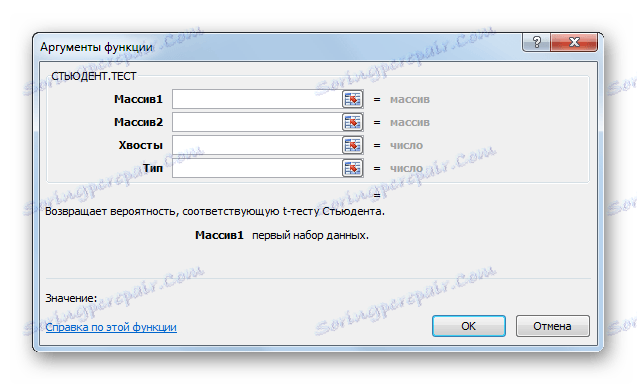
Metóda 3: Ručné zadávanie
Vzorec STUDENT.TEST je možné zadávať aj manuálne do ľubovoľnej bunky na hárku alebo na riadku funkcie. Jeho syntax vyzerá takto:
= СТЬЮДЕНТ.ТЕСТ(Массив1;Массив2;Хвосты;Тип)
Znamená to, že každý argument bol zvážený pri analýze prvej metódy. Tieto hodnoty by mali byť v tejto funkcii nahradené.
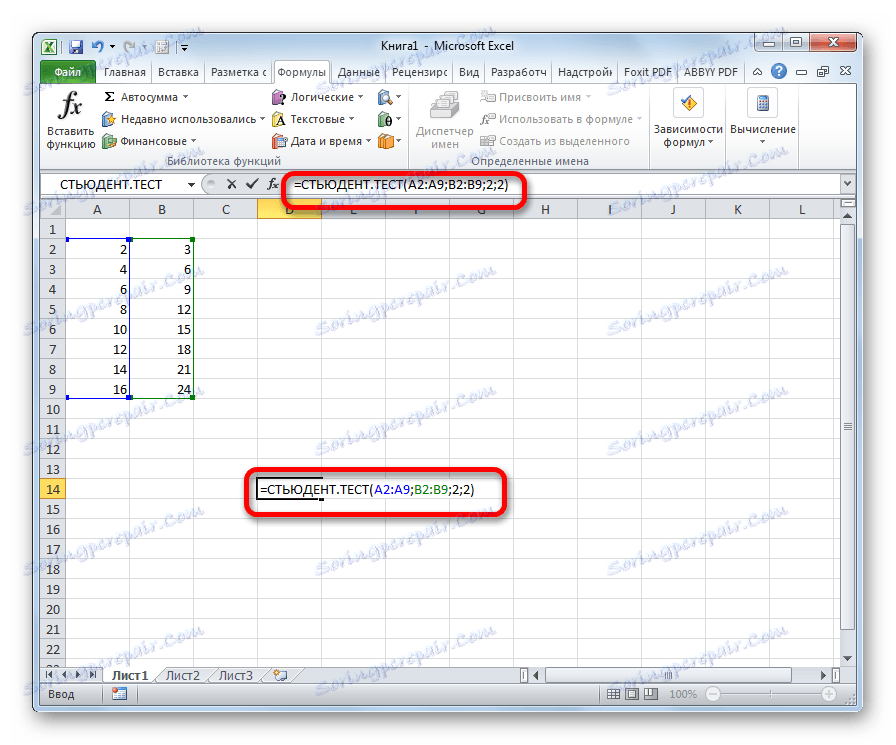
Po zadaní údajov stlačte tlačidlo Enter na zobrazenie výsledku na obrazovke.
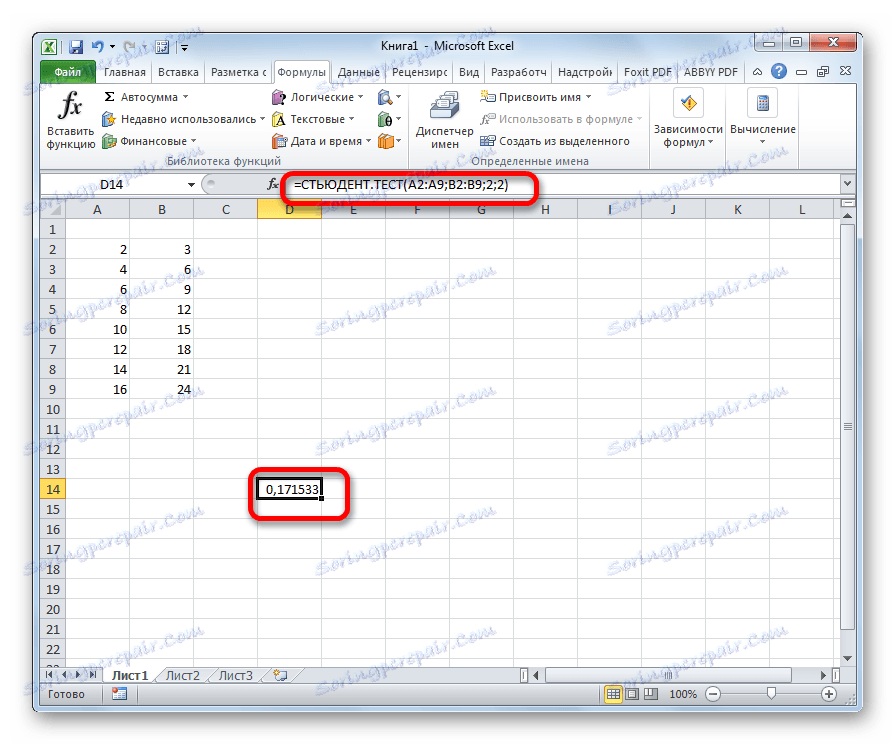
Ako môžete vidieť, študentský test v Exceli je veľmi jednoduchý a rýchly. Hlavná vec spočíva v tom, že používateľ, ktorý vykonáva výpočty, musí pochopiť, čo to je a aké údaje za to zodpovedá. Program vykonáva samotný priamy výpočet.