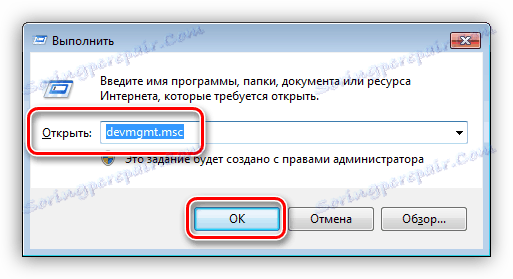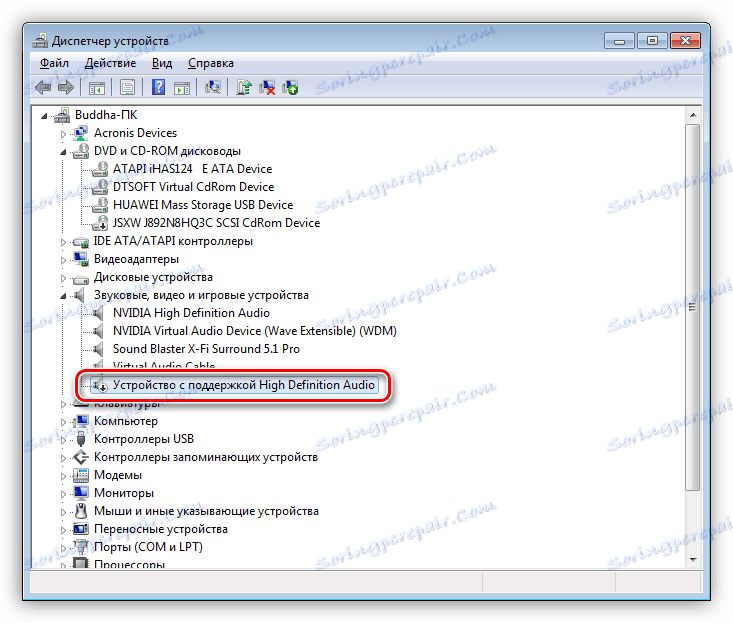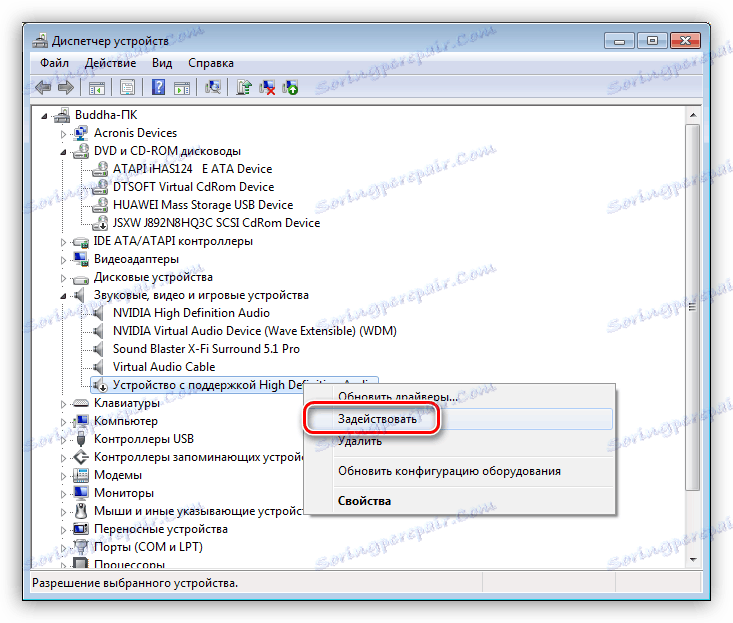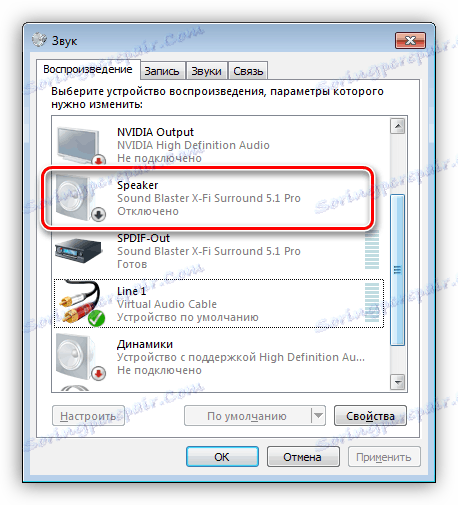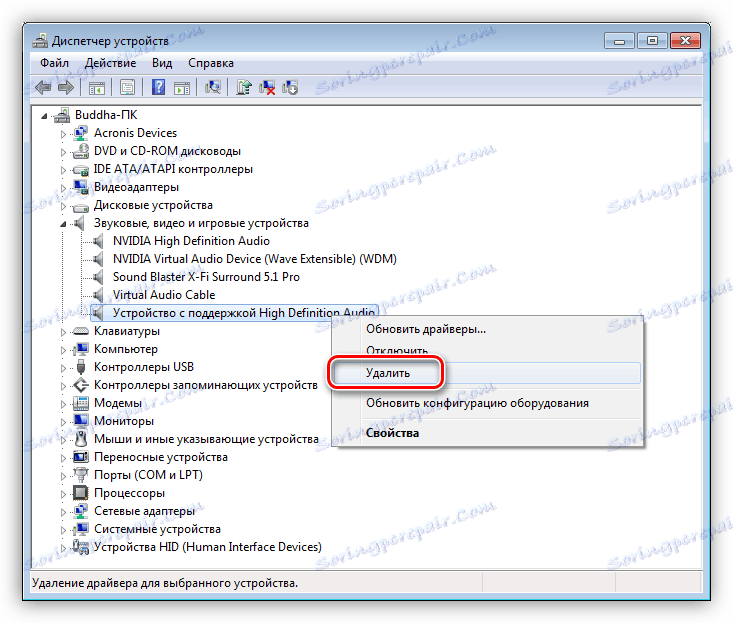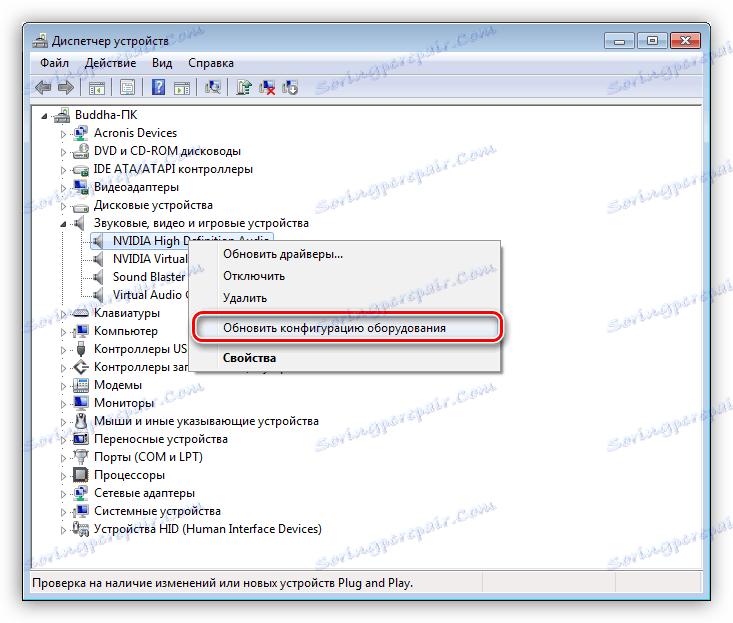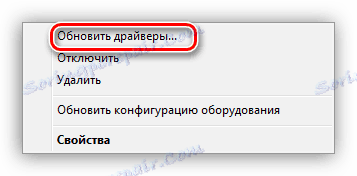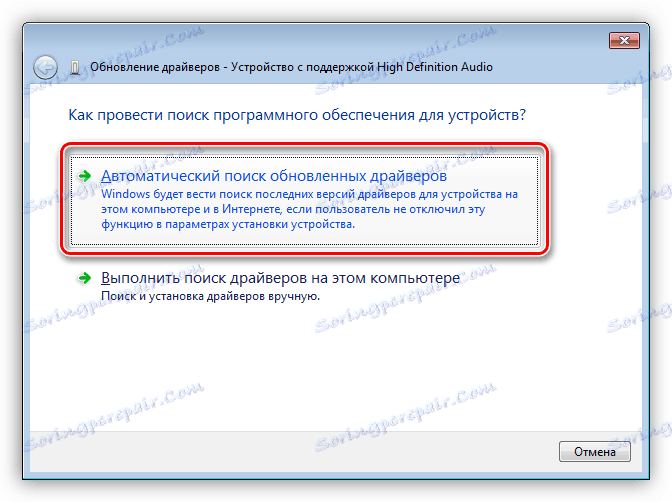Vyriešte problém s prácou reproduktorov na počítači
Situácie, v ktorých sa nedá počuť zvuk z reproduktorov, sa vyskytujú pomerne často a práca s "hlúpym" počítačom sa nedá nazvať kompletná. V tomto článku budeme hovoriť o tom, čo robiť, ak reproduktory pripojené k PC odmietajú normálne fungovať.
obsah
Reproduktory nefungujú v počítači
Existuje niekoľko dôvodov pre dnešný problém. Môže to byť jednoduchá nepozornosť užívateľa, rôzne poruchy v softvérovej časti systému alebo poruchy zariadení a portov. Nezabudnite na možnú vírusovú aktivitu. Ďalej sa pokúsime analyzovať každú vec čo najpodrobnejšie a poskytnúť metódy na riešenie problémov.
Dôvod 1: Zlyhanie systému
Systémom sa v tomto prípade myslí súbor softvérových nástrojov, ktoré zabezpečujú fungovanie zvukových zariadení. Sú to ovládače, služby a vlastné nástroje, ak existujú. Prvá vec, ktorú treba urobiť, keď nastane problém, je reštart zariadenia. Môže to byť vykonané tak bežným spôsobom, ako aj úplným zastavením počítača (vypnite ho a potom ho znova zapnite). Nezanedbajte druhú možnosť, pretože vám umožňuje odobrať všetky dáta z pamäte vrátane tých, ktoré spôsobili prípadné zlyhanie.
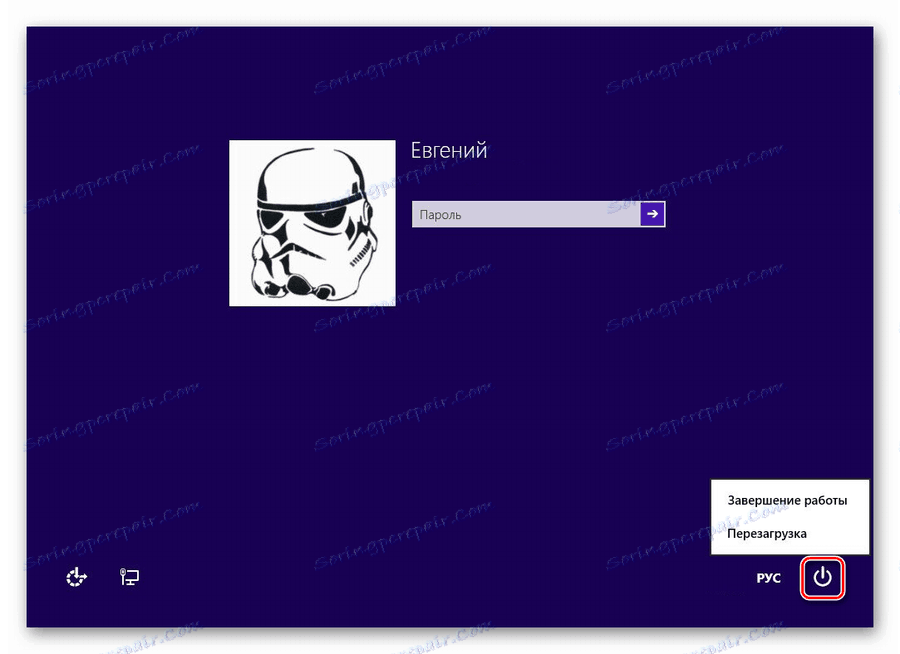
Pozri tiež:
Ako reštartovať systém Windows 7 z "príkazového riadku"
Ako reštartovať systém Windows 8
Dôvod 2: Nesprávne pripojenie
Táto možnosť je vhodné zvážiť, ak ste zakúpili nový alebo použitý systém reproduktorov a pokúšate sa ho použiť na určený účel. Vzhľadom na to, že stĺpce môžu mať rôzne konfigurácie, a preto počet a účel konektorov, je veľmi ľahké urobiť chybu bez toho, aby ste mali správnu skúsenosť.
Pozri tiež: Ako si vybrať reproduktory pre váš počítač
Pred pripojením akustiky k počítaču je potrebné určiť, ktoré zástrčky a ku ktorým konektorom na zvukovú kartu treba pripojiť. Napríklad, ak zamieňame stereofónny alebo iný audio výstup s priamkou alebo mikrofónnym vstupom, skončíme s "nečinnými" reproduktormi.

Ďalšie podrobnosti:
Zapnite zvuk počítača
Pripojenie a nastavenie reproduktorov na počítači
Pripojenie USB
Niektoré reproduktory a zvukové karty môžu byť pripojené priamo k portu USB. Najčastejšie takéto zariadenia podporujú portovú verziu 2.0, existujú však výnimky. Verzie sa líšia rýchlosťou prenosu dát, ktorá zabezpečuje bežnú prevádzku zariadení. Ak karta alebo reproduktory, podľa vývojárov, majú konektory USB 3.0, potom prístavy, povedzme, 1,1, jednoducho nemôžu zarobiť. A to aj napriek tomu, že normy sú kompatibilné. Ak máte takéto zariadenie (reproduktory alebo zvuková karta), skontrolujte výkon pripojením na iné porty USB. Je tiež potrebné skontrolovať, či základná doska podporuje požadovaný štandard. Môžete to urobiť tak, že navštívite oficiálnu webovú stránku produktu alebo si prečítajte návod na používanie.
Dôvod 3: Vypnutie softvéru
Všetky zariadenia, vrátane zvuku, je možné vypnúť pomocou "Správca zariadení" alebo v našom prípade v ovládacom paneli zvuku. Mohlo by to byť spôsobené nevedomosťou a konkrétne napríklad správcom vašej kancelárie. Ak chcete tento faktor vylúčiť takto:
- Otvorte "Device Manager" pomocou ponuky "Run" , ktorá sa nazýva kombinácia klávesov Windows + R. Príkaz je:
devmgmt.msc![Otvorenie Správcu zariadení z ponuky Spustiť v systéme Windows 7]()
- Otvoríme sekciu so zvukovými zariadeniami a skontrolujeme prítomnosť ikony, ktorá hovorí, že sa odpojí. Vyzerá to ako kruh so smerujúcou šípkou nadol.
![Zakázané zvukové zariadenie v Správcovi zariadení systému Windows 7]()
- Ak bolo takéto zariadenie nájdené, kliknite naň RMB a vyberte položku "Zapnúť" .
![Povolenie zakázaného zvukového zariadenia v Správcovi zariadení systému Windows 7]()
- Reštartujte počítač.
V ovládacom paneli systému je tiež funkcia zapínania a vypínania zariadení.
- Kliknite pravým tlačidlom na ikonu zvuku v zásobníku (oznamovacia oblasť) a zvoľte položku kontextového menu s názvom "Prehrávacie zariadenia" .
![Prechod na nastavenie prehrávacích zariadení v systéme Windows 7]()
- Tu znova kliknite pravým tlačidlom myši na voľné miesto a umiestnite dlaždice v blízkosti bodov zobrazených na obrázku nižšie. Táto akcia umožní zobrazenie všetkých zvukových zariadení podporovaných aktuálnym ovládačom.
![Povolenie zobrazenia zakázaných zariadení v Ovládacom paneli zvuku systému Windows 7]()
- Máme záujem o rovnakú ikonu, ktorú sme hľadali v "Správcovi zariadení" .
![Zakázané zvukové zariadenie v ovládacom paneli zvuku v systéme Windows 7]()
- Zahrnutie sa vykoná stlačením tlačidla RMB a výberom príslušnej položky.
![Povolenie zakázaného zvukového zariadenia v Ovládacom paneli zvuku systému Windows 7]()
Po tomto postupe počítač "uvidí" stĺpce, ale pre normálnu prevádzku môže byť potrebný reštart.
Pozri tiež: Ako upraviť zvuk , PC reproduktory
Dôvod 4: Ovládače
Ovládače umožňujú operačnému systému komunikovať so zariadeniami a ich nesprávne fungovanie môže spôsobiť problém, ktorý uvažujeme. V podstate tento softvér pre zvukové karty - vložené alebo diskrétne. V niektorých prípadoch sú potrebné špeciálne ovládače pre reproduktory, ktoré sú dodávané vo forme kompletných diskov alebo sú uverejnené na oficiálnych webových stránkach výrobcov.
Zvuková karta
Štandardne už existujú zvukové ovládače v systéme a počas normálnej prevádzky je možné pripojiť k PC všetky reproduktory. Ak sú potrebné súbory poškodené alebo softvér zlyhá, zariadenie sa nemusí zistiť. Riešením je reštartovať alebo znovu nainštalovať ovládače.
Ak chcete zistiť, či softvér nie je zodpovedný za naše problémy, je potrebné ísť do "Device Manager" otvoriť pobočku so zvukovými zariadeniami. Ak existuje jedna ikona (alebo niekoľko), ktorá indikuje problém (žltý trojuholník alebo červený kruh), vykonáme nasledovné kroky:
- Klikneme na položku PKM na názov zariadenia a vyberieme položku "Odstrániť" .
![Odstráňte zvukové zariadenie zo systému v Správcovi zariadení systému Windows 7]()
- Systém Windows nás upozorní na odstránenie dialógového okna.
![Potvrdenie odstránenia zvukového zariadenia zo systému v Správcovi zariadení Windows 7]()
- Teraz kliknite pravým tlačidlom myši na ľubovoľné zariadenie a zvoľte aktualizáciu konfigurácie, po ktorej budú opäť spustené zariadenia, pre ktoré existujú ovládače v systéme. Niekedy sa vyžaduje zapnutie reštartu.
![Aktualizácia hardvérovej konfigurácie Správcu zariadení v systéme Windows 7]()
Upozorňujeme, že v nástroji "Dispečer" môže byť "Neznáme zariadenie" so žltou ikonou. V tomto prípade sa musíte pokúsiť nainštalovať ovládač. Môžete sa tiež pokúsiť reštartovať, ako je to popísané vyššie.
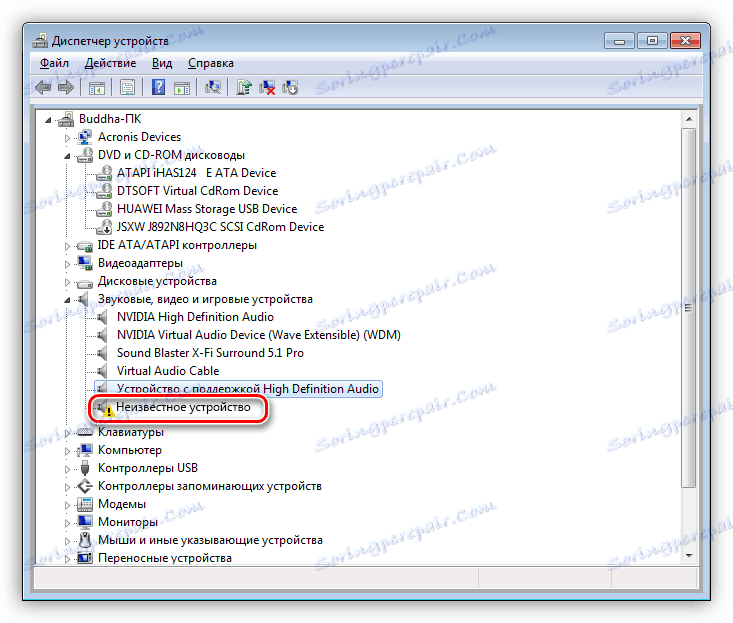
- Stlačíme PKM v zariadení a pokračujeme v aktualizácii ovládačov.
![Prejdite do aktualizácie neznámych ovládačov zariadení v Správcovi zariadení systému Windows 7]()
- Vyberte automatický režim a počkajte na dokončenie procesu.
![Automaticky nájdite ovládače pre neznáme zariadenie vo Správcovi zariadení Windows 7]()
- Ak nemáme šťastie - systém povedal, že všetko je už nainštalované, potom existuje iná možnosť - manuálna inštalácia. Ak to chcete urobiť, musíme navštíviť webovú lokalitu výrobcu zvukovej karty a prevziať balík. Toto je možné vykonať nezávisle aj pomocou špeciálneho softvéru.
Ďalšie podrobnosti:
Zistite, ktoré ovládače je potrebné nainštalovať v počítači
Vyhľadajte ovládače podľa ID hardvéru
Najlepší softvér na inštaláciu ovládačov
Akustický systém
Pevný softvér pre "chladné" reproduktory sa zriedka stáva dôvodom nemožnosti určenia zvukových zariadení. Treba však mať na pamäti tento faktor. To nám pomôže odstrániť a znovu nainštalovať príslušný program. Ako sme už napísali vyššie, potrebné súbory sa doručujú na disky spolu so stĺpcami alebo "ležia" na oficiálnych stránkach.
Odstránenie sa najlepšie vykoná pomocou Revo odinštalátor , pretože je schopný úplne vyčistiť systém všetkých súborov a ostatných "chvostov", ktoré zostali po odinštalovaní. Po dokončení tejto operácie musíte reštartovať počítač. Nasledujúca inštalácia sa vykonáva obvyklým spôsobom.
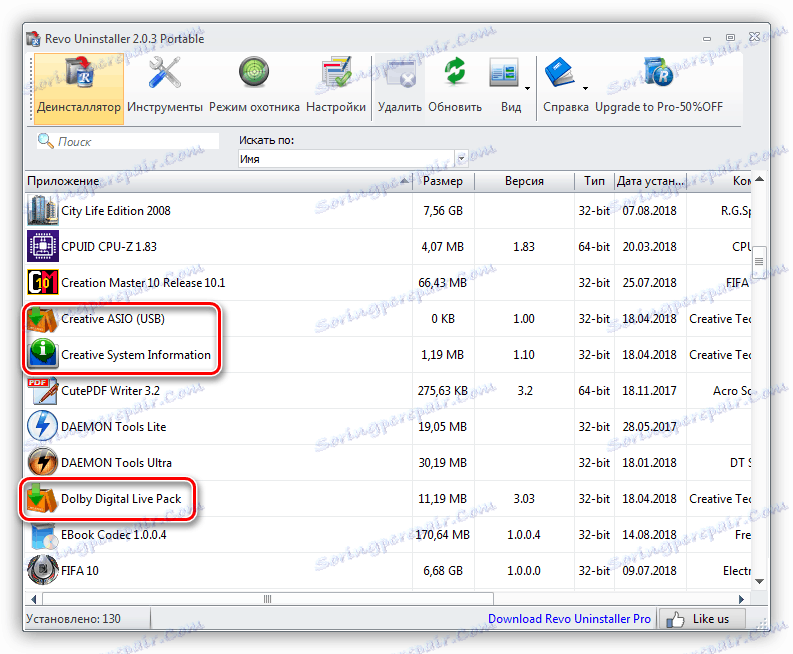
Pozri tiež: Ako používať Revo Uninstaller
Dôvod 5: Fyzické poruchy
Fyzické chyby budú zahŕňať poškodenie konektorov a portov, ako aj zvukovú kartu. Diagnostika problému je jednoduchá:
- Ak zariadenie pracuje cez USB, pripojte ho k iným portom.
- Ak používate diskrétnu kartu, prepnite reproduktory do zabudovanej jednotky. Ak si zarobili, potom máme buď zlyhanie karty alebo problémy s ovládačmi.
- Nájdite známu dobrú kartu alebo akustiku a pripojte ju k počítaču. Bežná prevádzka bude znamenať poruchu zariadenia.
- Skontrolujte integritu drôtov a konektorov. Ak sú poškodené, mali by ste sa opierať o nový kábel a spájkovačku alebo sa obráťte na servis.
- Ak sa na pripojenie použijú akékoľvek adaptéry, je potrebné skontrolovať ich prevádzku.
Dôvod 6: Vírusy
Škodlivé programy môžu výrazne skomplikovať život jednoduchého používateľa. Môžu okrem iného viesť vodiča k poruchám zariadenia. Je takmer nemožné určiť, či sú vírusy vinní z našich problémov, a preto by ste sa mali uchýliť k používaniu špeciálnych nástrojov. Každý utajený antivírusový vývojár uvoľňuje takýto softvér a distribuuje ho zadarmo.
Ďalšie podrobnosti: Skenovanie počítača na prítomnosť vírusov bez antivírusu
Existuje niekoľko spôsobov čistenia počítača od nájdených škodcov. Toto použitie rovnakých nástrojov, bezplatné online služby alebo úplná reinštalácia systému. Nezabudnite na prevenciu, čo pomôže predchádzať problémom v budúcnosti.
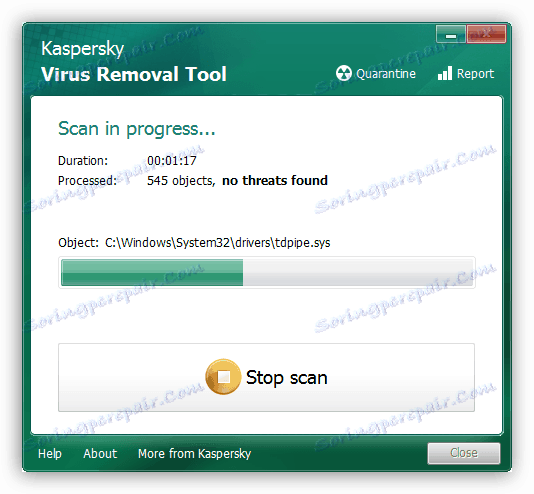
Ďalšie podrobnosti:
Bojujte proti počítačovým vírusom
Ochrana počítača pred vírusmi
záver
Odporúčania v tomto článku vám pomôžu zbaviť sa problémov s reproduktormi pripojenými k počítaču. V najťažších prípadoch, bohužiaľ, je potrebné preinštalovať Windows - je to jediný spôsob, ako odstrániť niektoré príčiny tohto problému. Aby sa takéto situácie vyskytli menej často, pokúste sa nainštalovať iba oficiálne ovládače, chrániť počítač pred vírusmi a tiež neumožňovať prístup do systému tretím stranám.