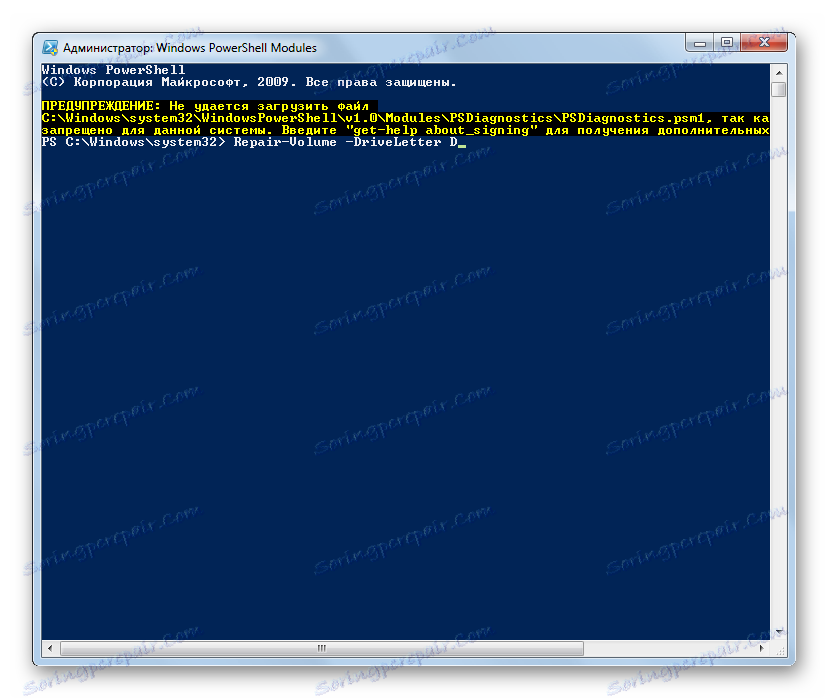Kontrola diskov pre chyby v systéme Windows 7
Jedným z dôležitých faktorov zdravia systému je zdravie takéhoto základného komponentu ako pevných diskov. Je obzvlášť dôležité, aby nebol problém s jednotkou, na ktorej je systém nainštalovaný. V opačnom prípade sú možné také problémy, ako je neschopnosť sprístupniť samostatné priečinky alebo súbory, pravidelný núdzový východ zo systému, "modrá obrazovka smrti" (BSOD) až po nemožnosť spustenia počítača vôbec. Dozvieme sa, ako môžete v systéme Windows 7 skontrolovať chyby pevného disku.
Prečítajte si tiež: Ako skontrolovať SSD disk pre chyby
obsah
Metódy skúmania pevného disku
Ak máte situáciu, ktorej sa nemôžete ani prihlásiť, aby ste zistili, či nie je chyba winchesteru na vyšetrovanie, mali by ste pripojiť disk k inému počítaču alebo zaviesť systém pomocou Live CD. Tiež sa odporúča, ak skontrolujete, kde je systém nainštalovaný.
Spôsoby overenia sú rozdelené na možnosti používajúce iba interné nástroje Windows (utilita Check Disk ) a možnosti používajúce softvér tretej strany. Navyše samotné chyby môžu byť rozdelené do dvoch skupín:
- logické chyby (poškodenie súborového systému);
- fyzických (hardvérových) problémov.
V prvom prípade, veľa programov na preskúmanie pevného disku môže nielen nájsť chyby, ale aj ich opraviť. V druhom prípade sa pomocou problému nemôže úplne odstrániť problém, ale len poškodený sektor označiť ako nečitateľný, takže sa tam už nebude vykonávať žiaden ďalší záznam. Plne hardvérové problémy s pevným diskom je možné odstrániť iba opravou alebo výmenou.
Metóda 1: CrystalDiskInfo
Začnime tým, že analyzujeme možnosti pomocou programov tretích strán. Jeden z najpopulárnejších spôsobov, ako otestovať chyby HDD, je použiť známy nástroj CrystalDiskInfo , ktorého hlavným účelom je práve riešenie študovaného problému.
- Spustiť informácie o kryštálovom disku. V niektorých prípadoch po spustení programu sa zobrazí správa "Disk sa nezistil" .
- V takom prípade kliknite na položku "Nástroje" . V zozname vyberte možnosť Rozšírené . A konečne prejdite na titul "Pokročilé vyhľadávanie disku".
- Potom sa v okne Informácie o kryštálovom disku automaticky zobrazia informácie o stave disku a prítomnosti problémov. V prípade, že disk pracuje normálne, potom by mala byť pod "technickým stavom" hodnota "Dobrá" . Pri každom jednotlivom parametri by sa mal nastaviť zelený alebo modrý kruh. Ak je kruh žltý, znamená to, že existujú určité problémy a červená farba označuje jednu chybu v diele. Ak je farba šedá, znamená to, že aplikácia z nejakého dôvodu nemohla získať informácie o príslušnej súčasti.
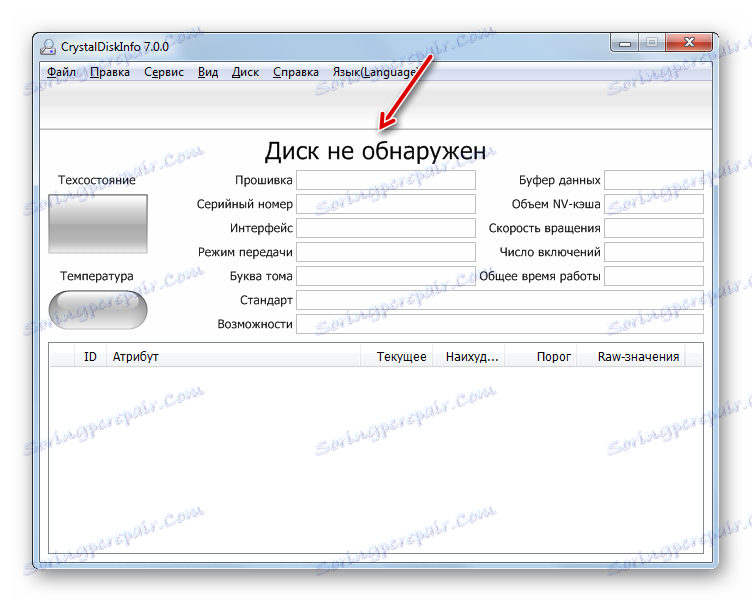
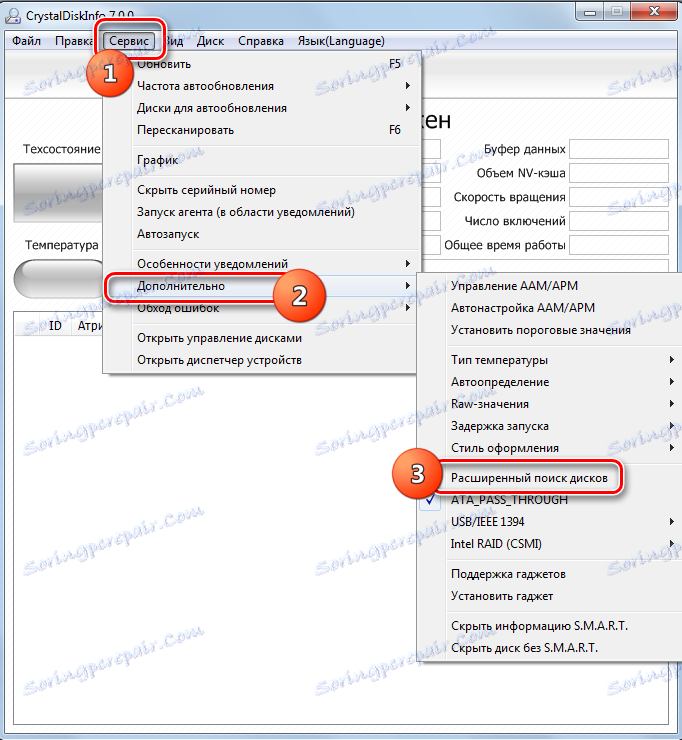
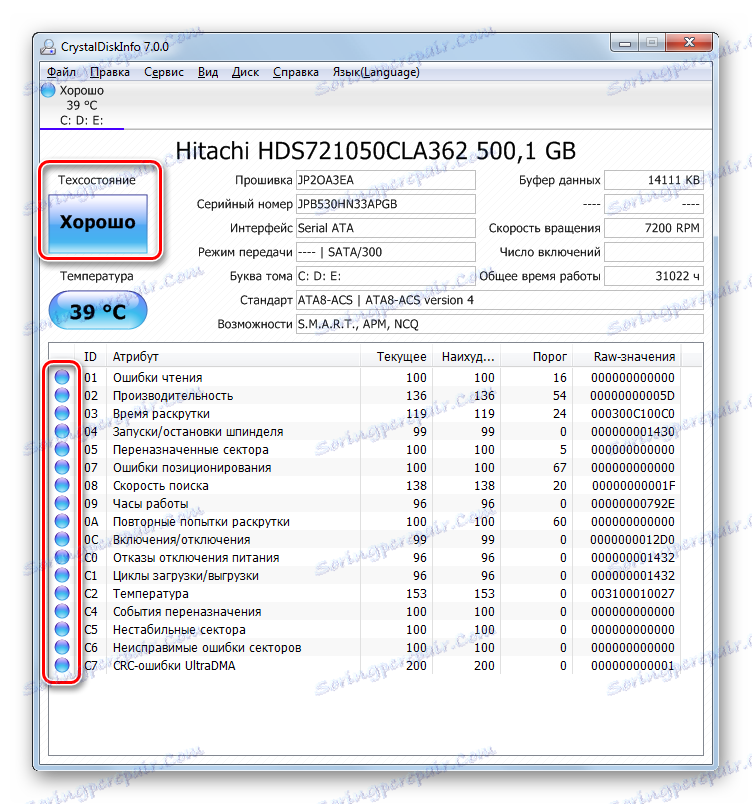
Ak sú k počítaču naraz pripojené viaceré fyzické jednotky pevného disku , potom ich môžete prepínať medzi informáciami, kliknutím na ponuku "Disk" a vybratím požadovaného média zo zoznamu.
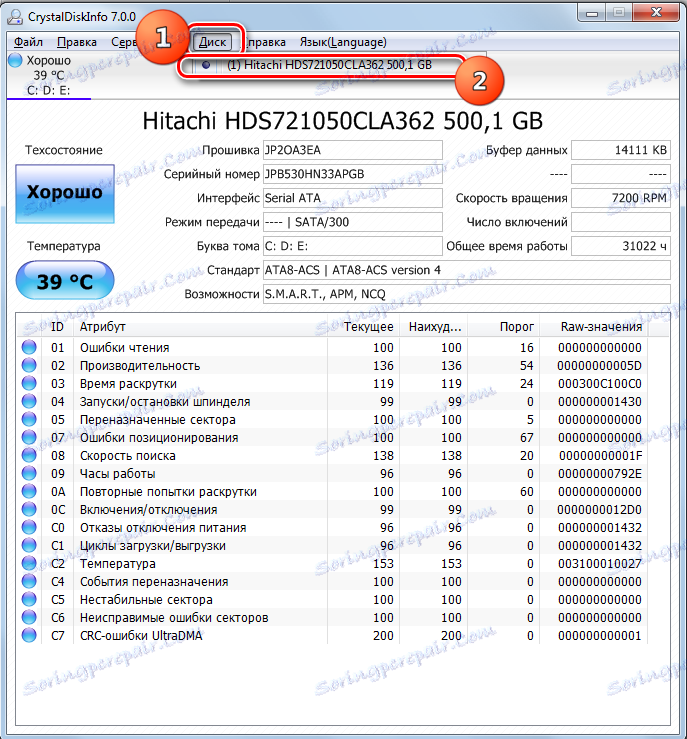
Výhodou tejto metódy pomocou CrystalDiskInfo je jednoduchosť a rýchlosť výskumu. Zároveň však s jeho pomocou bohužiaľ nebude možné odstrániť problémy v prípade ich odhalenia. Okrem toho je potrebné uznať, že hľadanie problémov týmto spôsobom je dosť povrchné.
Lekcia: Ako používať CrystalDiskInfo
Metóda 2: HDDlife Pro
Ďalší program, ktorý pomáha posúdiť stav disku používaného pre Windows 7, je HDDlife Pro ,
- Spustite program HDDlife Pro. Po aktivácii aplikácie budú ihneď k dispozícii na vyhodnotenie tieto ukazovatele:
- teplota;
- zdravie;
- Performance.
- Ak chcete prejsť na zoznam problémov, ak existujú, kliknite na "Kliknutím zobrazíte atribúty SMART" .
- Otvorí sa okno s indikátormi SMART analýzy. Indikátory, ktorých indikátor je zelený, zodpovedajú norme a červené indikátory nezodpovedajú. Zvlášť dôležitý ukazovateľ, na ktorý je potrebné zamerať, je "Frekvencia čítania chýb" . Ak hodnota v ňom je 100%, znamená to, že neexistujú žiadne chyby.
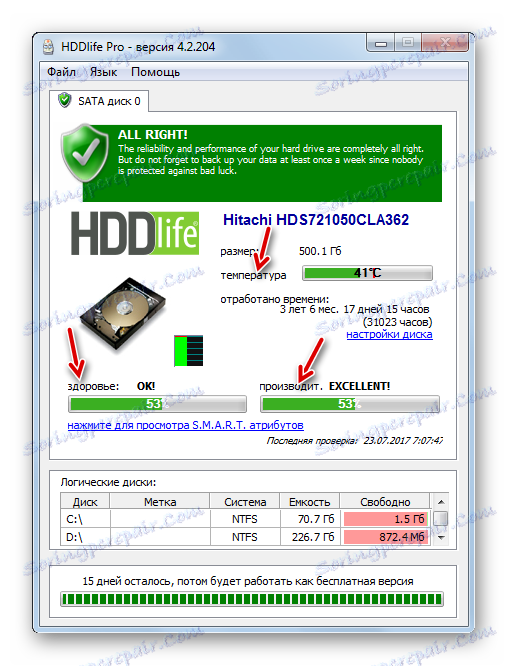
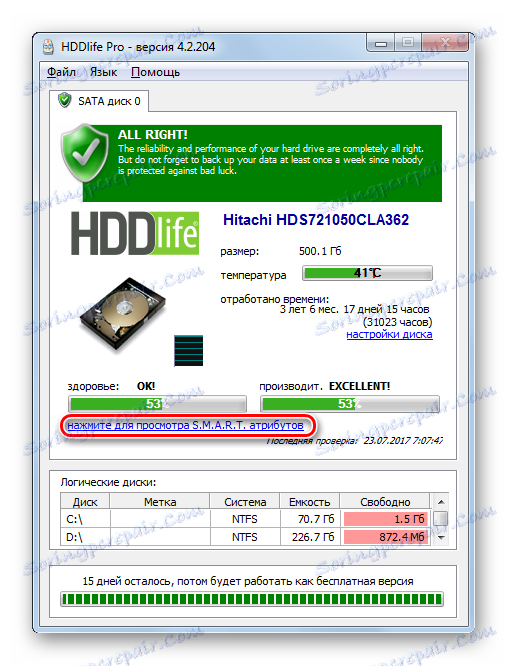
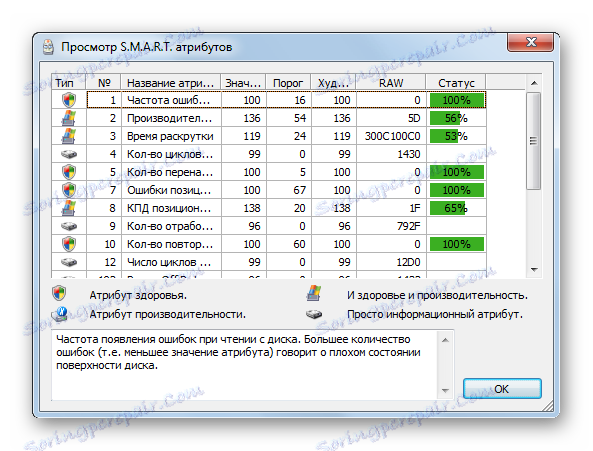
Ak chcete aktualizovať údaje, musíte kliknúť na tlačidlo "Súbor" v hlavnom okne programu HDDlife Pro a potom vybrať položku "Skontrolovať disky hneď!" .
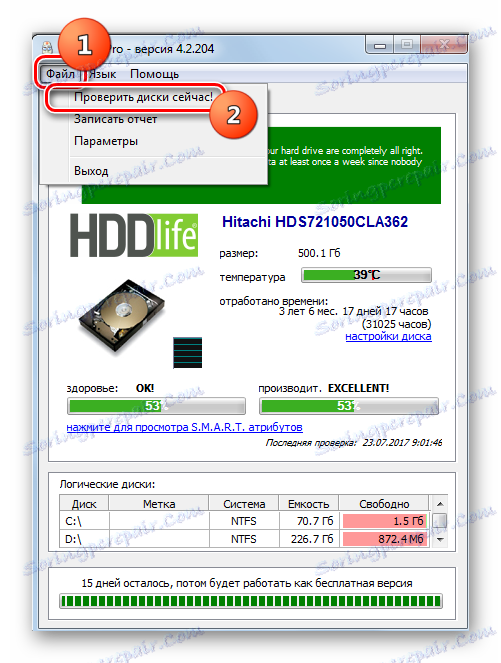
Hlavná nevýhoda tejto metódy spočíva v tom, že sa vypláca plná funkčnosť HDDlife Pro.
Metóda 3: HDDScan
Ďalší program, pomocou ktorého môžete skontrolovať HDD, je bezplatný nástroj HDDScan.
- Aktivujte HDDScan. V poli "Výber jednotky" sa zobrazí názov hardvéru , ktorý sa má manipulovať. Ak je k počítaču pripojených niekoľko pevných diskov, kliknutím na toto pole si môžete vybrať medzi nimi.
- Ak chcete spustiť skenovanie, kliknite na tlačidlo Nová úloha , ktorá sa nachádza napravo od oblasti výberu disku. V rozbaľovacom zozname vyberte položku "Test povrchu" .
- Potom sa otvorí okno pre výber typu testu. Môžete si vybrať štyri možnosti. Zmena poradia medzi nimi:
- Čítať (predvolené);
- Overte ;
- Butterfly Read ;
- Vymazať .
Druhá možnosť zahŕňa aj úplné vyčistenie všetkých sektorov naskenovaného disku z informácií. Preto by sa mal používať iba vtedy, ak vedome chcete čistiť disk, inak stratíte potrebné informácie. Takže s touto funkciou by ste mali veľmi starostlivo zvládnuť. Prvé tri položky zoznamu sa testujú pomocou rôznych spôsobov čítania. Ale medzi nimi neexistuje žiadny zásadný rozdiel. Preto môžete použiť ľubovoľnú možnosť, aj keď je lepšie použiť ten, ktorý je predvolene nainštalovaný, to znamená "Čítať" .
V poliach "Start LBA" a "End LBA" môžete určiť začiatočné a koncové sektory skenovania. Pole "Veľkosť bloku" špecifikuje veľkosť klastra. Vo väčšine prípadov tieto nastavenia nemusíte meniť. Týmto spôsobom skenujete celý disk, nie jeho časť.
Po nastavení nastavenia kliknite na tlačidlo "Pridať test" .
- V dolnom poli programu Test Manager sa podľa predchádzajúcich parametrov vytvorí testovacia úloha. Ak chcete spustiť test, jednoducho dvakrát kliknite na jeho názov.
- Začal sa skúšobný postup, ktorého postup je možné sledovať pomocou grafu.
- Po dokončení testu sa výsledky zobrazia na karte "Mapa" . Na pracovnom HDD nesmú byť žiadne zlomené zhluky označené modrou farbou a klastre s odozvou viac ako 50 ms označenou červenou farbou. Okrem toho je žiaduce, aby počet zhlukov označených žltou farbou (rozsah odozvy od 150 do 500 ms) bol relatívne malý. Preto čím viac klastrov s minimálnym časom odozvy, tým lepší je stav HDD.
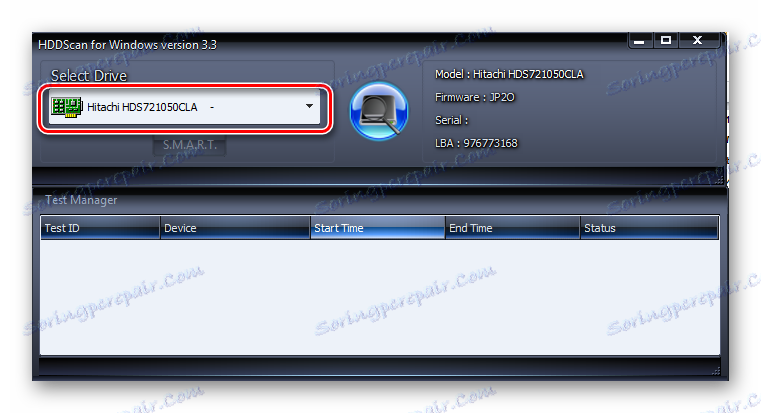
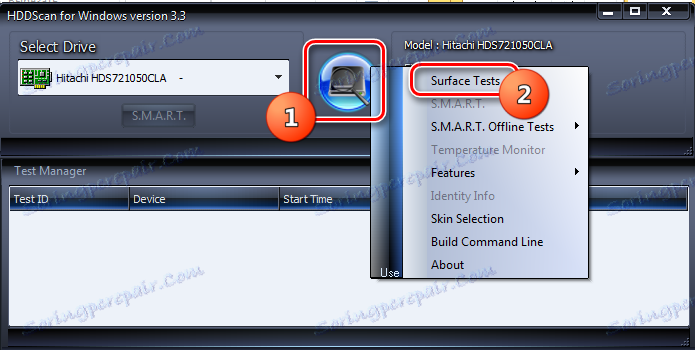
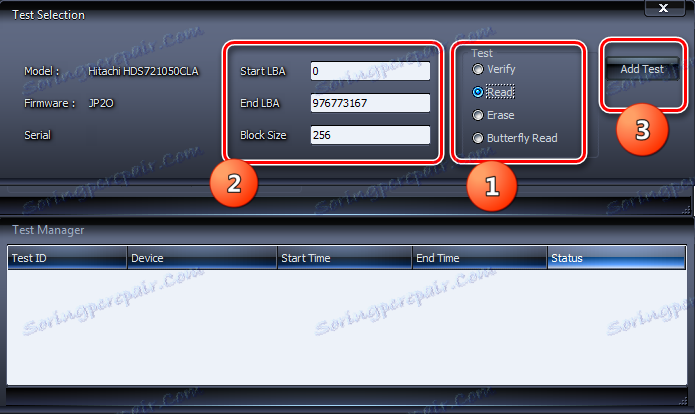
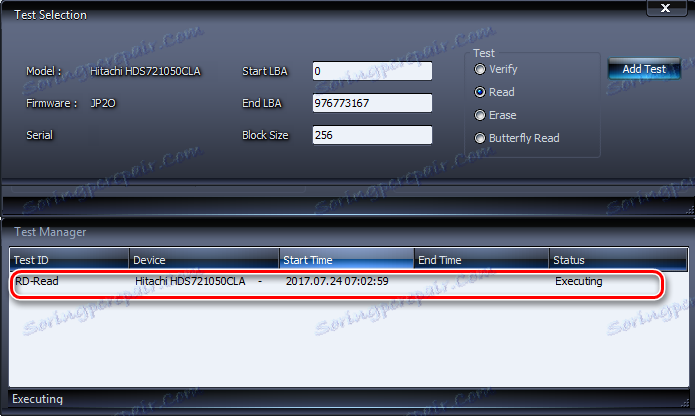
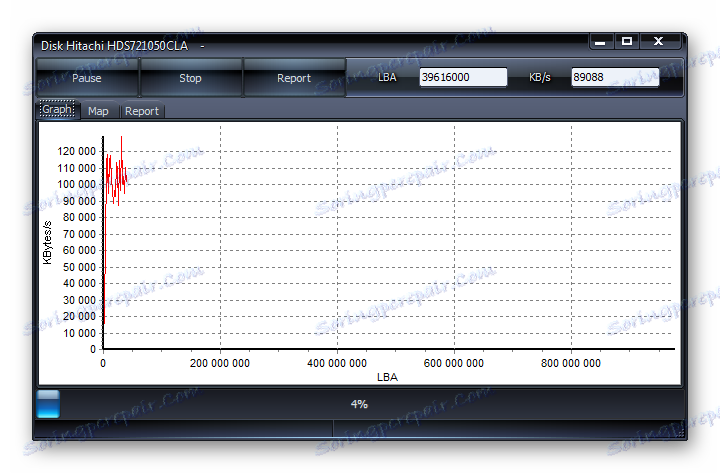
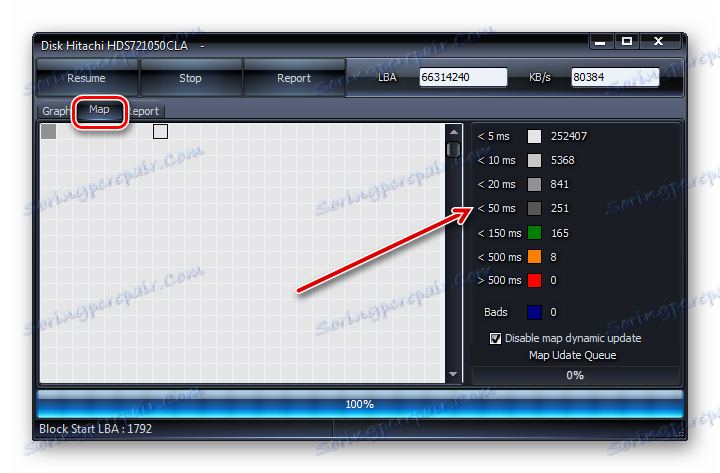
Metóda 4: Kontrola pomocou nástroja Skontrolovať disk pomocou vlastností jednotky
Ale skontrolovať chyby HDD, a tiež opraviť niektoré z nich, je možné a pomocou vstavaného pomocníka Windows 7, ktorý sa nazýva Skontrolovať disk . Môže byť spustená rôznymi spôsobmi. Jednou z týchto metód je spustenie okna vlastností jednotky.
- Kliknite na tlačidlo Štart . Potom vyberte z ponuky "Počítač" .
- Otvorí sa okno so zoznamom pripojených diskov. Kliknite pravým tlačidlom myši ( PCM ) na názov jednotky, ktorú chcete vyšetriť na chyby. V kontextovej ponuke vyberte možnosť Vlastnosti .
- V okne Vlastnosti prejdite na kartu Nástroje .
- V sekcii Kontrola disku kliknite na položku Spustiť overenie .
- Začne sa začiarkavacie políčko HDD. Navyše v skutočnosti štúdie inštaláciou a zrušením začiarknutia príslušných položiek môžete povoliť alebo zakázať dve ďalšie funkcie:
- Skenovanie a oprava poškodených sektorov (štandardne zakázané);
- Automaticky opraviť chyby systému (štandardne povolené).
Ak chcete aktivovať skenovanie, po nastavení vyššie uvedených parametrov kliknite na tlačidlo "Štart" .
- Ak bola zvolená možnosť konfigurácie s obnovením chybných sektorov, v novom okne sa zobrazí hlásenie o tom, že systém Windows nemôže začať kontrolovať používaný HDD. Ak ju chcete spustiť, budete vyzvaní vypnúť hlasitosť. Ak to chcete urobiť, kliknite na tlačidlo "Odpojiť" .
- Potom by malo začať skenovanie. Ak chcete skontrolovať systémovú jednotku, na ktorej je nainštalovaný systém Windows, potom sa v tomto prípade nevypne. Zobrazí sa okno, v ktorom by ste mali kliknúť na "Skenovací plán" . V tomto prípade bude skenovanie naplánované pri ďalšom reštartovaní počítača.
- Ak zrušíte začiarknutie políčka Skenovať a opravovať poškodené sektory , skenovanie sa spustí ihneď po kroku 5 tejto príručky. Postup pre preskúmanie vybraného disku je v prevádzke.
- Po ukončení procedúry sa zobrazí správa, v ktorej sa uvádza, že HDD bol úspešne testovaný. Ak sa objavia a opravia problémy, tak aj v tomto okne. Ak ho chcete ukončiť, kliknite na tlačidlo Zatvoriť .
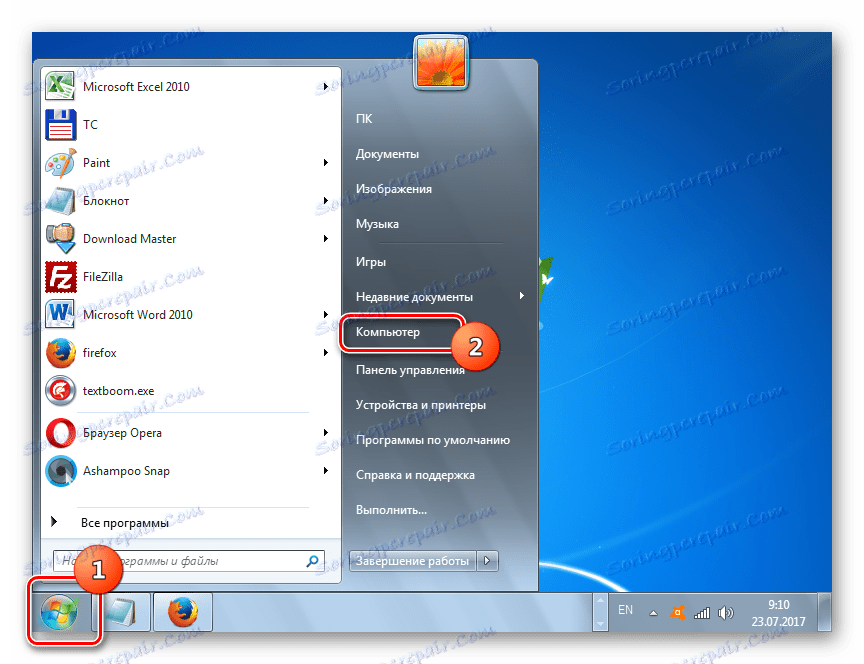
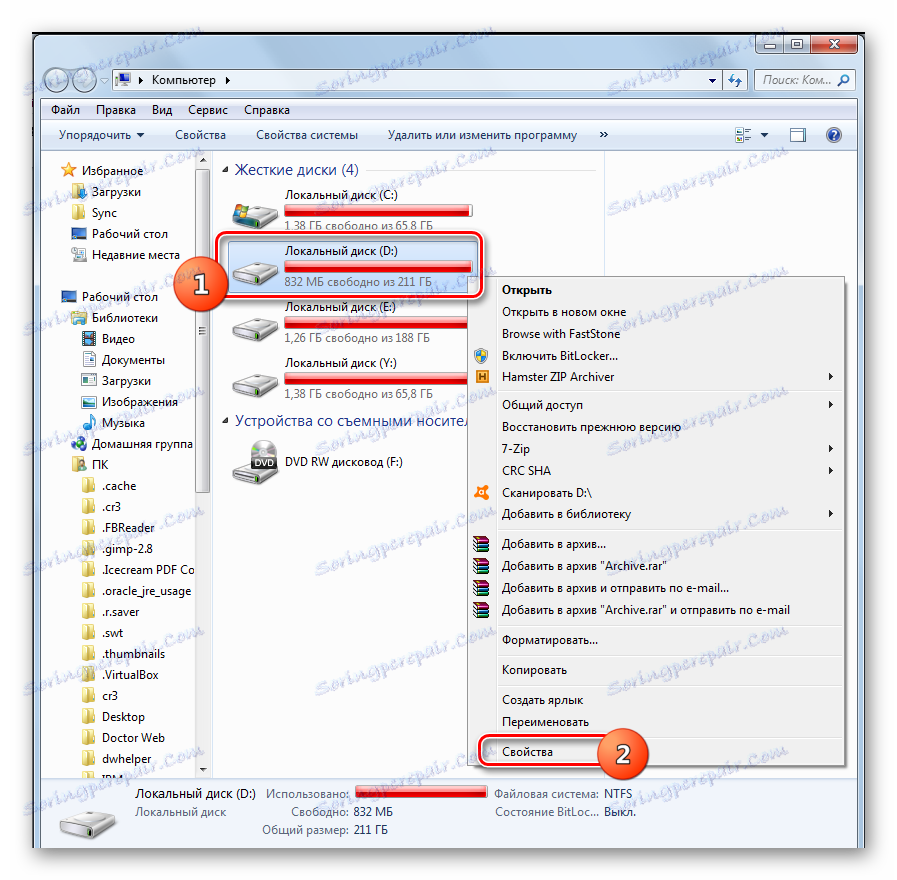
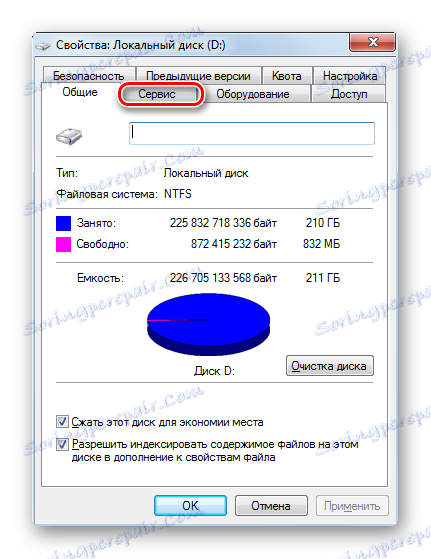



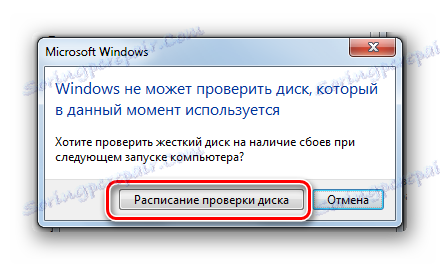


Metóda 5: Príkazový riadok
Nástroj Kontrola disku môžete spustiť aj z príkazového riadka .
- Kliknite na "Štart" a vyberte "Všetky programy" .
- Potom prejdite do priečinka "Štandard" .
- Teraz kliknite na tento adresár PCM pre názov "Príkazový riadok" . Zo zoznamu vyberte možnosť Spustiť ako správca .
- Zobrazí sa rozhranie "Príkazový riadok" . Ak chcete spustiť overovací proces, zadajte príkaz:
chkdskNiektorí používatelia zamieňajú tento výraz príkazom "scannow / sfc" , ale nie sú zodpovední za identifikáciu problémov s pevným diskom, ale za skenovanie systémových súborov za integritu. Ak chcete proces spustiť, kliknite na tlačidlo Enter .
- Proces skenovania sa spustí. Celý fyzický disk bude skenovaný, napriek tomu, koľko logických diskov je rozbité. Len výskum logických chýb bude vykonaný bez ich korekcie alebo obnovenia poškodených sektorov. Skenovanie bude rozdelené do troch fáz:
- Kontrola diskov;
- Výskum indexov;
- Kontrola popisov zabezpečenia.
- Po dokončení skenovania sa v okne "Príkazový riadok" zobrazí hlásenie o zistených problémoch.
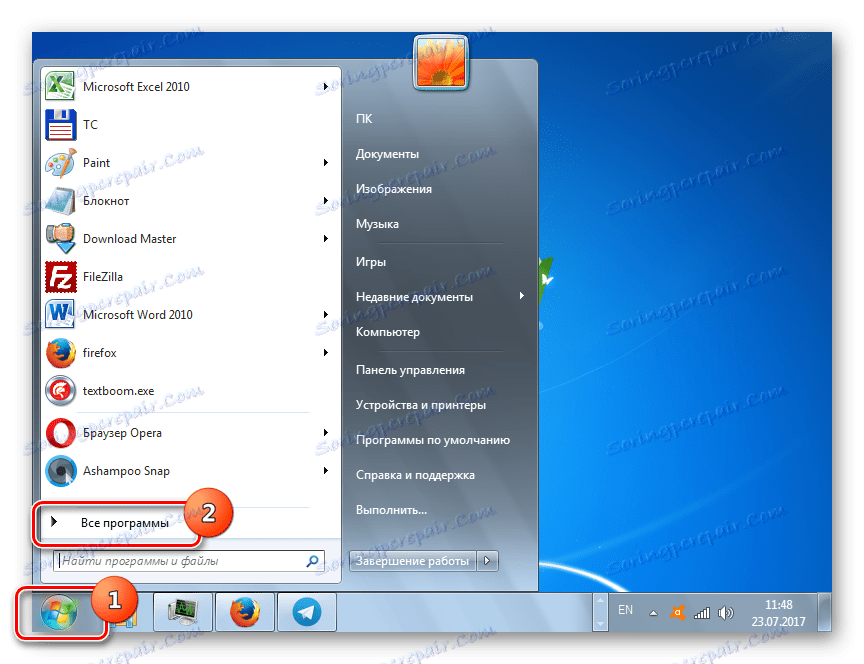
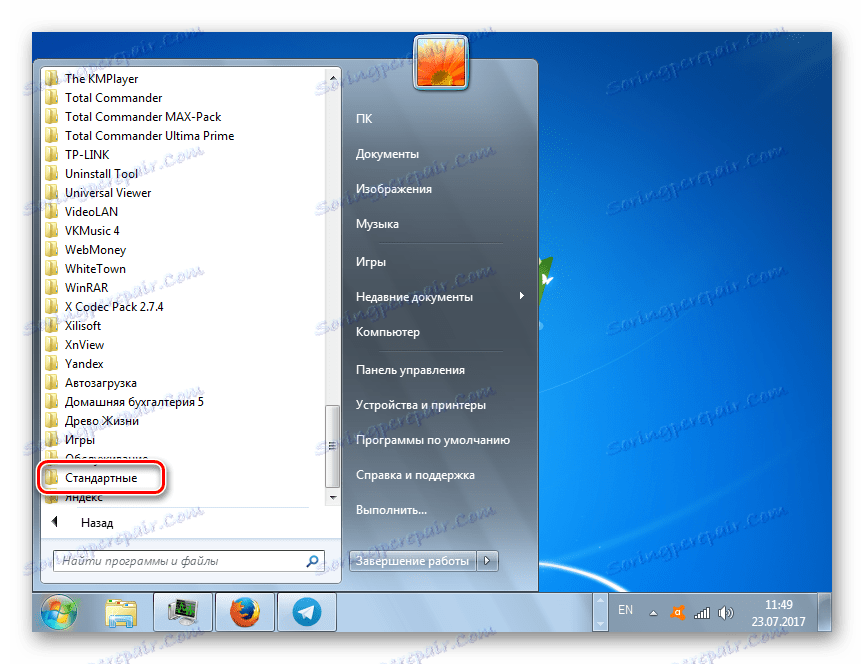
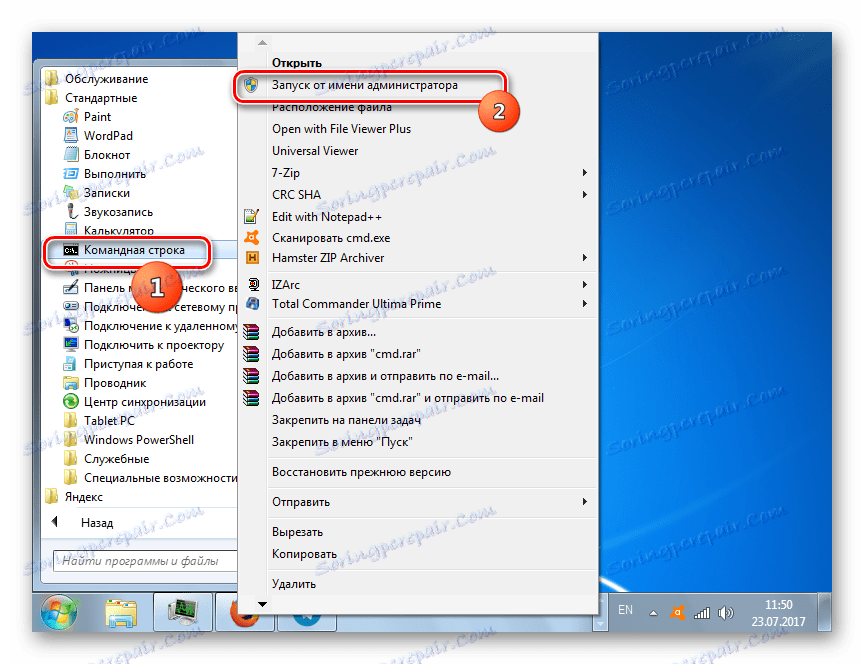
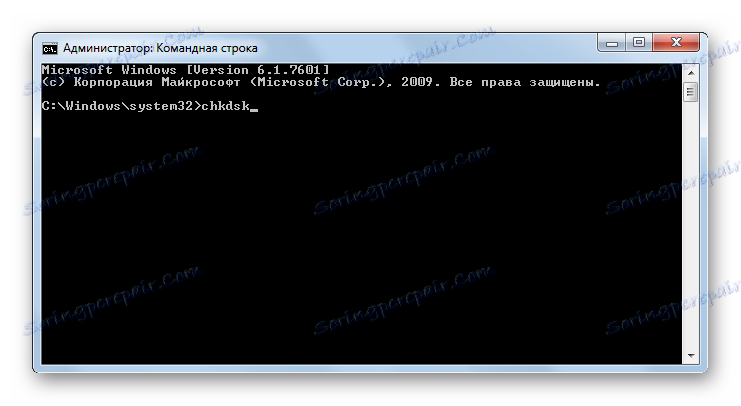
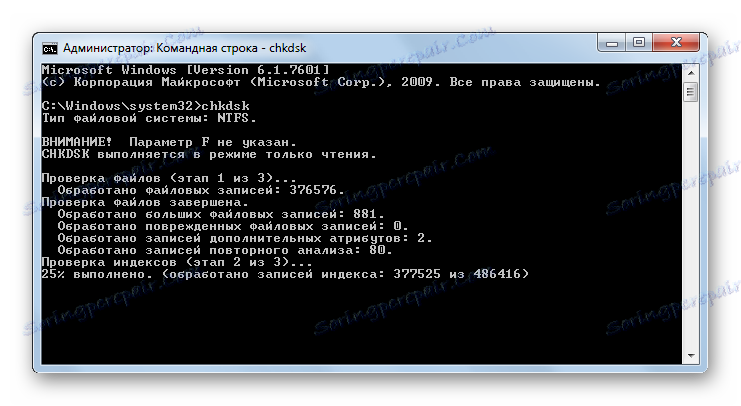
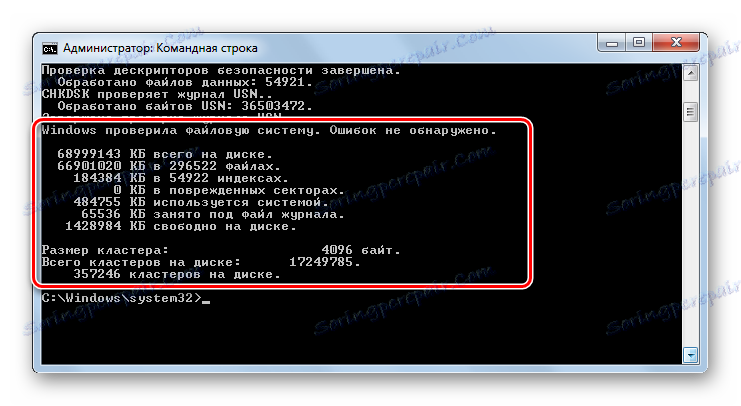
Ak chce používateľ nielen vykonať štúdiu, ale aj vykonať a automaticky opraviť chyby zistené v priebehu procesu, potom by ste v tomto prípade mali zadať nasledujúci príkaz:
chkdsk /f
Stlačte Enter na aktiváciu.
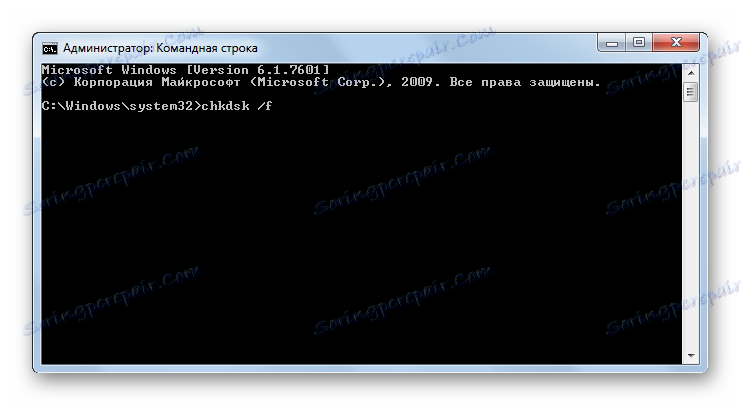
Ak chcete otestovať disk nielen pre logické, ale aj pre fyzické chyby (škody) a tiež sa pokúsiť opraviť chybné sektory, potom sa použije nasledujúci príkaz:
chkdsk /r
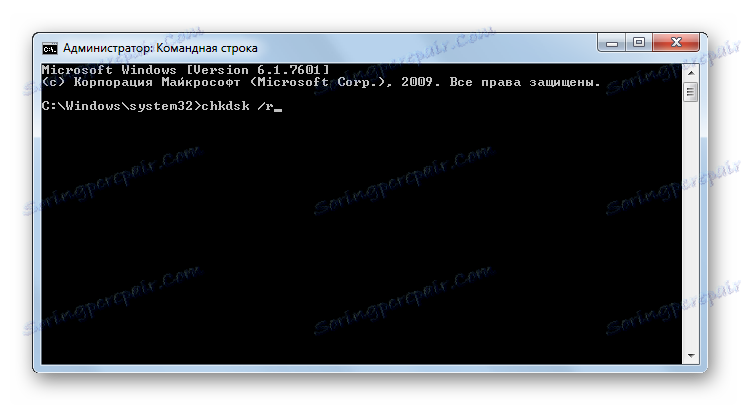
Pri kontrole nie celého pevného disku, ale na zadanie jeho názvu je potrebná špecifická logická jednotka. Napríklad, ak chcete skenovať iba sekciu D , zadajte takýto výraz do príkazového riadku :
chkdsk D:
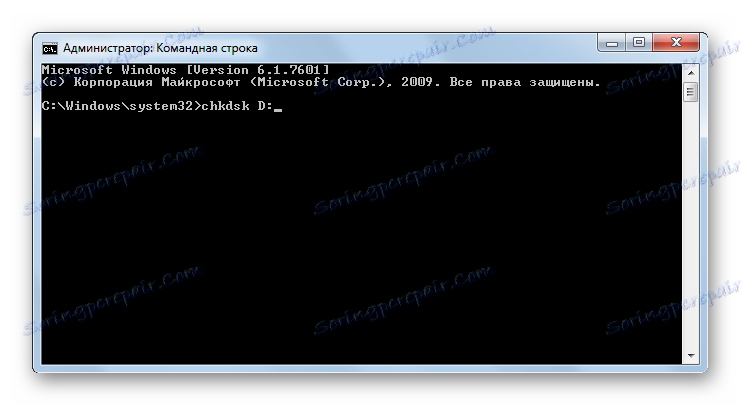
Preto ak chcete skenovať iný disk, musíte zadať presne jeho názov.
Atribúty "/ f" a "/ r" sú hlavné pri spustení príkazu chkdsk prostredníctvom príkazového riadka , ale existuje niekoľko ďalších atribútov:
- / x - deaktivuje špecifikovanú jednotku pre podrobnejšiu kontrolu (najčastejšie sa používa súčasne s atribútom "/ f" );
- / v - označuje príčinu problému (možnosť aplikovať iba na súborový systém NTFS);
- / c - skenovanie preskočí v štruktúrovaných priečinkoch (znižuje sa kvalita skenovania, ale zvyšuje sa jeho rýchlosť);
- / i - rýchla kontrola bez podrobností;
- / b - prehodnotenie poškodených položiek po pokuse o ich opravu (používané výlučne spolu s atribútom "/ r" );
- / spotfix - bodová korekcia chýb (pracuje len s NTFS);
- / freeorphanedchains - namiesto obnovenia obsahu vymaže klastre (pracuje len s FAT / FAT32 / exFAT súborovými systémami);
- / l: veľkosť - označuje veľkosť súboru denníka v prípade núdzového východu (aktuálna hodnota zostáva bez určenia veľkosti);
- / offlinescanandfix - skenovanie offline s deaktiváciou zadaného pevného disku;
- / scan - proaktívne skenovanie;
- / perf - zvýšiť prioritu skenovania nad ostatnými procesmi bežiacimi v systéme (platí len spolu s atribútom "/ scan" );
- /? - volanie zoznamu a funkcií atribútov zobrazených cez okno "Príkazový riadok" .
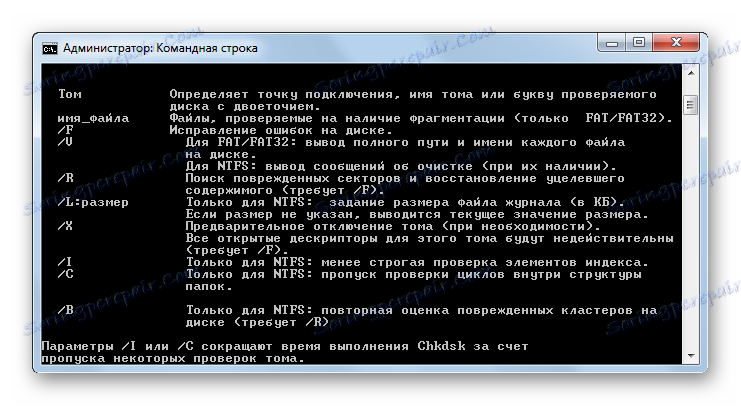
Väčšina vyššie uvedených atribútov sa môže použiť nielen individuálne, ale aj spoločne. Napríklad zavedenie nasledujúceho príkazu:
chkdsk C: /f /r /i
umožní rýchlu kontrolu sekcie C bez upresnenia s opravou logických chýb a zlomených sektorov.
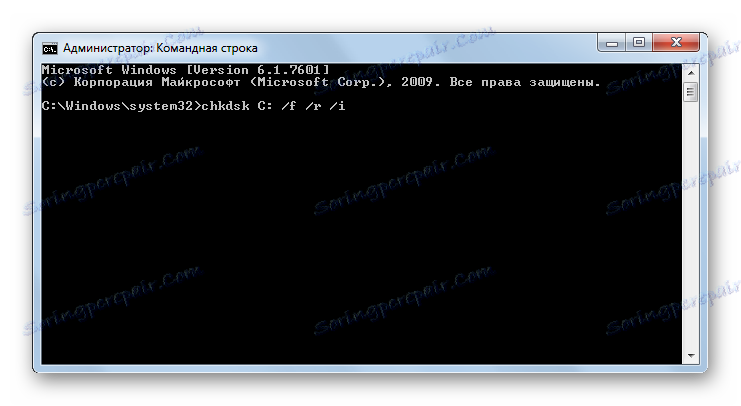
Ak sa pokúsite vykonať skenovanie so správnym diskom, na ktorom je systém Windows umiestnený, nebudete môcť tento postup okamžite vykonať. Je to spôsobené tým, že tento proces si vyžaduje právo monopolu a fungovanie OS zabráni splneniu tejto podmienky. V tomto prípade sa v príkazovom riadku zobrazí hlásenie, že operáciu nemožno okamžite vykonať, odporúča sa to však pri reštarte operačného systému. Ak súhlasíte s týmto návrhom, mali by ste stlačiť klávesnicu "Y" , ktorá symbolizuje "Áno". Ak sa rozhodnete pre postup, stlačte tlačidlo "N" , čo znamená "Nie". Po zadaní príkazu stlačte kláves Enter .
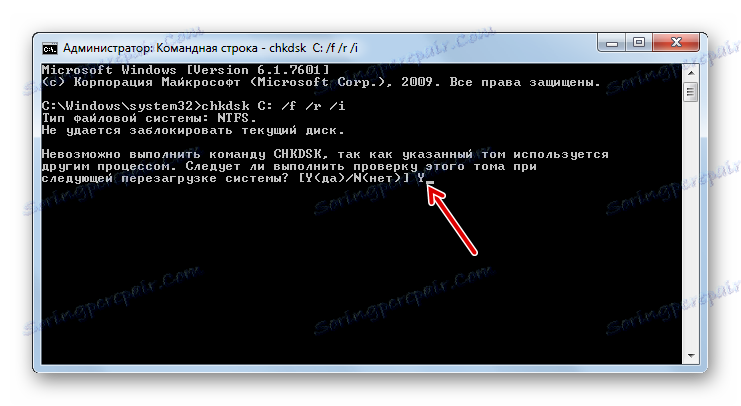
Lekcia: Ako aktivovať príkazový riadok v systéme Windows 7
Metóda 6: Windows PowerShell
Ďalšou možnosťou spúšťania chýb v prehľadávači médií je použitie vstavaného nástroja Windows PowerShell.
- Ak chcete prejsť na tento nástroj, kliknite na tlačidlo "Štart" . Potom "Ovládací panel" .
- Zadajte "Systém a zabezpečenie" .
- Potom zvoľte "Administrácia" .
- Zobrazí sa zoznam rôznych systémových nástrojov. Vyhľadajte moduly Windows PowerShell a kliknite na PCM . V zozname zastavte výber "Spustiť ako správca" .
- Zobrazí sa okno PowerShell. Ak chcete spustiť skenovanie sekcie D , zadajte výraz:
Repair-Volume -DriveLetter DNa konci tohto výrazu je názov sekcie, ktorú chcete skontrolovať, výraz "D" , ak chcete vykonať inú kontrolu logickej jednotky, zadajte jej názov v tomto prípade. Na rozdiel od príkazového riadku sa zadáva názov média bez dvojbodky.
Po zadaní príkazu stlačte kláves Enter .
![Spustite procedúru D-test pre logické chyby v okne Windows PowerShell Modules v systéme Windows 7]()
Ak výsledky ukazujú "NoErrorsFound" , znamená to, že neboli nájdené žiadne chyby.
Ak chcete vykonať skenovanie médií D offline s vypnutou jednotkou, príkaz bude:
Repair-Volume -DriveLetter D –OfflineScanAndFixOpäť v prípade potreby môžete písmeno sekcie v tomto výrazu nahradiť iným výrazom. Po zadaní stlačte Enter .
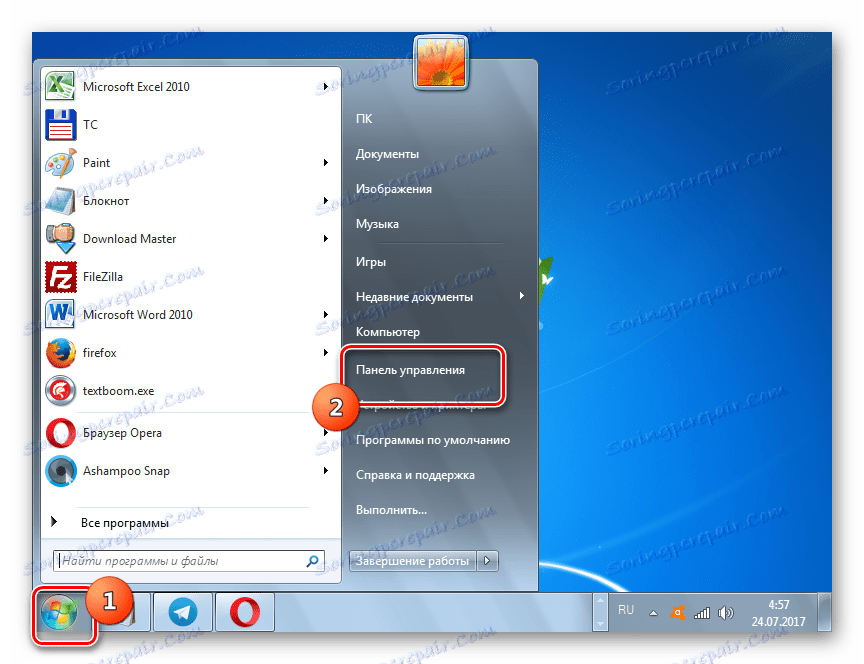
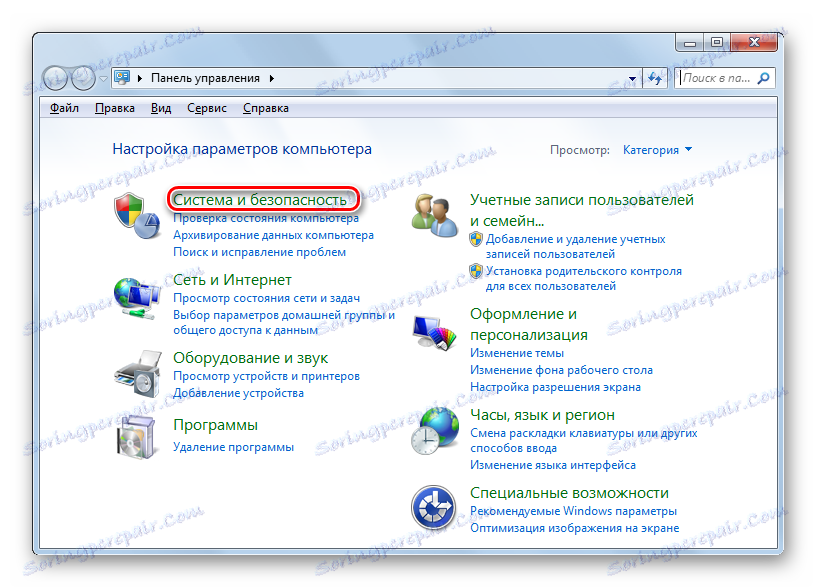
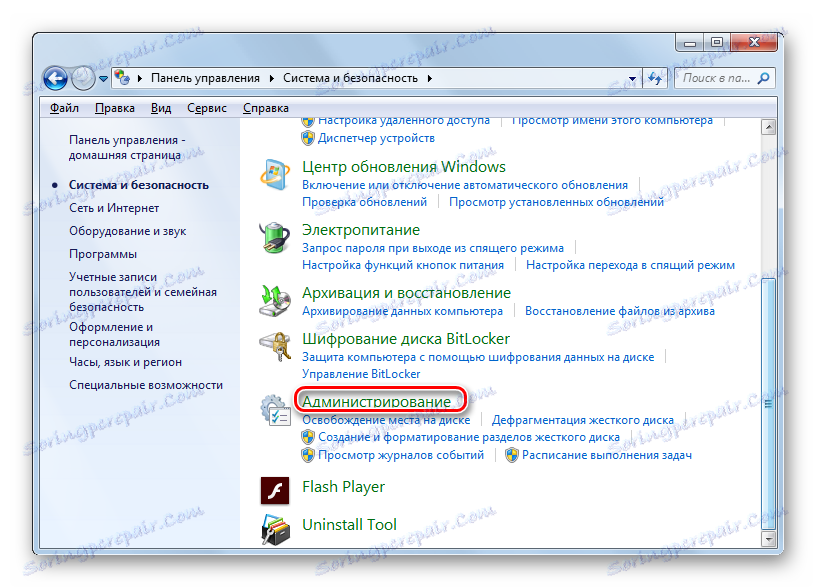
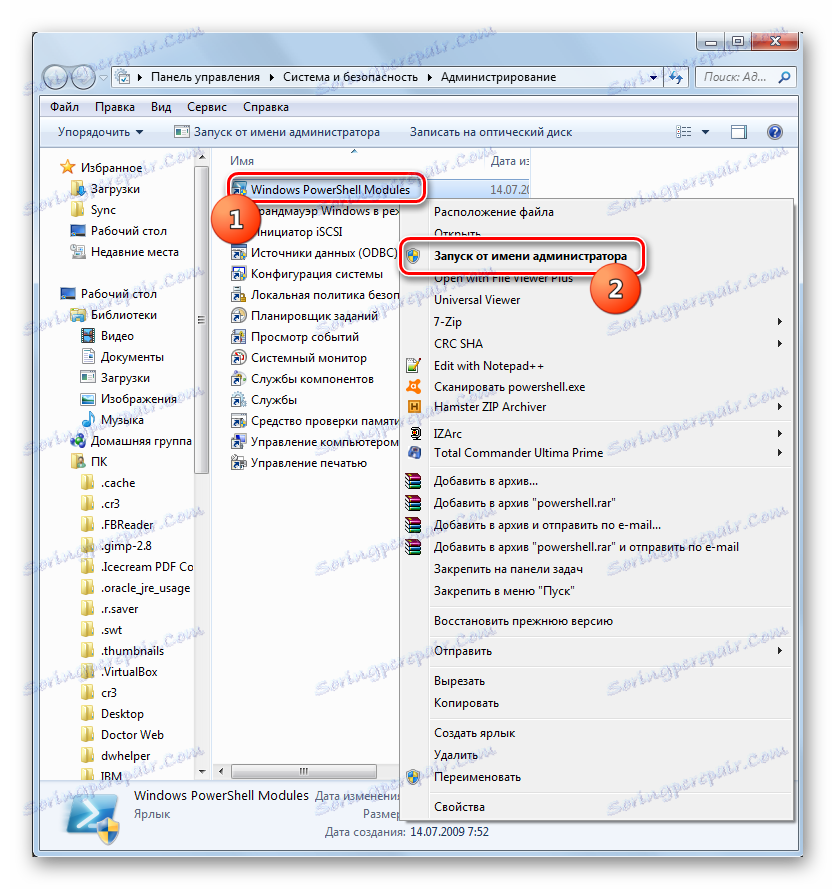
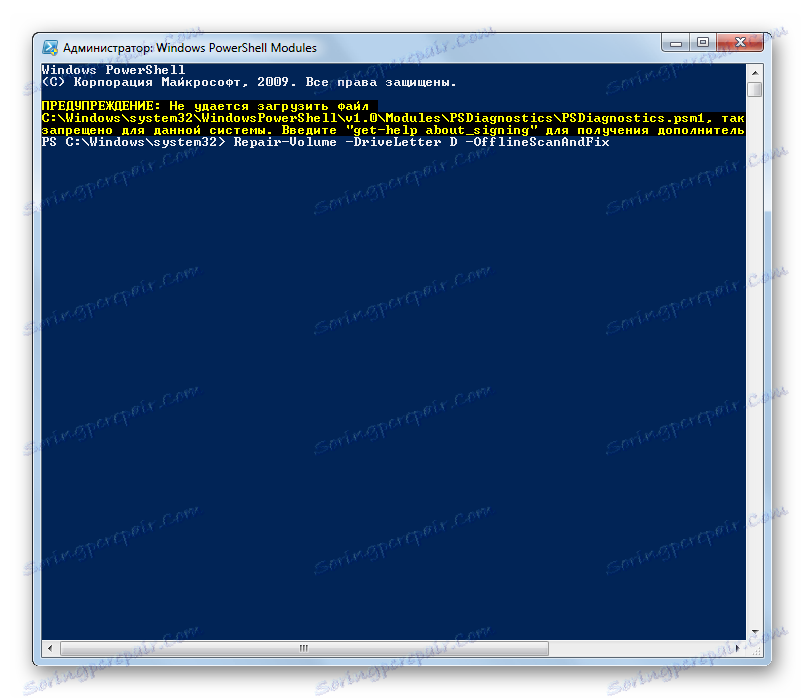
Ako môžete vidieť, môžete skontrolovať pevný disk na chyby v systéme Windows 7, rovnako ako u mnohých programov tretích strán a pomocou vstavaného nástroja Kontrola disku a spustiť ho rôznymi spôsobmi. Проверка на ошибки предполагает не только сканирование носителей, но и возможность последующего исправления проблем. Правда, следует учесть, что подобные утилиты лучше не использовать слишком часто. Их можно применять при появлении одной из проблем, которые были описаны в начале статьи. В целях же профилактики программы для проверки накопителя рекомендуется запускать не чаще, чем 1 раз в полугодие.