CrystalDiskInfo: pomocou základných funkcií
Stav pevného disku počítača je veľmi dôležitým faktorom operačnej schopnosti systému. Medzi mnohými nástrojmi, ktoré poskytujú informácie o výkonnosti pevného disku, sa veľké množstvo výstupných údajov vyznačuje programom CrystalDiskInfo. Táto aplikácia vykonáva hlbokú analýzu diskov SMART, ale súčasne sa niektorí používatelia sťažujú na komplikovanosť správy tohto nástroja. Poďme zistiť, ako používať CrystalDiskInfo.
obsah
Vyhľadávanie diskov
Po spustení nástroja sa na niektorých počítačoch môže v okne CrystalDiskInfo objaviť nasledujúce hlásenie: Disk nebol detegovaný. V tomto prípade budú všetky údaje o fungovaní disku úplne prázdne. Prirodzene to spôsobuje zmätok medzi používateľmi, pretože počítač nemôže pracovať s úplne chybným pevným diskom. Začiatok sťažností na program.

A v skutočnosti je veľmi ľahké zistiť disk. Ak to chcete urobiť, prejdite do ponuky - "Service", v zozname zobrazíte položku "Advanced" a potom "Advanced search for disks".
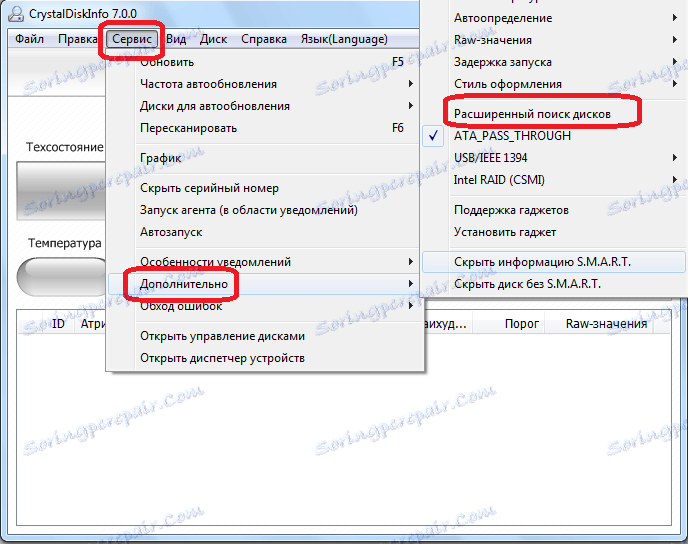
Po vykonaní tohto postupu by sa disk, ako aj informácie o ňom, mali objaviť v hlavnom okne programu.
Zobrazenie informácií o diskoch
V skutočnosti sa všetky informácie o pevnom disku, na ktorom je nainštalovaný operačný systém, otvoria ihneď po spustení programu. Výnimkou sú len tie prípady, ktoré boli uvedené vyššie. Ale aj pri tejto možnosti postačí vykonať postup spustenia rozšíreného vyhľadávania diskov raz, takže pre všetky ďalšie inklúzie programu sa okamžite zobrazia informácie na pevnom disku.
Program zobrazuje technické informácie (názov disku, hlasitosť, teplotu atď.) A údaje o analýze SMART. Existujú štyri možnosti pre zobrazenie parametrov pevného disku v informáciách Crystal Disk: "good", "attention", "bad" a "unknown". Každá z týchto charakteristík je označená zodpovedajúcou farbou indikátora:
- "Dobrá" - modrá alebo zelená (v závislosti od zvolenej farebnej schémy);
- Pozornosť je žltá;
- "Zlý" je červený;
- Neznáma je šedá.
Hodnoty ohodnotenia sa zobrazujú ako vzhľadom na jednotlivé charakteristiky pevného disku, tak aj na celú jednotku ako celok.

Jednoducho povedané, ak program CrystalDiskInfo označí všetky položky modrou alebo zelenou - disk je v poriadku. Ak sú prvky označené žltou farbou a hlavne červenou farbou, mali by ste vážne premýšľať o opravách disku.
Ak chcete zobraziť informácie nie o systémovej jednotke, ale o nejakej inej jednotke pripojenej k počítaču (vrátane externých diskov), kliknite na položku "Disk" a vyberte požadované médium v zobrazenom zozname.

Ak chcete zobraziť informácie o disku v grafickej verzii, prejdite do hlavnej ponuky "Nástroje" a potom zvoľte položku "Schedule" zo zobrazeného zoznamu.
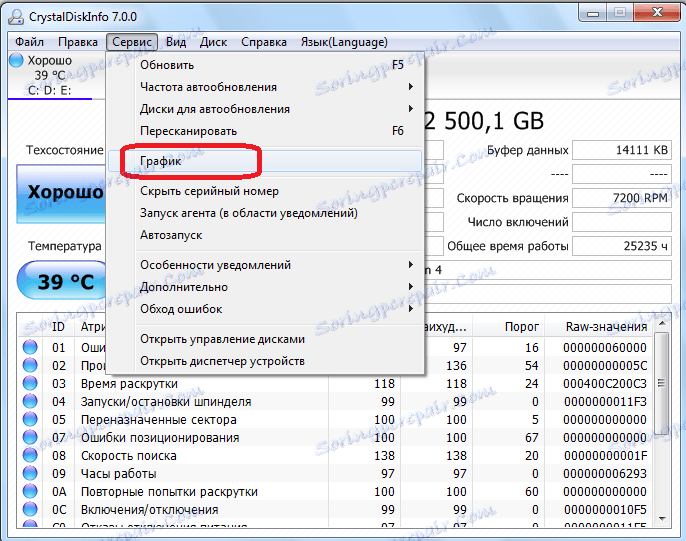
V otvorenom okne je možné vybrať konkrétnu kategóriu údajov, graf, ktorý chce používateľ zobraziť.
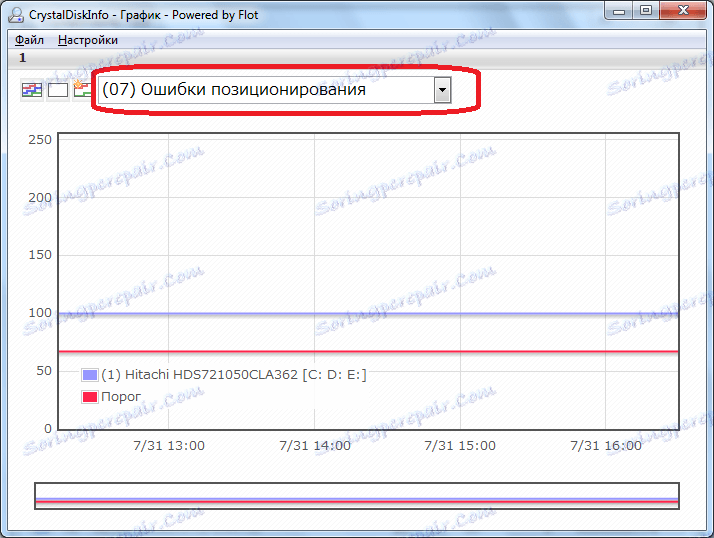
Spustite agenta
Program tiež umožňuje spustiť v systéme vlastný agent, ktorý bude bežať v zásobníku na pozadí, neustále monitorovať stav pevného disku a zobrazovať správy iba vtedy, ak odhalí problém. Ak chcete spustiť agenta, stačí prejsť do ponuky "Nástroje" a vybrať možnosť "Spustiť agenta (v oblasti oznámení)".

V rovnakej časti ponuky "Nástroje" vyberte položku "Autorun", môžete nakonfigurovať aplikáciu CrystalDiskInfo tak, aby bola neustále spúšťaná po spustení operačného systému.
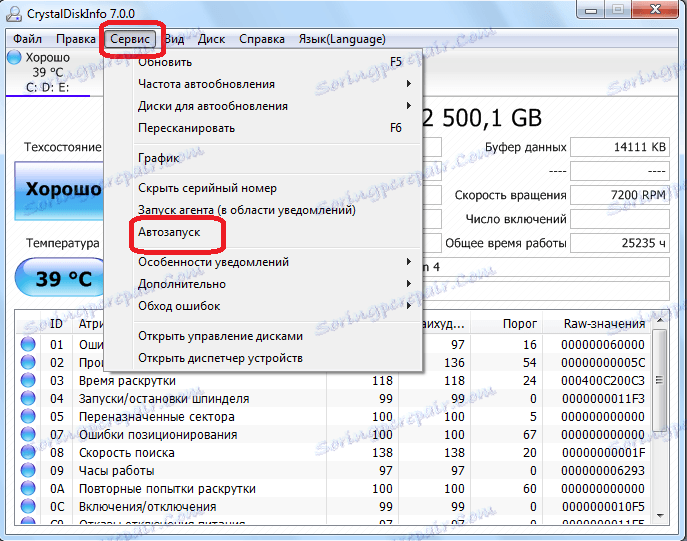
Úprava funkcie pevného disku
Okrem toho aplikácia CrystalDiskInfo má niekoľko možností na reguláciu fungovania pevného disku. Ak chcete použiť túto funkciu, vráťte sa do sekcie "Nástroje", zvoľte "Rozšírené" a potom "Spravujte AAM / APM".
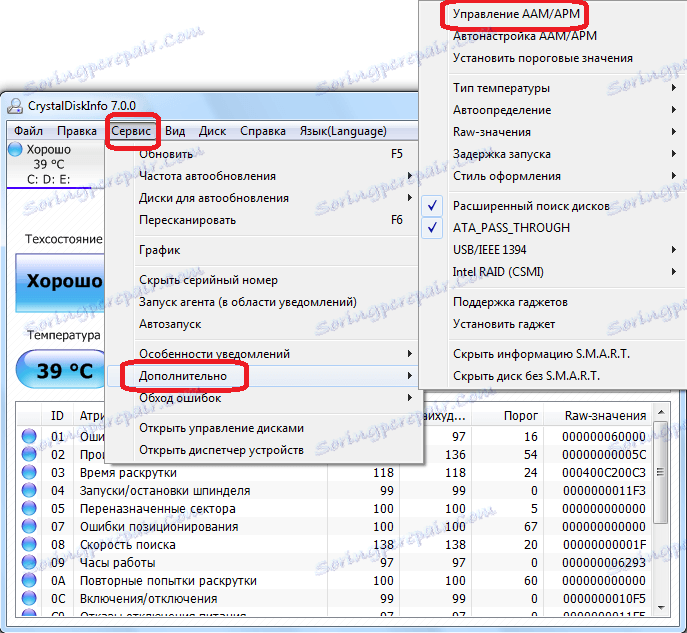
V otvorenom okne bude používateľ schopný ovládať dve charakteristiky pevného disku - šum a výkon, jednoduchým posunutím posúvača z jednej strany na druhú. Správa napájania pevného disku je zvlášť užitočná pre majiteľov notebookov.
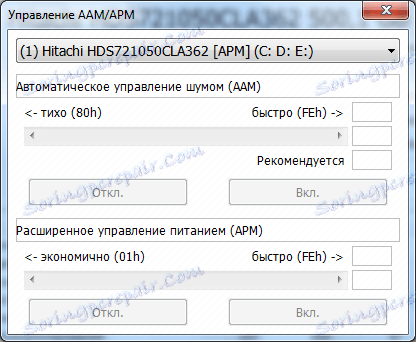
Okrem toho v tej istej sekcii "Rozšírené" môžete vybrať možnosť "Automatické ladenie AAM / APM". V tomto prípade samotný program určí optimálne hodnoty hluku a napájania.
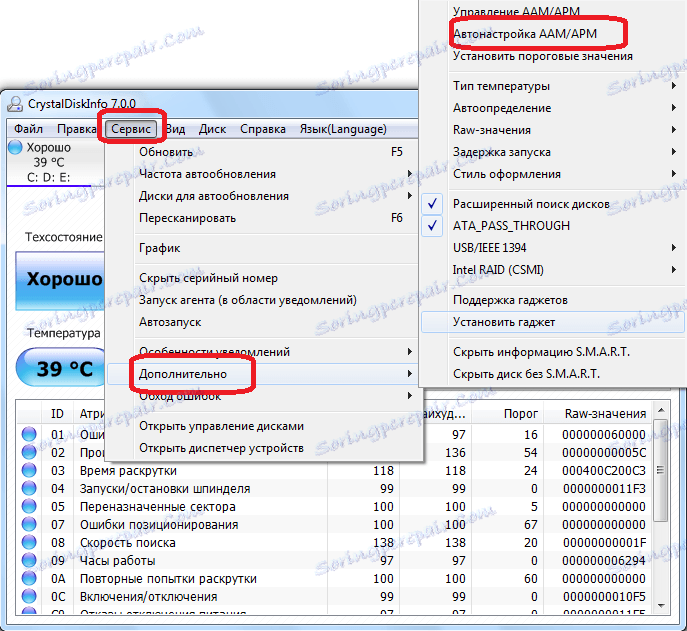
Zmeňte návrh programu
V aplikácii CrystalDiskInfo môžete zmeniť farbu rozhrania. Ak to chcete urobiť, prejdite na kartu ponuky "Zobraziť" a vyberte ktorúkoľvek z troch možností návrhu.

Okrem toho môžete ihneď zapnúť takzvaný režim "Zelený" kliknutím na položku s rovnakým názvom v ponuke. V tomto prípade sa indikátory, ktoré bežne prevádzkujú parametre pohonu, nebudú zobrazovať modrým spôsobom, ako štandardné, ale zelené.

Ako môžete vidieť, napriek všetkým zjavným zmätkom v rozhraní aplikácie CrystalDiskInfo, pochopiť jeho prácu nie je tak ťažké. V každom prípade, ak ste už raz strávili čas skúmaním možností programu raz, v ďalšej komunikácii s ním už nebudete mať ťažkosti.
