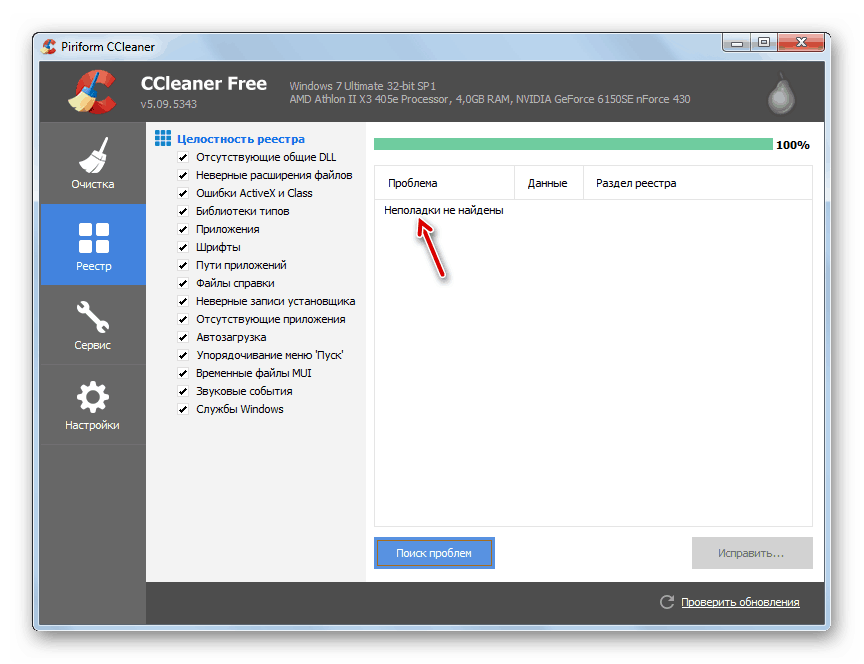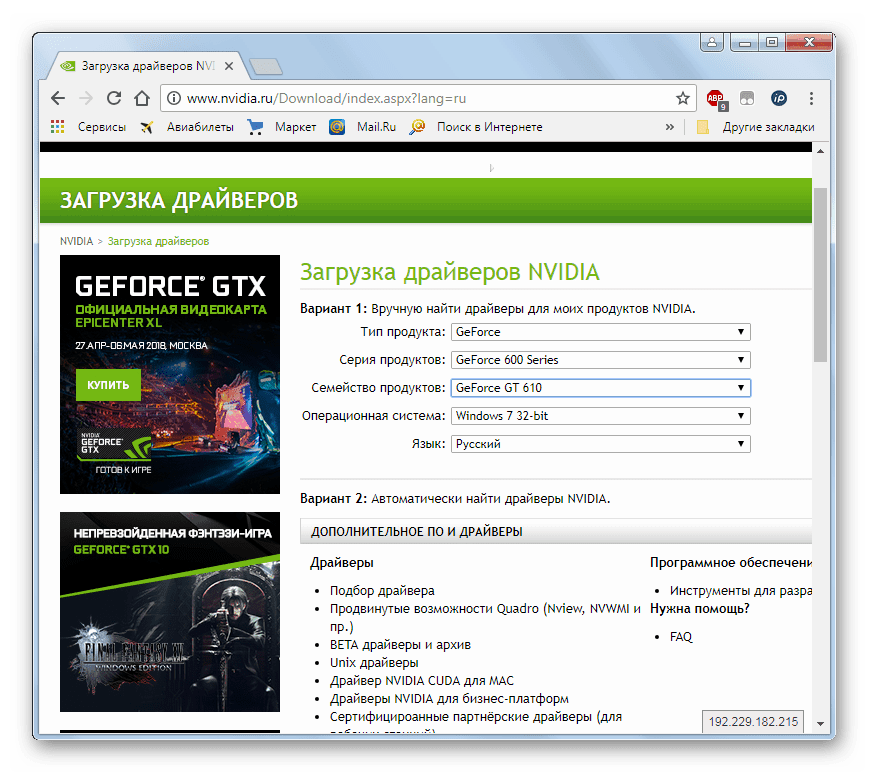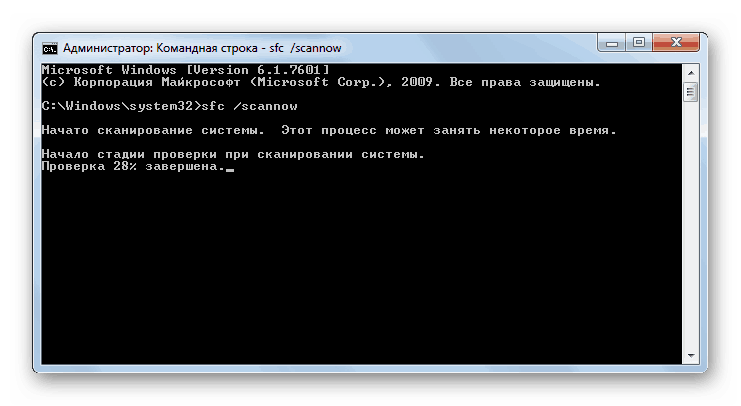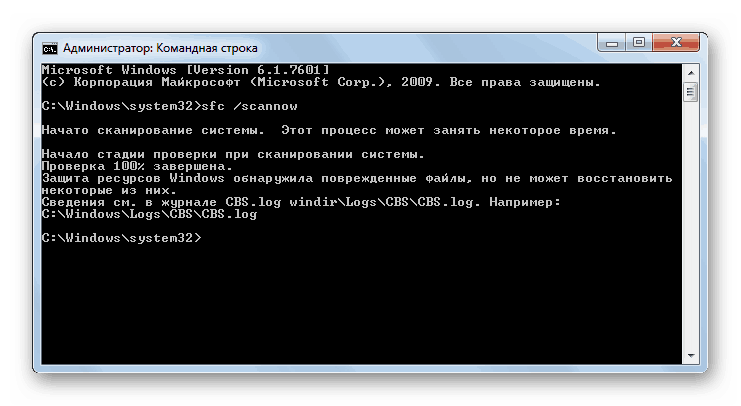Odstraňovanie chyby BSOD 0x00000116 v systéme nvlddmkm.sys v systéme Windows 7
Jednou z chýb, ktorá vedie k zrúteniu systému, je BSOD "0x00000116 v nvlddmkm.sys" , vyjadrená vo vzhľade takzvanej modrej obrazovky smrti. Poďme sa pozrieť, aký je jeho príčinou a aké možnosti akcií môžete vyriešiť tento problém v systéme Windows 7.
BSOD rýchla oprava 0x00000116
Ak vaša relácia náhodne prerušila vašu reláciu a modrá obrazovka smrti bola zobrazená s chybou "0x00000116 v nvlddmkm.sys" , vo väčšine prípadov to znamená, že sú problémy s interakciou systému s ovládačmi grafickej karty NVIDIA. Ale bezprostrednými príčinami problému môže byť čokoľvek, od vírusov a poruchy operačného systému, až po nesprávnu inštaláciu samotných ovládačov. Ďalej sa budeme zaoberať riešením tohto problému v rôznych situáciách.
Stojí za to dodať, že ak chybové hlásenie 0x00000116 neoznačuje súbor nvlddmkm.sys, ale dxgkrnl.sys alebo dxgmms1.sys, situácia sa napraví úplne podobnými spôsobmi, pretože má rovnakú povahu.
Metóda 1: Sweeper vodiča a CCleaner
Najprv musíte úplne odstrániť staré ovládače NVIDIA a potom vyčistiť register a potom ich znova nainštalovať. Prvými dvoma čiastkovými úlohami nám pomôžeme naprogramovať Zmáčadlo vodičov a CCleaner ,
- Odstránenie ovládačov Spustite počítač v "Núdzovom režime" a aktivujte zametač ovládača. Ak chcete prepnúť rozhranie na ruštinu, ak je zobrazené v inej verzii, kliknite v ľavej časti okna v časti Možnosti pod položku Jazyk .
- Otvorí sa okno s rozbaľovacím zoznamom dostupných jazykov. Ak chcete zobraziť celý zoznam, kliknite naň. Zvoľte "Russian" .
- Po zobrazení požadovaného jazyka kliknite na tlačidlo Použiť .
- Teraz, keď sa rozhranie programu zmenilo na ruštinu, kliknite na položku "Analýza a čistenie" v časti "Domov" .
- Zobrazí sa zoznam rôznych komponentov obsahujúcich ovládač. Začiarknite všetky začiarkavacie políčka so slovom "NVIDIA" v názve a potom kliknite na "Analýza" .
- Analýza sa vykoná a zobrazia sa všetky ovládače a položky databázy Registry týkajúce sa NVIDIA. Ak chcete ich odstrániť, kliknite na položku "Čistenie" .
- Systém sa vyčistí od špecifikovaných ovládačov. Po jej dokončení môžete spustiť program CCleaner, a tak vyčistila položky databázy Registry. Ak to chcete urobiť, v hlavnej kontrolnej oblasti umiestnenej na ľavej strane okna kliknite na položku "Registrácia" .
- Vo voľnom priestranstve kliknite na tlačidlo "Vyhľadať problémy" .
- Tým sa spustí vyhľadávanie databázy Registry na zastarané alebo chybné položky.
- Po jeho dokončení sa otvorí zoznam takýchto prvkov. Musíte kliknúť na tlačidlo "Oprava" .
- Otvorí sa okno s výzvou na uloženie záložnej kópie zmien. Odporúčame vám, aby ste to urobili tak, že v prípade potreby môžete obnoviť predchádzajúci stav registra v prípade, že program nesprávne vymaže dôležité údaje. Ak to chcete urobiť, kliknite na tlačidlo "Áno".
- Otvorí sa okno, v ktorom by ste sa mali presunúť do adresára, na ktorom chcete uložiť kópiu registra. Potom kliknite na položku "Uložiť" .
- V ďalšom okne kliknite na položku Upraviť označené .
- Postup pre opravu a vymazanie chybných záznamov sa vykoná. Po jeho ukončení bude stav okna "Fixed" . Ukončite toto okno kliknutím na tlačidlo "Zavrieť" .
- Potom spustite obnovenie databázy Registry za chyby. Ak sa po jeho dokončení nájdu chybné údaje, vykonajte opravný postup, ako je popísané vyššie.
- Tento postup vykonajte, až kým sa výsledky skenovania nezistí.
![Problémy, ktoré sa pri skenovaní nezistili, spôsobujú CCleaner v systéme Windows 7]()
- Po odstránení starých ovládačov a odstránení registra, reštartujte počítač a začnite s inštaláciou nových. Ak máte inštalačný disk ovládača NVIDIA dodaný s grafickou kartou, v takom prípade ho vložte do jednotky a nainštalujte softvér podľa odporúčaní zobrazených na obrazovke počítača.
Ak takýto disk nemáte, prejdite na oficiálnu webovú stránku spoločnosti NVIDIA a vyhľadajte a prevezmite aktuálne ovládače pre vašu grafickú kartu a nainštalujte ich tam, ako je popísané v tretej metóde našej lekcie na nižšie uvedenom odkazu.
![Vyhľadajte ovládače na oficiálnej webovej stránke NVIDIA v prehliadači Windows 7]()
poučenie: Aktualizácia ovládača grafickej karty NVIDIA
Je dôležité poznamenať, že ak nemáte ovládače na disku, je potrebné ich stiahnuť z oficiálnych webových stránok a uložiť ich na pevný disk skôr, ako začnete s postupom odstraňovania.
- Po inštalácii nových ovládačov a reštartovaní počítača by chyba "0x00000116 v nvlddmkm.sys" mala zmiznúť.
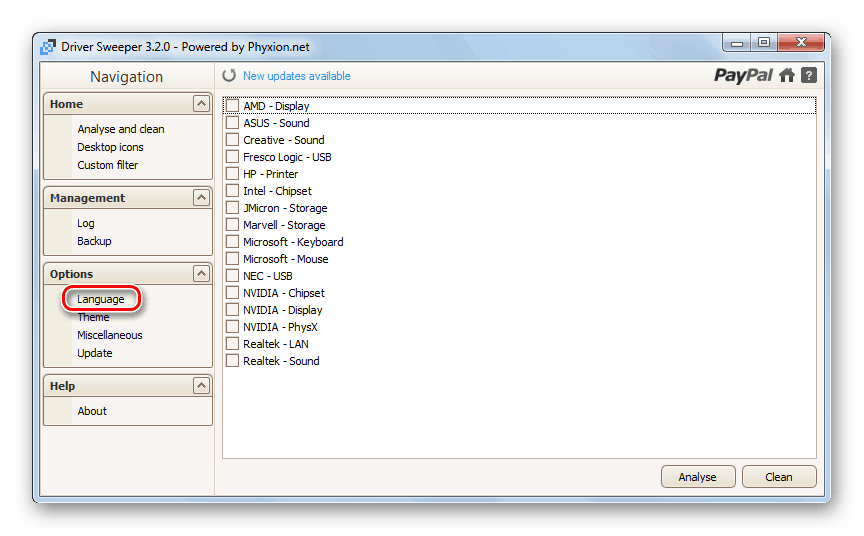
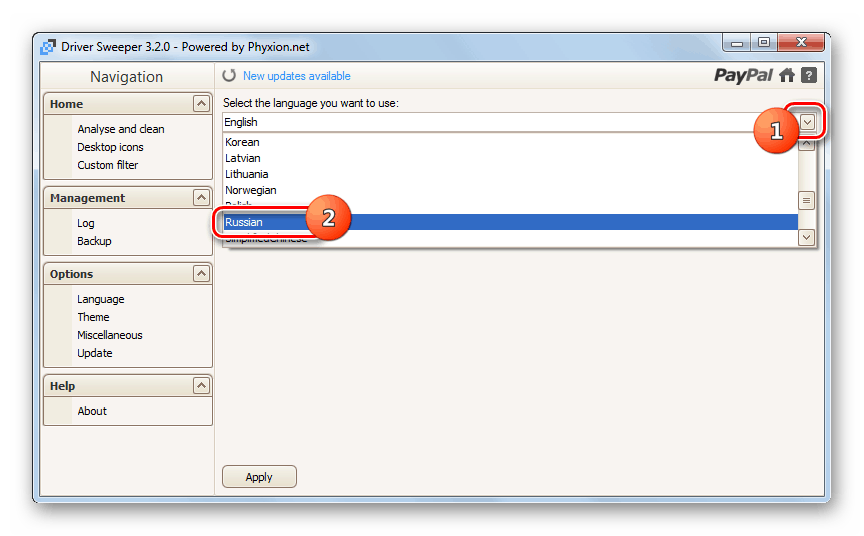
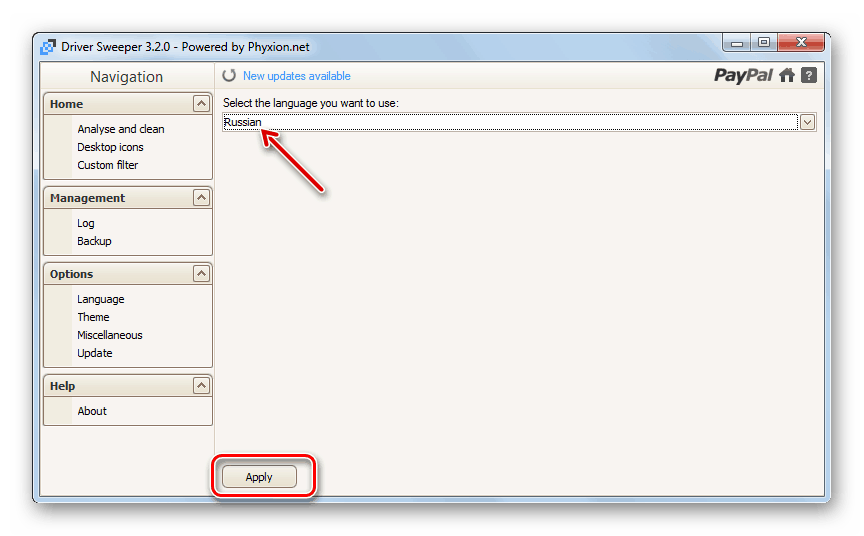
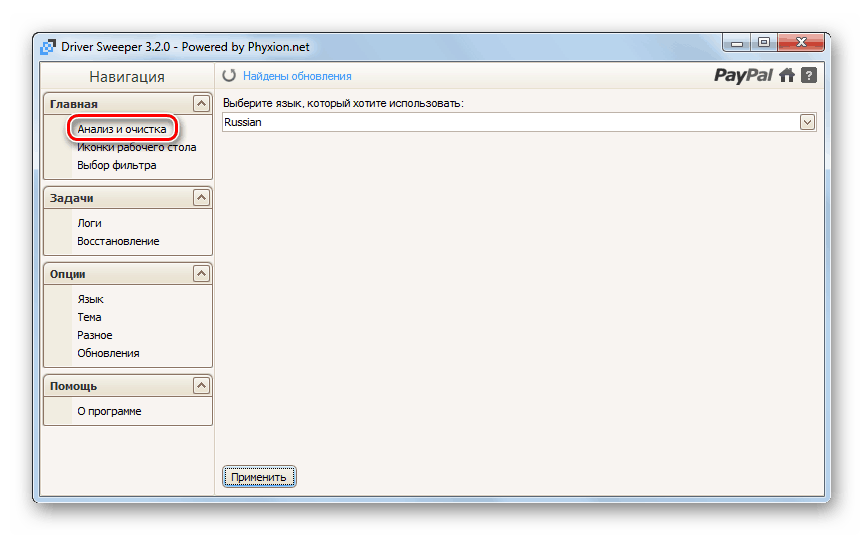
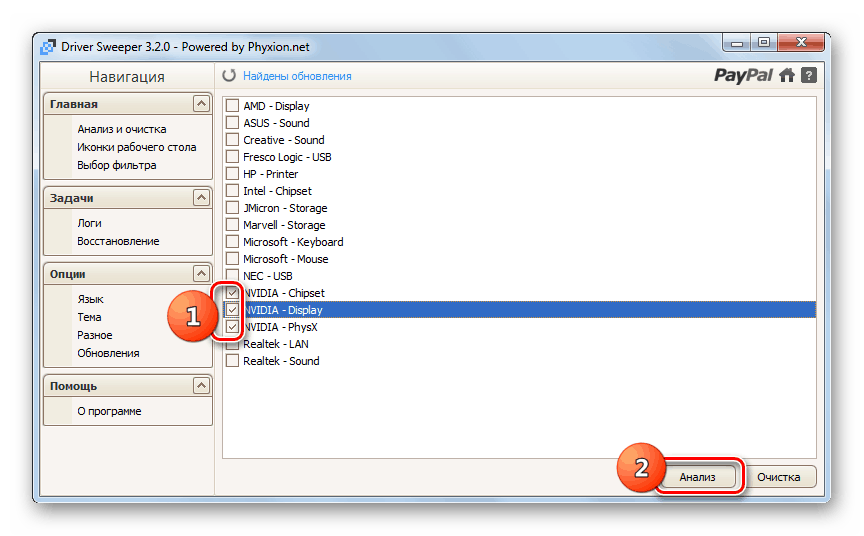
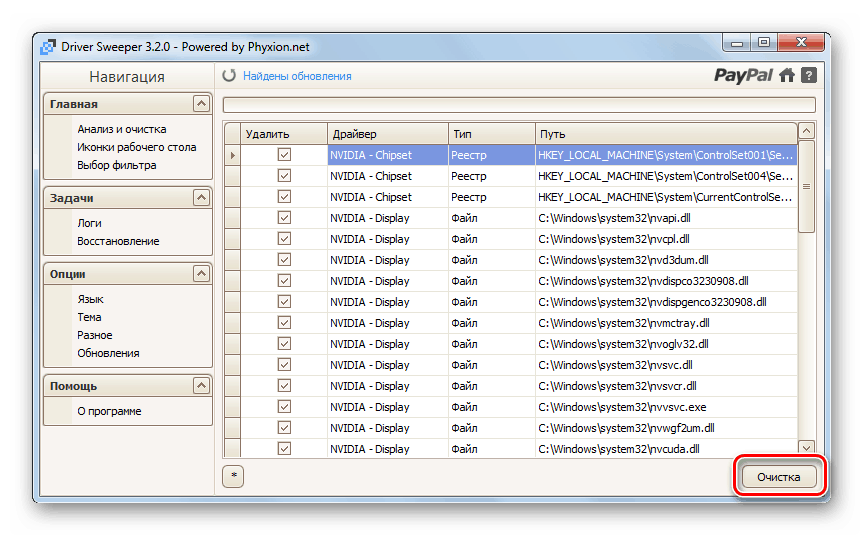
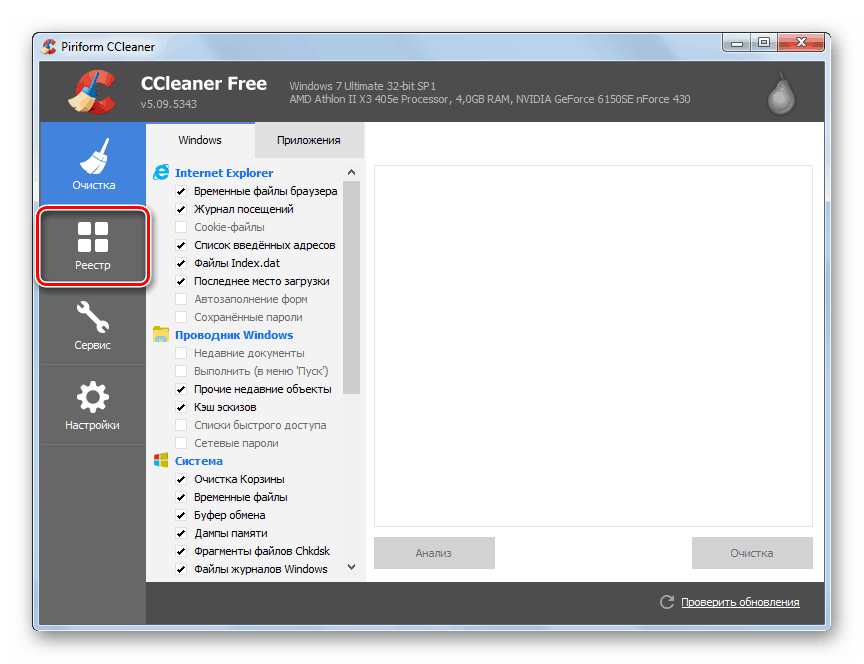
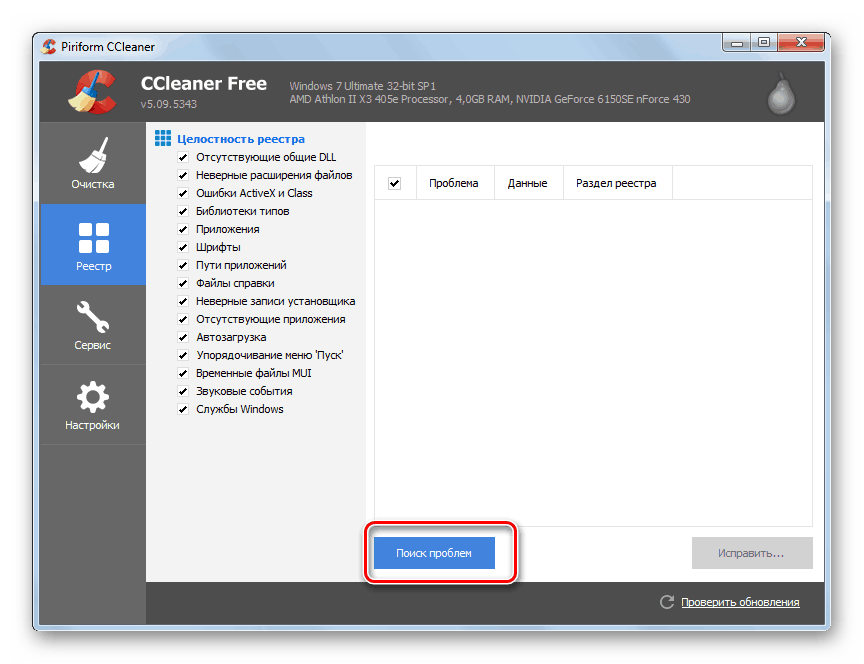
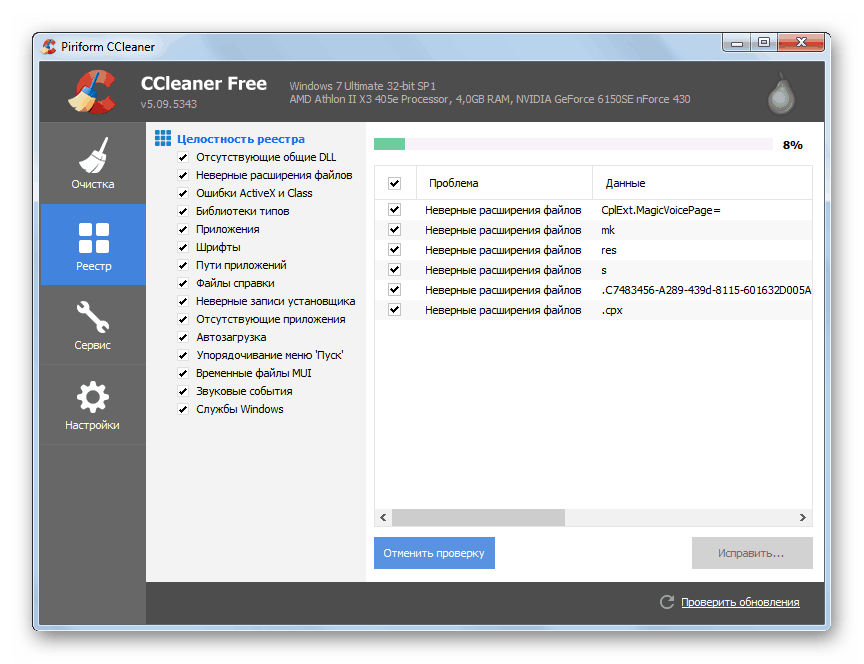
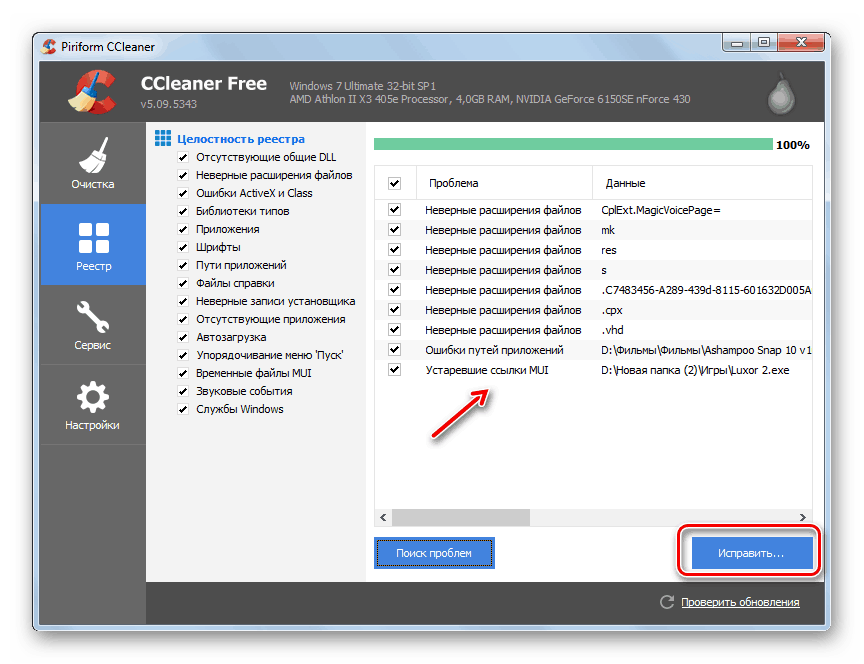
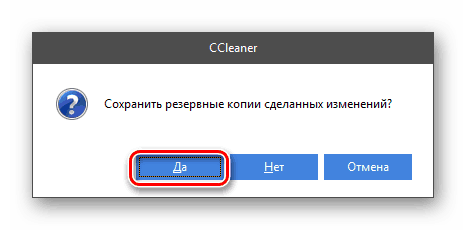
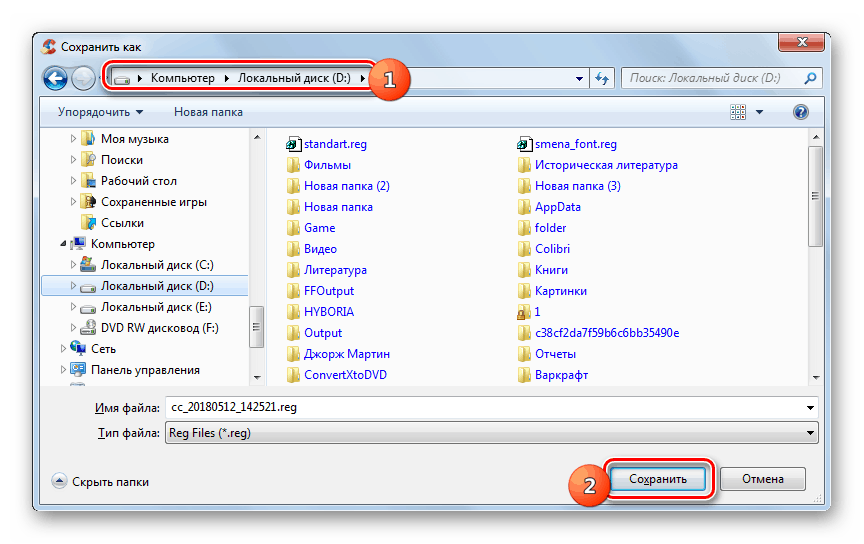
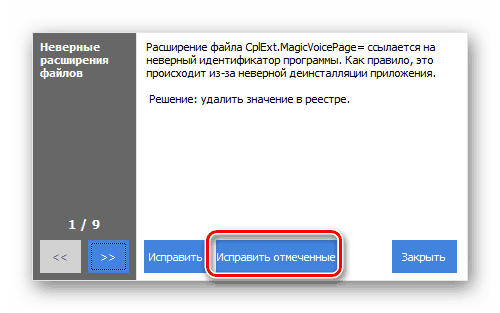
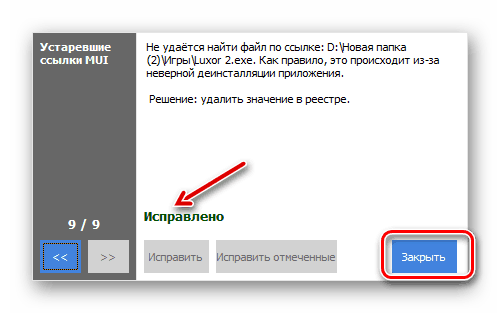
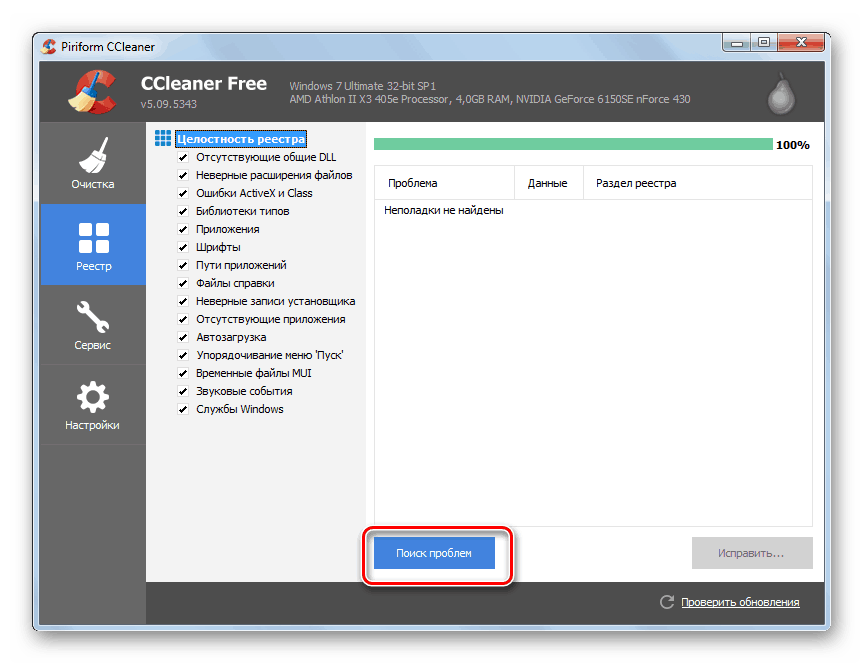
Metóda 2: Jednoduchá preinštalácia a aktualizácia ovládača
Nie je vždy potrebné vykonať úplné odstránenie ovládačov pomocou programov tretích strán s chybou, ktorú študujeme. V niektorých prípadoch môžete obmedziť jednoduchú preinštaláciu.
- Prejdite z ponuky Štart do ovládacieho panela .
- Otvorte systém a zabezpečenie .
- Ďalej kliknite na štítok "Správca zariadení" .
- Otvorí sa "Device Manager" . Kliknite na názov sekcie "Video adaptéry" .
- Zobrazí sa zoznam grafických kariet pripojených k počítaču. Kliknite pravým tlačidlom ( RMB ) na aktívne zariadenie av kontextovej ponuke zvoľte "Delete" .
- Zobrazí sa dialógové okno, v ktorom musíte potvrdiť odstránenie zariadenia zo systému kliknutím na tlačidlo "OK" .
- Potom sa monitor na chvíľu vypne a keď sa rozsvieti, displej bude na obrazovke oveľa nižšia ako zvyčajne. Nebojte sa, je to normálne, pretože ste zakázali grafickú kartu, a preto ste získali takýto výsledok. Ak ho chcete znovu aktivovať v ponuke "Manažér", kliknite na položku "Akcia" a v rozbaľovacom zozname vyberte položku "Aktualizovať konfiguráciu ..." .
- Vyhľadá zariadenia pripojené k počítaču a pridá ich do systému. Vaša grafická karta bude preto nájdená a pripojená a ovládače pripojené k nej budú preinštalované. Je možné, že po vykonaní týchto akcií zmizne chyba, ktorú popisujeme.
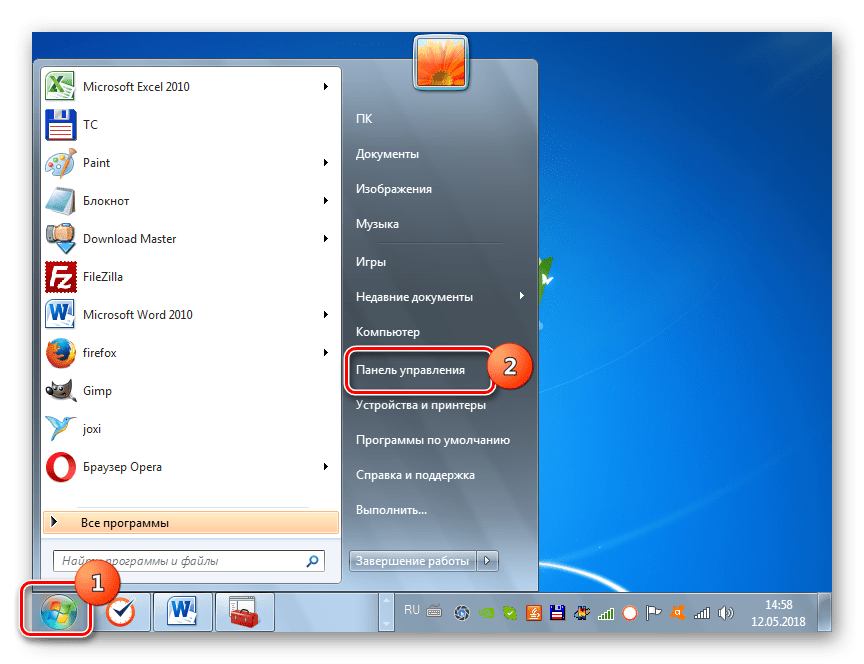
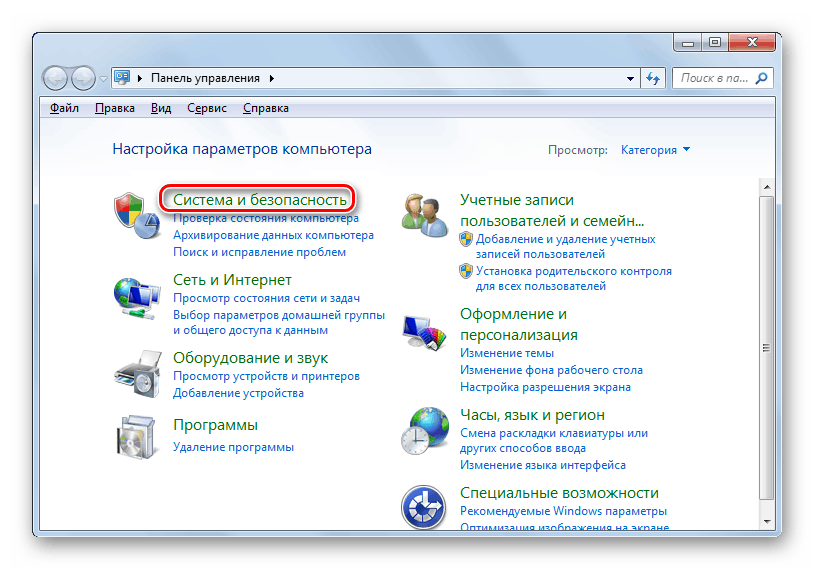
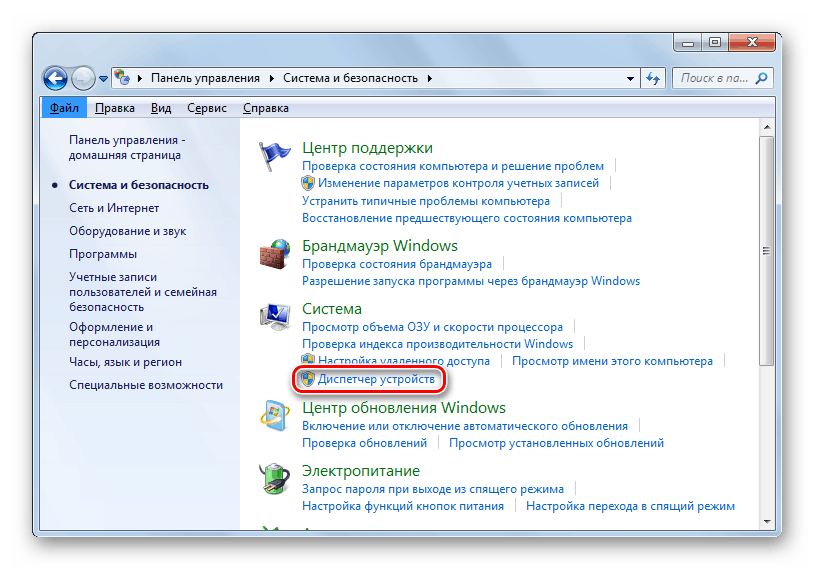
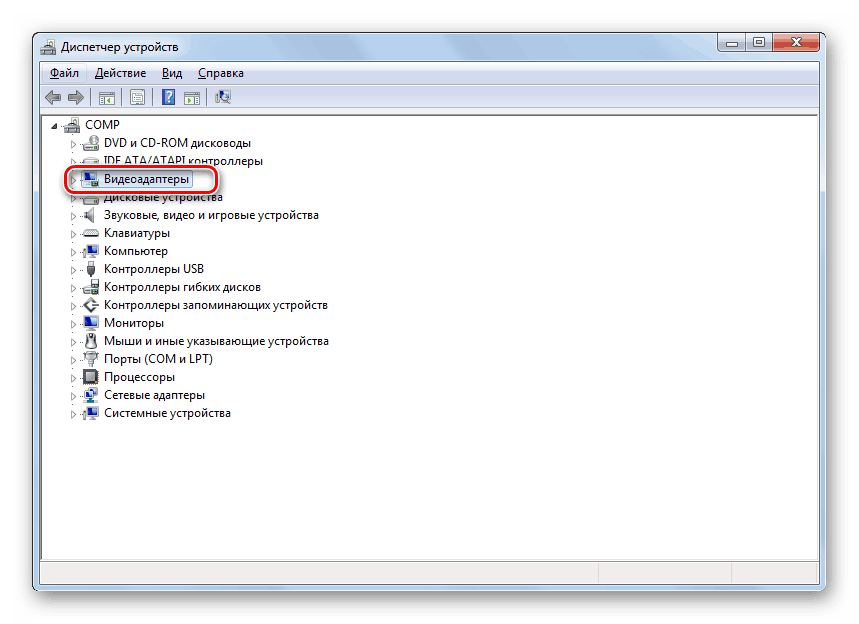
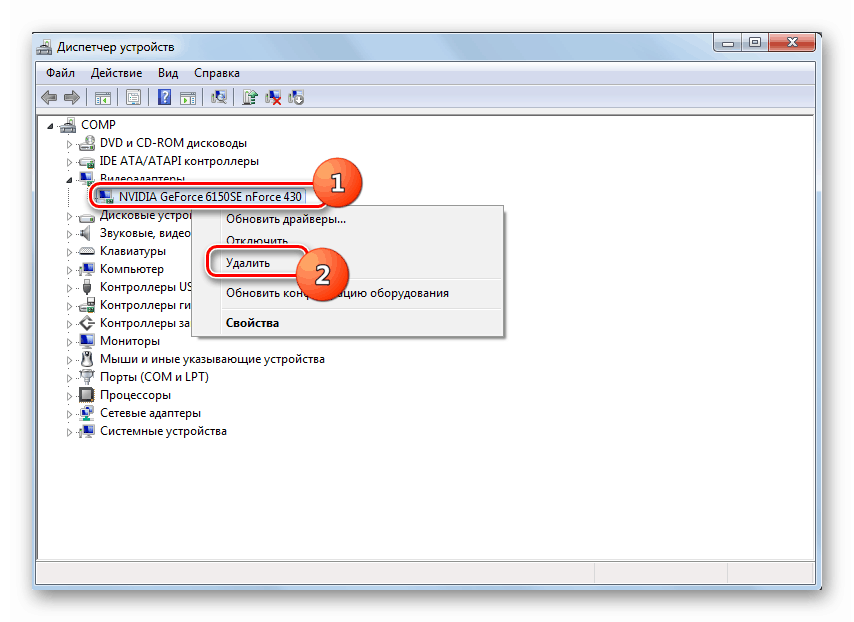
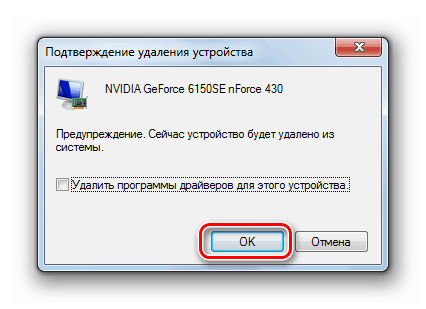
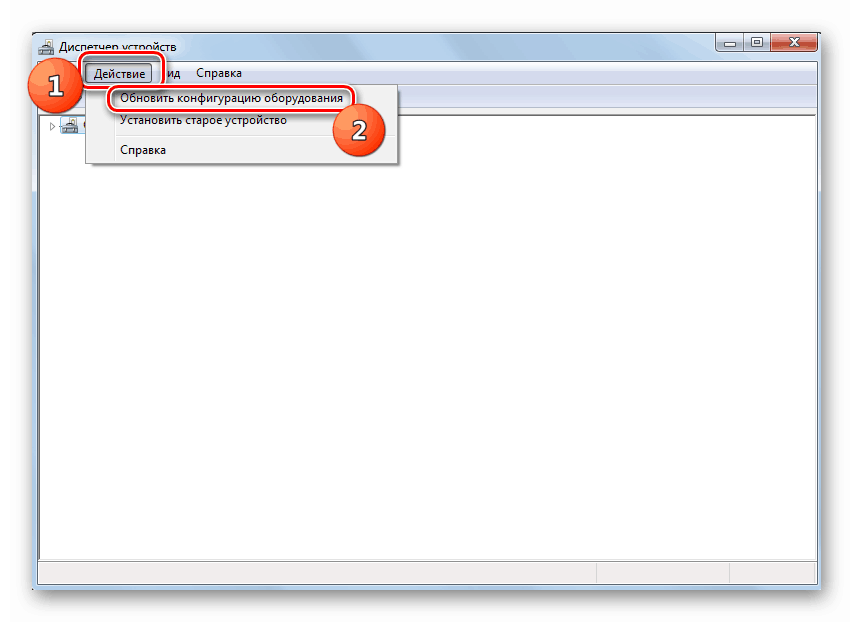
Ale nie vždy taký algoritmus na preinštalovanie ovládačov prináša očakávaný výsledok. Ak nepomohol, je potrebné vykonať nižšie uvedené kroky.
- V Správcovi zariadení prejdite na sekciu Video Adapters a kliknite na aktívnu grafickú kartu NVIDIA PCM . V zobrazenom zozname vyberte možnosť Aktualizovať ovládače ....
- Otvorí sa okno na aktualizáciu ovládačov grafickej karty. Kliknite na "Automatické vyhľadávanie ..." .
- Toto vyhľadá na internete aktualizácie ovládačov ovládačov videa NVIDIA pre váš model. V prípade zistenia nových verzií sa nainštaluje.
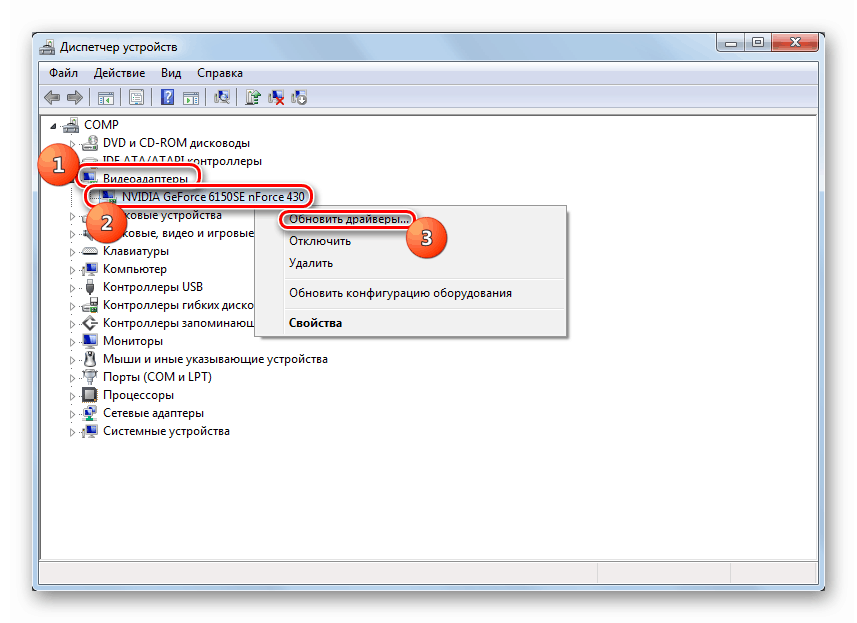
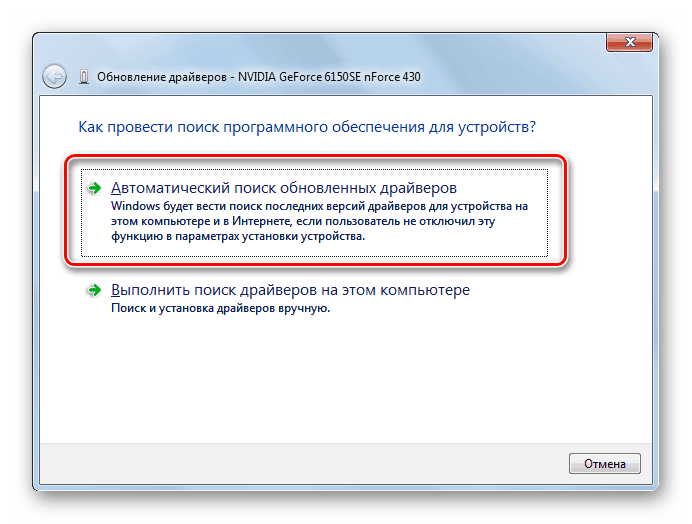
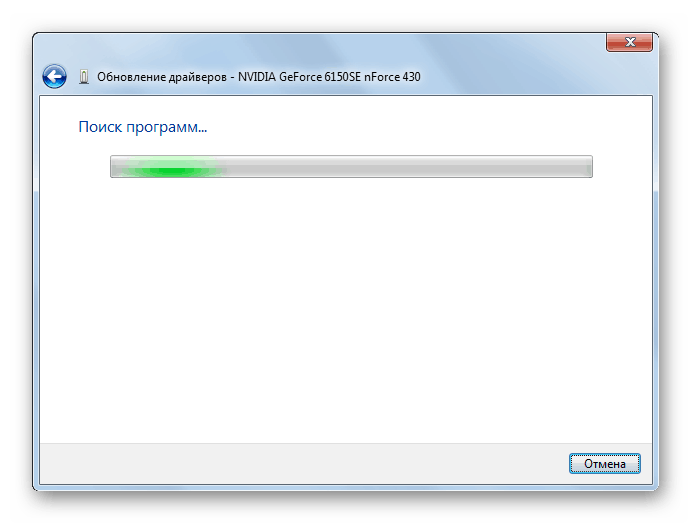
Ak však systém nenájde aktualizácie alebo po inštalácii, problém sa nezastaví, potom môžete urobiť niečo iné. Začnite sťahovať potrebné ovládače na pevný disk vášho počítača z inštalačného disku na grafickej karte alebo z oficiálnej webovej stránky NVIDIA, ako je popísané v metóde 1 . Potom v aplikácii Správca zariadení postupujte nasledovne.
- Po presunutí do okna pre výber spôsobu aktualizácie kliknite na možnosť Spustiť vyhľadávanie ...
- Otvorí sa okno vyhľadávania. Kliknite na tlačidlo "Prehľadávať ..." .
- Otvorí sa okno, v ktorom musíte vybrať adresár, v ktorom sa nachádzajú nové ovládače, a potom kliknite na tlačidlo "OK" .
- Potom sa vrátite do hlavného okna aktualizácie. Do príslušného poľa sa zobrazí cesta k vybranému priečinku. Stačí kliknúť na tlačidlo "Ďalej" .
- Potom sa nainštalujú aktualizácie. Po reštarte počítača je vysoká pravdepodobnosť, že problém, ktorý sa bude trieť, bude nakoniec eliminovaný.
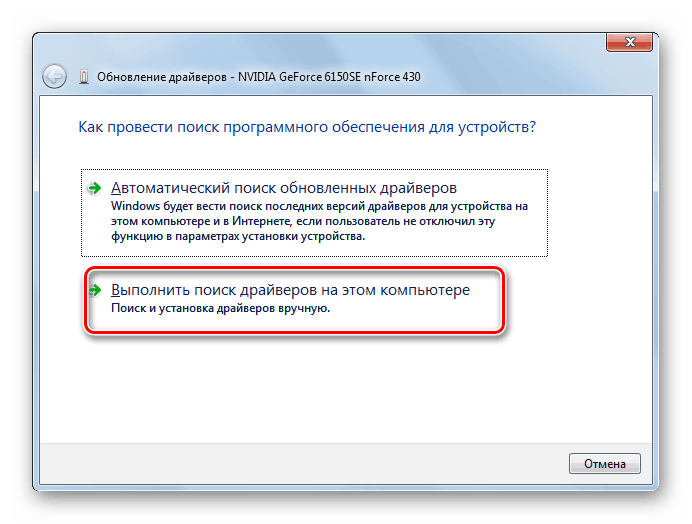
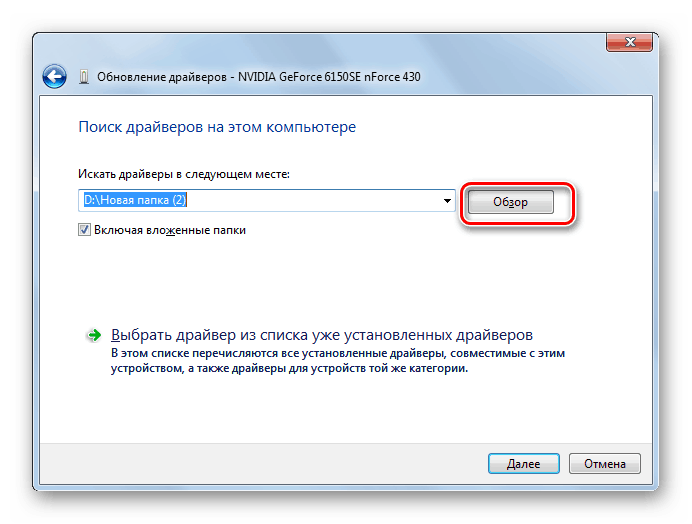
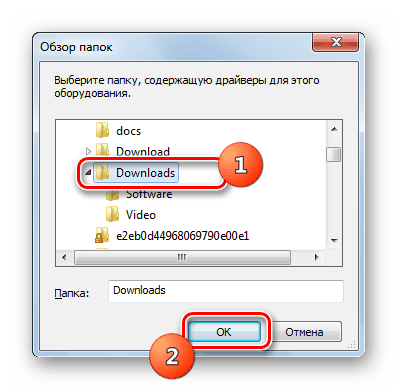
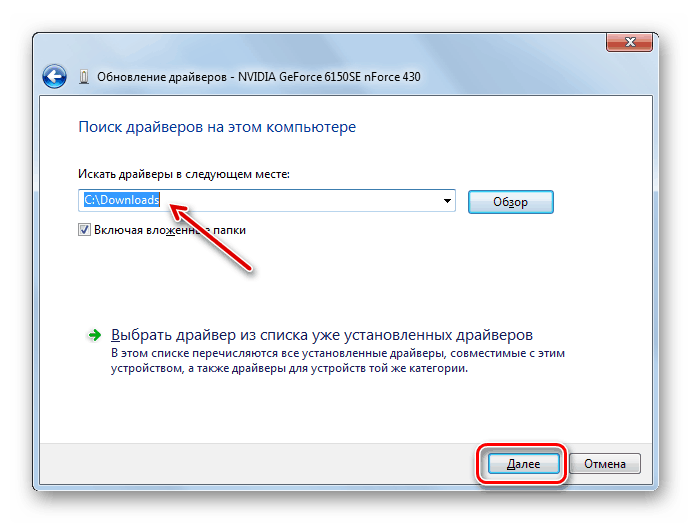
Metóda 3: Oprava chýb pevného disku
Keďže chyba "0x00000116 v nvlddmkm.sys" vždy súvisí s interakciou grafickej karty NVIDIA a systému, môže to byť spôsobené nielen na strane grafického adaptéra, ale aj na strane operačného systému. Táto chyba sa môže vyskytnúť napríklad pri výskyte chyby pevného disku. V tomto prípade je potrebné skontrolovať prítomnosť tohto faktora a podľa možnosti ho opraviť.
- Kliknite na tlačidlo "Štart" a prejdite na "Všetky programy" .
- Otvorte priečinok Štandardné .
- Nájdite položku "Príkazový riadok" a kliknite na ňu RMB . Z možností, ktoré sa otvorili, vyberte spustenie so správcovskými právami.
- Otvorí sa okno "Príkazový riadok" . Zadajte príkaz tam:
chkdsk /fPotom stlačte tlačidlo Enter na klávesnici.
- Zobrazí sa správa, ktorá naznačuje, že jeden z nasnímaných diskov je obsadený procesmi, a preto okamžité overenie nie je možné. To nie je prekvapujúce, pretože aktívny operačný systém je umiestnený na pevnom disku. Ak chcete opustiť aktuálnu pozíciu, budete vyzvaný na vykonanie kontroly po reštarte systému - zadajte znak "Y" v príkazovom riadku bez úvodzoviek, kliknite na Enter a reštartujte počítač.
- Počas spustenia počítača sa vykoná kontrola HDD pre chyby. V prípade zistenia logických chýb, pomôcka ich automaticky opraví automaticky. Ak sú problémy fyzické, budete musieť buď nahradiť pevný disk, alebo ho opraviť kontaktovaním kapitána.
poučenie: Skontrolujte chyby v systéme Windows 7
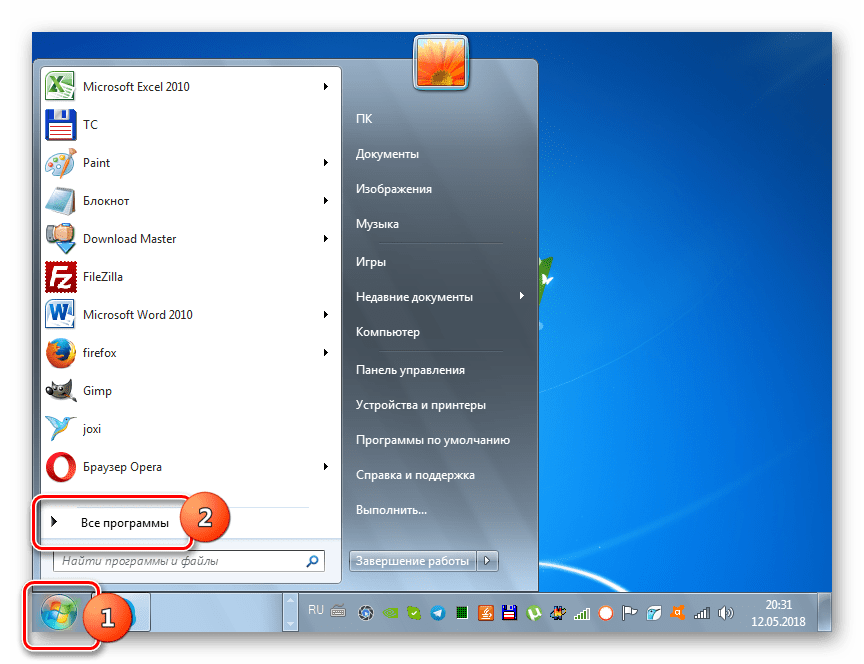
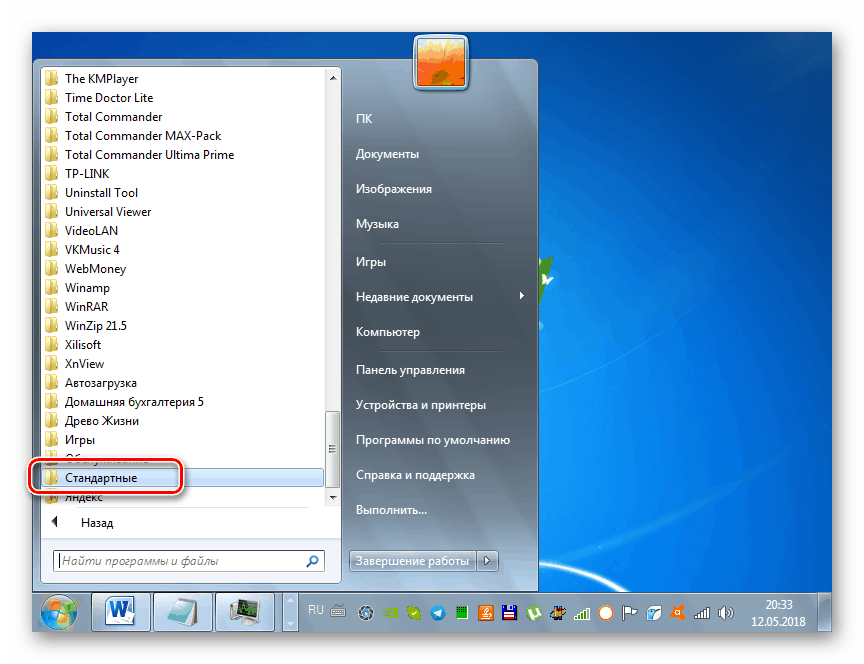
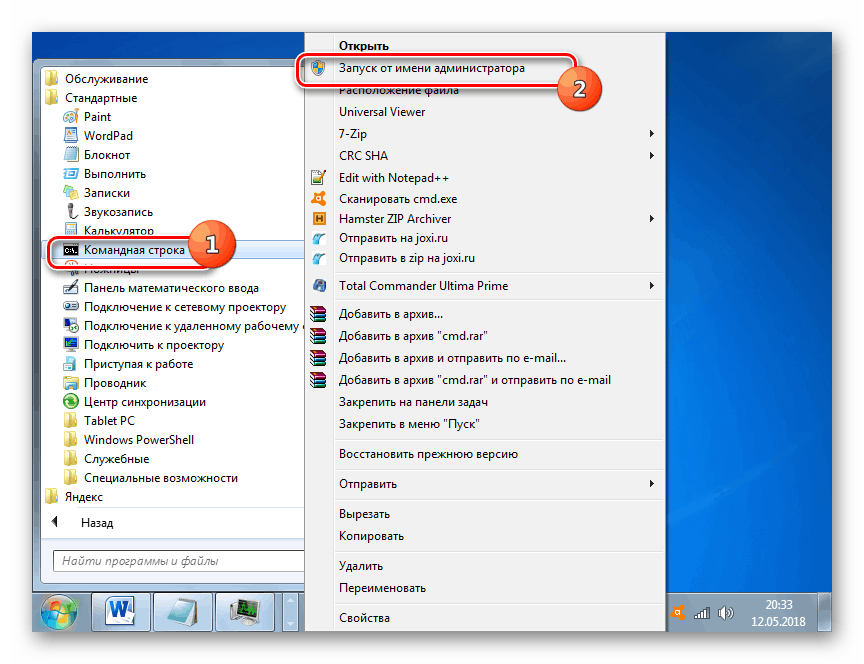
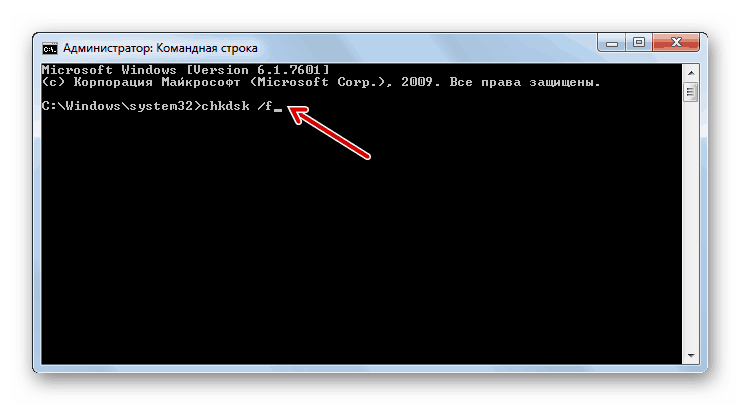
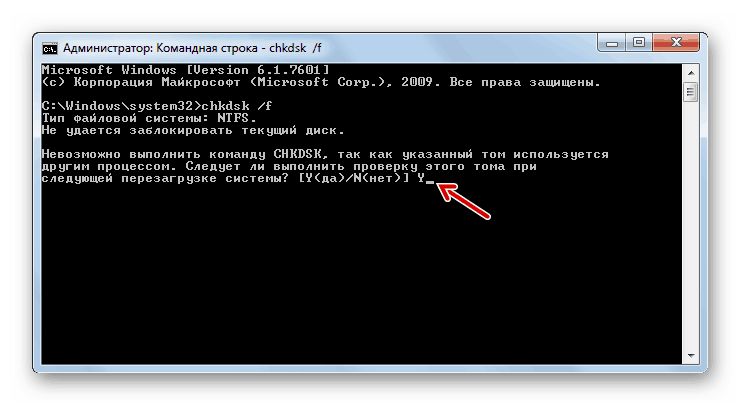
Metóda 4: Oprava problémov s integritou súboru OS
Ďalším dôvodom, ktorý spôsobuje BSOD 0x00000116, môže byť porušenie integrity súborov operačného systému. Je potrebné systém skenovať takúto chybu a potom obnoviť problémové objekty. To všetko je možné vykonať pomocou vstavaného nástroja Windows SFC .
- Spustite "príkazový riadok" s oprávneniami správcu, ako je popísané v metóde 3 . Zadajte nasledujúci príkaz:
sfc /scannowPo zadaní príkazu kliknite na tlačidlo Enter .
- Proces kontroly systémových súborov pre stratu integrity sa začne. V prípade zistenia problémov, ktoré sú spojené s týmto problémom, budú okamžite opravené. Počas procesu nezatvorte okno "Príkazový riadok" .
![Postup skenovania systému na prítomnosť straty integrity systémových súborov pomocou pomôcky sfc v príkazovom riadku v systéme Windows 7]()
Ak na konci kontroly sa na príkazovom riadku objaví hlásenie, že chyby boli zistené, ale nedajú sa opraviť, spustite počítač v "Núdzovom režime" a skúšku zopakujte rovnakým spôsobom pomocou pomôcky SFC prostredníctvom "príkazového riadku" .
![Ochrana systému našla poškodené súbory, ale ich nemôže obnoviť na príkazovom riadku v systéme Windows 7]()
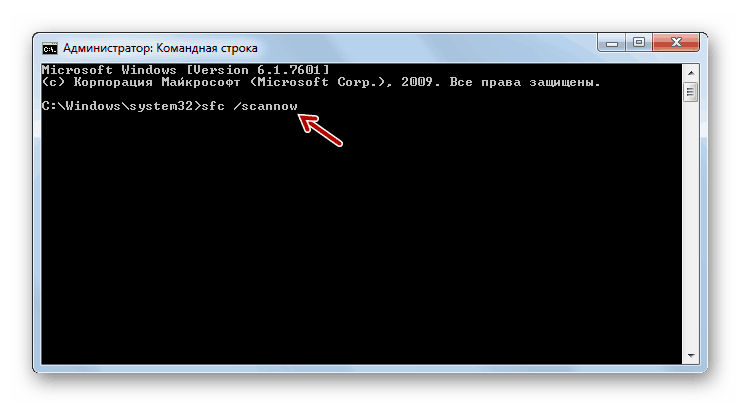
Metóda 5: Odstránenie vírusu
Ďalším faktorom, ktorý môže byť priamou príčinou chyby opísanej v tomto článku, je vírusová infekcia OS. V takomto prípade sa vyžaduje skenovanie počítača na prítomnosť škodlivého kódu pomocou jedného z nástrojov na ochranu pred vírusmi. Môžete napríklad použiť aplikáciu Dr.Web CureIt ktorý nevyžaduje inštaláciu na počítači. Ak chcete zabezpečiť vyššiu kontrolu kvality, je lepšie ju vykonať z neinfikovaného zariadenia tretej strany alebo zavádzaním z disku LiveCD / DVD.
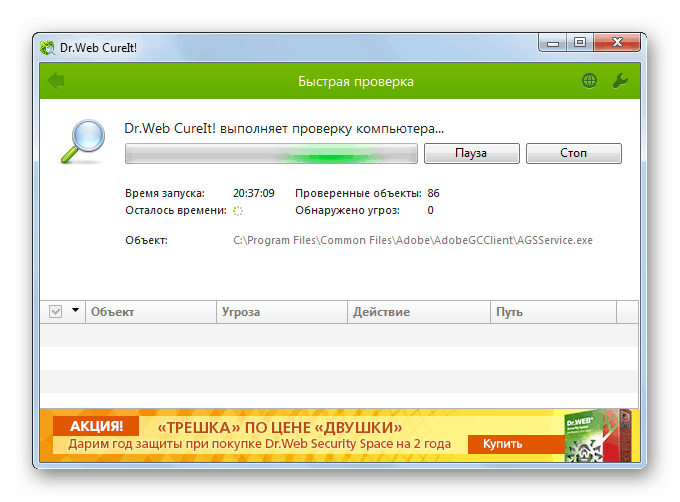
Ak sa zistí vírus, postupujte podľa pokynov, ktoré sa zobrazia v okne konkrétneho nástroja. Ale aj po odstránení škodlivého kódu existuje šanca, že sa vírus už poškodil systémové súbory. V tomto prípade je potrebné vykonať príslušné overenie a vykonať automatickú korekciu pomocou pomôcky SFC , ako je uvedené v metóde 4 .
poučenie: Skontrolujte počítač v prípade vírusov
Metóda 6: Odstráňte ďalšie negatívne faktory
Mnohé ďalšie negatívne faktory môžu tiež viesť k chybe 0x00000116, ktorá by mala byť odstránená po detekcii. Najprv by ste mali venovať pozornosť tomu, či používate súčasne dva alebo viac programov, ktoré značne konzumujú zdroje grafickej karty. Mohlo by to byť napríklad nejaký druh hry a aplikácia pre banskú šifrovú kriminalitu. Ak áno, nepoužívajte súčasne tieto typy softvéru. Potom by chyba mala zmiznúť.
Okrem toho môže chyba spôsobiť prehriatie grafickej karty. To môže byť spôsobené faktormi softvéru aj hardvéru. V závislosti od povahy tohto problému sa rieši nasledovne:
- Inštalácia nových aktualizácií ovládačov (postup bol popísaný v Metóde 2 ).
- Pripojenie výkonnejšieho chladiča ;
- Čistenie počítača pred prachom ;
- Aktualizujte tepelnú vložku ;
- Výmena chybnej grafickej karty s funkčným analógom.
Aj chyba môže byť spôsobená nekompatibilitou hardvéru panela RAM s inými komponentmi počítača, predovšetkým grafickou kartou. V tomto prípade je potrebné vymeniť RAM alebo grafický adaptér za analóg od iného výrobcu.
Metóda 7: Obnovovanie systému
Ak žiadna z popísaných možností akcií pomohla odstrániť pravidelný výskyt BSOD 0x00000116, potom jediným spôsobom, ako to urobiť, je vykonať procedúru obnovenia systému. Táto metóda predpokladá, že máte vytvorený predtým vytvorený bod obnovenia, ktorý by sa mal vytvoriť pred začiatkom zaznamenania opísanej chyby.
- Prejdite cez tlačidlo "Štart" v priečinku "Štandard" , ako sme robili pri posudzovaní metódy 3 . Otvorte adresár "Nástroje" .
- Vyhľadajte položku "Obnovovanie systému" v otvorenom priečinku a spustite ho.
- Objaví sa obrazovka štartu nástroja na obnovenie. Kliknite na tlačidlo "Ďalej" .
- V nasledujúcom okne musíte vybrať konkrétny bod obnovenia. Pamätajte na to, že dátum jeho vytvorenia by nemal byť neskôr ako v čase, kedy sa chyba začala vyskytovať, čo vyvolalo výskyt "modrej obrazovky". Ak chcete zvýšiť možnosť výberu, ak máte na počítači niekoľko miest na obnovenie, začiarknite políčko Zobraziť ďalšie .... Po výbere položky zo zoznamu, do ktorého sa chcete vrátiť, kliknite na tlačidlo "Ďalej".
- V poslednom okne nástroja Obnovenie systému jednoducho kliknite na tlačidlo Dokončiť .
- Potom sa otvorí dialógové okno, kde sa zobrazí upozornenie, že po spustení postupu obnovenia budú zmeny zrušené až po dokončení. Zatvorte všetky aktívne programy a spustite proces kliknutím na tlačidlo Áno .
- Počítač sa reštartuje a operačný systém sa obnoví na zvolený bod. Ak problém nie je hardwarového charakteru a bod obnovenia bol vytvorený pred zobrazením BSOD 0x00000116, potom s veľmi vysokou pravdepodobnosťou môžeme povedať, že porucha bude odstránená.
poučenie: Obnovenie systému v systéme Windows 7
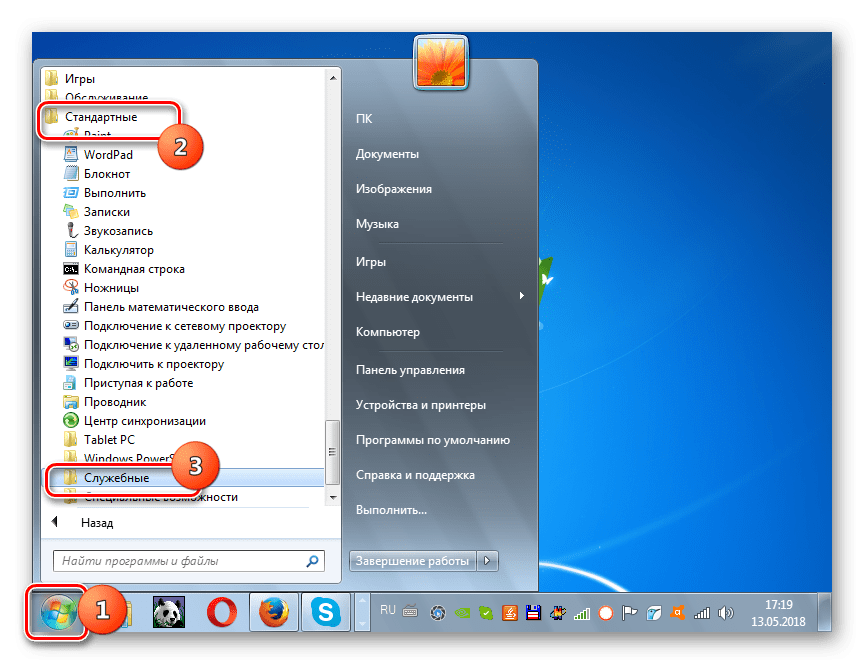
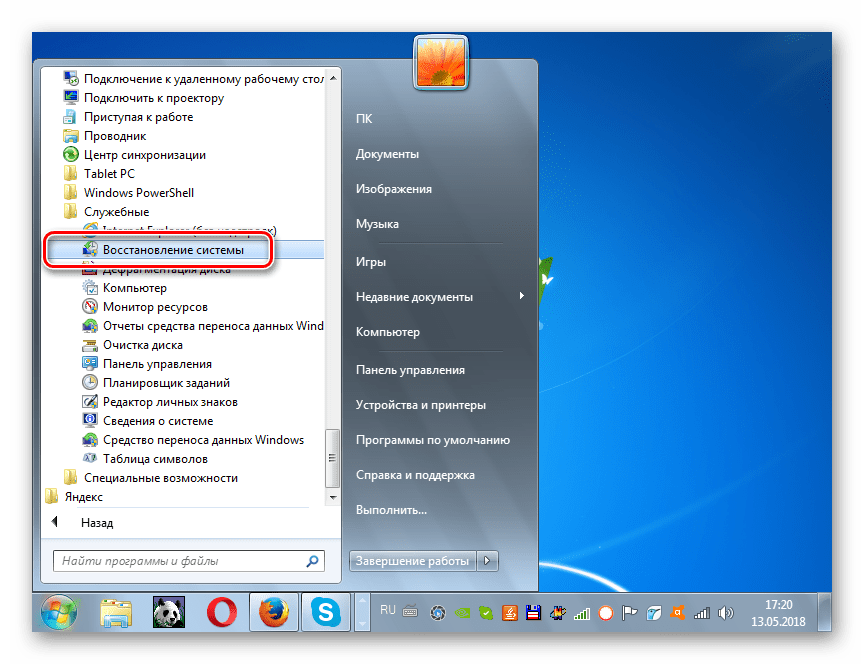
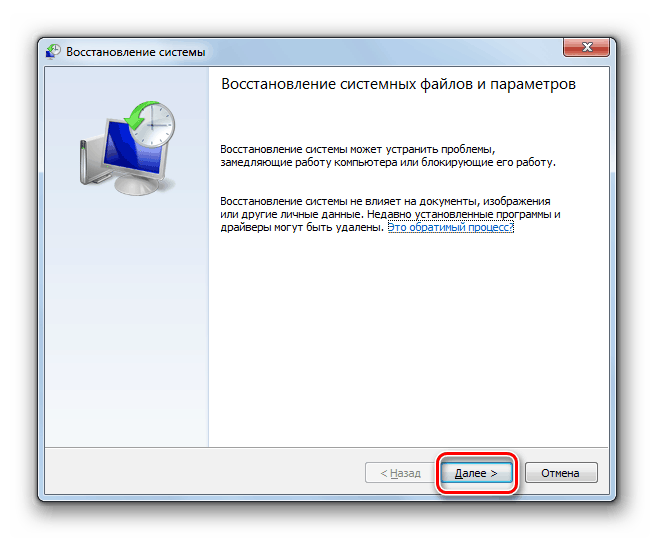
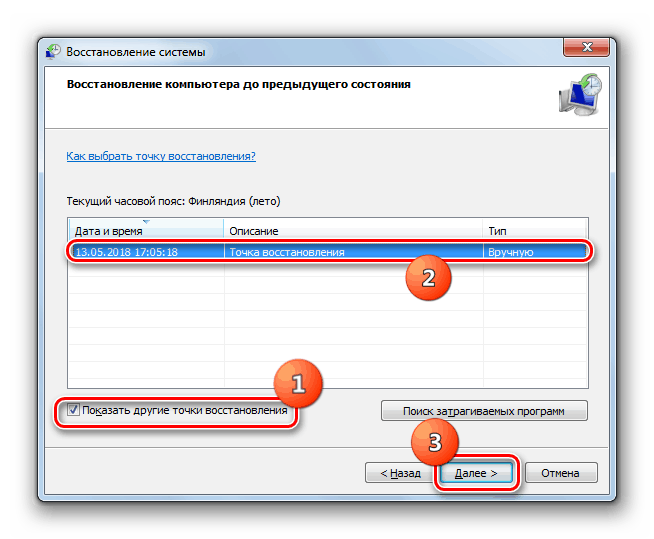
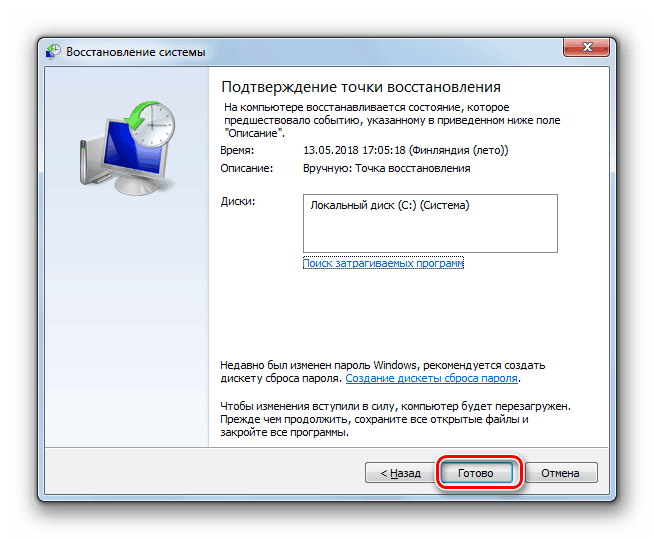
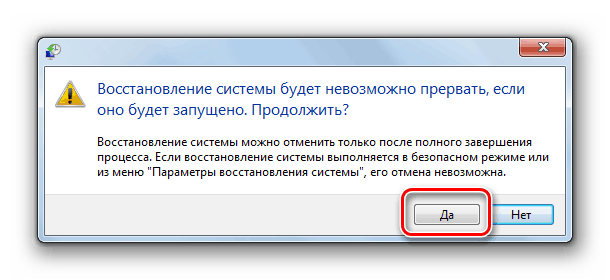
Ako môžete vidieť, chyba "0x00000116 v nvlddmkm.sys" môže mať softvérový aj hardvérový charakter. Preto spôsob, ako ju odstrániť, závisí od konkrétneho dôvodu, ktorý spôsobil problém. Okrem všetkých opísaných metód existuje aj ďalšia možnosť, ktorá zaručuje trvalé odstránenie popísaného BSOD. Ide o zmenu grafickej karty NVIDIA na grafický adaptér iného výrobcu. Ale nikto nezaručí, že po inštalácii novej grafickej karty nebudú s ňou spojené žiadne ďalšie problémy.