Procesy systému zabezpečujú fungovanie hlbokých aj povrchových schopností systému. Pozoruhodným príkladom je program Antimalware Service Executable, ktorý je súčasťou zabudovaného antivírusu systému Windows. V tomto článku sa pozrieme na to, ako zastaviť nadmerné zaťaženie tohto procesu na CPU.
Spustiteľný proces antimalwarovej služby
Spustiteľný program Antimalware Service je súčasťou chráneného antivírusového softvéru spoločnosti Microsoft, čo je dôležitý prvok Ochranca systému Windows alebo Ochranca systému Windows... Táto súčasť je zodpovedná za skenovanie počítača a v normálnom režime nespôsobuje žiadne načítanie, ale zlyhanie alebo nesprávne nastavené nastavenia môžu spôsobiť, že kontrola bude prebiehať znova a znova a bude neustále pracovať s procesorom. Ak to chcete opraviť, mali by ste zmeniť nastavenia alebo pridať systémové antivírusové súbory k vylúčeniam. Ako radikálne možnosti môžete zvážiť zakázanie programu Windows Defender a nahradenie štandardného softvéru softvérom tretích strán. Tiež by bolo dobré skontrolovať počítač pomocou samostatných nástrojov na liečenie a obnovu.
Metóda 1: Zmena nastavení v Plánovači úloh
Na začiatok stojí za to upraviť nastavenia samotného skenovania tak, aby mu samotné adekvátne parametre procesu neumožňovali „chuligánstvo“. Bohužiaľ sú skryté a nie sú v samotnom programe Windows Defender, ale hlbšie v systémovej aplikácii. "Plánovač úloh"... Ak ho chcete otvoriť a odladiť, postupujte podľa nasledujúceho algoritmu:
- Prostredníctvom panelového vyhľadávania „Štart“ Nájsť "Plánovač úloh" a otvor to. Výhodný "Spustiť ako správca" za bezkonfliktnú prevádzku aplikácie.
- Rozbaľte priečinky jeden po druhom Microsoft a „Windows“a potom posuňte posúvač do priečinka Ochranca systému Windows.
- Kliknite na priečinok Ochranca systému Windowsa potom vyberte súbor Naplánovaná kontrola programu Windows Defendera potom v oblasti akcie „Vybraná položka“ zatlačte na „Vlastnosti“.
- Prejdite na kartu „Podmienky“ a upravte čas skenovania, ako uznáte za vhodné pre vaše osobné pohodlie. Systém môže aktivovať proces nečinnosti, ktorý zadáte. Je však tiež možné odkiaľkoľvek úplne odstrániť začiarknutie, čím sa skutočne vypne periodické sledovanie a prepne sa do manuálneho režimu. Po zmene parametrov stlačte „OK“.
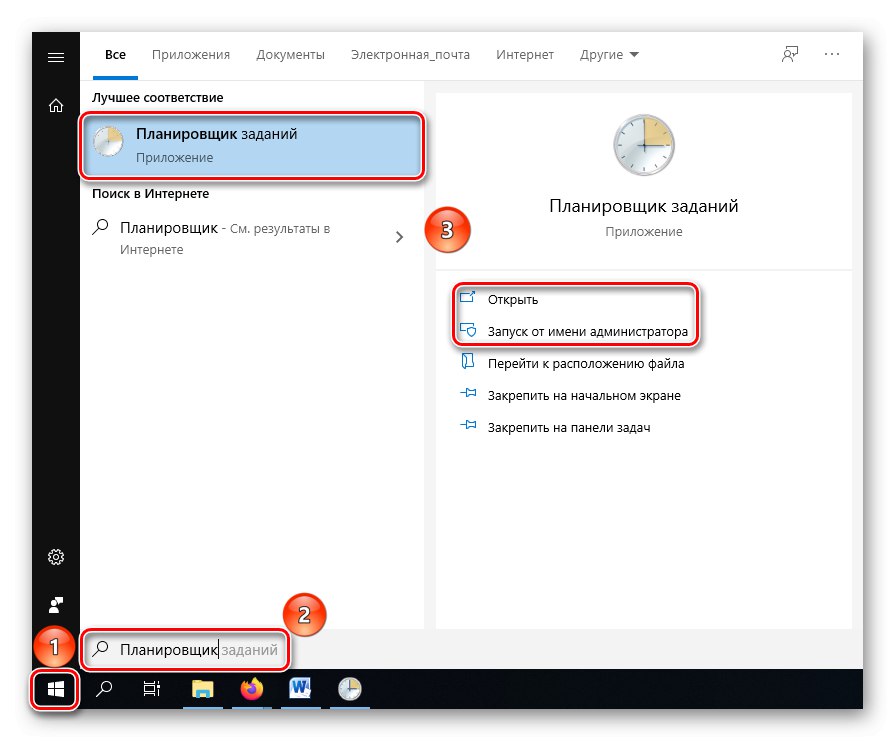
Prečítajte si tiež:
Spustenie plánovača úloh v systéme Windows 10
„Plánovač úloh“ vo Windows 7
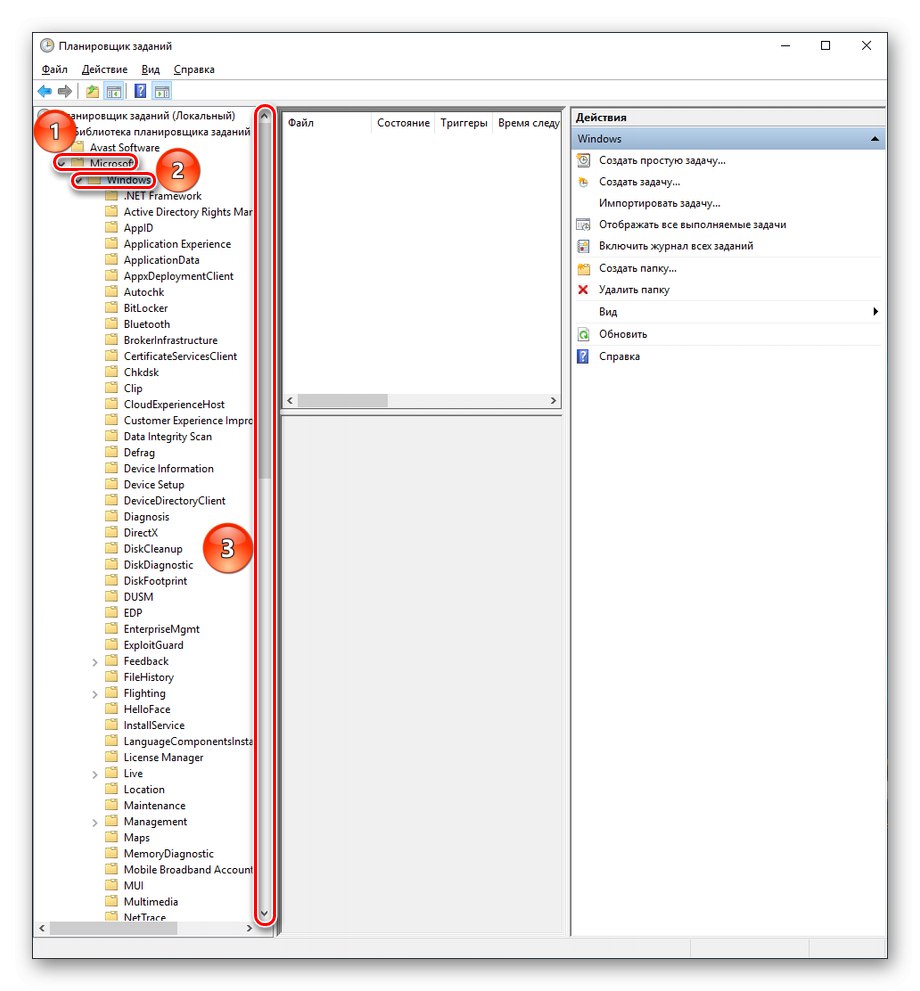
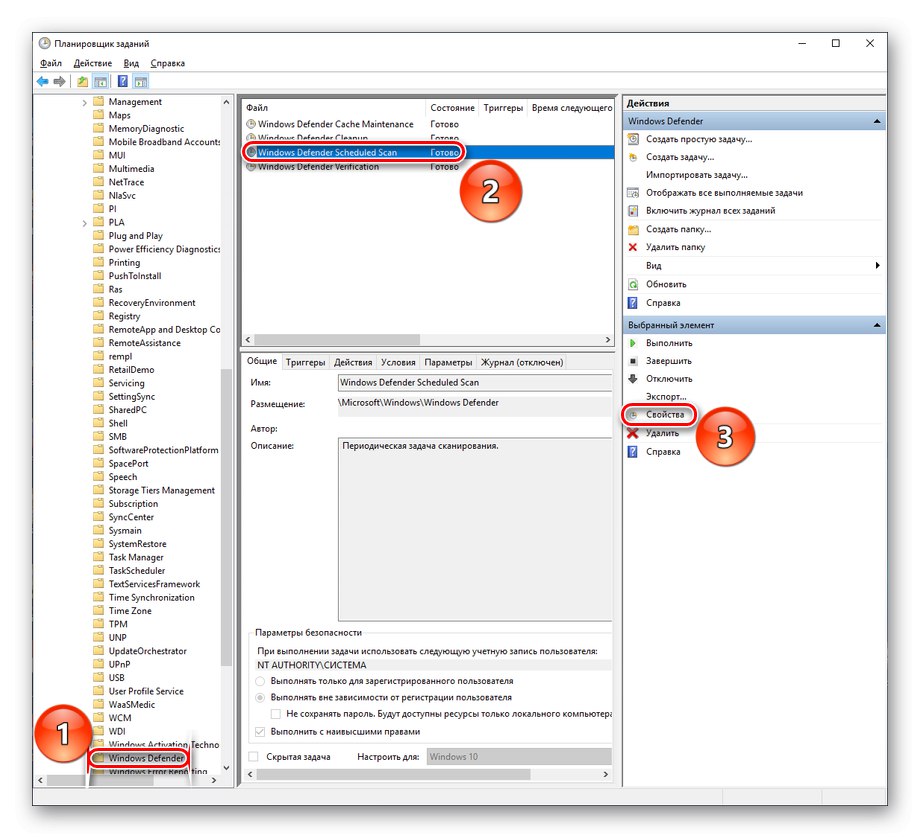
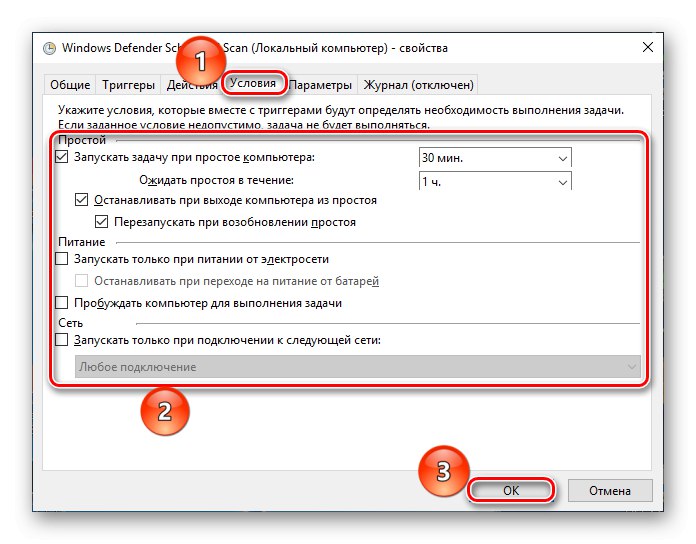
Môžete tak obmedziť čas, ktorý môže proces skenovania zabrať počítačovým zdrojom, ale nie ich úplne odstrániť, aby to neovplyvnilo funkčnosť ochrancu.
Metóda 2: Pridanie priečinka s antivírusovými súbormi do vylúčení
Jedným z dôvodov, ktoré spôsobujú nekonečné skenovanie, môže byť ovplyvnenie samotných súborov antivírusu. Buď ide o reakciu na neoprávnený vniknutie, alebo o náhodnú reaktiváciu. Aby ste zabránili rekurzii práce ochrancu, mali by ste urobiť toto:
Krok 1: Nájdite priečinok
- Objavte "Správca úloh" akýmkoľvek pohodlným spôsobom, napríklad stlačením kombinácie klávesov „Ctrl + Alt + Esc“.
- Nájdite uvedený proces náročný na zdroje, kliknite naň pravým tlačidlom myši a potom z rozbaľovacieho zoznamu kontextovej ponuky vyberte „Otvoriť umiestnenie súboru“.
- Opravte niekde cestu k otvorenému priečinku systémových súborov Defenderu - bude potrebné ju pridať do zoznamu vylúčení.
Prečítajte si tiež: Metódy spustenia „Správcu úloh“ v systéme Windows 10
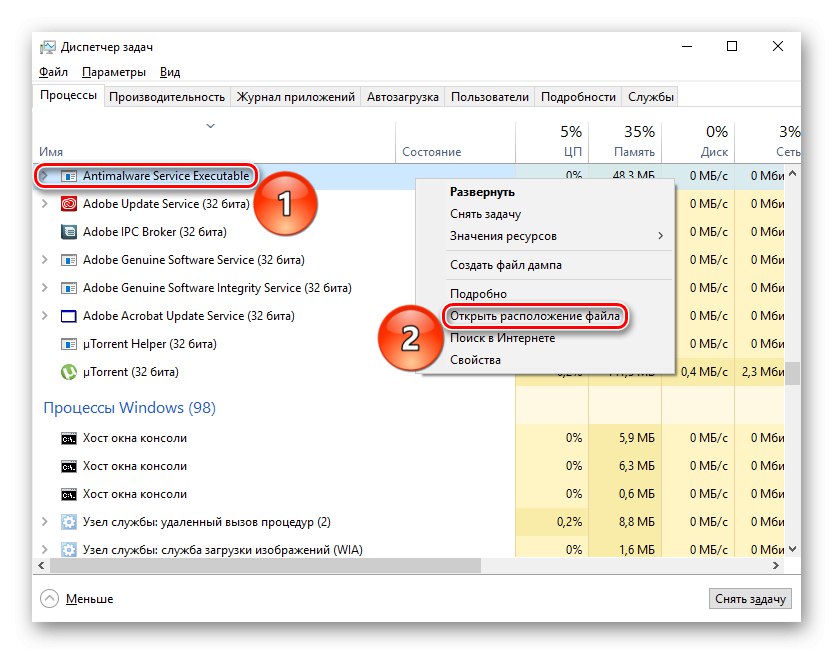
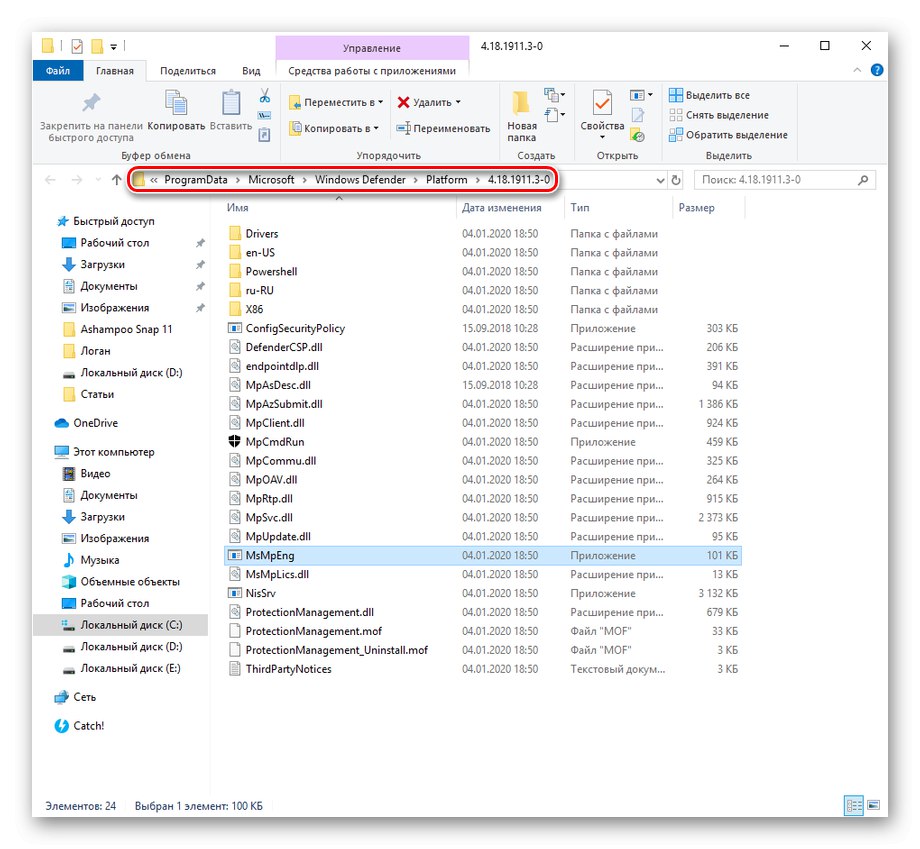
Priečinok bude s najväčšou pravdepodobnosťou skrytý, takže pred ďalším krokom ho budete musieť najskôr zviditeľniť.
Viac informácií: Zobraziť skryté priečinky v systéme Windows 10
Krok 2: Pridanie výnimky
- Kliknite na tlačidlo „Štart“ a hľadať parametre systému „Ochrana pred vírusmi a hrozbami“, potom ich otvorte kliknutím na príslušnú ikonu alebo na "Otvorené".
- Ísť do „Správa nastavení“.
- zatlačte na „Pridať alebo odstrániť výnimky“.
- Kliknite na „Pridať výnimku“a potom ďalej „Priečinok“ a poskytnite cestu k predtým nájdeným súborom Windows Defender.
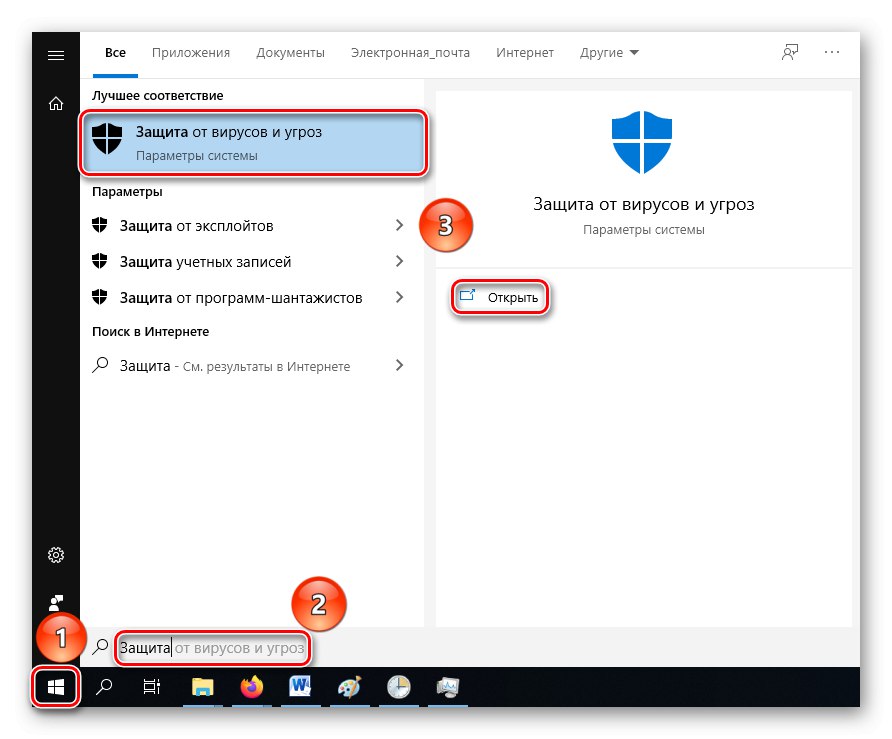
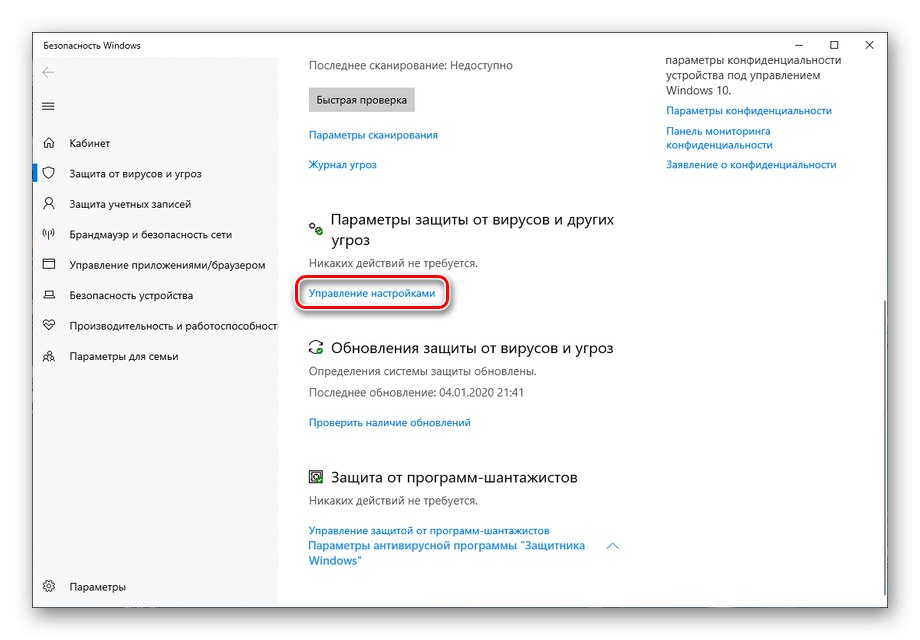
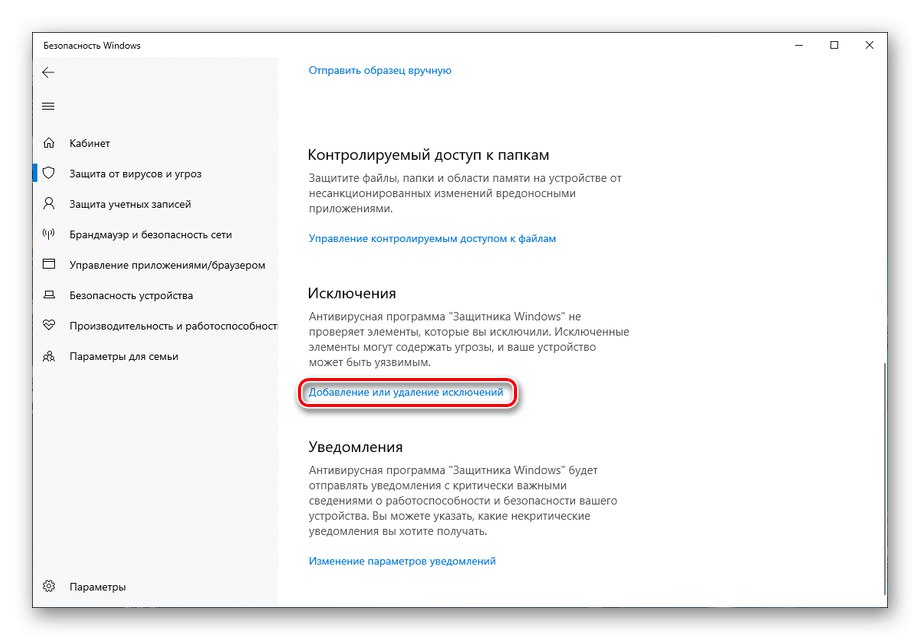
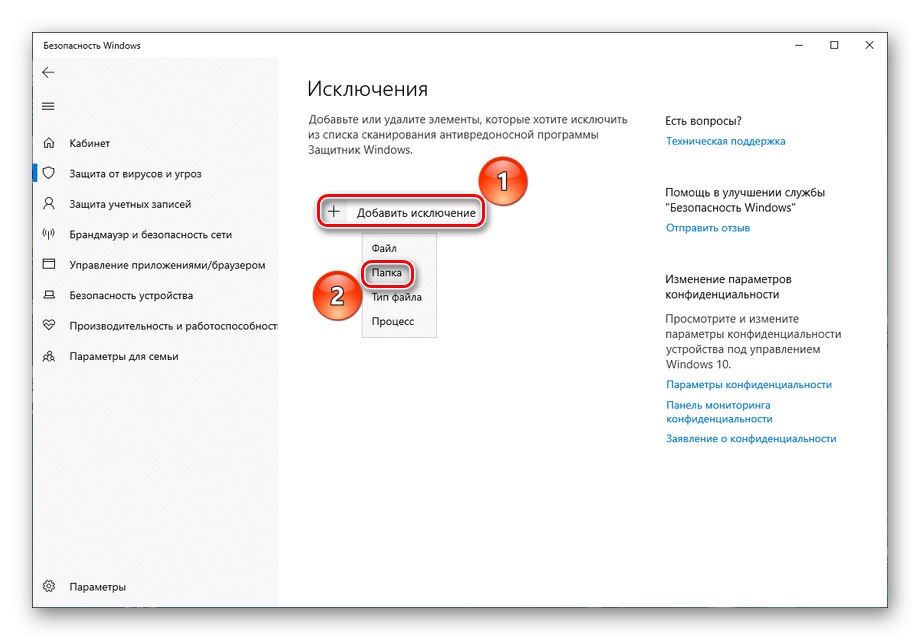
Táto metóda je účinná, keď sa obranca nesprávne kontroluje, ale táto chyba nie je veľmi častá. A nezabudnite, že najčastejšie je systémový antivírusový priečinok skrytý.
Metóda 3: Zakážte program Windows Defender
Prvou drastickou možnosťou, ktorú je potrebné zvážiť, je zakázanie aplikácie Defender. Majte na pamäti, že je to nebezpečné v tom, že po jeho implementácii zostane váš počítač bezbranný pred vírusmi, ale bude efektívny, ak vyššie uvedené nepomohlo. Ak chcete deaktivovať antivírusový systém, musíte vypnúť jeho ochranu v reálnom čase a vykonať zmeny v registri.
Viac informácií: Ako odstrániť program Windows Defender
Metóda 4: Zmena antivírusu
Ako alternatívu k predchádzajúcej metóde (alebo k jej logickému pokračovaniu) zvážte nahradenie štandardného programu Windows Defender antivírusom od iného výrobcu. Keď do počítača nainštalujete ďalší bezpečnostný softvér, program Defender do neho automaticky prenesie funkcie zabezpečenia a skenovania systému. Parametre sa automaticky zmenia a proces Spustiteľný súbor antimalwarovej služby už ťa nebude trápiť. Od firiem môžeme odporučiť bezplatné antivírusy Avast a Kaspersky.
Viac informácií: Porovnanie antivírusov Avast Free Antivirus a Kaspersky Free
Metóda 5: Skontrolujte softvér iného výrobcu
Nebude nadbytočné vykonávať kontrolu pomocou dezinfekčných nástrojov tretích strán, aby ste sa uistili, že samotný antivírus sa nestal obeťou infekcie alebo že nezmeškal škodlivý súbor. Nástroj z Dr.Webako aj nástroj z Kaspersky.
Viac informácií: Boj proti počítačovým vírusom
Potom sa odporúča použiť CCleaner skontrolovať a opraviť register.
Viac informácií: Čistenie registra pomocou CCleaner
Je dobré spustiť skenovanie a opravu systému pomocou nástroja konzoly DISM.
Viac informácií: Používanie a oprava nástroja na kontrolu integrity systémových súborov v systéme Windows 10
Použitím jednej alebo viacerých metód popísaných v tomto článku na kalibráciu, obmedzenie alebo radikálnu deaktiváciu programu Windows Defender a tiež na skenovanie počítača pomocou nástroja tretej strany sa môžete zbaviť zbytočného zaťaženia procesora vytvoreného procesom spustiteľnej služby Antimalware Service.