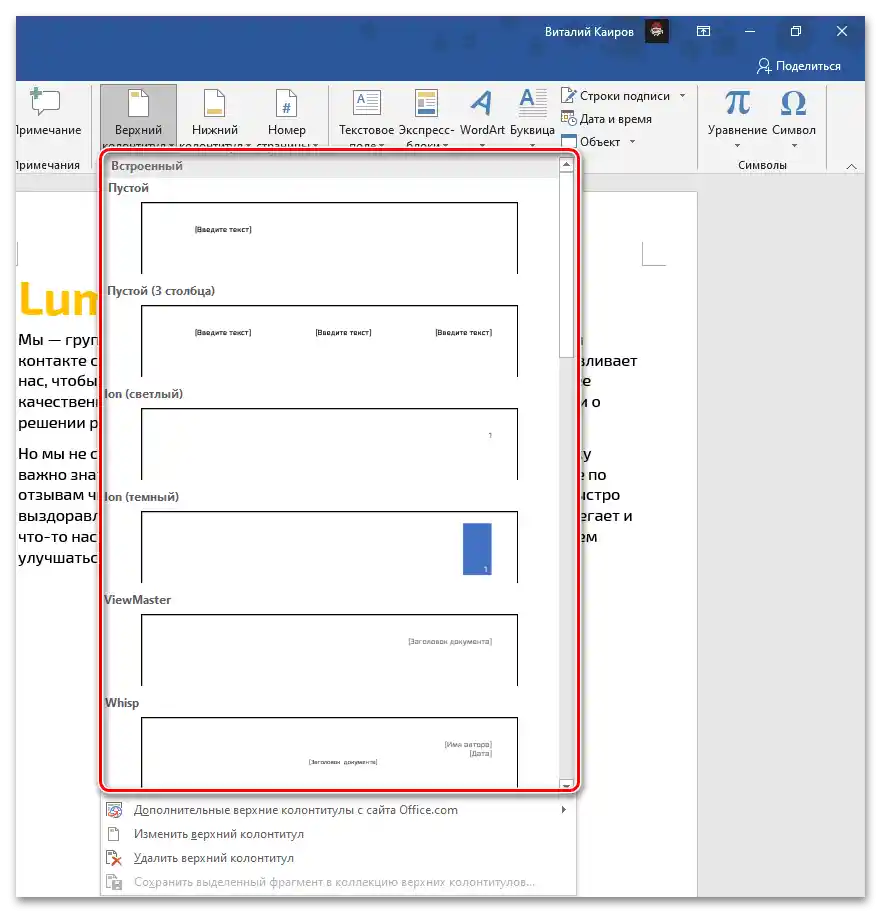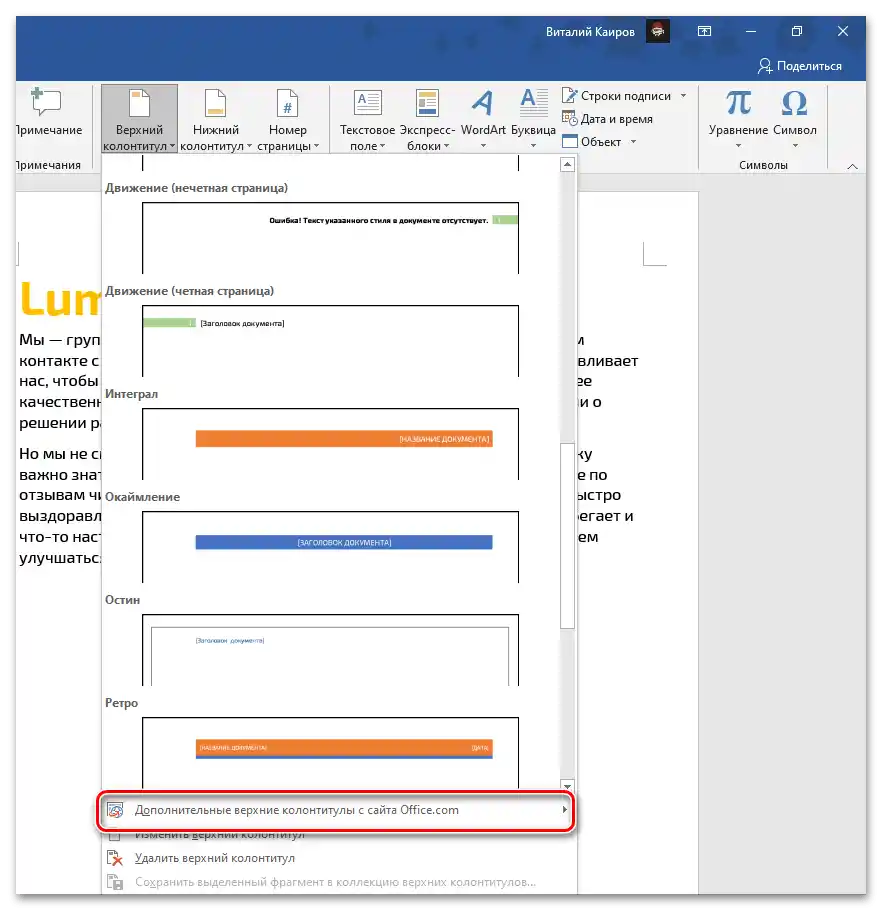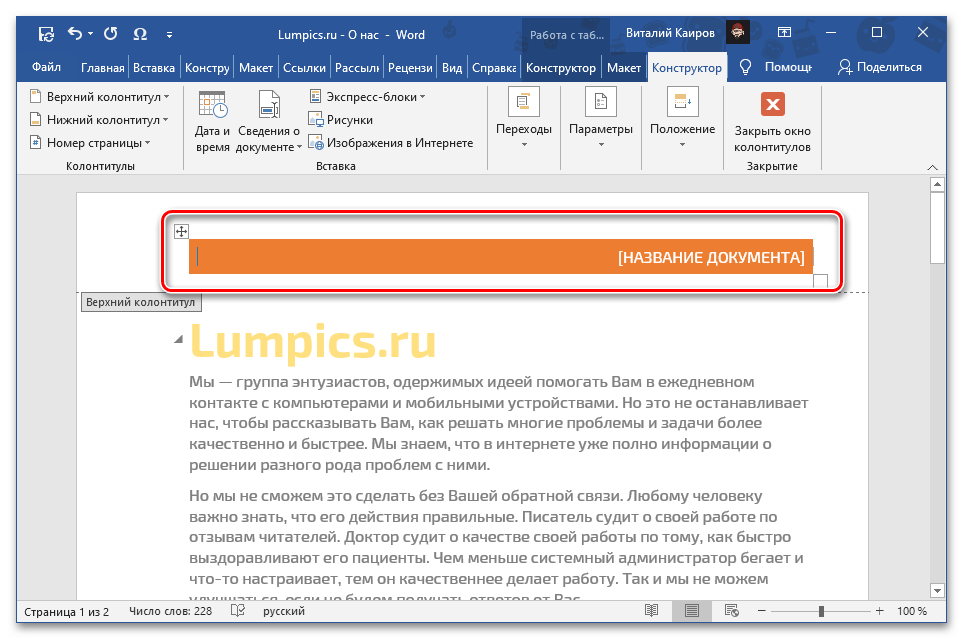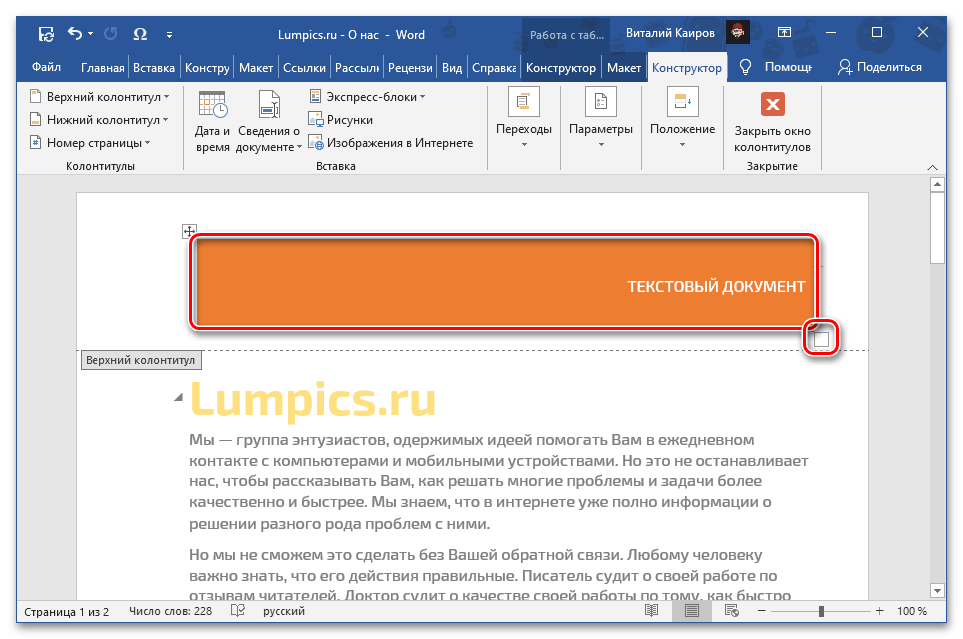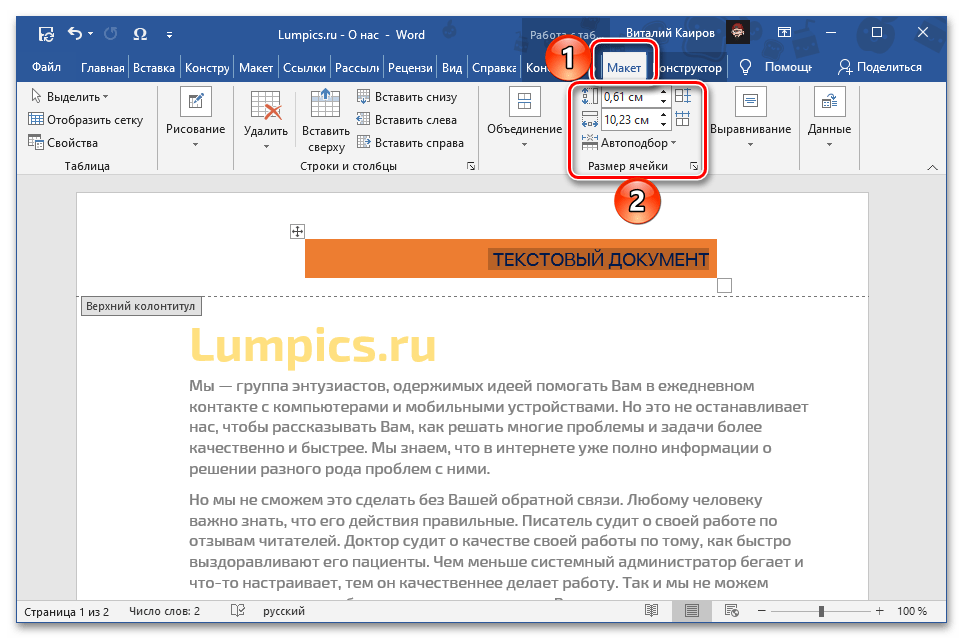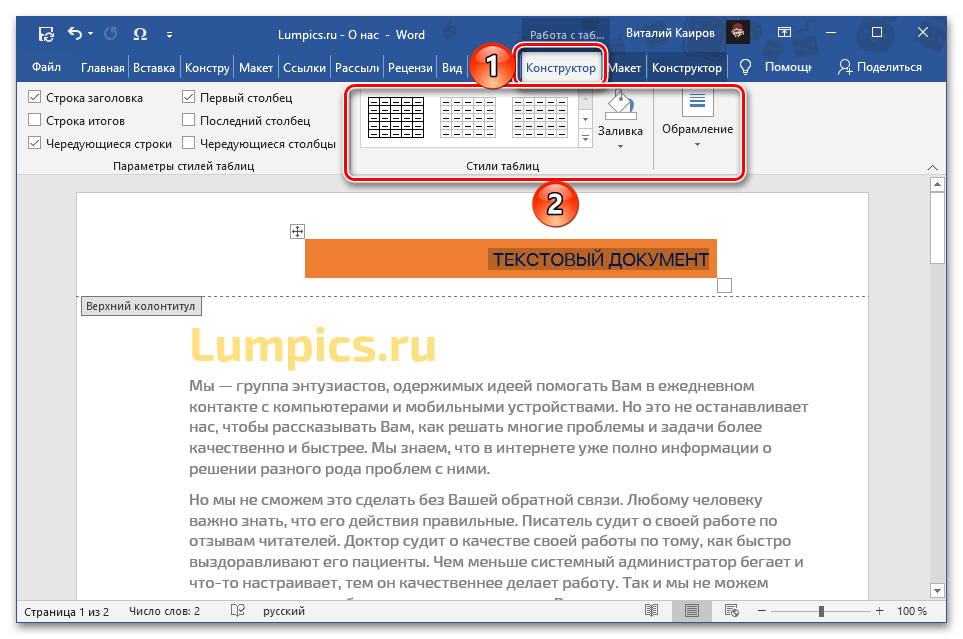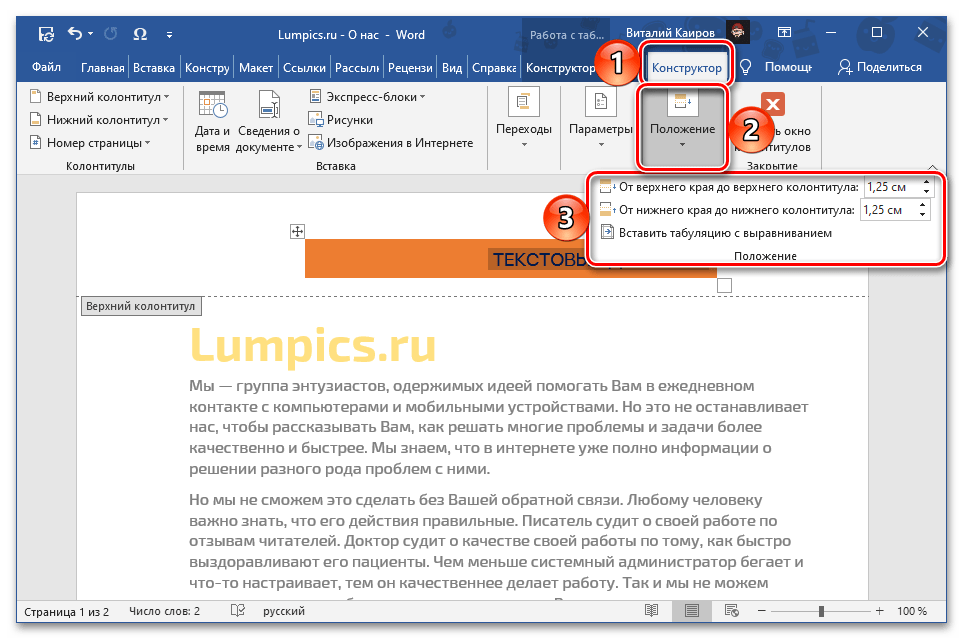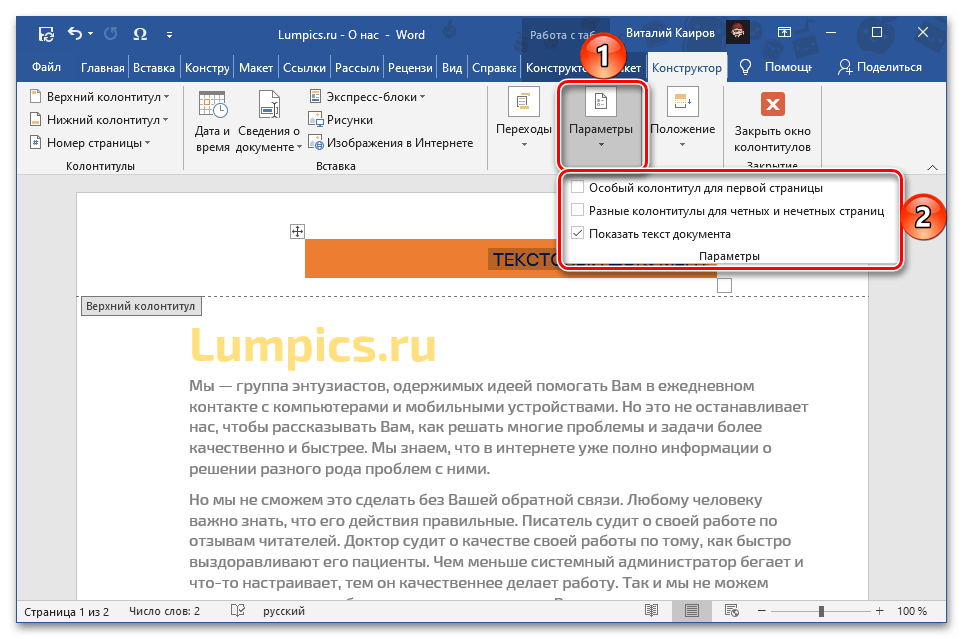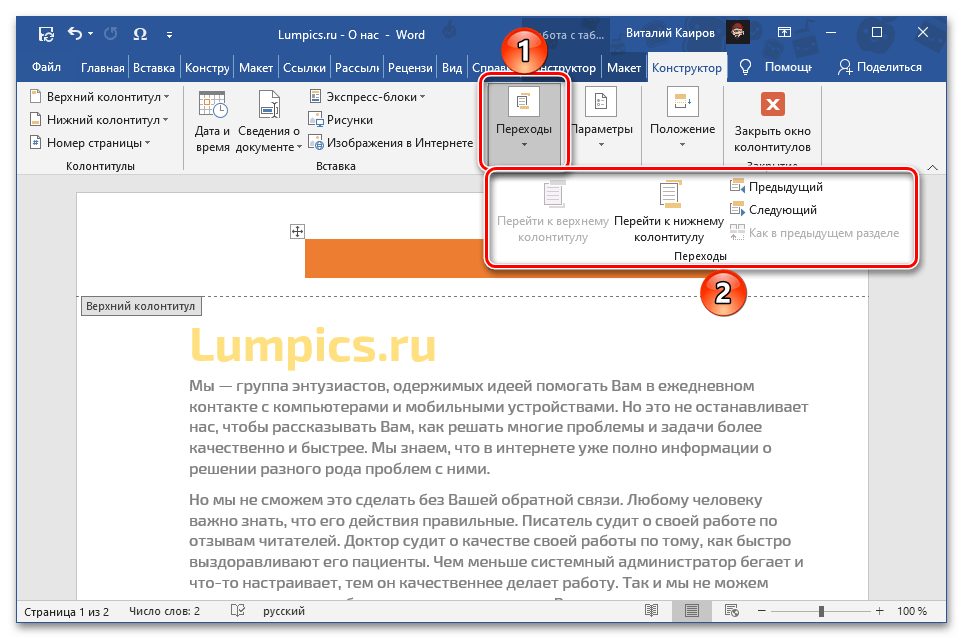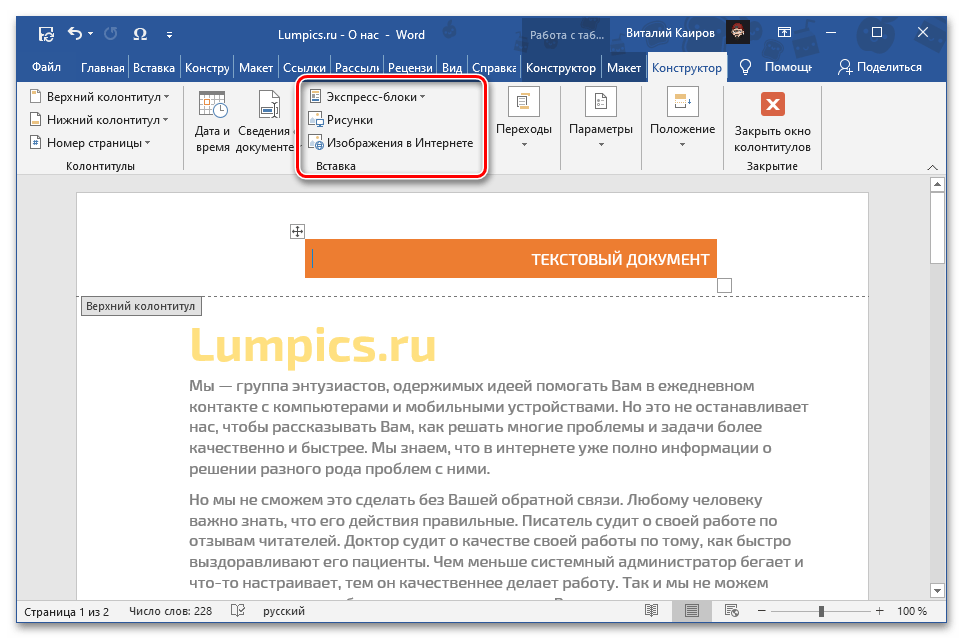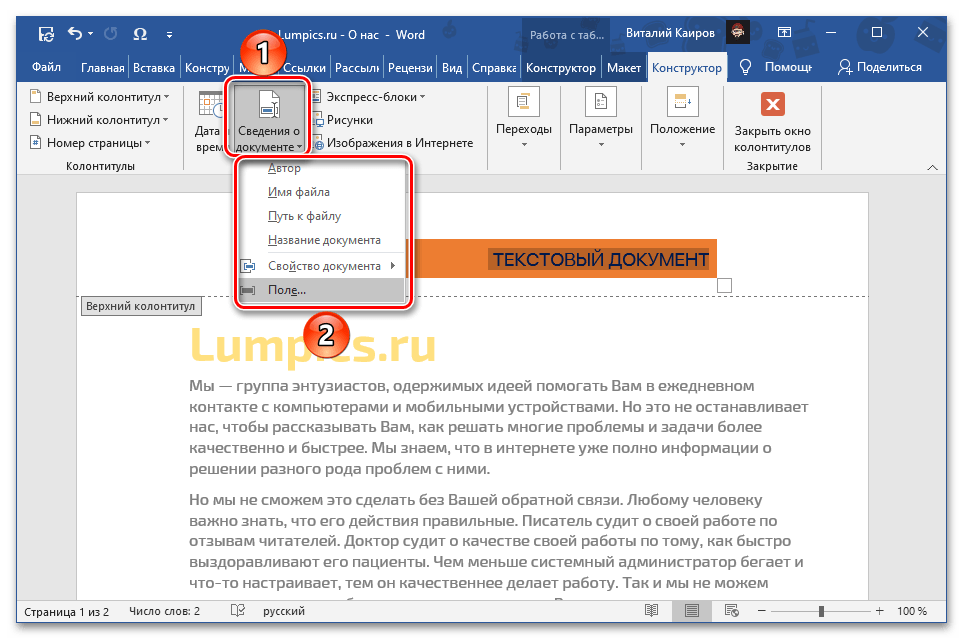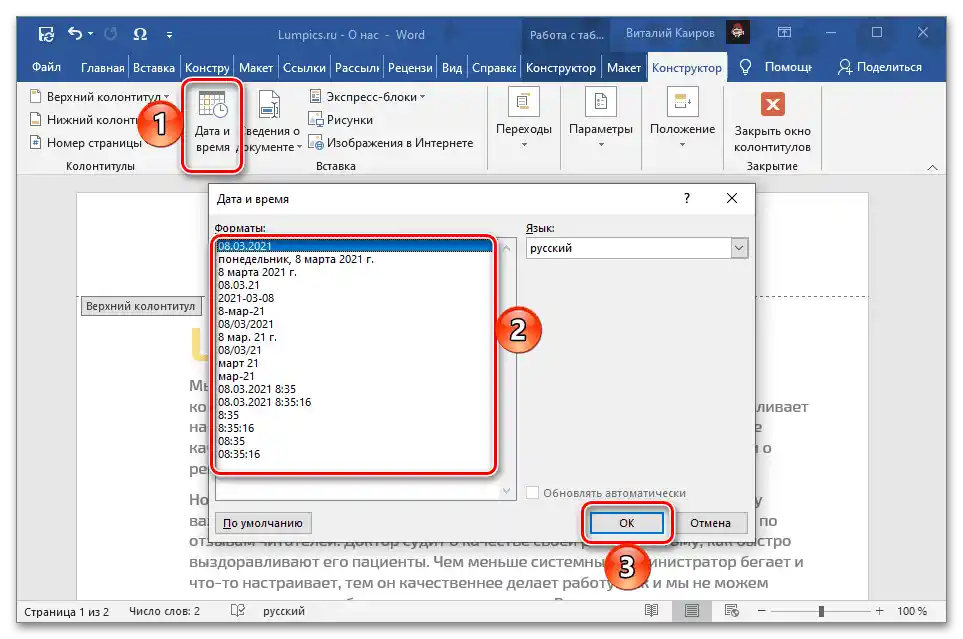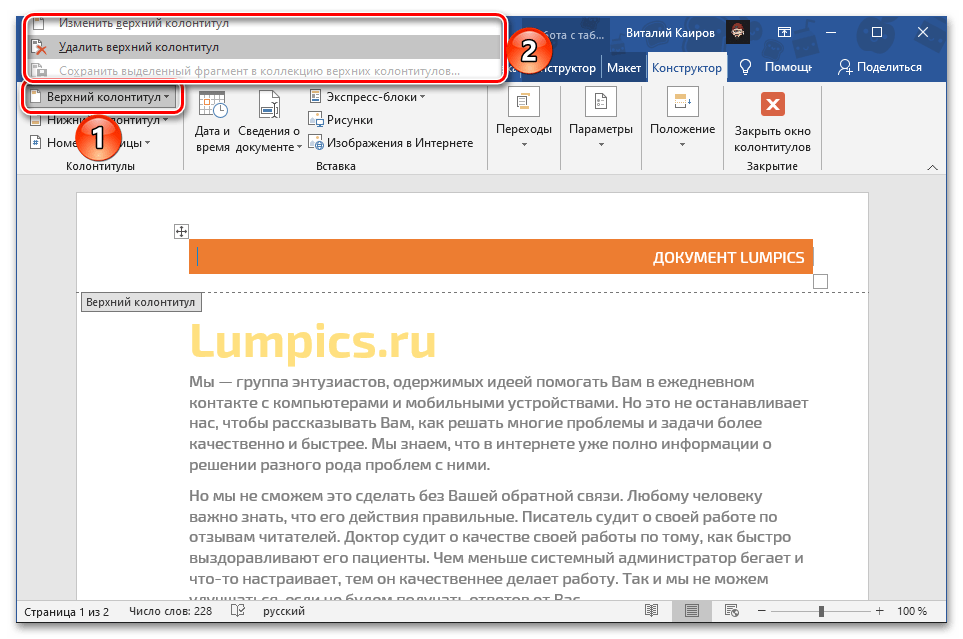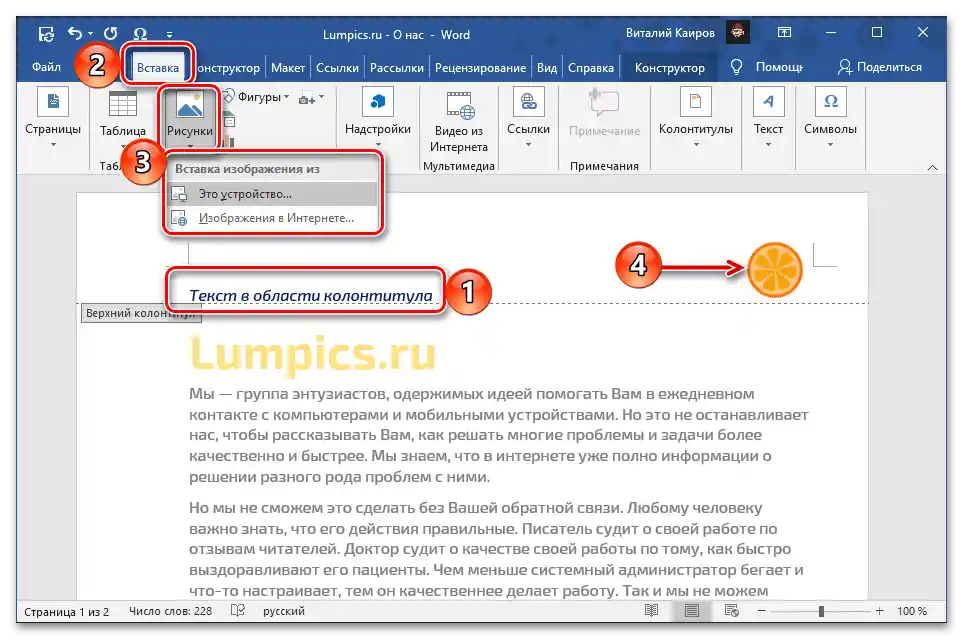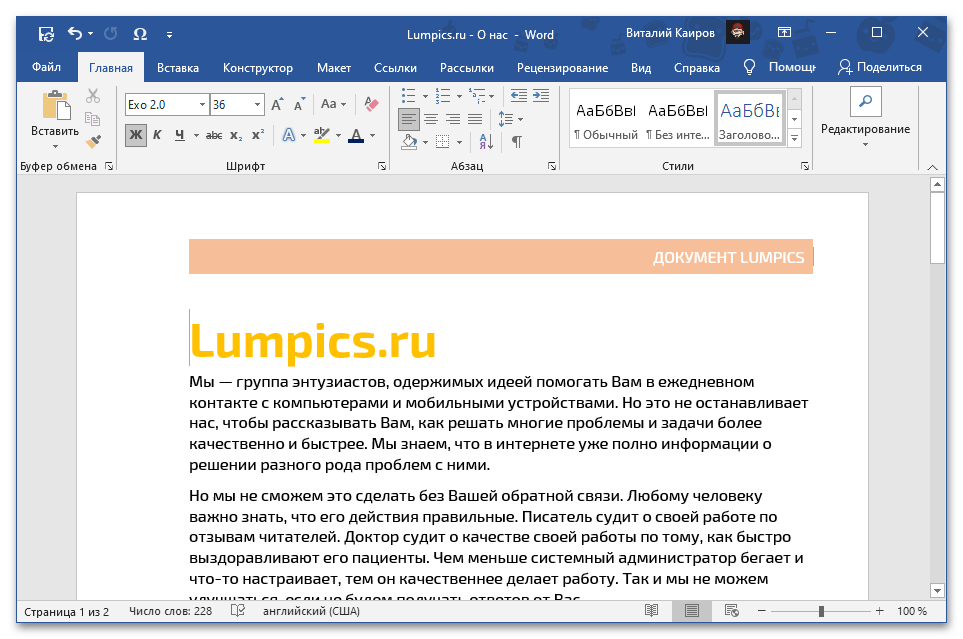Na pridanie horného záhlavia do textového dokumentu Word je potrebné využiť prostriedky na vloženie.
- Na páse s nástrojmi prejdite na kartu "Vložiť".
- Rozbaľte menu tlačidla "Horné záhlavie", umiestneného v bloku "Záhlavia a päty".
- Z zoznamu predpripravených šablón vyberte preferovanú.
![Vstavané šablóny horných záhlaví na vloženie do dokumentu Microsoft Word]()
Tu je k dispozícii niekoľko možností číslovania strán, nadpisov, informácií o dokumente a niektorých ďalších záznamov. Okrem toho, ak používate licencovanú verziu Microsoft Office, môžete si prezrieť a stiahnuť "Ďalšie horné záhlavia zo stránky Office.com".
![Dodatočné záhlavia na stránke na vloženie do dokumentu Microsoft Word]()
Čítajte tiež: Ako číslovať stránky vo Worde
- Po výbere vhodného rozloženia sa objaví možnosť jeho úpravy.
![Výsledok pridania horného okraja do dokumentu Microsoft Word]()
Zmeňte text (písmo, veľkosť, farbu atď.).
- Ak záhlavie okrem textu obsahuje grafický objekt (v našom príklade to je oranžový rám, pre ktorý sú k dispozícii prakticky tie isté nástroje ako pre tabuľku alebo tvar), upravte ho podľa svojho uváženia.K dispozícii sú nasledujúce možnosti:
- Veľkosť a umiestnenie – môžete nastaviť ľubovoľné, jednoducho presunutím hraníc objektu,
![Zmeniť veľkosť a umiestnenie objektu v hornej päte v dokumente Microsoft Word]()
alebo zadať presnú hodnotu (záložka "Rozloženie" skupiny "Práca s tabuľkami", skupina nástrojov "Veľkosť bunky");
![Zmeniť veľkosť bunky objektu v hornej časti dokumentu Microsoft Word]()
Čítajte tiež: Ako zmeniť veľkosť tabuľky vo Worde
- Štýl, farba (výplň), okraje – to všetko je k dispozícii na záložke "Návrhár" skupiny "Práca s tabuľkami";
- "Umiestnenie" — presná veľkosť záhlavia;
- "Parametre";
- "Prechody";
- Dodatočné objekty (expresné bloky, obrázky, fotografie);
- "Informácie o dokumente";
- "Dátum a čas".
![Zmeniť štýl a farbu objektu v hlavičke dokumentu Microsoft Word]()
![Zmeniť umiestnenie objektu v hornej päte v dokumente Microsoft Word]()
![Zmeniť parametre objektu v hlavičke dokumentu Microsoft Word]()
![Zmeniť prechody pre objekt v hornej časti dokumentu Microsoft Word]()
![Vložiť ďalšie objekty do hlavičky v dokumente Microsoft Word]()
![Pridať informácie o dokumente do hlavičky v dokumente Microsoft Word]()
![Pridať informácie o dátume a čase do hlavičky v dokumente Microsoft Word]()
Podrobnejšie o vlastnostiach používania každého z nástrojov, ktoré sú k dispozícii na prácu so záhlaviami-objektmi, sa môžete dozvedieť z jednotlivých pokynov na našej stránke.
Viac informácií:
Ako vytvoriť tabuľku vo Worde
Ako vložiť tvar do Wordu
Ako vložiť obrázok vo Worde
Ako vytvoriť obrázok vo Worde - Veľkosť a umiestnenie – môžete nastaviť ľubovoľné, jednoducho presunutím hraníc objektu,
- Vybraný návrh záhlavia môžete upravovať v ktoromkoľvek štádiu práce s dokumentom, stačí aktivovať túto oblasť dvojitým kliknutím. Taktiež ho môžete podľa potreby odstrániť, vyčistením ručne alebo výberom príslušnej položky v ponuke vloženia.
![Zmeniť alebo odstrániť hornú hlavičku v dokumente Microsoft Word]()
Čítajte tiež: Ako odstrániť záhlavie z textového dokumentu Word
Okrem toho môžete vytvoriť úplne nové, bez použitia predpripravených návrhov.Na to si vyberte v ponuke vloženia "Horný záhlavie" položku "Upraviť horný záhlavie", alebo jednoducho dvakrát kliknite ľavým tlačidlom myši (LTM) v tejto oblasti dokumentu, uveďte požadované informácie a podľa potreby pridajte ďalšie prvky (napríklad rám alebo obrázok).
![Samostatné vytvorenie horného záhlavia v dokumente Microsoft Word]()
Pokiaľ ide o možnosti úprav a celkovú prácu, oblasť záhlavia, ako horného, tak aj dolného, sa prakticky nijako nelíši od hlavného obsahu dokumentu, a preto sú pre ňu k dispozícii všetky rovnaké nástroje, ako v "bežných" prípadoch — pri práci s textom a rôznymi objektmi.
![Príklad horného okraja v dokumente Microsoft Word]()
Po dokončení práce využite tlačidlo "Zavrieť okno záhlavia" na karte "Návrhár", klávesu "Esc" na klávesnici alebo jednoducho dvakrát kliknite LTM na hlavnej oblasti dokumentu.
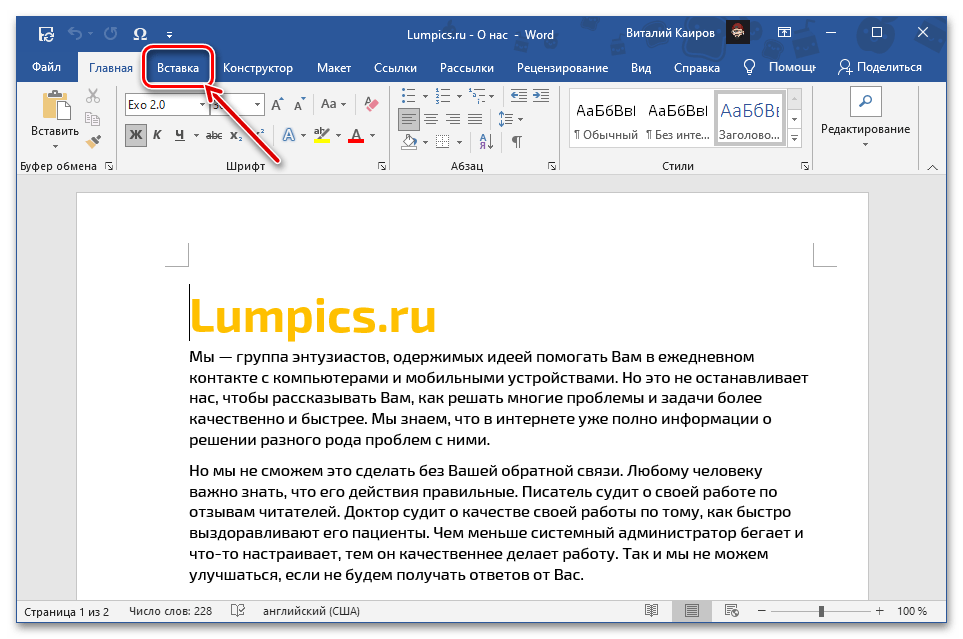
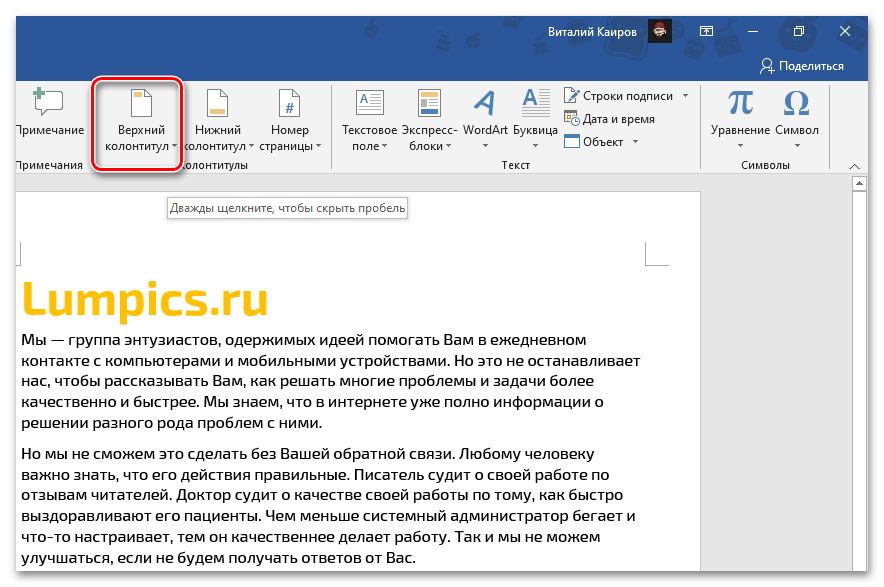
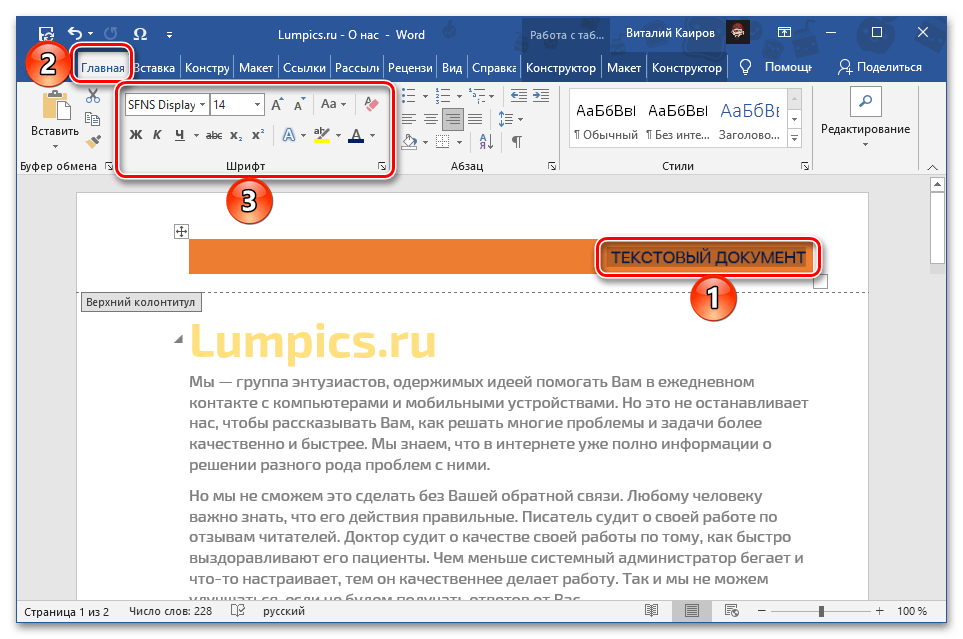
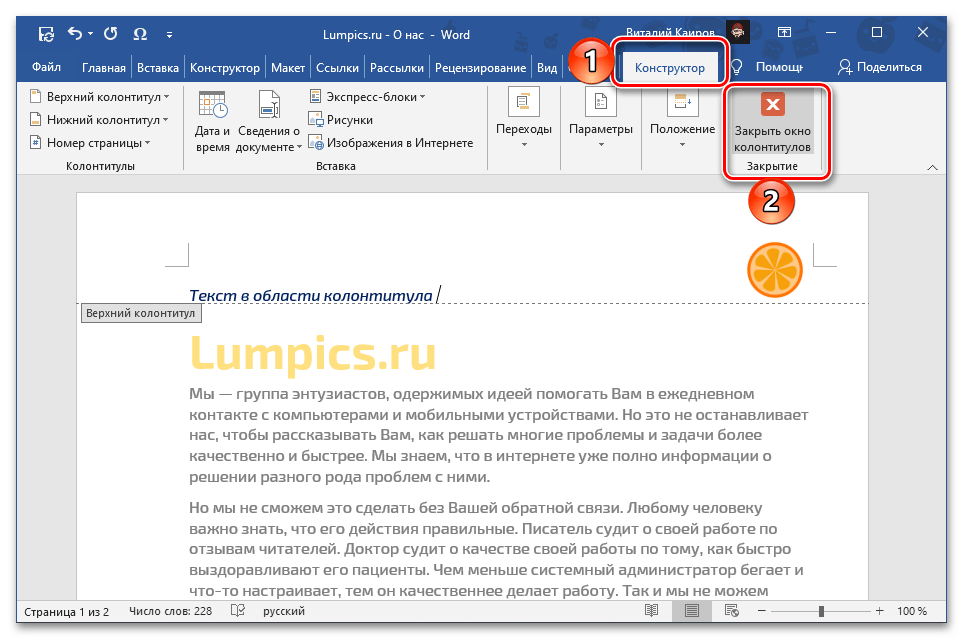
Poznámka: Samostatne vytvorené záhlavie je vždy možné uložiť do zoznamu šablón. Na to je potrebné vybrať všetok jeho obsah, rozbaliť ponuku vloženia a vybrať v nej poslednú položku. Potom stačí podľa vlastného uváženia vyplniť polia s hlavnými informáciami o objekte a potvrdiť akciu stlačením tlačidla "OK".
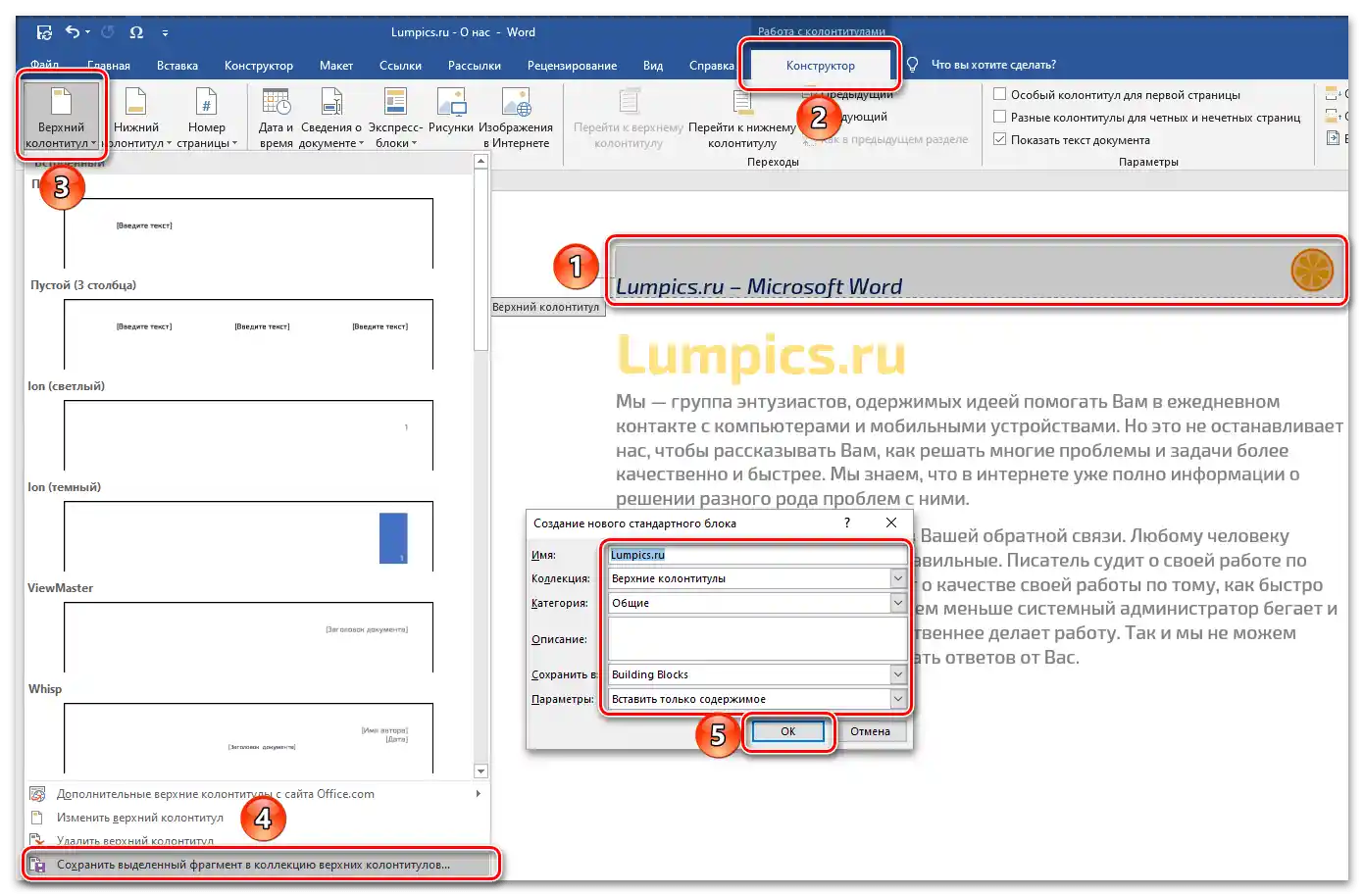
Podrobnejšie informácie o všetkých dostupných možnostiach vytvárania, nastavenia a úpravy záhlaví v dokumente nájdete v samostatnej príručke na našej webovej stránke.
Viac informácií: Práca so záhlaviami v Microsoft Word