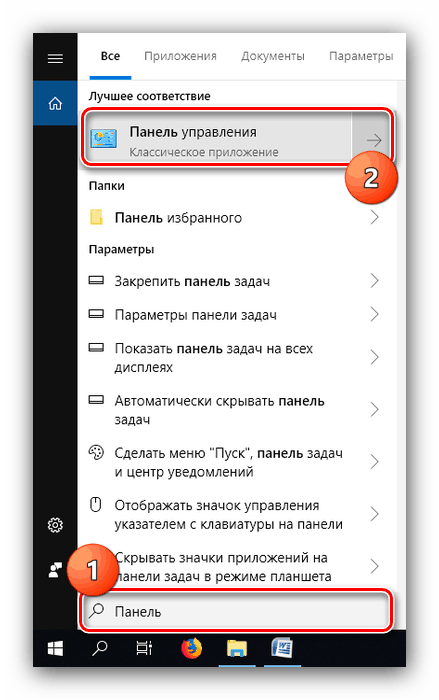Nástroje na správu v systéme Windows 10
Niektorí pokročilí používatelia podceňujú možnosti pokročilého riadenia systému Windows 10. Tento operačný systém poskytuje veľmi bohatú funkčnosť pre administrátorov aj pokročilých používateľov - príslušné nástroje sa nachádzajú v samostatnej časti ovládacieho panela s názvom Administrácia . Pozrime sa na ne podrobnejšie.
Obsah
Otvorenie sekcie Administratíva
Prístup k určenému adresáru niekoľkými spôsobmi, zvážte dva najjednoduchšie.
Metóda 1: "Ovládací panel"
Prvý spôsob otvárania príslušnej sekcie zahŕňa použitie ovládacieho panela . Algoritmus je nasledovný:
- Otvorte "Ovládací panel" akoukoľvek vhodnou metódou - napríklad pomocou vyhľadávania .
![Otvorte položku Ovládací panel a zavolajte nástroje na správu v systéme Windows 10]()
Pozri tiež: Ako otvoriť "Ovládací panel" v systéme Windows 10
- Prepnite zobrazenie obsahu komponentov do režimu "Veľké ikony" a potom vyhľadajte položku "Správa" a kliknite na ňu.
- Vytvorí sa adresár s pokročilými nástrojmi na správu systému.
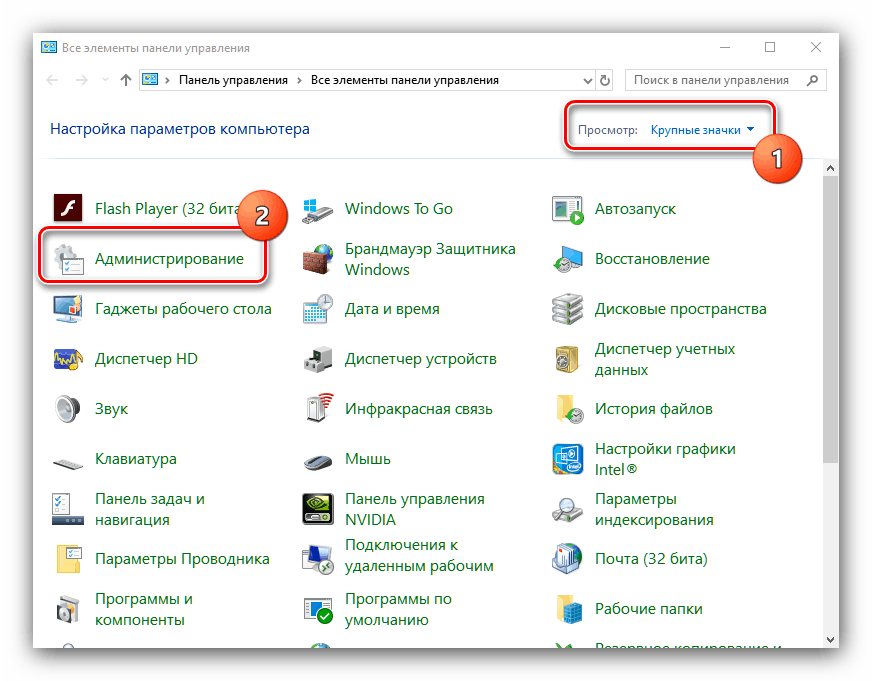
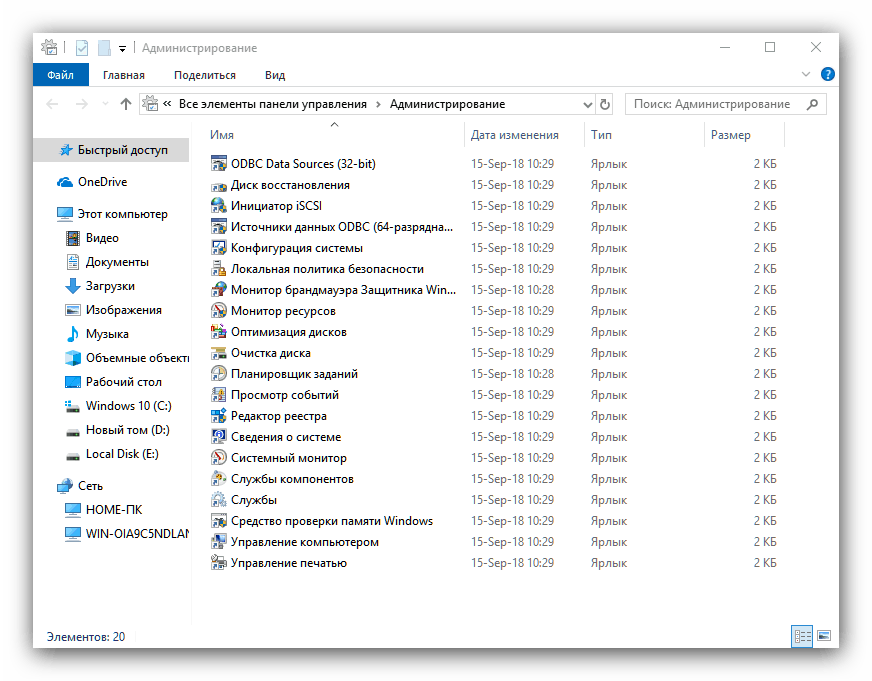
Metóda 2: Vyhľadávanie
Ešte jednoduchší spôsob volania požadovaného adresára je použitie vyhľadávania .
- Otvorte "Vyhľadávanie" a začnite písať správcu slov, potom kliknite ľavým tlačidlom myši na výsledok.
- Sekcia sa otvorí pomocou odkazov na pomocné nástroje pre správu, rovnako ako vo verzii s ovládacím panelom .
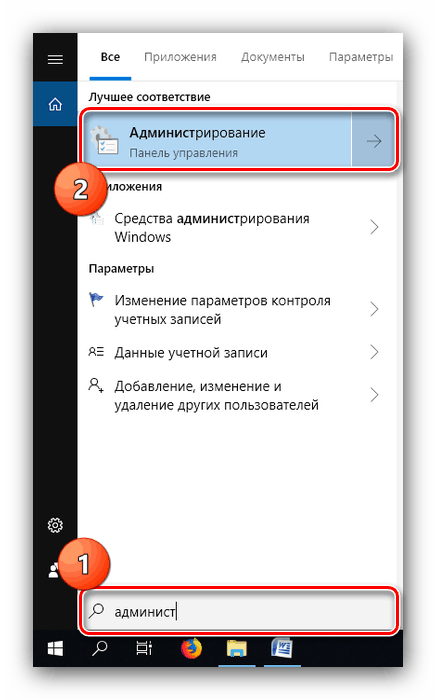
Prehľad nástrojov správy systému Windows 10
V adresári "Administrácia" existuje súbor 20 nástrojov na rôzne účely. Stručne ich zvážte.
"Zdroje údajov ODBC (32 bitov)"
Tento nástroj vám umožňuje spravovať pripojenia k databázam, sledovať pripojenia, konfigurovať ovládače databázového systému (DBMS) a kontrolovať prístup k rôznym zdrojom. Nástroj je určený pre systémových administrátorov a bežný používateľ, aj keď je pokročilý, to nepovažuje za užitočný. 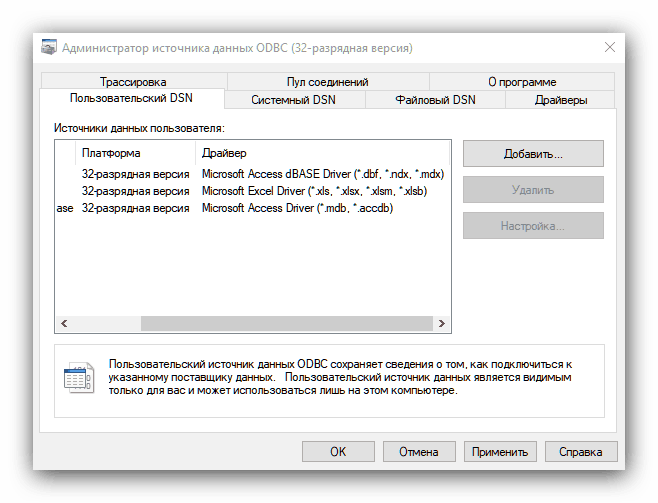
"Disk na obnovenie"
Tento nástroj je sprievodca vytvorením disku na obnovu - nástroj na obnovenie operačného systému napísaný na externom médiu (jednotka USB flash alebo optický disk). Podrobnejšie informácie o tomto nástroji sme uviedli v samostatnej príručke.

poučenie: Vytvorenie disku na obnovenie systému Windows 10
"Iniciátor ISCSI"
Táto aplikácia umožňuje pripojenie k externým pamäťovým poliam založeným na protokole iSCSI prostredníctvom sieťového adaptéra LAN. Tento nástroj sa tiež používa na povolenie blokových ukladacích sietí. Nástroj sa tiež viac zameriava na správcov systémov, takže má malý záujem bežných používateľov. 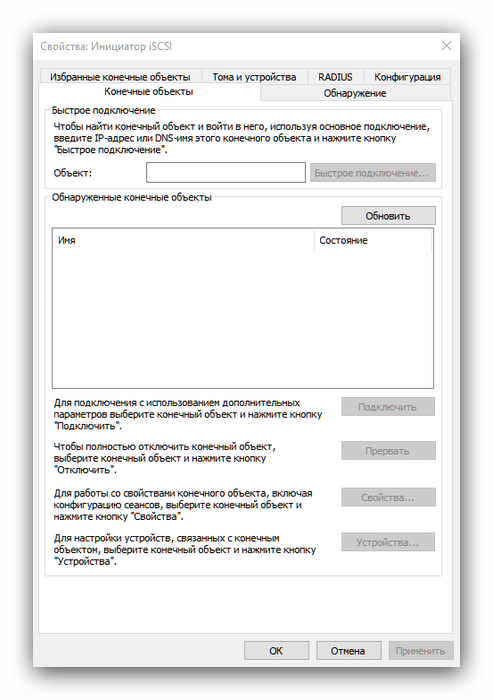
"Zdroje údajov ODBC (64 bitov)"
Táto aplikácia je identická s funkčnosťou so zdrojmi údajov ODBC popísanými vyššie a líši sa len tým, že je navrhnutá na prácu so 64-bitovou databázou. 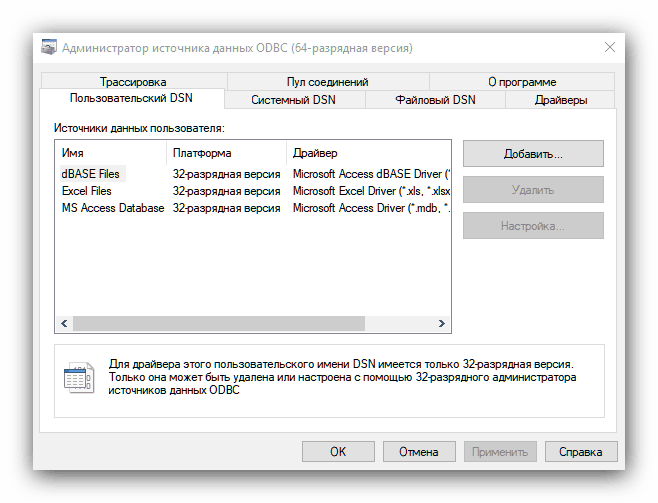
"Konfigurácia systému"
Toto nie je nič iné ako pomôcka Windows msconfig známa užívateľom systému Windows. Tento nástroj je určený na ovládanie spustenia operačného systému a umožňuje zapnúť a vypnúť funkciu "Núdzový režim" .
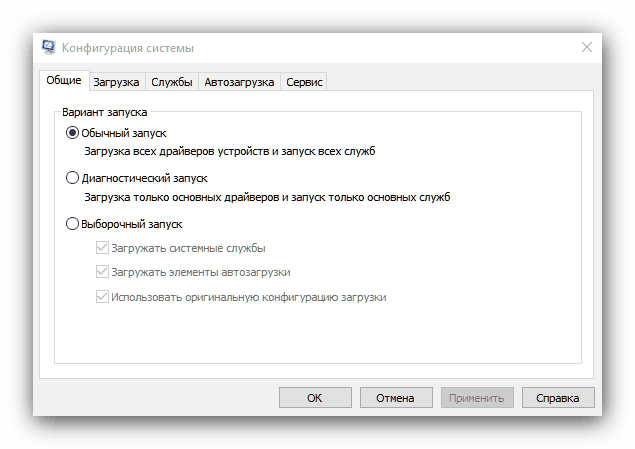
Pozri tiež: Núdzový režim v systéme Windows 10
Upozorňujeme, že aktivácia katalógu "Správa" je ďalšou možnosťou prístupu k tomuto nástroju.
"Miestne bezpečnostné pravidlá"
Ďalší nástroj, ktorý je známy skúseným používateľom Windows. Poskytuje možnosti na konfiguráciu systémových parametrov a účtov, čo je užitočné pre profesionálov aj znalých amatérov. Pomocou sady nástrojov tohto editora môžete napríklad otvoriť prístup k určitým priečinkom. 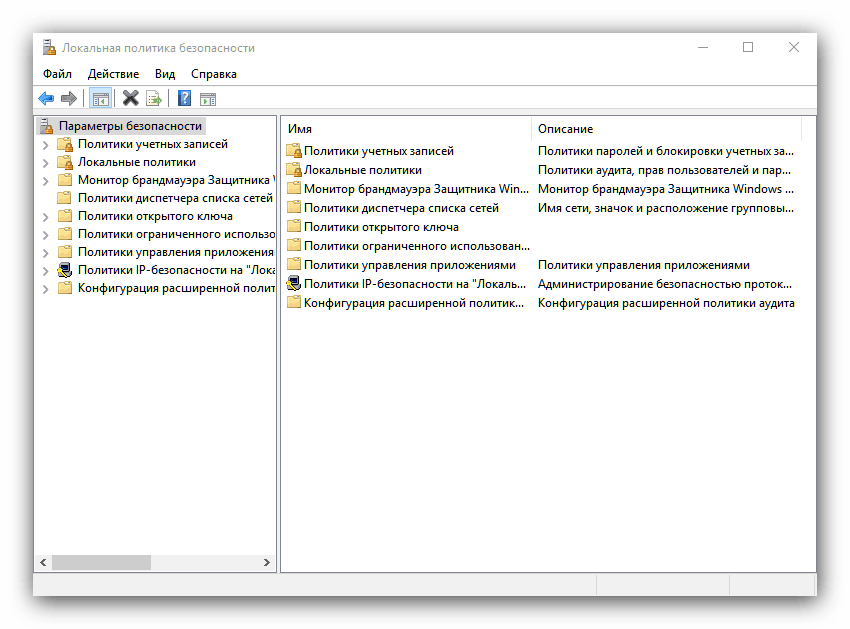
Viac informácií: Nastavenie zdieľania v operačnom systéme Windows 10
"Monitor brány firewall systému Windows Defender v režime pokročilého zabezpečenia"
Tento nástroj sa používa na jemné ovládanie brány firewall. Obranca systému Windows integrovaný do systému bezpečnostného softvéru. Monitor vám umožňuje vytvárať pravidlá a vylúčenia pre prichádzajúce aj odchádzajúce pripojenia, ako aj sledovať rôzne systémové pripojenia, čo je užitočné pri riešení vírusového softvéru. 
Pozri tiež: Bojujte proti počítačovým vírusom
"Monitorovanie zdrojov"
Modul snapshot "Resource Monitor" je určený na monitorovanie spotreby energie počítača systémovými a / alebo užívateľskými procesmi. Pomôcka vám umožňuje monitorovať používanie procesora, pamäte RAM, pevného disku alebo siete a poskytuje oveľa viac informácií ako "Správca úloh" . Je to kvôli informatívnosti, že uvažovaný nástroj je veľmi vhodný na riešenie problémov s nadmernou spotrebou zdrojov. 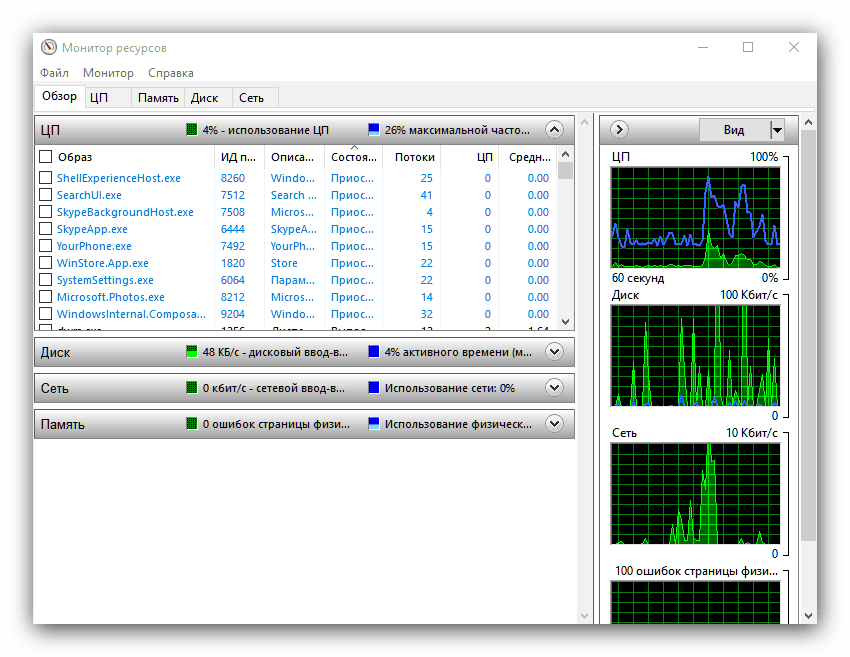
Pozri tiež: Čo ak systémový proces načíta procesor
"Optimalizácia disku"
Pod týmto menom sa skrýva dlhý existujúci nástroj na defragmentáciu údajov na pevnom disku. Na našej stránke už existuje článok venovaný tomuto postupu a hodnoteným prostriedkom, preto odporúčame, aby ste sa naň obrátili. 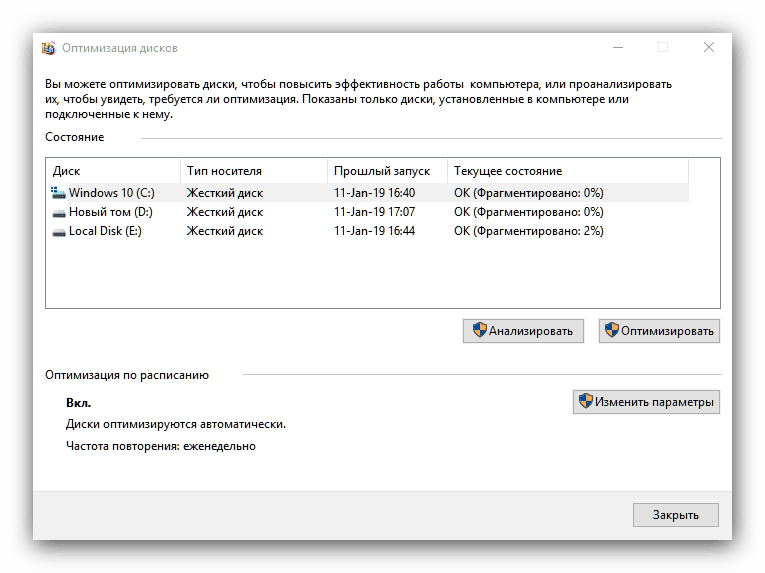
poučenie: Defragmentácia diskov v systéme Windows 10
"Čistenie disku"
Najpravdepodobnejšie nebezpečný nástroj medzi všetkými nástrojmi na správu systému Windows 10, keďže jeho jedinou funkciou je úplné odstránenie údajov z vybraného disku alebo jeho logického oddielu. Počas práce s týmto nástrojom buďte veľmi opatrní, inak riskujete stratu dôležitých údajov. 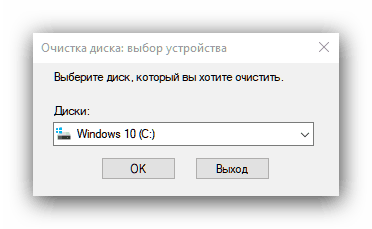
"Plánovač úloh"
Je to tiež známy nástroj, ktorého účelom je automatizovať určité jednoduché činnosti - napríklad, zapnite počítač podľa plánu , Nepochybne existuje veľa možností pre tento nástroj, ktorého opis by mal byť venovaný samostatnému článku, pretože ich nie je možné v rámci dnešného preskúmania zvážiť. 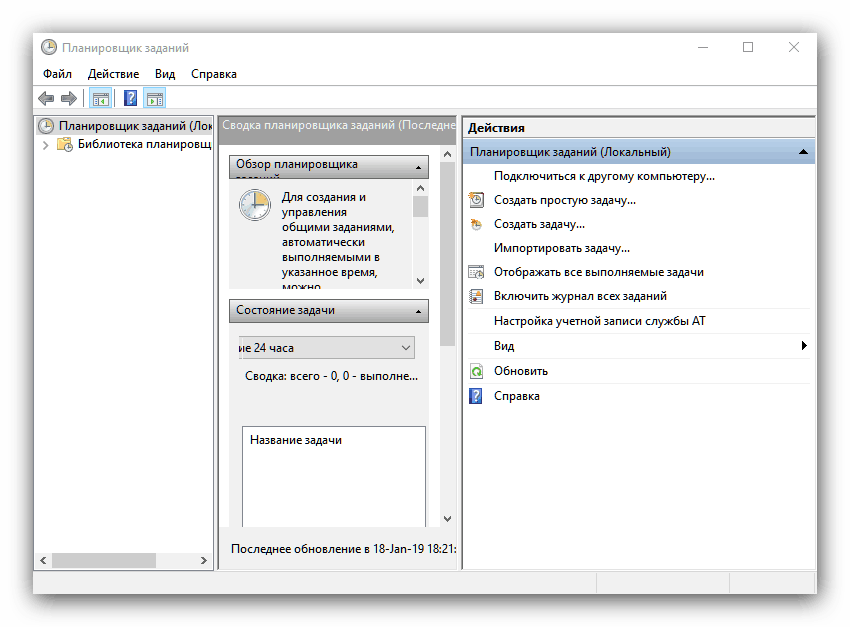
Pozri tiež: Ako otvoriť Plánovač úloh v systéme Windows 10
"Zobrazovač udalostí"
Tento modul snap-in je systémový denník, v ktorom sú zaznamenávané všetky udalosti, od zapnutia a konca s rôznymi poruchami. Je to "Event Viewer", ktorý by sa mal riešiť, keď sa počítač začne správať divne: v prípade činnosti škodlivého softvéru alebo systémových porúch nájdete zodpovedajúcu položku a zistite príčinu problému. 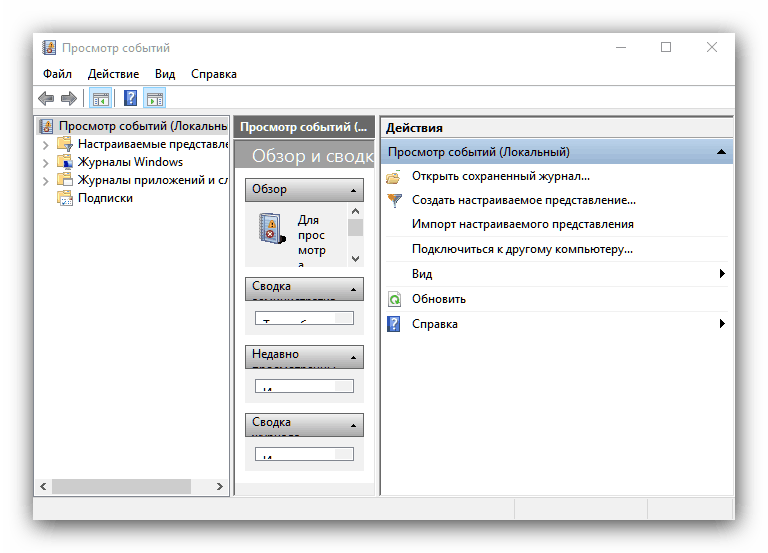
Pozri tiež: Zobrazenie denníka udalostí v počítači so systémom Windows 10
Editor databázy Registry
Pravdepodobne najčastejšie používaný nástroj na správu systému Windows. Úpravy do databázy Registry vám umožňujú eliminovať mnohé chyby a prispôsobiť si systém sám. Použite ho, ale mali by ste byť opatrní, pretože existuje vysoké riziko konečného zabíjania systému, ak upravujete databázu náhodne. 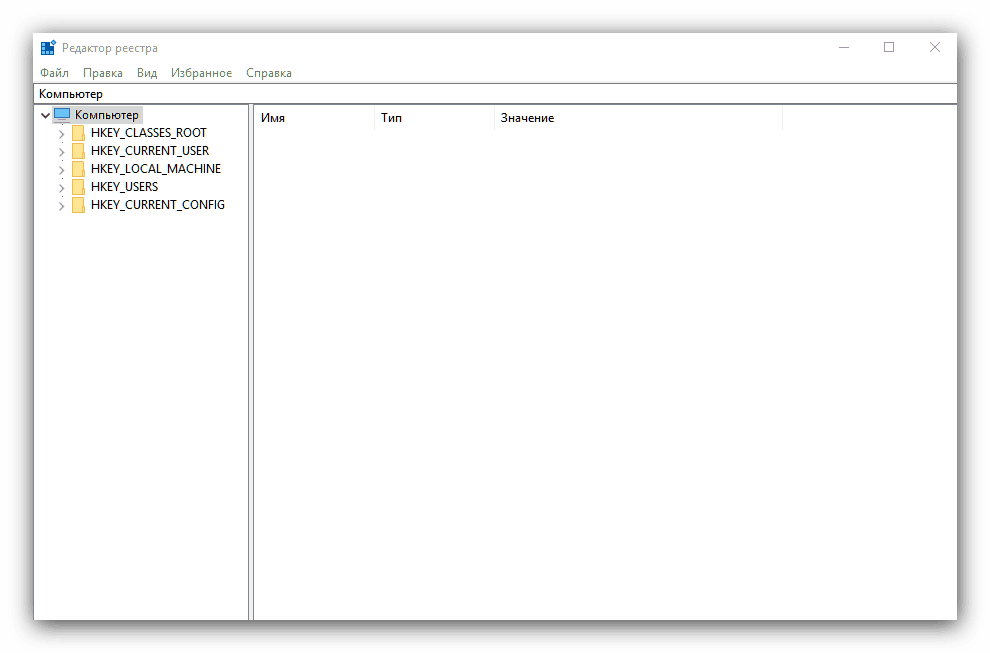
Pozri tiež: Ako čistiť register systému Windows z chýb
"Informácie o systéme"
Medzi administratívne nástroje je tiež nástroj "Systémové informácie" , čo je rozšírený index hardvérových a softvérových komponentov počítača. Tento nástroj je tiež užitočný pre pokročilých používateľov - napríklad pomocou jeho pomoci môžete zistiť presné modely procesorov a základných dosiek. 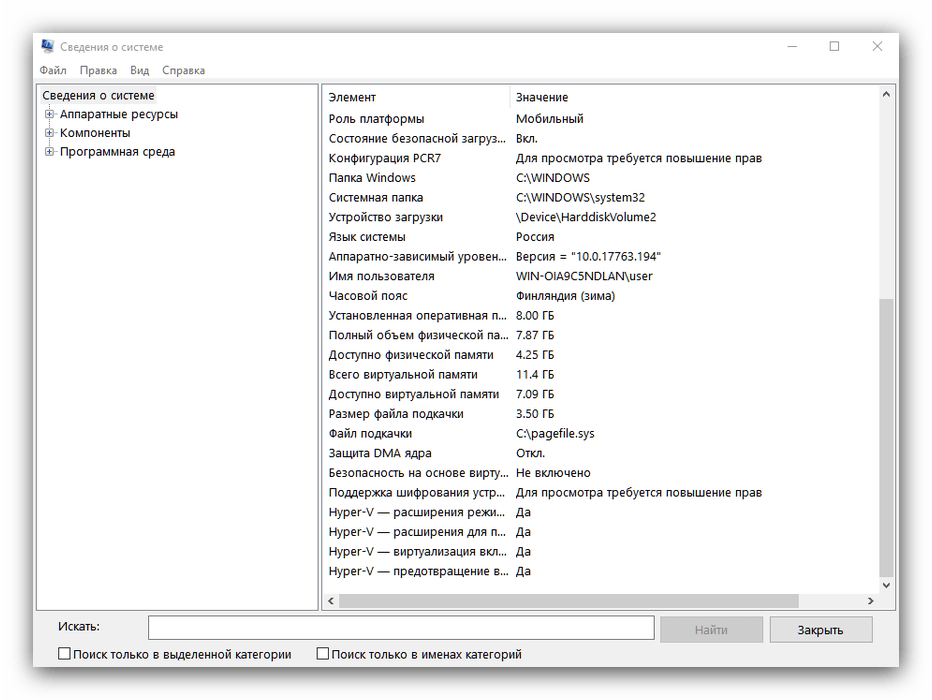
Viac informácií: Určite model základnej dosky
"Monitor systému"
V sekcii nástrojov pre pokročilú správu počítačov bolo tiež miesto pre monitorovanie výkonu, nazývané System Monitor . Poskytuje však údaje o výkonnosti v nepríjemnej forme, ale programátori spoločnosti Microsoft poskytli malý sprievodca, ktorý sa zobrazuje priamo v hlavnom okne aplikácie. 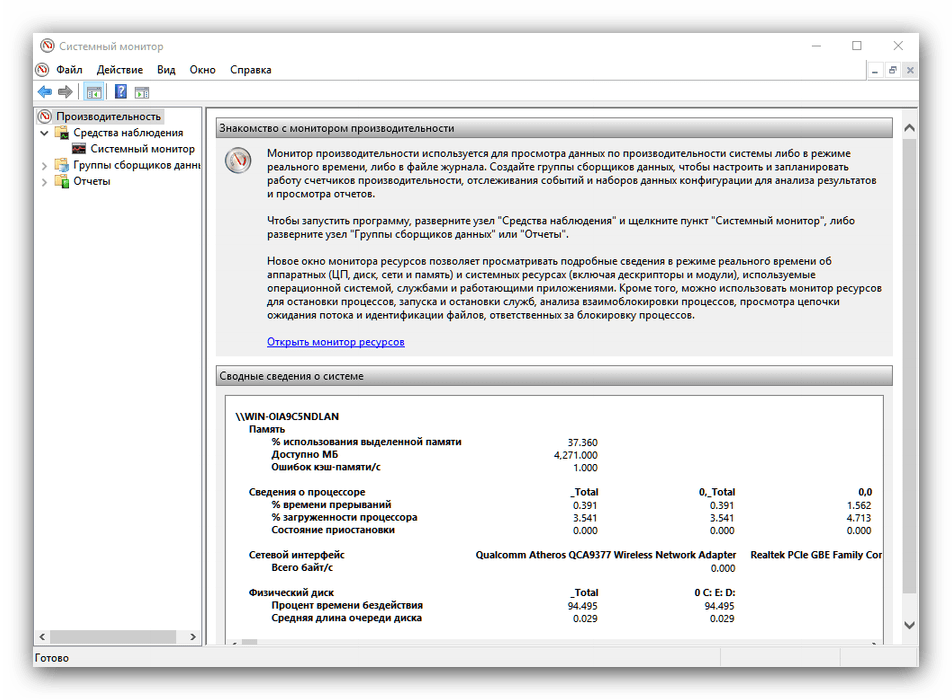
Služby komponentov
Táto aplikácia je grafické rozhranie pre správu služieb a komponentov systému - v skutočnosti je pokročilejšia verzia správcu služieb. Pre priemerného používateľa je zaujímavý len tento prvok aplikácie, pretože všetky ostatné možnosti sú orientované na profesionálov. Odtiaľ môžete ovládať aktívne služby, napríklad zakázať službu SuperFetch. 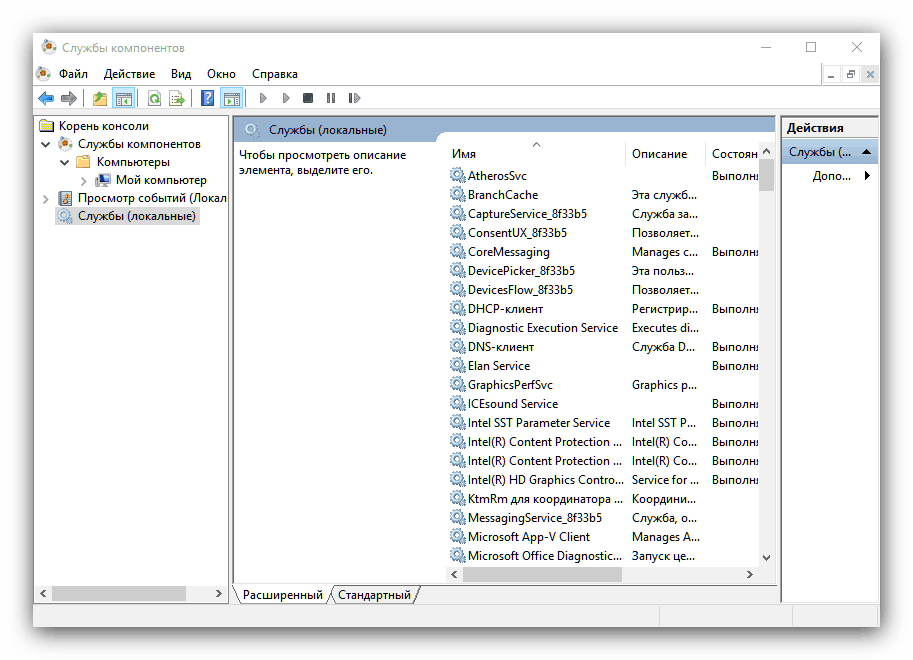
Viac informácií: Čo je služba SuperFetch v systéme Windows 10 zodpovedná za
"Služby"
Samostatná súčasť vyššie uvedenej aplikácie, ktorá má presne rovnakú funkčnosť. 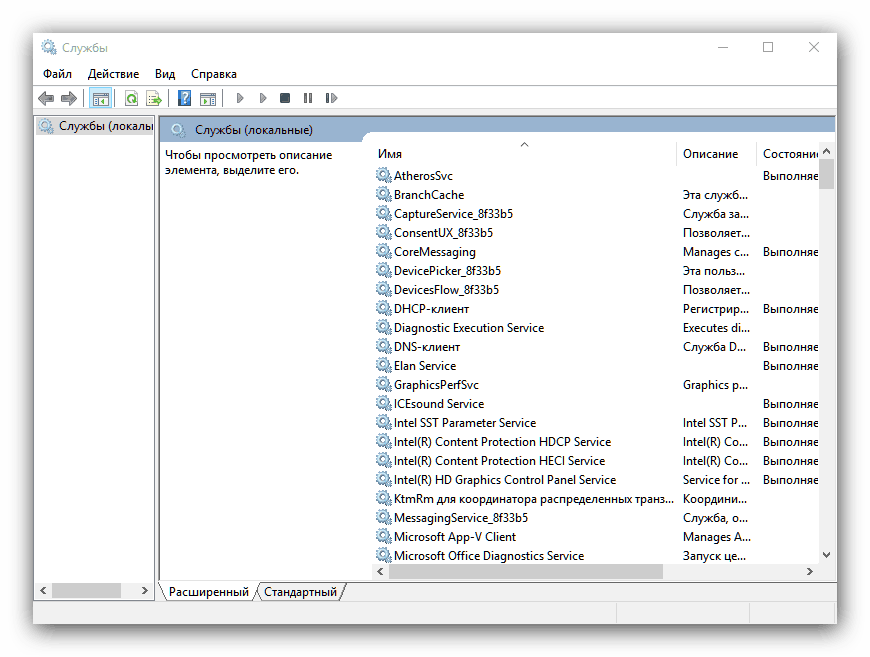
"Windows Memory Checker"
Pokročilí používatelia sú tiež známi nástrojom, ktorého meno hovorí sám o sebe: nástroj, ktorý spúšťa test RAM po reštarte počítača. Mnohí ľudia túto aplikáciu podceňujú, preferujú tretie strany, ale zabúdajú, že "kontrola pamäte ..." môže uľahčiť ďalšiu diagnostiku problému. 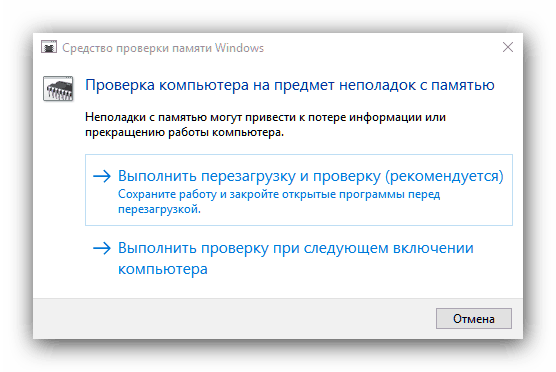
poučenie: Skontrolujte RAM v systéme Windows 10
"Správa počítača"
Softvérový balík, ktorý kombinuje niekoľko nástrojov uvedených vyššie (napríklad Plánovač úloh a Monitor systému ) a Správca úloh . Môžete ho otvoriť prostredníctvom kontextovej ponuky v skratke "Tento počítač" . 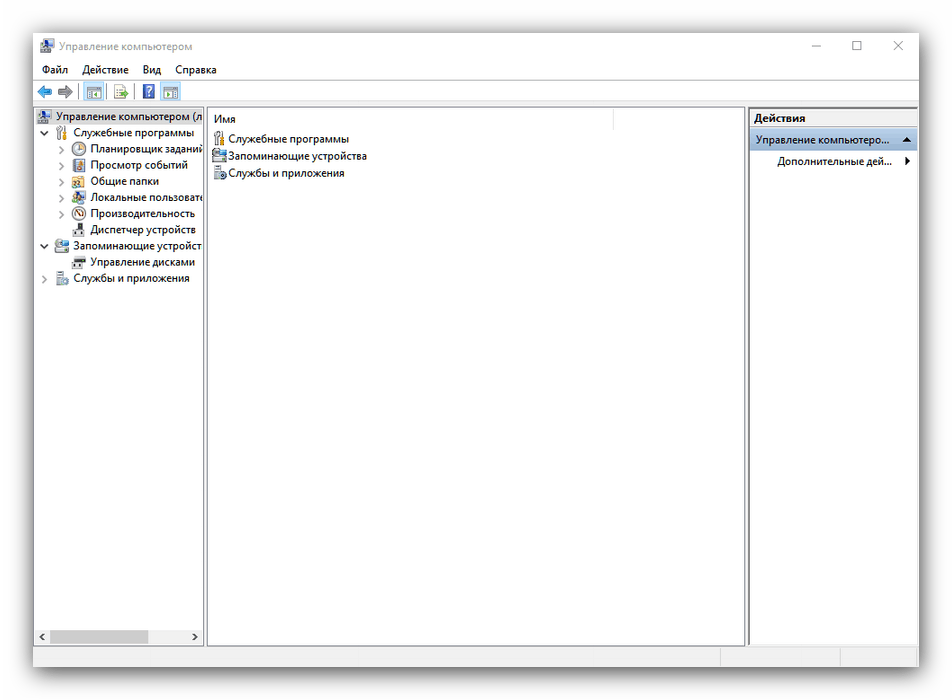
"Správa tlače"
Rozšírený správca manažmentu pripojený k počítačovej tlačiarni. Tento nástroj umožňuje napríklad vypnúť zavesenú tlačovú frontu alebo jemne doladiť výstup do tlačiarne. Je to užitočné pre používateľov, ktorí často používajú tlačiarne. 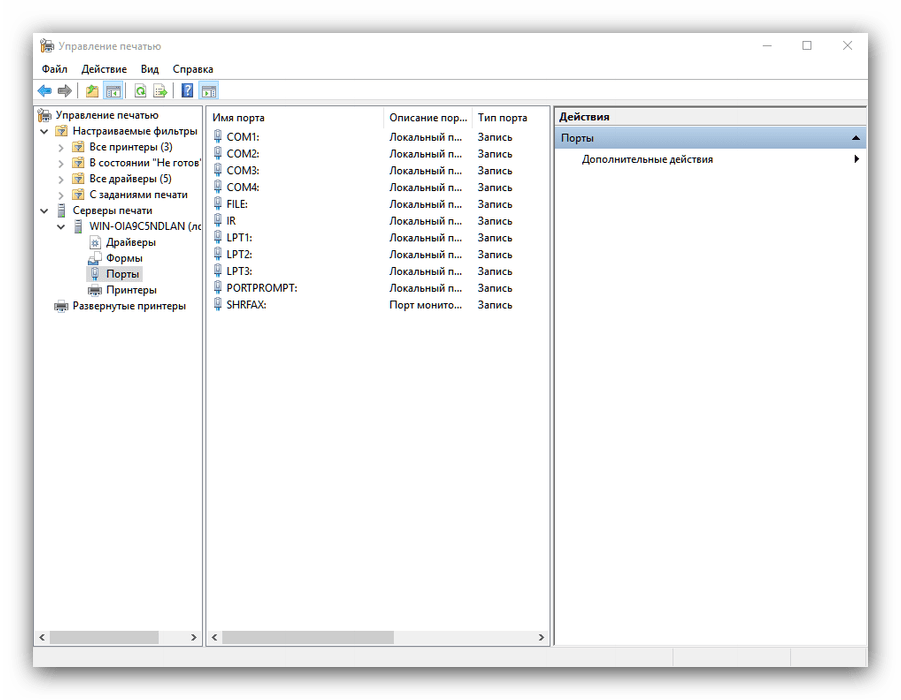
záver
Pozreli sme sa na nástroje na správu systému Windows 10 a stručne sme predstavili hlavné funkcie týchto nástrojov. Ako vidíte, každá z nich má vyspelé funkcie, ktoré sú užitočné pre špecialistov, ako aj pre amatérov.