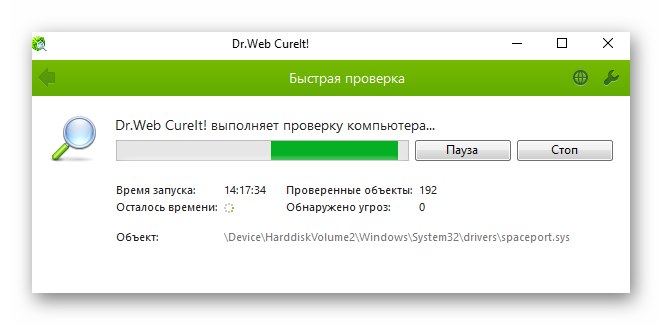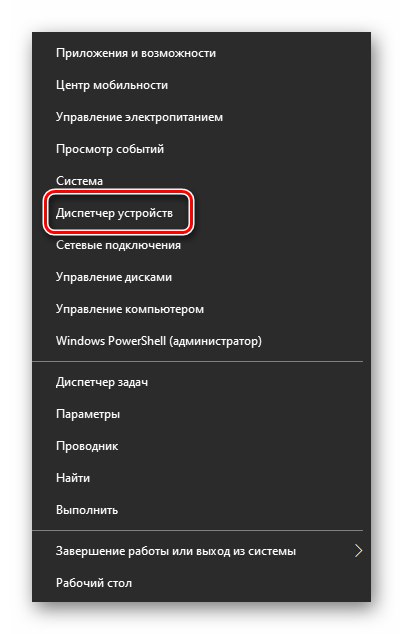Obsah
Pokiaľ je operačný systém Windows 10 spustený, mnoho procesov neustále beží na pozadí. Niekedy sa stane, že niektorí z nich spotrebujú podstatne viac systémových prostriedkov, ako by mali. Podobné správanie sa pozoruje v procese „Poskytovateľ WMI“... V tomto článku vám povieme, čo robiť, ak procesor silno zaťaží Windows 10.
Riešenie problémov s hostiteľským procesom poskytovateľa WMI
Proces „Poskytovateľ WMI“ je systémový a nie je nainštalovaný spolu so softvérom tretích strán. Je to nevyhnutné pre správnu a pravidelnú výmenu údajov medzi všetkými zariadeniami / programami so samotným operačným systémom. IN "Správca úloh" zobrazené takto:
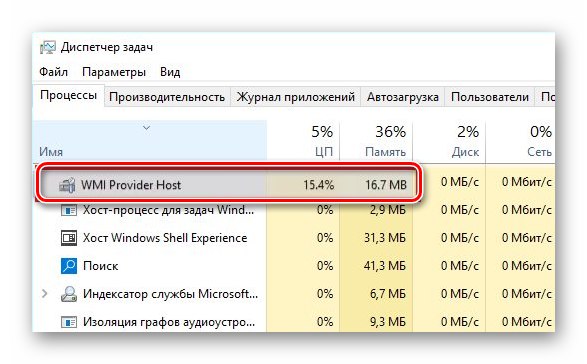
Prečítajte si tiež: Obnovenie funkčnosti „Správcu úloh“ vo Windows 10
Je dosť ťažké povedať naisto, čo presne spôsobilo toto správanie procesu. Môže to byť dočasné načítanie pri pripájaní nového zariadenia k počítaču alebo vplyv škodlivého softvéru. Povieme vám viac o najbežnejších riešeniach problému.
Metóda 1: Skontrolujte, či služba funguje
Najskôr odporúčame skontrolovať, či procesná služba funguje správne. V prípade potreby ho môžete reštartovať alebo úplne vypnúť. Toto sa deje nasledovne:
- Stlačte kombináciu klávesov Windows + R... Do textového poľa okna, ktoré sa otvorí, zadajte príkaz
services.msc... Potom kliknite „Enter“ na klávesnici. - V okne, ktoré sa zobrazí, sa zobrazí zoznam všetkých dostupných služieb. Niektoré z nich budú fungovať a zvyšok bude vypnutý. V tomto zozname musíte nájsť riadok označený na snímke obrazovky nižšie. Dvakrát kliknite na jeho názov ľavým tlačidlom myši.
- Otvorí sa okno s ovládacími tlačidlami služby. Skontrolujte čiaru „Stav“ uvedené "Vykonané"... To znamená, že služba je spustená. Skúste to najskôr reštartovať. Na tieto účely stlačte tlačidlo „Stop“.
- Zobrazí sa varovanie, že deaktivácia jednej služby sa deaktivuje a jej závislý postup. Súhlasíme s tým a stlačíme tlačidlo "Áno".
- Ďalej nezabudnite kliknúť „Použiť“ alebo „OK“ v ovládacom okne. Inak sa zmeny neprejavia.
- Reštartujte počítač alebo prenosný počítač. Po opätovnom vstupe do systému otestujte činnosť operačného systému. Pri používaní aplikácií a systémových nástrojov tretích strán sa uistite, že nedochádza k žiadnym chybám. Potom znova otvorte okno správy služieb Windows Management Instrumentation a zapni to. Nezabudnite použiť svoje úpravy kliknutím na tlačidlo „OK“.
- Ak chyba pretrváva, skúste službu úplne deaktivovať. V opačnom prípade použite radu z nasledujúcich metód.
Prečítajte si tiež: Zakážte nepotrebné a nepoužívané služby v systéme Windows 10
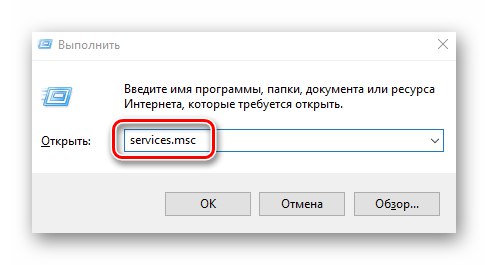
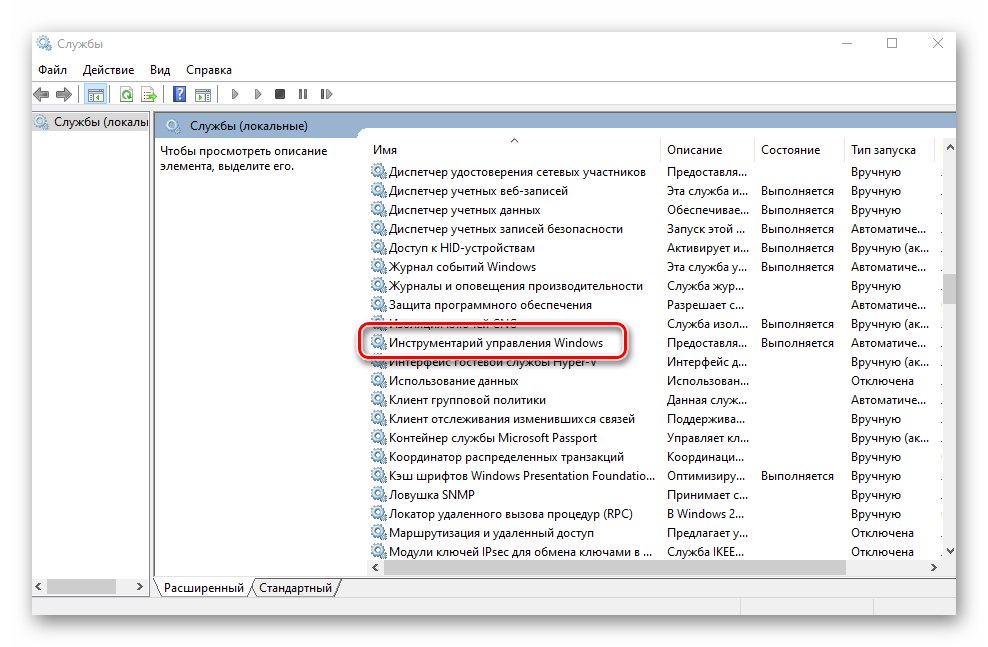
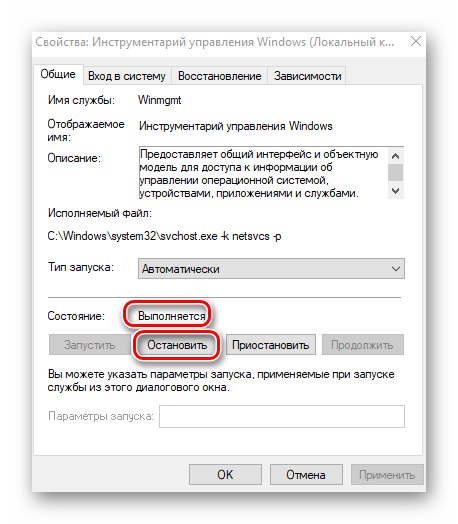
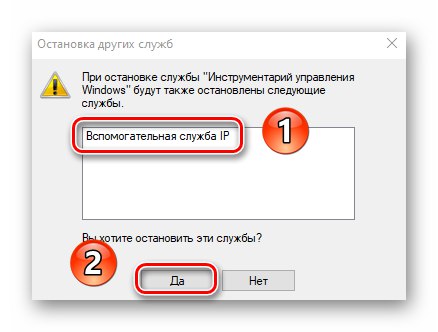
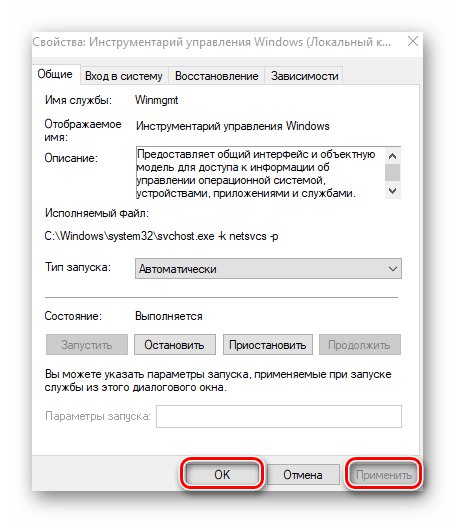
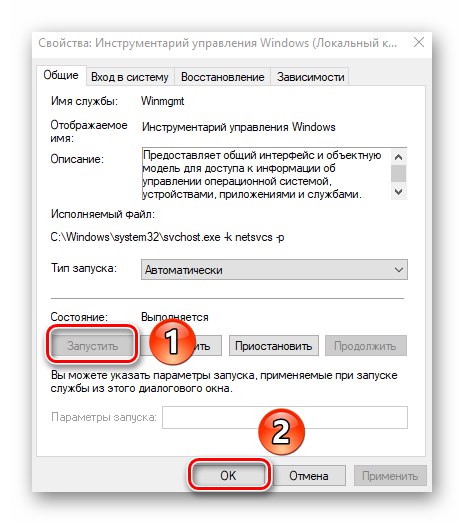
Metóda 2: Skontrolujte prítomnosť vírusov
Často proces „Poskytovateľ WMI“ kvôli negatívnemu vplyvu vírusov spotrebuje veľa systémových prostriedkov. Najskôr sa musíte ubezpečiť, že spustený proces je v skutočnosti originálny a nie nahradený „malvérom“. Postupujte takto:
- Objavte "Správca úloh"kliknutím pravým tlačidlom myši na „Hlavné panely“ a výber položky s rovnakým názvom.
- Nájdite riadok v zozname procesov „Poskytovateľ WMI“... Kliknite na jeho názov pomocou RMB a z kontextovej ponuky vyberte posledný riadok „Vlastnosti“.
- Musíte si dať pozor na líniu „Location“ v okne, ktoré sa otvorí. Pôvodný súbor je pomenovaný "Wmiprvse.exe"... Predvolene je umiestnený v adresári na nasledujúcej ceste:
C: WindowsSystem32wbemAk používate 64-bitovú verziu systému Windows 10, súbor s rovnakým názvom by mal byť umiestnený v inom priečinku umiestnenom pozdĺž cesty:
C: WindowsSysWOW64wbem - Ak je proces zahájený pôvodným súborom, a nie vírusovou kópiou, potom stojí za to hľadať ďalších škodcov pomocou špeciálneho softvéru. Na tieto účely je lepšie používať antivírusový softvér, ktorý sa nemusí inštalovať. Po prvé, počas inštalácie sa niektorým vírusom podarí infikovať bezpečnostný softvér, a po druhé, takéto aplikácie vykonajú dobrú prácu so skenovaním pamäte RAM. Tam sa často dostane aj vírus. O najlepších predstaviteľoch takýchto antivírusov sme už predtým písali v samostatnom článku:
![Príklad použitia antivírusu bez inštalácie na kontrolu vírusov v systéme Windows 10]()
Viac informácií: Skenovanie počítača na prítomnosť vírusov bez antivírusu
- Po prehľadaní systému reštartujte počítač a skontrolujte, či problém pretrváva.
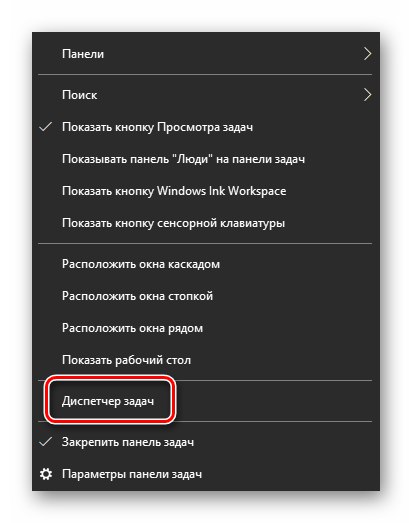
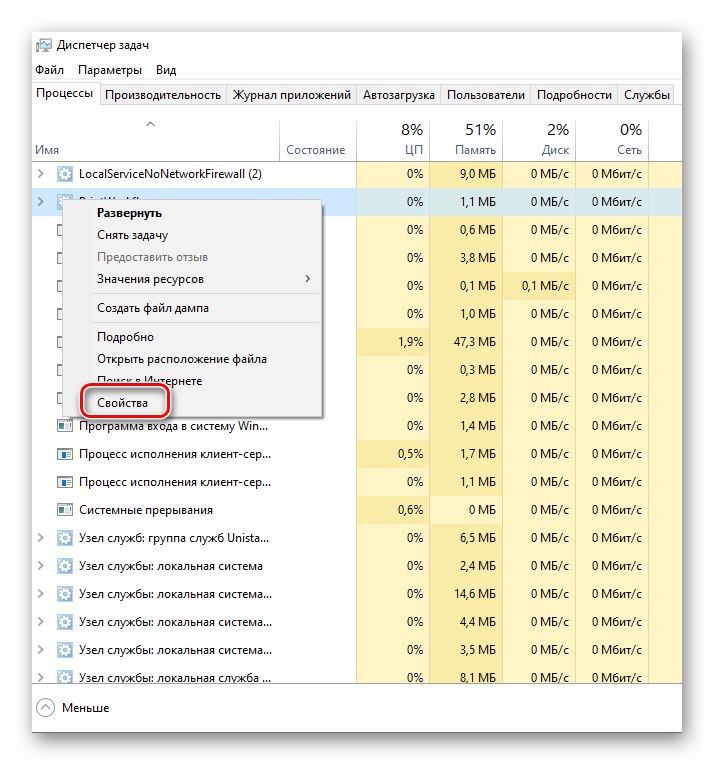
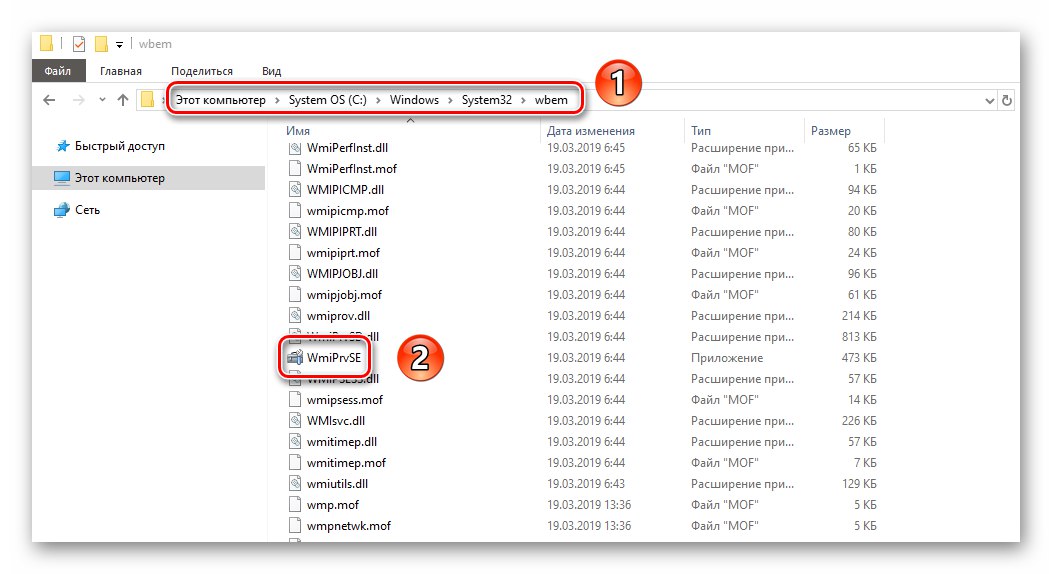
Metóda 3: Vrátiť aktualizácie späť
Vývojári systému Windows 10 pravidelne vydávajú aktualizácie systému. Ale niekedy sa stane, že takéto kumulatívne balíčky nepomáhajú, ale spôsobujú iba nové chyby. Ak po inštalácii nasledujúcej aktualizácie spozorujete problémy s procesom „Poskytovateľ WMI“, stojí za to pokúsiť sa zmeny vrátiť späť. Dá sa to urobiť dvoma spôsobmi, o ktorých sme podrobne písali v samostatnom manuáli.
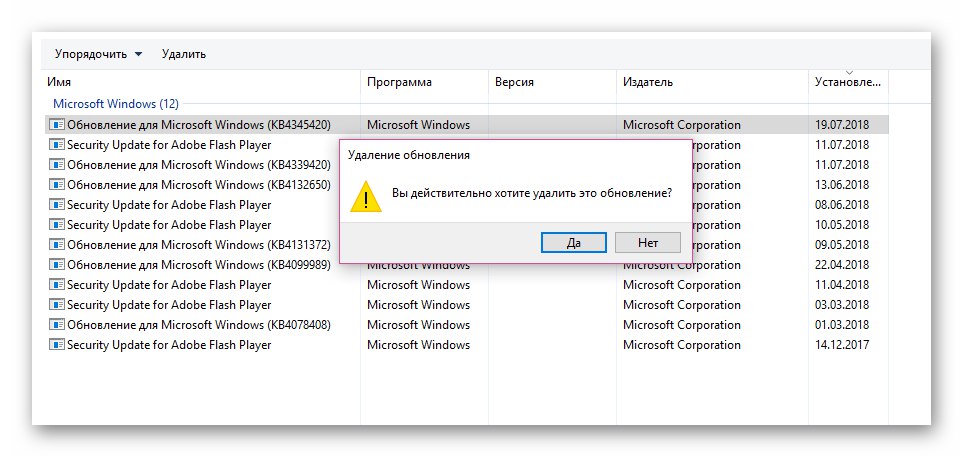
Viac informácií: Odstraňovanie aktualizácií v systéme Windows 10
Metóda 4: Zakážte služby tretích strán
Pri inštalácii softvéru tretích strán sa často spolu s ním nainštaluje aj závislá služba. Ich fungovanie môže niekedy spôsobiť preťaženie procesu. „Poskytovateľ WMI“ takže stojí za to vyskúšať deaktivovať všetky nepodstatné služby. Postupujte takto:
- Stlačte súčasne klávesy „Windows“ a „R“... V okne, ktoré sa otvorí, zadajte príkaz
msconfig, potom v rovnakom okne kliknite na ikonu „OK“. - V ďalšom okne prejdite na kartu „Služby“... Úplne dole položte vedľa riadku značku „Nezobrazovať služby spoločnosti Microsoft“... Vďaka tomu v zozname zostanú iba menšie služby. Všetky ich deaktivujte zrušením začiarknutia políčok vedľa názvu. Môžete tiež kliknúť na tlačidlo "Vypnúť všetko"... Potom stlačte „OK“.
- Potom reštartujte počítač. Ak nastane problém, môžete sa vrátiť na túto kartu a pokúsiť sa povoliť polovicu služieb. Podobne sa pokúste identifikovať vinníka problému, ktorý môžete odstrániť alebo aktualizovať softvér.
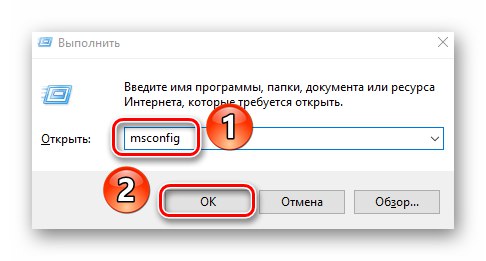
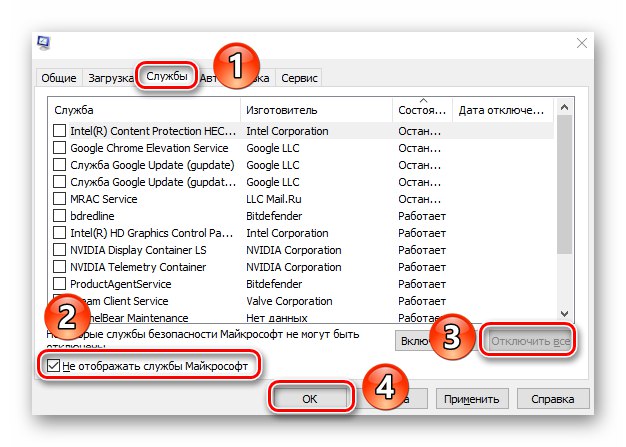
Metóda 5: „Zobraziť udalosti“
Každá edícia systému Windows 10 má zabudovanú pomôcku s názvom Prehliadač udalostí... Tu môžete sledovať, ktorá aplikácia tretej strany pristupovala k službe „Poskytovateľ WMI“... Po tomto zistení môžeme problémový softvér odstrániť alebo preinštalovať. Musíte urobiť nasledovné:
- Kliknite na tlačidlo „Štart“... Prejdite na spodnú časť ponuky, ktorá sa otvorí. Nájdite a otvorte priečinok Nástroje na správu systému Windows... Vyberte z rozbaľovacieho zoznamu Prehliadač udalostí.
- V hornej časti okna, ktoré sa otvorí, kliknite na riadok "Vyhliadka"a potom vyberte „Display debug and analysis log“.
- Pomocou stromovej štruktúry priečinkov na ľavej strane okna prejdite do adresára „Aktivita WMI“... Nachádza sa pozdĺž nasledujúcej cesty:
Aplikácie a služby / Denníky Microsoft / WindowsNájdite súbor v určenom adresári „Trace“ a kliknite na ňu pravým tlačidlom myši. Z kontextovej ponuky vyberte riadok „Zahrnúť denník“.
- Zobrazí sa varovanie o tom, že pri povolení protokolovania sa môžu niektoré prehľady stratiť. Súhlasíte a stlačte tlačidlo „OK“.
- Ďalej vyberte súbor "Prevádzkové" v rovnakom adresári „Aktivita WMI“... V strednej časti okna, počnúc zhora nadol, kliknite na tie riadky, ktorých názov je uvedený „Chyba“... Poznačte si riadok v poli popisu problému „ClientProcessId“... Oproti tomu bude uvedený kód aplikácie, ktorá pristúpila k procesu „Poskytovateľ WMI“... Zapamätaj si to.
- Ďalej otvorené "Správca úloh"... Kliknite pravým tlačidlom myši na ikonu „Hlavné panely“ a vyberte riadok označený na snímke obrazovky nižšie.
- V okne, ktoré sa otvorí, prejdite na kartu „Podrobnosti“... V zozname procesov venujte pozornosť druhému stĺpcu „ID procesu“... V ňom musíte nájsť čísla, ktoré ste si zapamätali z obslužného programu Prehliadač udalostí... V našom prípade táto aplikácia „Steam“.
- Teraz vediac o vinníkovi problému s preťažením procesu „Poskytovateľ WMI“, nájdenú aplikáciu môžete odinštalovať alebo aktualizovať. Potom musíte skontrolovať, či sa abnormálne zaťaženie procesora objaví znova alebo nie.
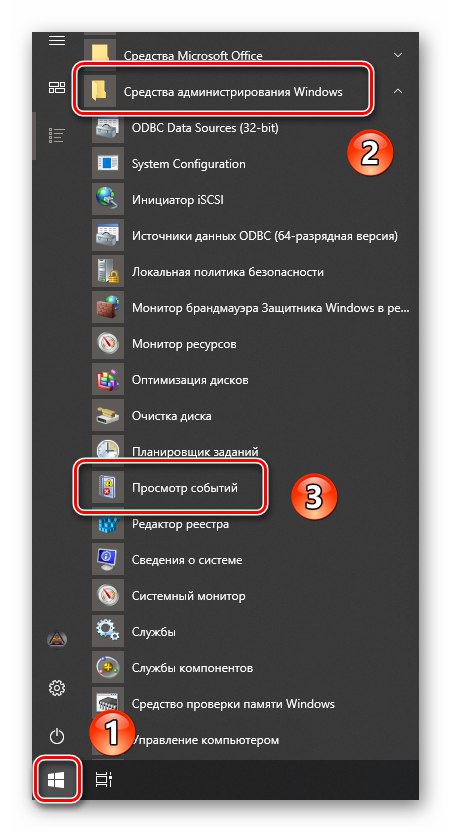
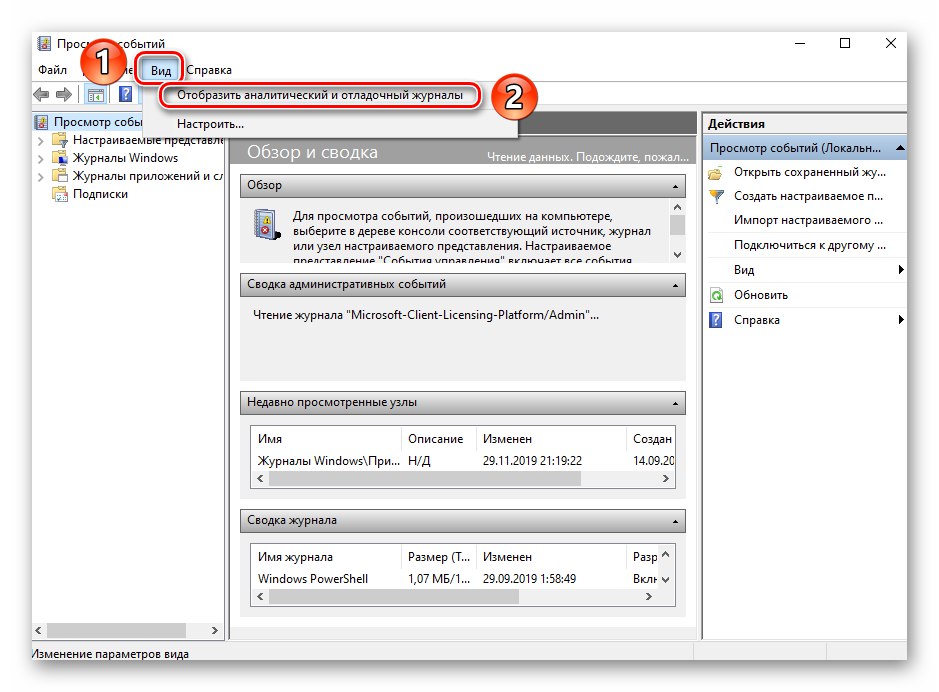
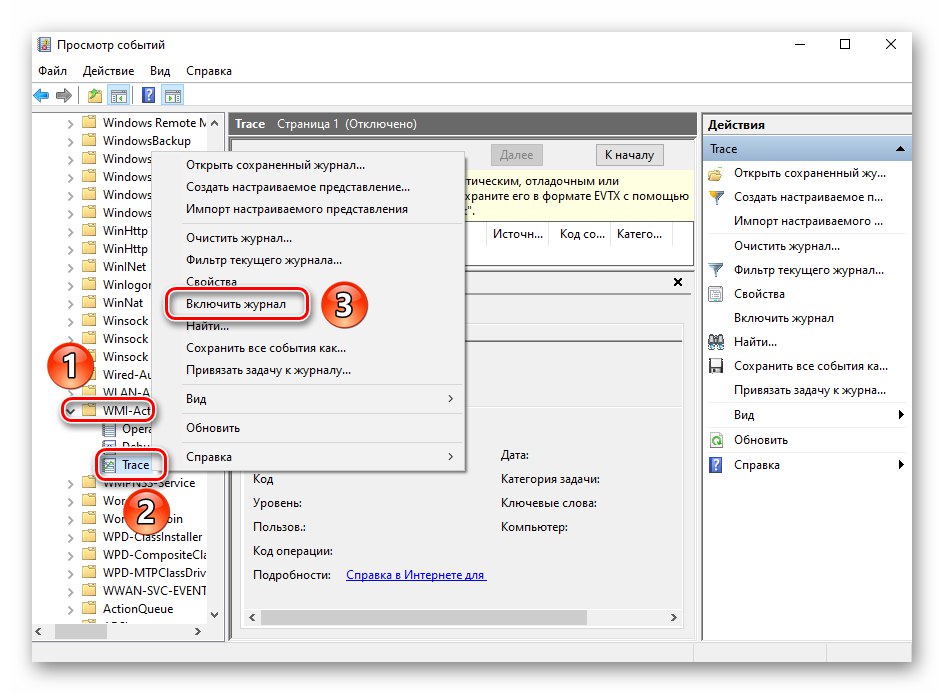
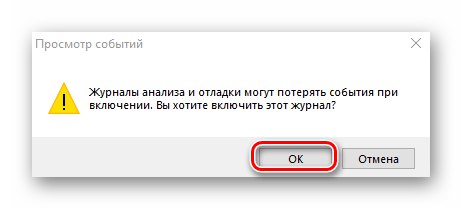
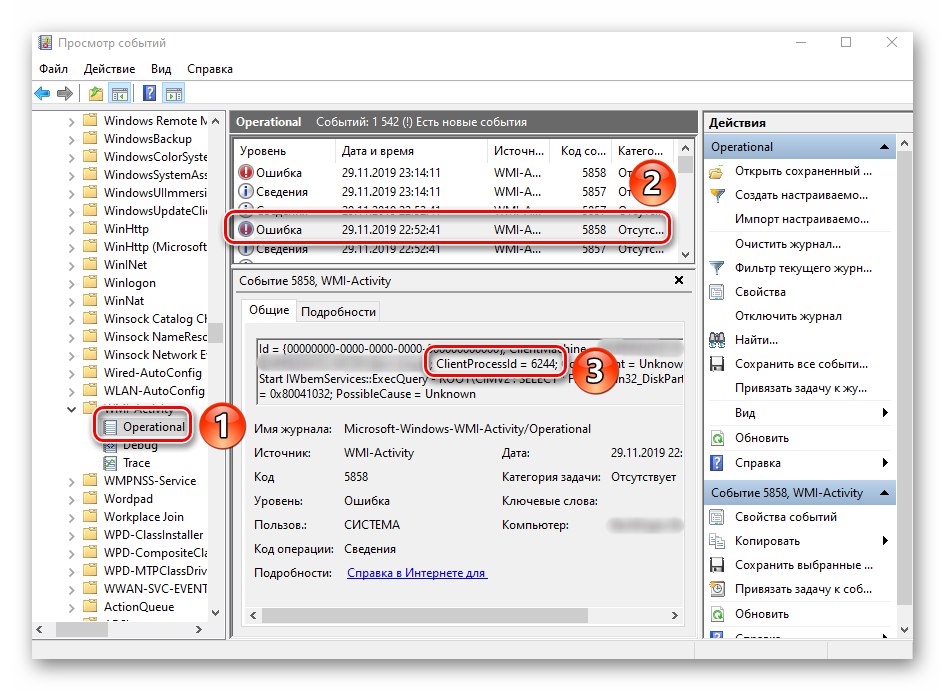
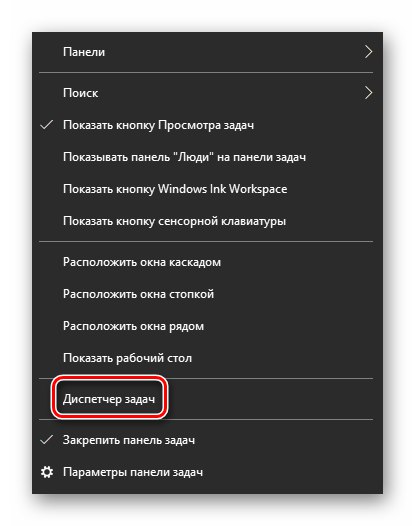
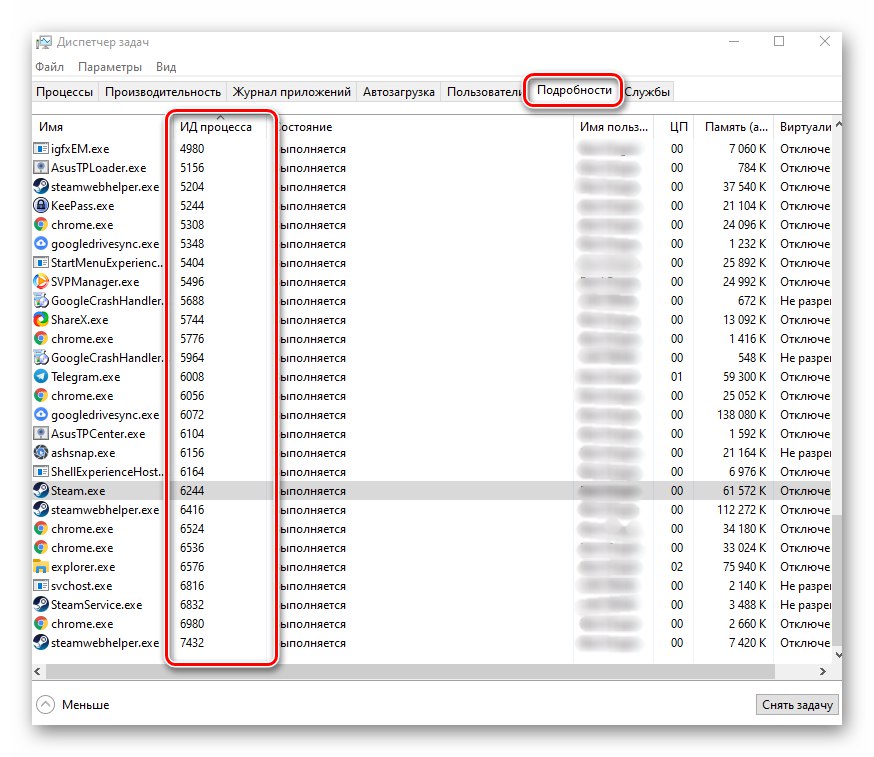
Metóda 6: Skontrolujte vybavenie
Ako sme písali na začiatku článku, spomínaný proces je zodpovedný za výmenu informácií medzi zariadeniami a systémom. Niekedy sa stáva, že problém spočíva v samotnom hardvéri, a nie v softvéri. Preto stojí za to pokúsiť sa postupne vypnúť externé zariadenia a skontrolovať, či sa problém objaví bez nich alebo nie. To je možné vykonať buď fyzicky, alebo prostredníctvom "Správca zariadení".
- Na tlačidle „Štart“ kliknite pravým tlačidlom myši a vyberte riadok z kontextovej ponuky "Správca zariadení".
![Spustenie Správcu zariadení v systéme Windows 10 prostredníctvom kontextovej ponuky tlačidla Štart]()
Prečítajte si tiež: Vo Windows 10 sa otvára „Správca zariadení“
- Ďalej kliknite pravým tlačidlom myši na požadované zariadenie a vyberte „Disable device“.
- Po skontrolovaní fungovania systému urobte to isté s druhým zariadením. Po nájdení vinníka skúste aktualizovať jeho ovládače alebo zmeniť nastavenia.
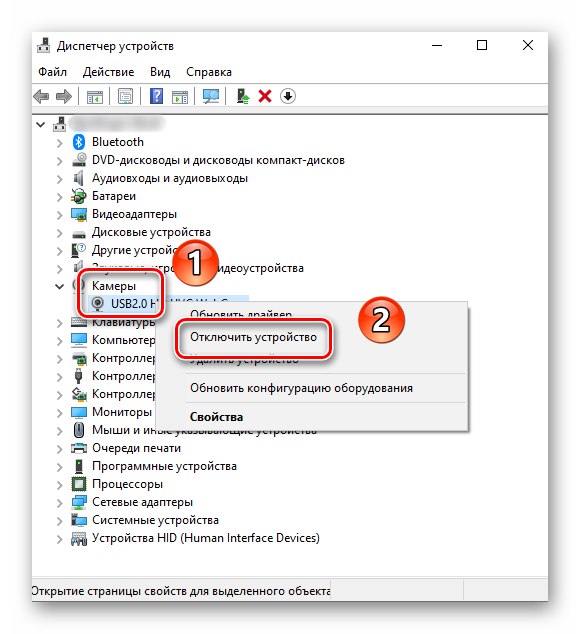
Takže ste sa dozvedeli o všetkých hlavných spôsoboch, ako znížiť zaťaženie procesu. „Poskytovateľ WMI“... Na záver by sme chceli pripomenúť, že problém môže vzniknúť nielen vinou samotného systému, ale aj v dôsledku použitia nekvalitnej zákazkovej montáže. V takýchto prípadoch sa bohužiaľ všetko vyrieši iba preinštalovaním systému Windows 10.
Prečítajte si tiež: Sprievodca inštaláciou systému Windows 10 z USB kľúča alebo disku