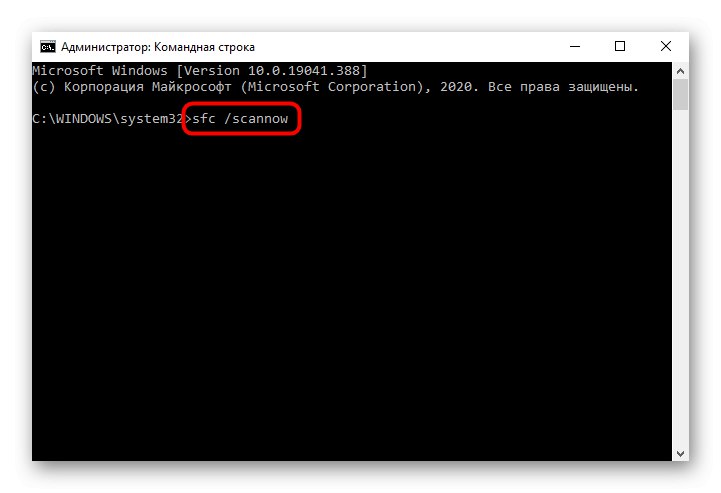Metóda 1: Zmena nastavení Prieskumníka súborov
V vzniknutej situácii sú často na vine iba nastavenia operačného systému, a to vstavaného „Prieskumník“.
- Ak chcete prejsť na požadované nastavenie, otvorte ľubovoľný priečinok prostredníctvom „Dirigent“, kliknite na kartu "Vyhliadka" a cez to bežať "Možnosti".
- V prvom bloku umiestnite značku oproti položke „Open folders in the same window“ a akciu uložte pomocou tlačidla „OK“.
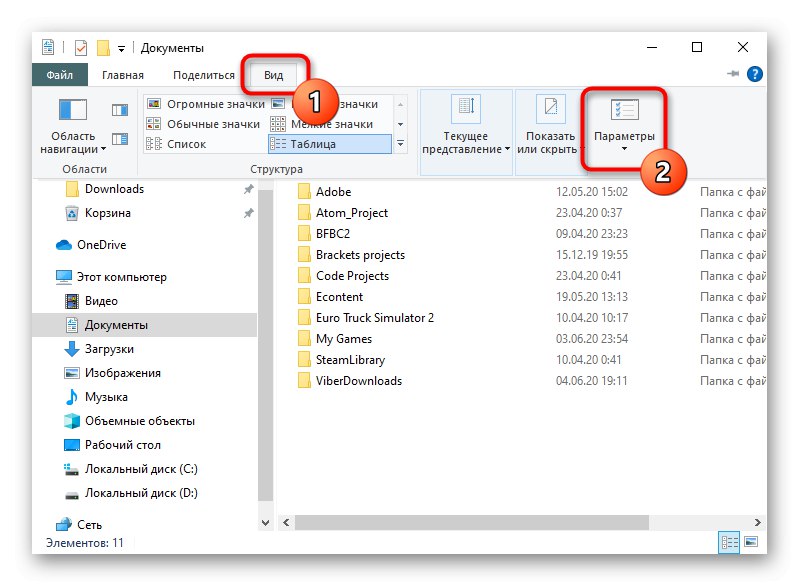
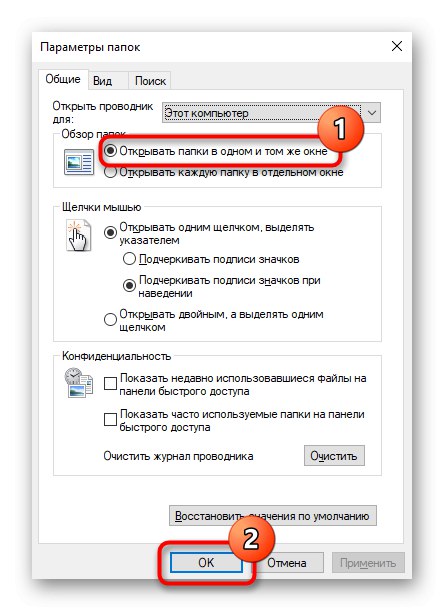
Metóda 2: Zaregistrujte DLL
Predchádzajúca metóda nie vždy pomôže: pre niekoho nastavenie jednoducho neplatí, pre iného zlyhá pri reštartovaní počítača. Možno to je spôsobené problémami s registráciou súboru DLL, ktorý je zodpovedný za fungovanie tejto funkcie. Súbor môžete preregistrovať nasledovne:
- Otvorte koreňový priečinok jednotky, na ktorej je nainštalovaný operačný systém. Môžete na ňu prepnúť cez priečinok „Tento počítač“ ("Môj počítač") alebo bočné menu.
- Do vyhľadávacieho poľa napíšte „Ieproxy“ a kliknite na šípku napravo od vstupného poľa. Hľadajte všade „Local disk (C :)“, kde zo zoznamu výsledkov vyberte ľubovoľné "Ieproxy.dll" iné ako tie, ktoré sú uložené v „System32“ (nemalo by tam byť, ale pre prípad, že by sme vás varovali).
- Skopírujte ho zvýraznením a stlačením klávesov Ctrl + C, alebo vyvolaním kontextového menu pravým tlačidlom myši a výberom položky „Kopírovať“.
- Choďte po ceste
C: WindowsSystem32a vložte tam skopírovaný súbor s kľúčmi Ctrl + V alebo tiež cez kontextové menu. - Ak potrebujete získať práva na vykonanie akcie, kliknite na ikonu „Pokračovať“.
- Teraz zaregistrujme skopírovaný súbor. Ak to chcete urobiť, otvorte Príkazový riadoklepšie s administrátorskými právami nájdením tejto aplikácie cez „Štart“.
- Zadajte príkaz
regsvr32 ieproxy.dlla stlačte Zadajte. - Malo by sa zobraziť okno s oznámením "Úspešné spustenie DllRegisterServer v ieproxy.dll".
- Reštartujte počítač a skontrolujte, ako teraz funguje otváranie priečinkov. V prípade potreby urobte Metóda 1.
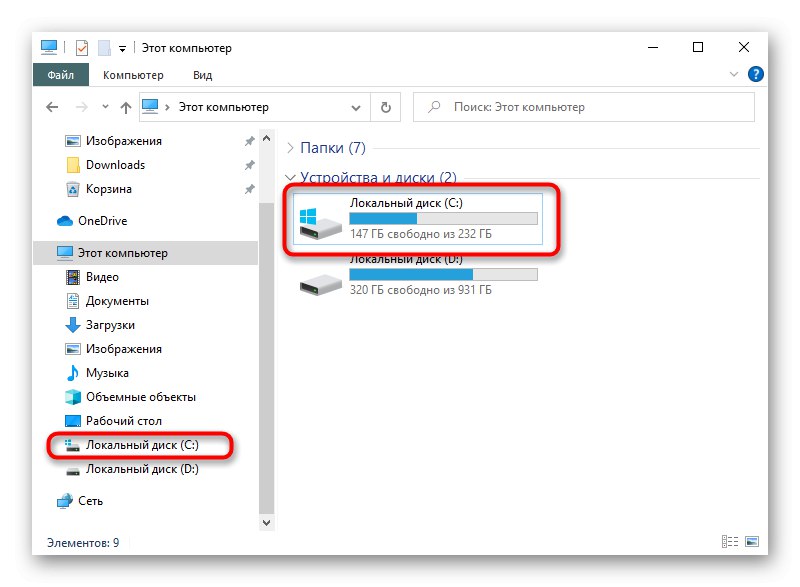
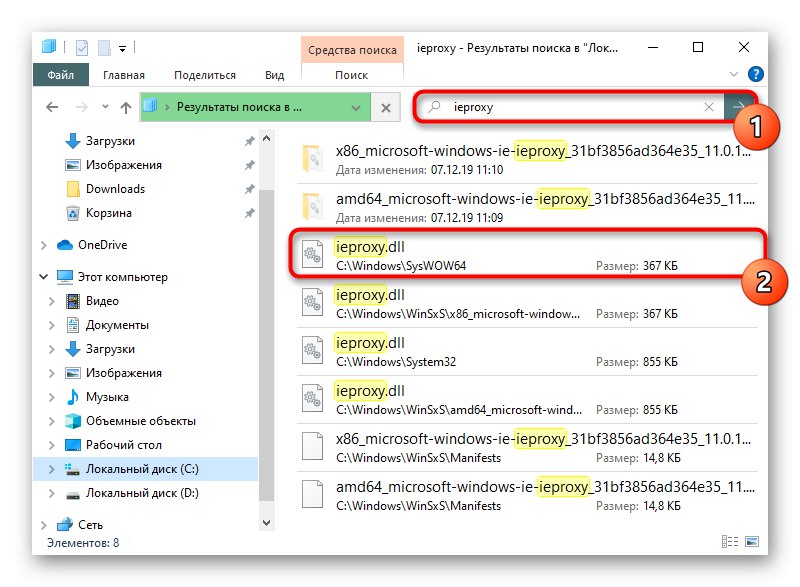
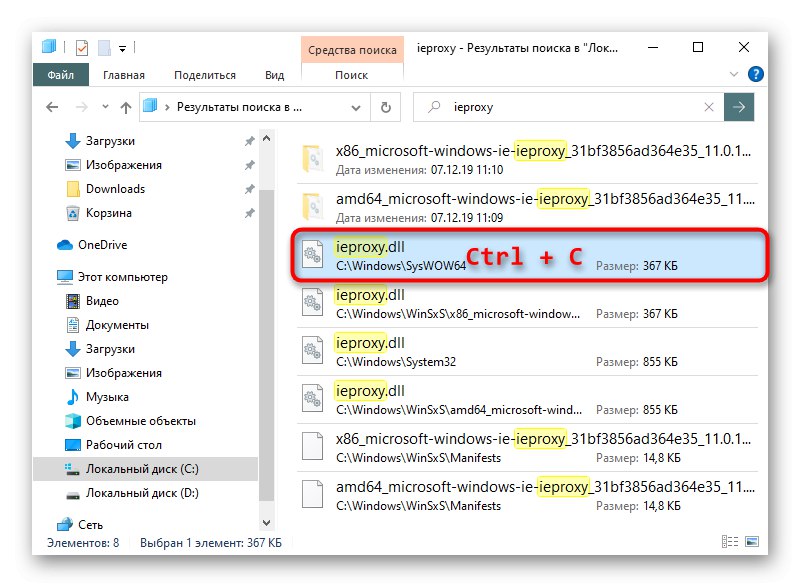
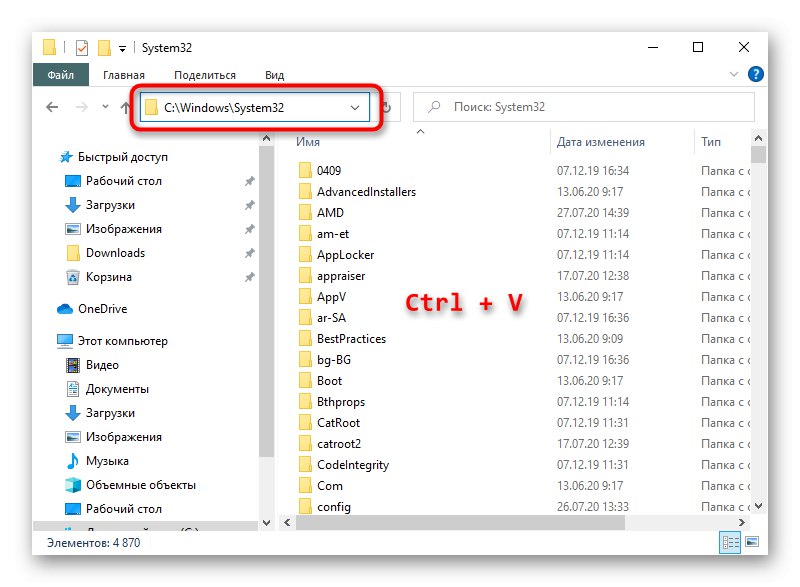
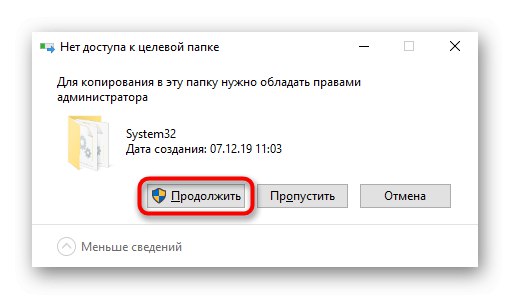
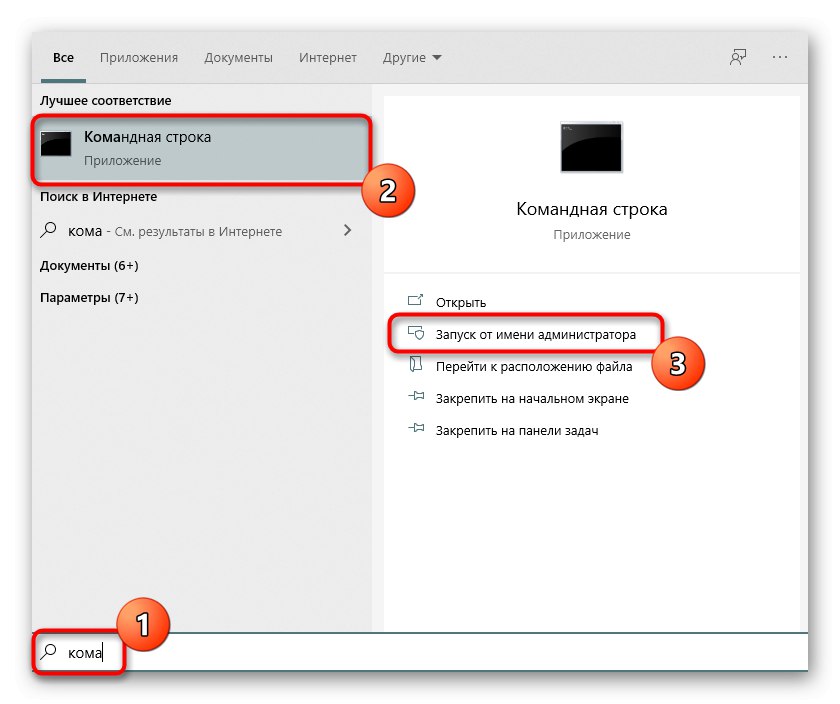
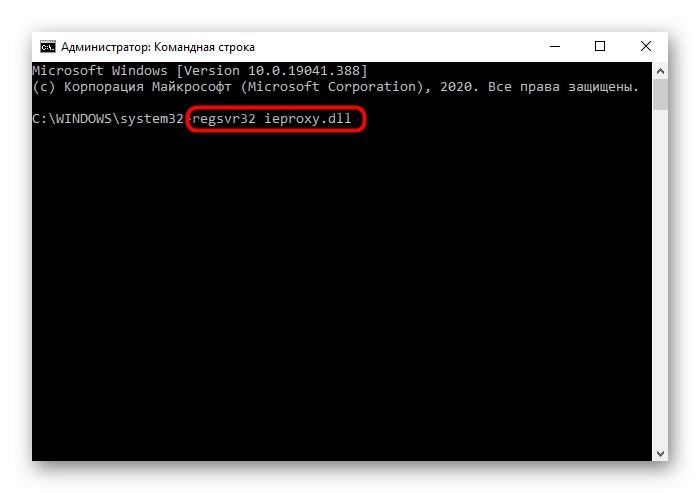
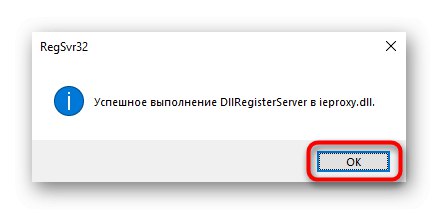
Ak ste vo svojom počítači nenašli ieproxy.dll, kontaktujte Metóda 4 alebo požiadajte priateľa s rovnakou verziou a bitovou verziou systému Windows, ako je váš, aby vám tento súbor dal.
Metóda 3: Opravte program Internet Explorer
U niektorých nastáva problém spolu s odstránením prehľadávača Internet Explorer. Pretože je tento webový prehliadač úzko integrovaný so systémom Windows, po jeho odinštalovaní alebo poškodení je dosť možné, že niektoré súčasti systému nefungujú správne.
Ak ste si stiahli zostavu systému Windows s odstráneným programom Internet Explorer, nasledujúce pokyny môžu byť zbytočné. Odporúča sa vybrať zostavu bez takýchto zásahov do OS.
Vráťte sa k normálnemu výkonu „Prieskumník“ môžete obnoviť odstránený program Internet Explorer. Pravdepodobne vám môže pomôcť Metóda 1 alebo Metóda 2 z článku na linku nižšie.
Viac informácií: Preinštalujte program Internet Explorer
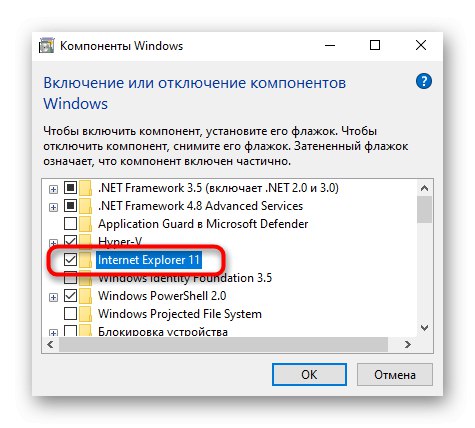
Metódy opísané v nasledujúcej metóde môžu pomôcť pri jej obnovení.
Metóda 4: Obnovenie systému Windows
Problémy s operačným systémom vám môžu brániť v obnovení funkcie otvárania priečinkov. Ak nemôžete obnoviť IE alebo sa vôbec neodinštaloval, skúste Windows vrátiť späť na deň, keď všetko fungovalo bez problémov. O tom, ako sa to dá, sme hovorili v našich ďalších článkoch.
Čítajte viac: Vrátenie zmien do bodu obnovenia Windows 10 / Windows 7
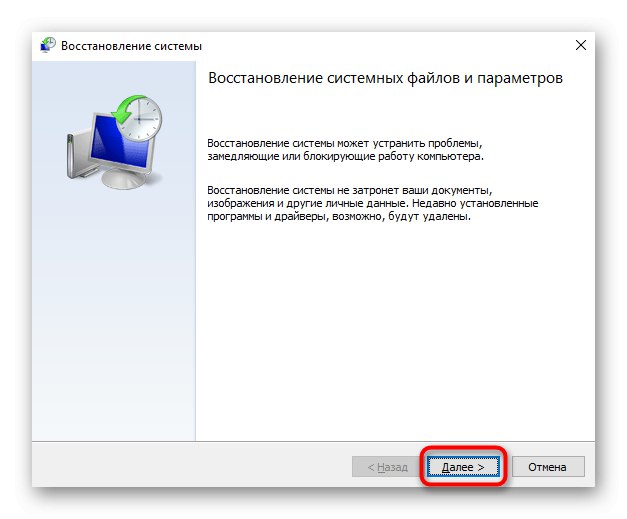
Nebude nadbytočné kontrolovať systém na vnútorné chyby pomocou špeciálneho príkazu (alebo príkazov).
Viac informácií: Používanie a oprava nástroja na kontrolu integrity systémových súborov v systéme Windows