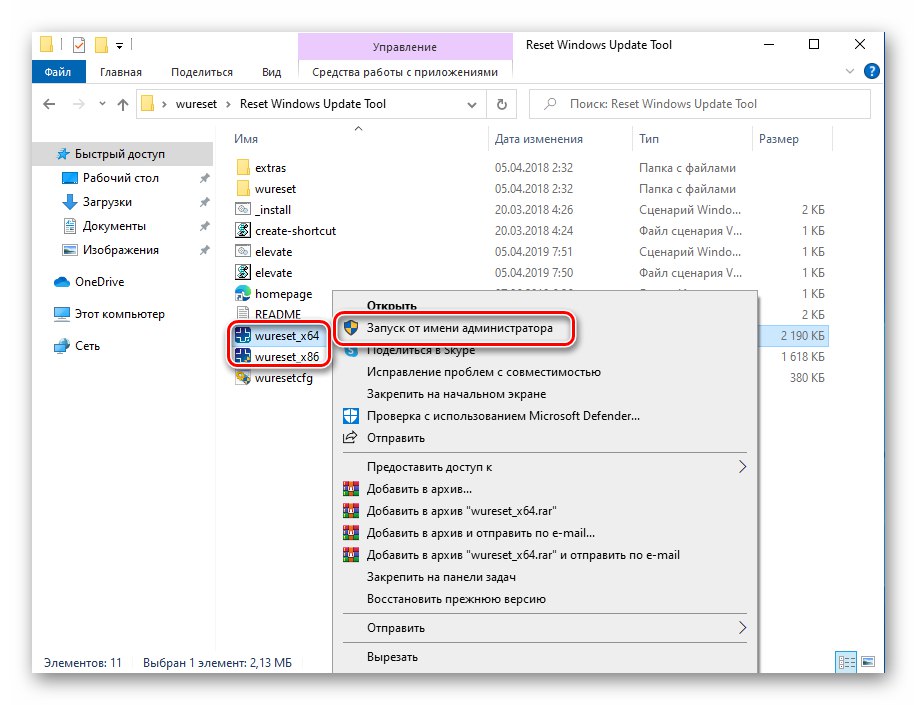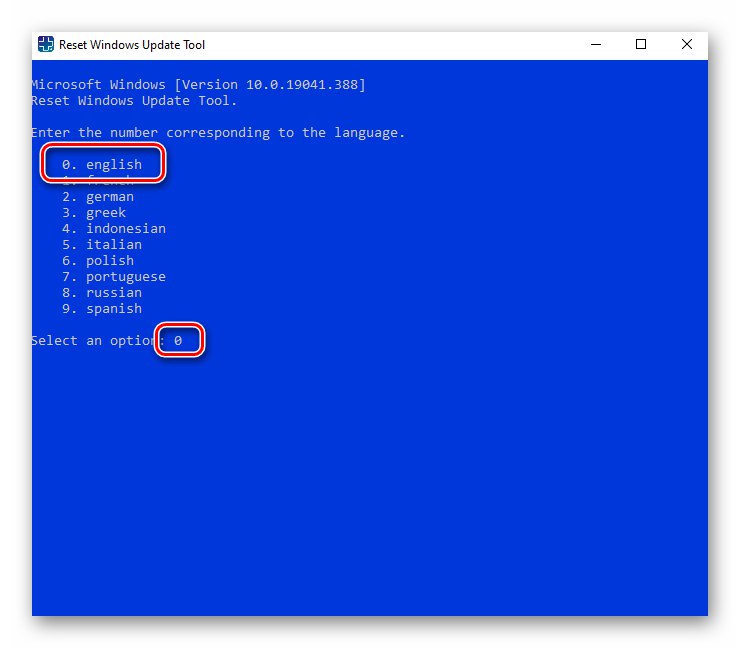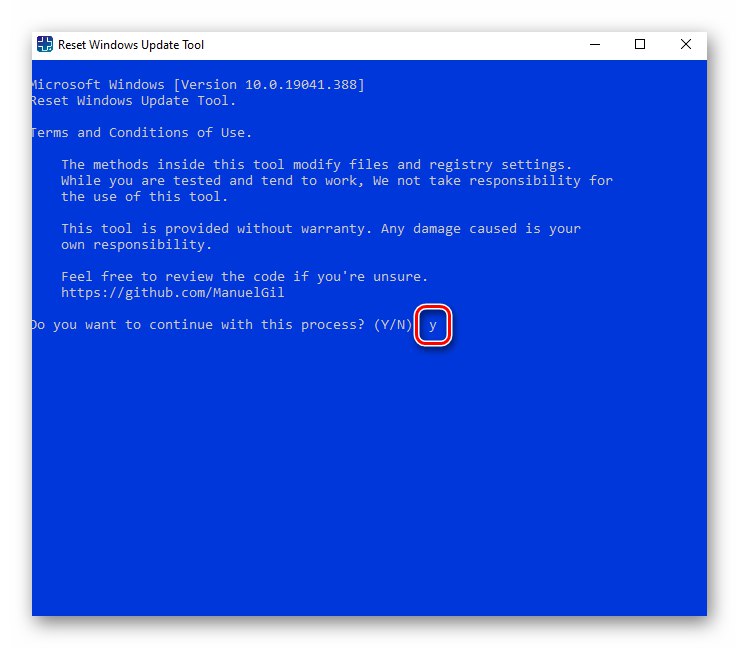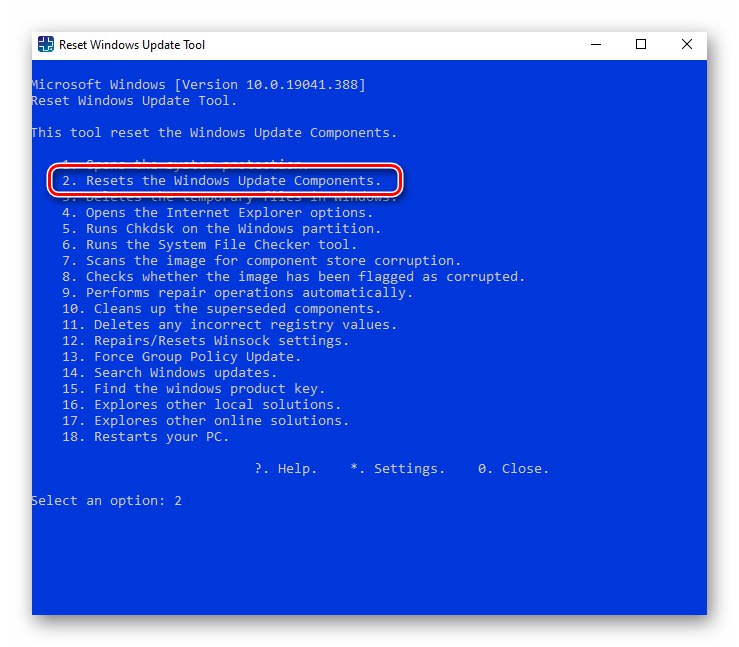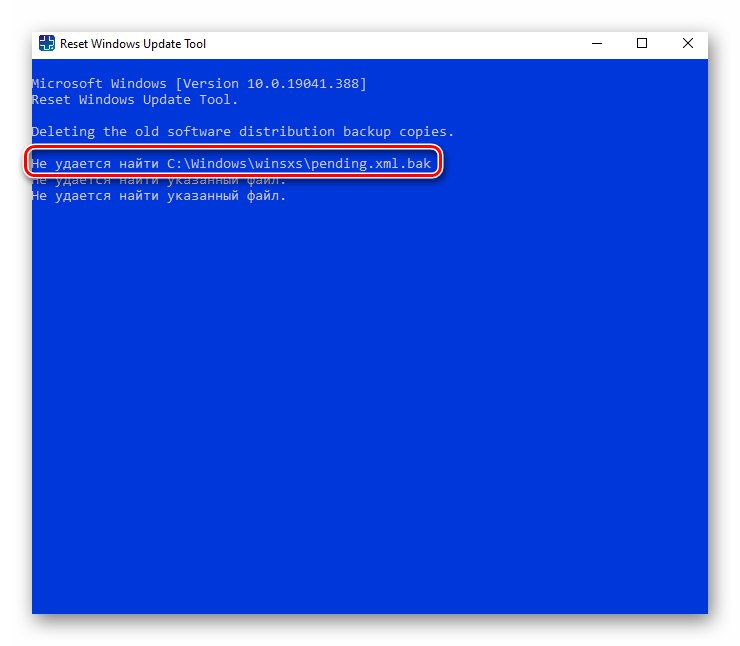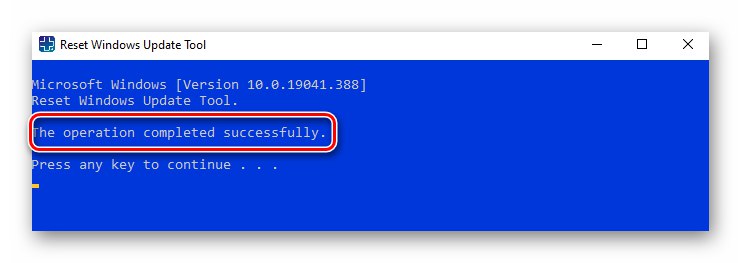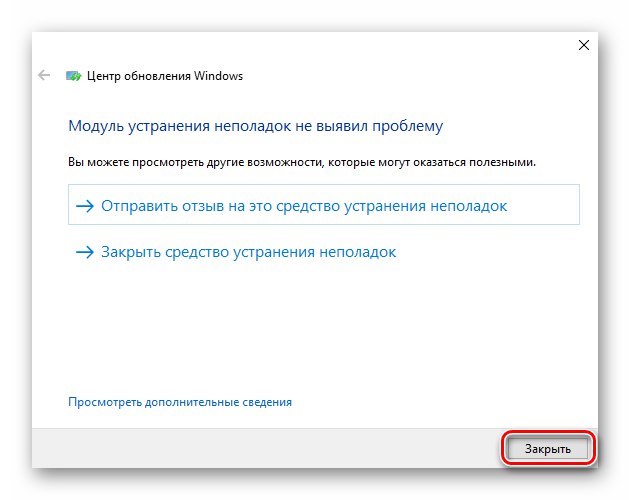Metóda 1: Integrovaný nástroj na riešenie problémov
Operačný systém Windows 10 má v predvolenom nastavení pomôcku, ktorá môže pomôcť vyriešiť tento alebo ten problém. Je na nej, ktorú by ste mali kontaktovať predovšetkým v prípade zamrznutia aktualizácie OS. Postupujte nasledovne:
- Otvorte ponuku „Štart“ a kliknite na tlačidlo s obrázkom ozubeného kolieska. Prípadne môžete použiť klávesovú skratku Windows + I... Tieto akcie vám umožňujú otvoriť okno "Možnosti" Windows 10.
- Ďalej otvorte sekciu Aktualizácia a zabezpečenie.
- Teraz v ľavej časti okna kliknite na kartu "Riešenie problémov"... V pracovnej oblasti vpravo kliknite na riadok „Ďalšie nástroje na riešenie problémov“.
- Ďalej kliknite na položku ľavým tlačidlom myši aktualizácia systému Windows... Vo výsledku sa nižšie zobrazí tlačidlo „Spustiť nástroj na riešenie problémov“... Kliknite na ňu.
- Potom sa pomôcka spustí a okamžite začne vyhľadávať problémy spojené s Windows Update 10. V tejto fáze musíte počkať, kým sa skenovanie dokončí.
- Ak obslužný program zistí problémy, v ďalšom okne sa zobrazí zoznam odporúčaní, ktoré vám pomôžu zbaviť sa problémov so zmrazovaním aktualizácií. Postupujte podľa pokynov, potom reštartujte systém a skúste znova nainštalovať aktualizácie.
Prečítajte si tiež: Inštalácia aktualizácií systému Windows 10
- Upozorňujeme, že v niektorých prípadoch modul nemôže nájsť problém a namiesto odporúčaní sa zobrazí príslušná správa.
![Poradca pri riešení problémov so systémom Windows 10 Žiadne upozornenie na problém]()
V takom prípade nástroj zatvorte "Riešenie problémov" a použiť ďalšie metódy z tohto článku.
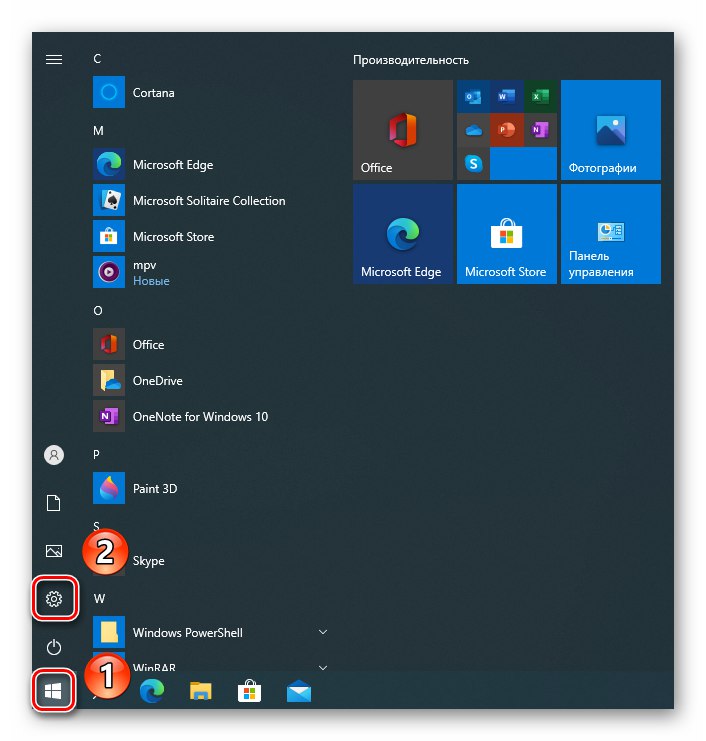
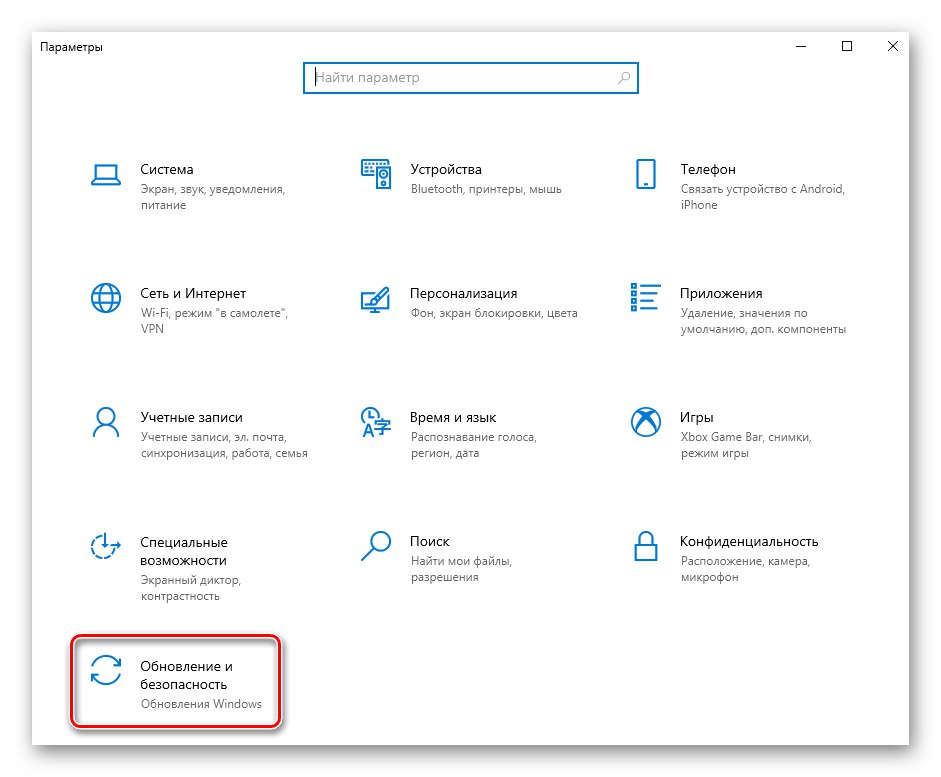
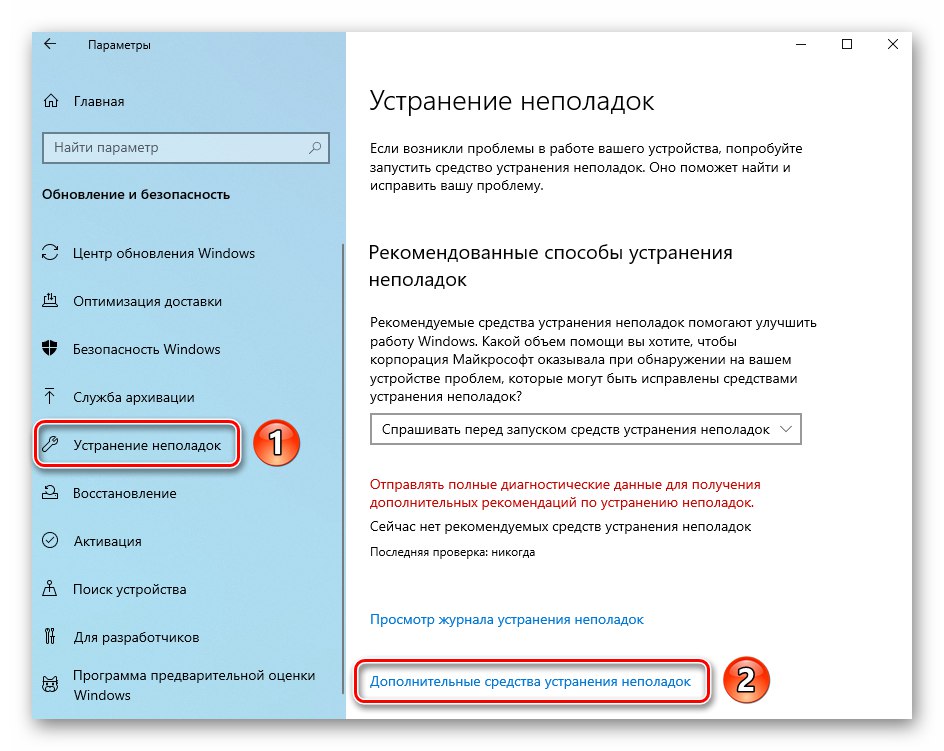
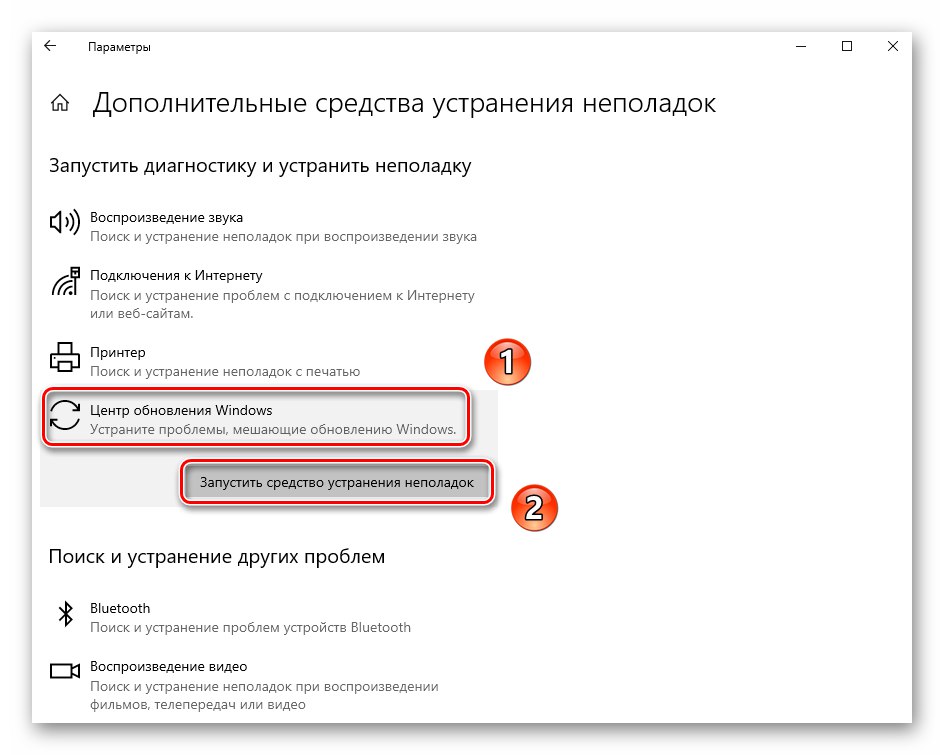
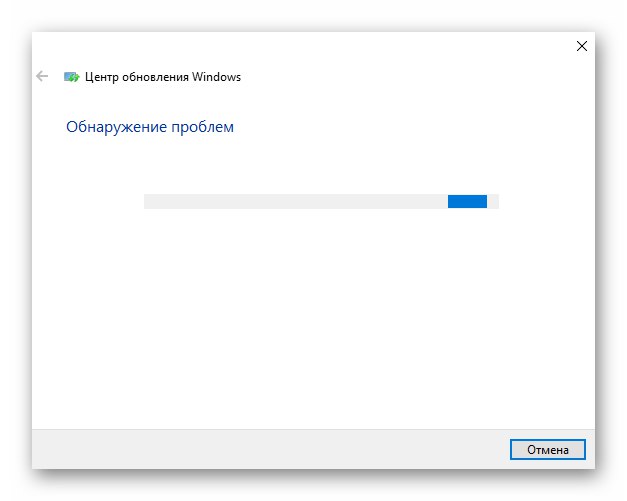
Metóda 2: Odstránenie aktualizačných súborov
Každá aktualizácia pred inštaláciou stiahne súbory na váš pevný disk. Ak sú počas procesu sťahovania údaje poškodené alebo nie sú úplne stiahnuté, inštalácia aktualizácií môže v rôznych fázach zamrznúť. V takýchto situáciách stojí za to pokúsiť sa odstrániť inštalačné súbory.
- Objavte „Dirigent“stlačením kombinácie klávesov Windows + E.
Prečítajte si tiež: Spustenie programu Prieskumník súborov v systéme Windows 10
- Prejdite do zadaného adresára:
C: WindowsSoftwareDistributionDownload - Vo vnútri adresára "Stiahnuť ▼" uvidíte priečinky a súbory s nezrozumiteľnými názvami. Vyberte ich všetky a pomocou tlačidla ich odstráňte do koša „Del“ alebo cez odsek „Odstrániť“ v kontextovej ponuke, ktorá sa zobrazí po kliknutí pravým tlačidlom myši na súbor / priečinok.
- Reštartujte systém a skúste znova nainštalovať aktualizácie.
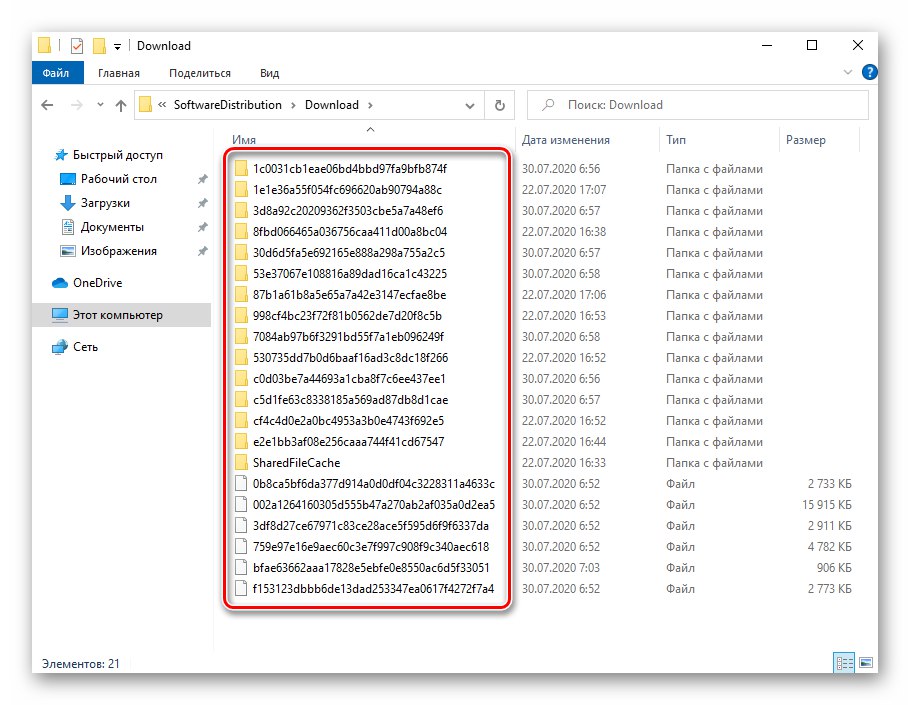
Metóda 3: Úpravy služieb
Za správne stiahnutie a inštaláciu aktualizácií v systéme Windows 10 zodpovedajú príslušné služby. Ak inštalácia aktualizácií zamrzne, mali by ste sa pokúsiť zmeniť typ a stav spustenia tých istých služieb.
- Otvorte ponuku „Štart“, posuňte ľavú stranu ponuky úplne dole, otvorte priečinok „Nástroje na správu“ a spustite z neho obslužný program „Služby“.
Prečítajte si tiež: Spustenie modulu snap-in Služby v systéme Windows 10
- V okne, ktoré sa otvorí, v zozname všetkých služieb vyhľadajte volanú službu aktualizácia systému Windows... Kliknite na jeho názov dvakrát LMB.
- Zobrazí sa okno s parametrami tejto služby. V teréne „Typ spustenia“ nastavte hodnotu „Ručne“... Okrem toho kliknite na tlačidlo „Stop“ v oblasti „Stav“... Ďalej stlačte „Použiť“ a „OK“ uplatniť zmeny.
- Potom vo všeobecnom zozname služieb vyhľadajte Optimalizácia doručenia a otvor to. Zmeňte typ spustenia tejto služby z „Automaticky“ na „Ručne“... Potom uložte zmeny a zatvorte všetky predtým otvorené okná.
- Teraz reštartujte počítač / notebook a skúste znova nainštalovať aktualizácie. Ak sa situácia nezmení, vráťte parametre zmenených služieb do pôvodného stavu.
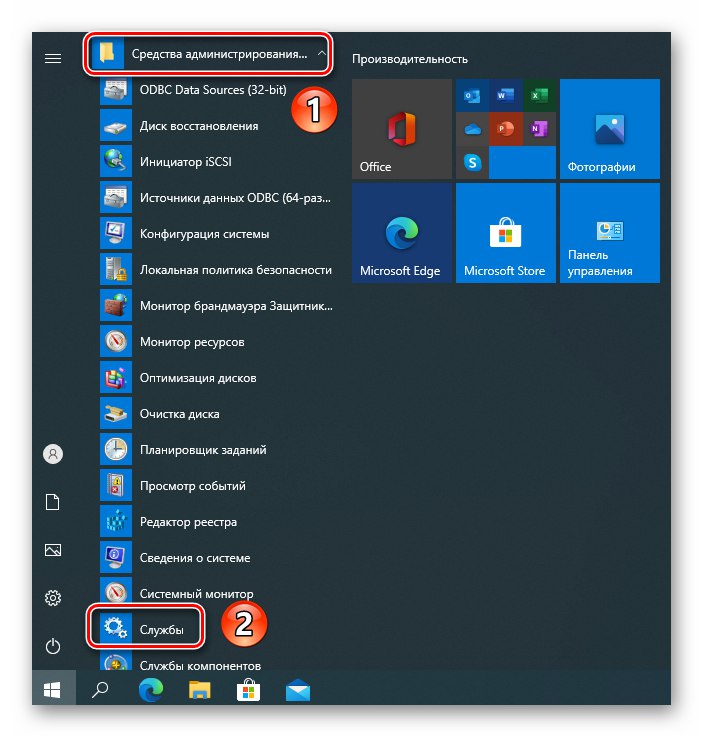
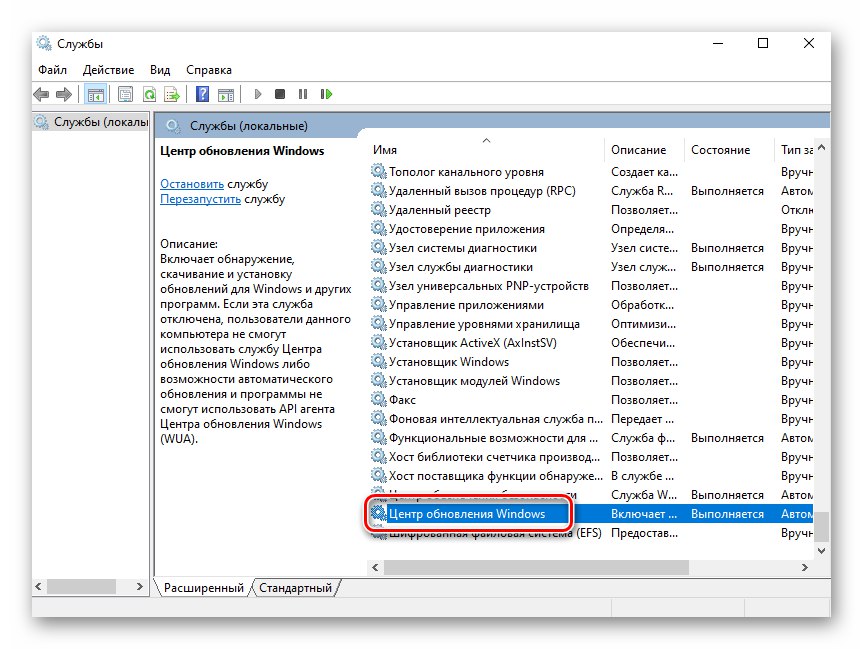
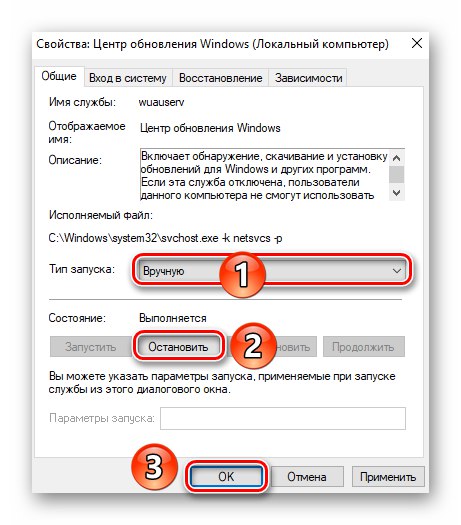
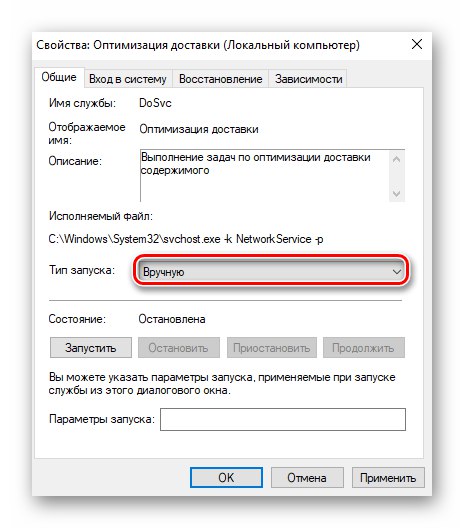
Metóda 4: Špeciálny nástroj od spoločnosti Microsoft
Vývojári systému Windows 10 vydali špeciálny nástroj, ktorý umožňuje resetovať parametre komponentov centra aktualizácií. To sa nazýva Obnovte nástroj Windows Update Tool... Ak ho chcete použiť, musíte urobiť nasledovné:
- Stiahnite si utilitu z oficiálna stránka Microsoft.
- Archív sa stiahne do vášho počítača alebo notebooku. Extrahujte jeho obsah do samostatného priečinka a potom z neho spustite súbor „Wureset_x64“ alebo „Wureset_x86“ v závislosti od kapacity systému. Upozorňujeme, že program musí byť spustený ako správca - kliknite na súbor PCM a z kontextovej ponuky, ktorá sa zobrazí, vyberte rovnomenný riadok.
Prečítajte si tiež: Určite bitovosť použitého OS Windows 10
- Po spustení nástroja sa zobrazí okno, v ktorom by ste mali zvoliť jazyk. Aby ste to dosiahli, musíte zadať číslo, ktoré zodpovedá jazykovým balíkom uvedeným v zozname. Napriek tomu, že v zozname je ruština, odporúčame používať angličtinu. Faktom je, že z dôvodu absencie niektorých kódovaní v systéme sa ruský text zobrazí vo forme hieroglyfov. Ak chcete zvoliť angličtinu, zadajte číslo «0» a kliknite „Enter“.
- Ďalším krokom je prijatie podmienok licenčnej zmluvy. Za týmto účelom napíšte list „Y“ v angličtine a kliknite „Enter“.
- V ďalšom okne uvidíte zoznam akcií, ktoré môže obslužný program vykonať. V tomto prípade nás zaujíma druhý bod - Resetuje súčasti služby Windows Update... Zaregistrujeme číslo «2» a znova stlačte „Enter“.
- Automaticky sa začne proces resetovania nastavení, mazania záloh a opätovnej registrácie kľúčov v registri. Upozorňujeme, že v tomto procese sa môže zobraziť správa o tom, že nebol nájdený žiadny súbor s príponou. „BAK“... Táto prípona je priradená k záložným súborom a takáto správa iba naznačuje, že vo vašom systéme nemáte záložné kópie aktualizačných súborov.
- Po niekoľkých minútach sa v okne modulu zobrazí správa, že operácia bola úspešne dokončená.
- Zatvorte nástroj, reštartujte systém a znova nainštalujte aktualizácie.