Zmeniť rozlíšenie obrazovky v Windows 10 je možné vykonať niekoľkými kliknutiami myšou, ale niekedy je táto funkcia vypnutá a predvolené nastavenie je najnižšie nastavenie zobrazenia. Tomu môže pomôcť jedna z metód opísaných nižšie.
Riešenie problému s rozlíšením obrazovky v systéme Windows 10
Porucha súvisiaca s rozlíšením obrazovky zvyčajne spôsobí zlyhanie alebo nefunkčnosť ovládačov videa. Ďalším dôvodom sú vodiče, adaptéry, adaptéry a konektory používané pri pripájaní monitora.
Metóda 1: Čistá inštalácia ovládačov
Ak rozlíšenie obrazovky nemožno zmeniť štandardnou metódou, mali by ste to skúsiť urobiť pomocou ovládacieho panela NVIDIA a Intel grafika alebo Riadiace centrum AMD Catalyst... Používajú sa na správu multimediálneho obsahu, zobrazovanie obrázkov na obrazovke a hĺbkovú konfiguráciu nastavení grafických kariet.

Viac informácií:
Spustenie ovládacieho panela Nvidia
Zmeňte rozlíšenie obrazovky v systéme Windows 10
Ak je funkcia všade blokovaná, musíte skontrolovať, či sú nainštalované ovládače videa.
- Kliknite pravým tlačidlom myši na ikonu „Štart“ a vyber si "Správca zariadení".
- Rozbaľte kartu „Video adaptéry“ a pozrite sa na informácie o grafickej karte. Ak sa zistí názov zariadenia, nainštaluje sa ovládač. Ak nie, grafická karta bude označená ako „Základný grafický adaptér“ alebo „Video Controller (VGA Compatible)“.
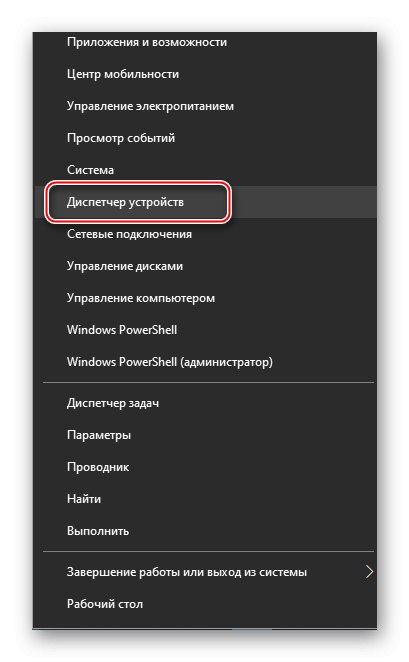
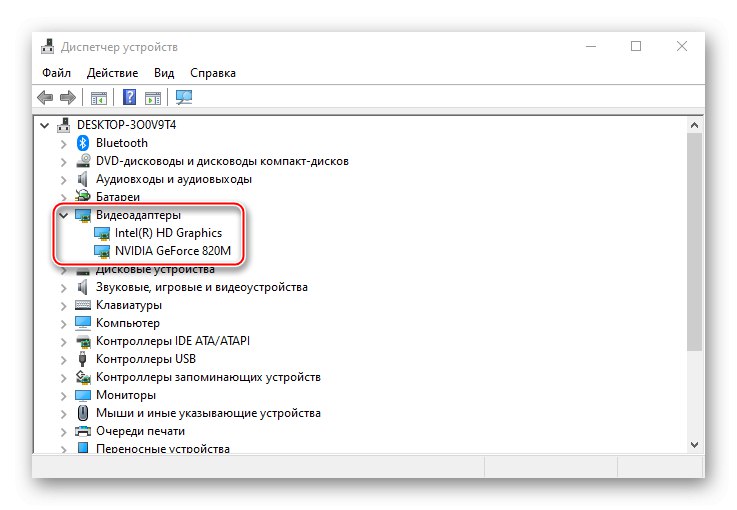
Prečítajte si tiež: Vo Windows 10 sa otvára „Správca zariadení“
Aj v prípade grafického ovládača existuje riziko, že nebude pracovať správne. Môžete ho aktualizovať pomocou rovnakého nástroja "Správca zariadení"a vyhľadávanie bude obmedzené na servery spoločnosti Microsoft a Windows. Oveľa efektívnejšie je inštalovať nový softvér po odstránení starého. Ovládače môžete pomocou programu úplne vymazať Odinštalátor ovládača displeja... Ďalšie spôsoby - „Panel s nástrojmi“ alebo "Správca zariadení", ale v takom prípade môžu niektoré komponenty v systéme zostať.
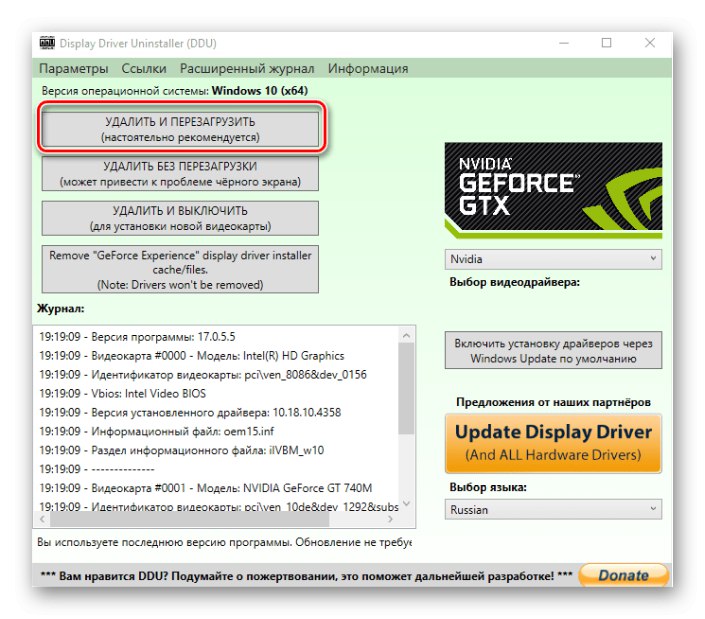
Viac informácií:
Demontáž ovládačov grafickej karty
Spôsoby aktualizácie ovládačov grafickej karty v systéme Windows 10
V prípade samostatnej grafickej karty je možné softvér stiahnuť z oficiálnych webových stránok spoločností Nvidia a AMD alebo nainštalovať pomocou ich softvéru pre vstavanú grafiku, ktorú nájdete na webových stránkach výrobcu základnej dosky. Ďalšou možnosťou je použitie programov tretích strán alebo štandardného nástroja Windows 10.
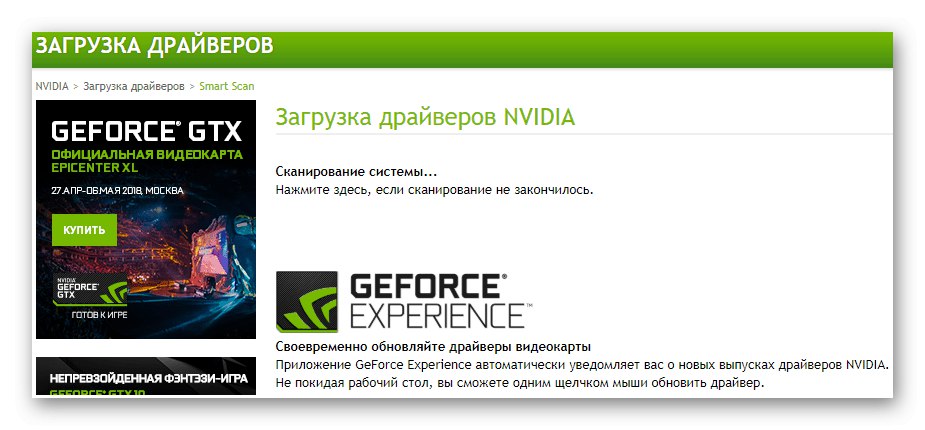
Viac informácií: Inštalácia ovládačov na grafickú kartu
Metóda 2: Reštartujte ovládač
Spoločnosť Microsoft poskytuje funkciu na reštartovanie ovládačov videa, ktorú je možné aktivovať pomocou klávesovej skratky Win + Ctrl + Shift + B... Je použiteľné iba pre Windows 10 a pomáha pri riešení problémov so zobrazením, ako aj pri aktualizácii softvéru grafickej karty. Po stlačení tlačidiel bude prijatý jeden signál a obrazovka bude blikať. Akonáhle k tomu dôjde, skúste zmeniť rozlíšenie obrazovky. Ak obraz náhle zostane čierny, vynútene reštartujte počítač.
Metóda 3: Skontrolujte hardvérové pripojenie
Ak aktualizácia a preinštalovanie ovládačov nepomohli, príčinou môžu byť poškodené káble, adaptéry alebo nekvalitné adaptéry, cez ktoré je monitor pripojený. Ak to chcete skontrolovať, musíte ich nahradiť inými, zjavne funkčnými. Ak je to možné, mali by ste pripojiť aj ďalší monitor alebo grafickú kartu, pretože niekedy ide o samotné konektory.
Záver
Používatelia, ktorí práve aktualizovali systém na desiatu verziu, sa niekedy stretávajú s podobným problémom. Niektoré grafické karty predchádzajúcich generácií nemusia byť podporované systémom Windows 10. Inštalujú sa so štandardným grafickým ovládačom, ktorý poskytuje minimálne nastavenie farieb a základné rozlíšenie obrazovky, tzn. bráni tomu, aby grafický akcelerátor pracoval v plnej sile. V takom prípade sa môžete pokúsiť stiahnuť a nainštalovať ovládače vydané pred „tuctom“.