Obsah
- Metóda 1: Pripojenie k internetu prostredníctvom lokálnej siete
- Metóda 2: Obnova pomocou bootovacej jednotky USB flash
- Metóda 3: Odstránenie aktualizácií
- Metóda 4: Opravte zavádzací program systému Windows
- Metóda 5: Skontrolujte integritu systémových súborov
- Metóda 6: Kontrola pevného disku
- Metóda 7: Obnovte nastavenia systému BIOS
- Metóda 8: Preinštalovanie systému Windows
- Otázky a odpovede
Takmer vždy používateľ začína svoju interakciu s počítačom od začiatku operačného systému, ale tento proces nie je vždy úspešný. Napríklad u niektorých používateľov Windows 10 zamrzne pri logu, čo im bráni prihlásiť sa do svojho účtu. Niekedy sa tento problém vyrieši pomocou banálneho reštartu, ale táto akcia málokedy pomôže, takže používateľ by mal vyskúšať niekoľko známych metód na odstránenie problému so zavádzaním, o ktorých bude reč nižšie.
Metóda 1: Pripojenie k internetu prostredníctvom lokálnej siete
Ako prvé odporúčanie odporúčame pripojiť počítač k internetu pomocou sieťového kábla. Toto sa odporúča používateľom, ktorých počítač sa po stiahnutí aktualizácie reštartoval a od tej doby visí na logu. Je pravdepodobné, že systém Windows bude musieť stiahnuť niektoré chýbajúce alebo poškodené súbory, aby mohol nainštalovať aktualizáciu, alebo jednoducho skontrolovať informácie prostredníctvom siete a kvôli jeho absencii sa tento proces nevykonáva, čo viedlo k problémom so spustením operačného systému.

Viac informácií: Pripojenie počítača k internetu
Metóda 2: Obnova pomocou bootovacej jednotky USB flash
Windows 10 niekedy odmietne spustiť systém kvôli konfliktom systému alebo iným problémom. V takýchto situáciách bude najjednoduchšie použiť štandardné nástroje na opravu bootovania, ktoré automaticky opravia všetky nájdené chyby. Najprv musíte vytvoriť bootovateľnú jednotku USB flash alebo disk v systéme Windows pomocou iného fungujúceho počítača, pretože všetky ďalšie akcie sa vykonajú v prostredí obnovy. Prečítajte si o tom viac nižšie.
Viac informácií: Vytvorte bootovací disk systému Windows 10
Po úspešnom vytvorení zavádzacej jednotky ju pripojte k cieľovému počítaču, zapnite ju a začnite z existujúcej jednotky flash alebo disku. Pri sťahovaní inštalačného programu postupujte takto:
- Vyberte preferovaný jazyk, ktorý sa má nainštalovať, a kliknite na tlačidlo „Ďalej“.
- Vľavo v okne nájdite klikateľný nápis "Obnovenie systému" a kliknite na ňu ľavým tlačidlom myši.
- Zobrazí sa malé okno „Voľba akcie“kam ísť "Riešenie problémov".
- Medzi ďalšími možnosťami vyberte Oprava pri spustení.
- Spustí sa proces diagnostiky počítača. Táto operácia bude trvať niekoľko minút. Neodporúčame vypínať zariadenie sami, pretože by to iba narušilo všetok pokrok.
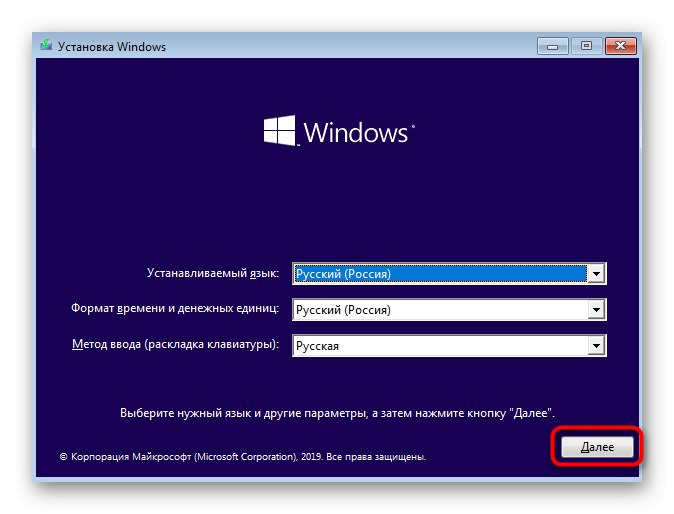
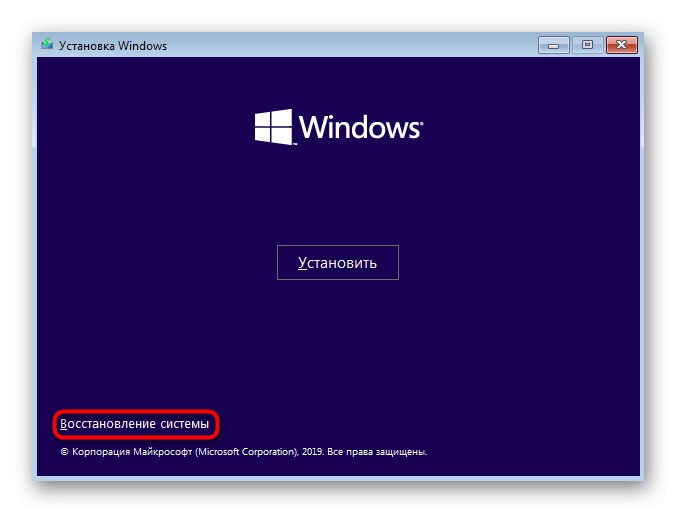
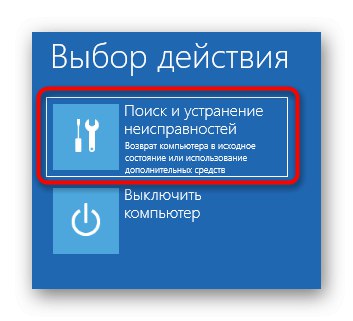
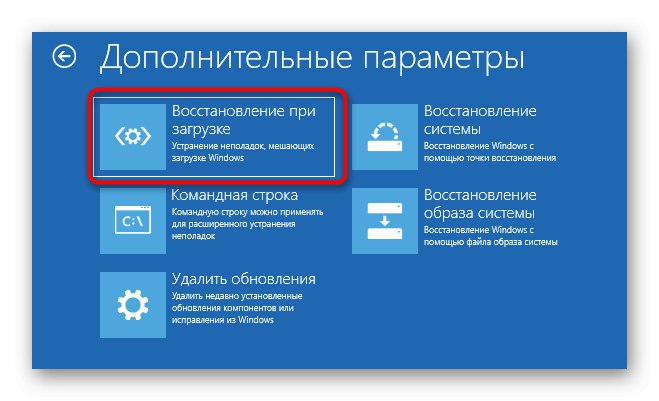
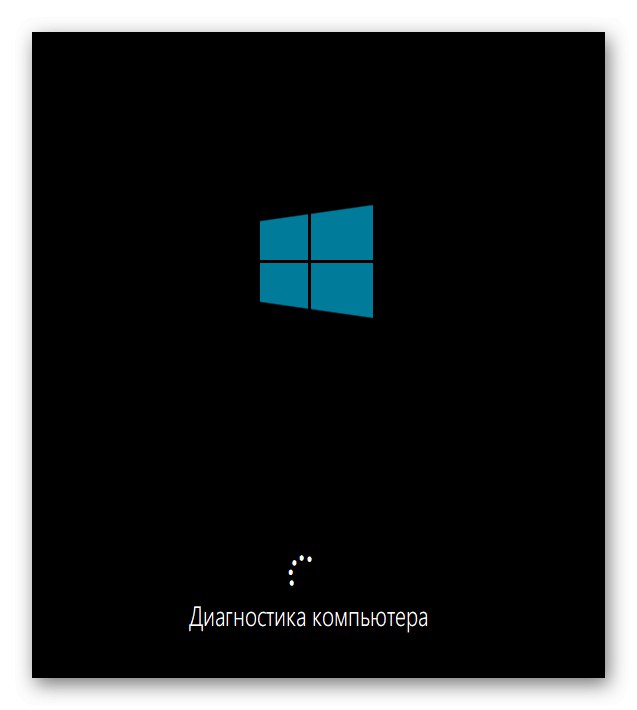
Dostanete upozornenie, ak sa nástrojom, ktoré používate, podarilo zistiť a opraviť problémy, ktoré majú vplyv na správne načítanie operačného systému. Potom môžete jednotku vybrať a pokúsiť sa spustiť systém Windows v normálnom režime, ak sa tak nestalo automaticky.
Metóda 3: Odstránenie aktualizácií
Ďalším spôsobom, ktorý sa deje prostredníctvom prostredia obnovy. Jeho podstatou je odstránenie nedávno nainštalovaných aktualizácií. Problémy s načítaním operačného systému môžu ovplyvniť práve aktualizácie, ktoré nie sú vždy nainštalované správne alebo počas inštalácie dôjde k zlyhaniu, ktoré prerušuje výmenu dôležitých súborov. Ak problém nastal presne po inštalácii aktualizácií alebo po krátkom čase, odporúčame vám venovať pozornosť tejto metóde.
- Vykonajte všetky manipulácie, ktoré sú popísané v Metóda 2byť v sekcii „Extra možnosti“ prostredia obnovy. Tu kliknite na dlaždicu „Odstrániť aktualizácie“.
- Vyberte akciu „Odstrániť poslednú aktualizáciu súčasti“... V budúcnosti sa môžete vrátiť sem a uviesť „Odstrániť poslednú opravu“ak nepomôže prvá možnosť.
- Odinštalovanie potvrďte prostredníctvom zobrazeného oznámenia.
- Počkajte na koniec tejto operácie sledovaním priebehu na obrazovke.
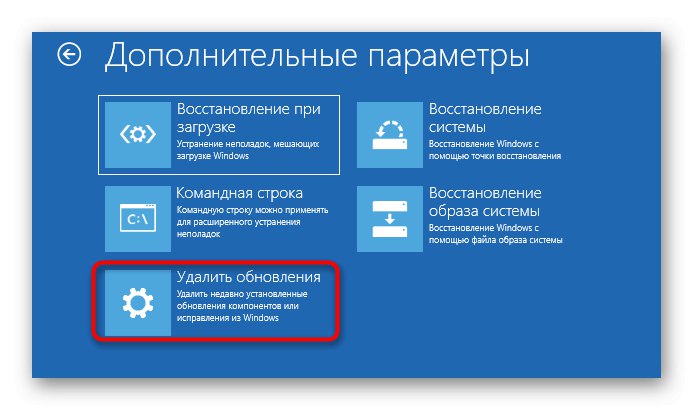
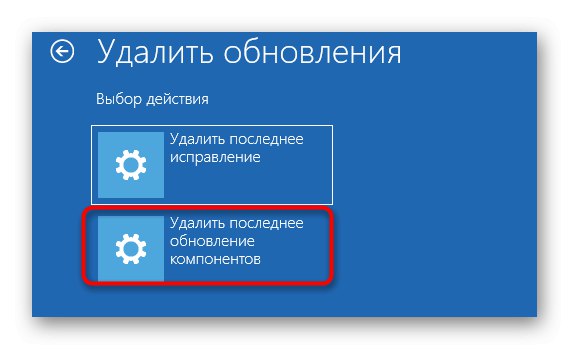

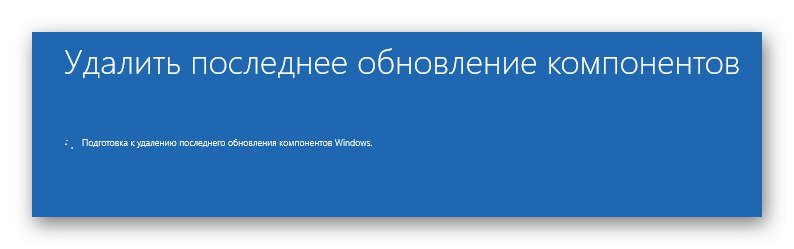
Po úspešnom vyčistení všetkých súborov sa počítač automaticky reštartuje a operačný systém sa znova spustí. Ak je táto metóda úspešná, odporúčame vám dočasne pozastaviť inštaláciu aktualizácií a pridať ich všetky po vydaní ďalšej opravy od spoločnosti Microsoft, aby sa zabránilo opakovaniu tejto situácie.
Metóda 4: Opravte zavádzací program systému Windows
Táto možnosť je umiestnená na tejto pozícii iba preto, že zvyčajne, keď sa bootloader systému Windows pokazí, operačný systém sa nespustí vôbec a na obrazovke sa zobrazí príslušné upozornenie. Niekedy sa však môže proces dostať až k logu a potom sa jednoducho zastaviť. Stane sa to pri každom reštartovaní zariadenia. Užívateľ musí nezávisle opraviť bootloader pomocou príkazového riadku a použiť na to štandardný nástroj konzoly. Prečítajte si o tom viac.
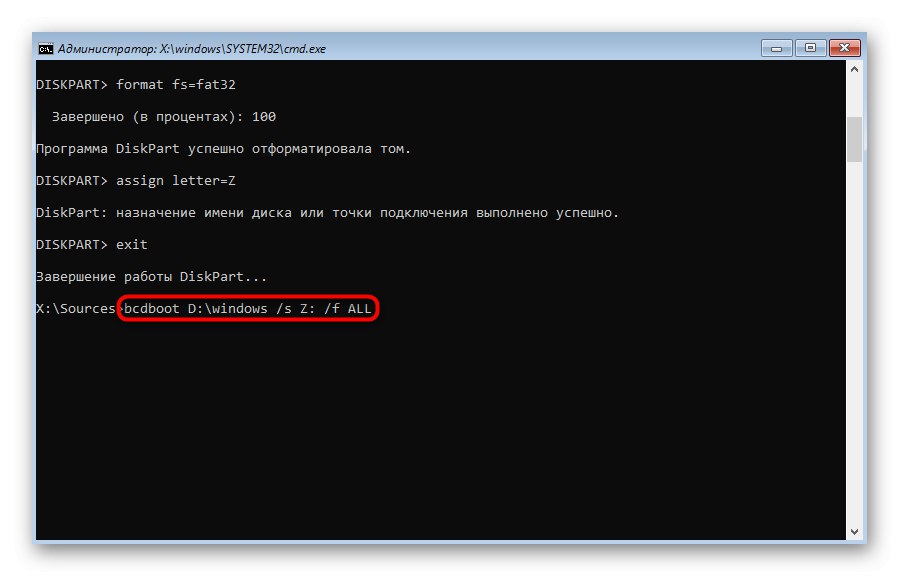
Viac informácií: Oprava zavádzacieho systému Windows 10 pomocou príkazového riadku
Metóda 5: Skontrolujte integritu systémových súborov
Vyššie sme už hovorili o nástroji na automatickú opravu bootovania. Faktom je, že nie vždy sa to ukáže ako efektívne z rôznych dôvodov. Napríklad počas kontroly neboli ovplyvnené komponenty, ktoré nepriamo súvisia so začatím práce so systémom Windows, alebo obslužný program nebol schopný spracovať poškodené súbory. Potom prídu na pomoc ďalšie nástroje príkazového riadku, ktoré fungujú vo väčšom meradle. Na kontrolu chýb by sa mal najskôr použiť SFC. Niekedy sa možno budete musieť uchýliť k DISM, ktorý je podrobne popísaný v príslušnej príručke na našej webovej stránke pomocou odkazu nižšie.
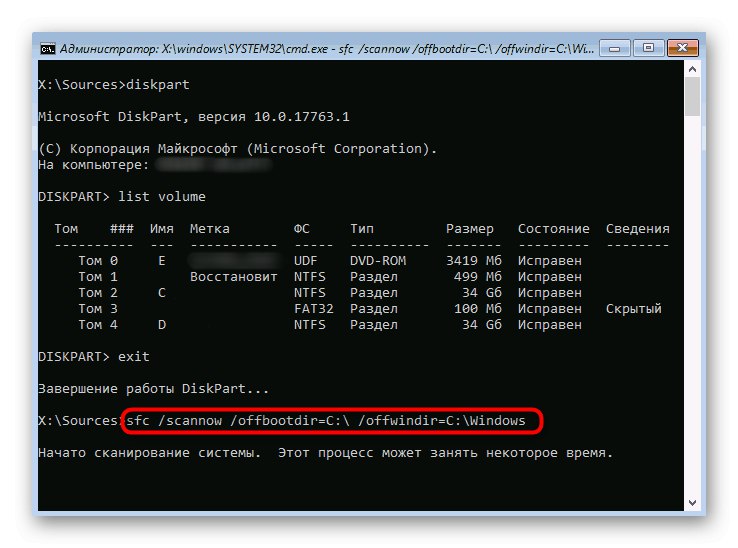
Viac informácií: Používanie a oprava nástroja na kontrolu integrity systémových súborov v systéme Windows 10
Metóda 6: Kontrola pevného disku
Ak máte problémy s načítaním systému Windows 10, mali by ste venovať pozornosť problémom s hardvérom. Predmetný problém môže byť spôsobený nefunkčným pevným diskom. Napríklad má obrovské množstvo zlých sektorov, nečitateľných blokov alebo problémov s napájaním. Aby ste tomu porozumeli, pomôže to špeciálnemu softvéru od vývojárov tretích strán, ktorý sa spúšťa zo bootovacej jednotky.
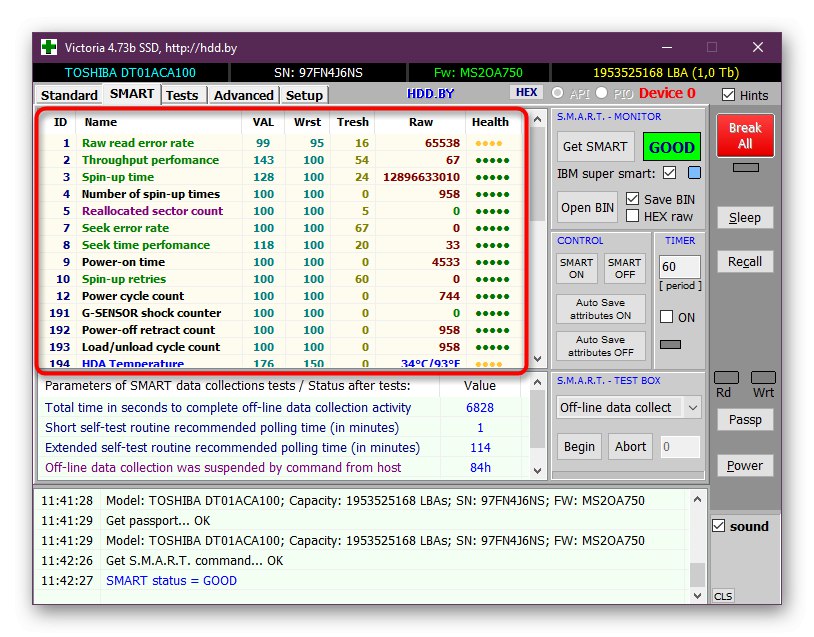
Viac informácií: Kontrola stavu pevného disku
Metóda 7: Obnovte nastavenia systému BIOS
Ak nič z vyššie uvedeného neprinieslo požadovaný výsledok, môžete sa pokúsiť resetovať nastavenia systému BIOS, pretože chyby v tomto firmvéri tiež niekedy majú nepriaznivý vplyv na správne spustenie operačného systému. Najjednoduchší spôsob resetovania je samotný softvér, nájdenie príslušnej položky alebo vybratie batérie zo základnej dosky. Nižšie si prečítajte o všetkých dostupných možnostiach obnovenia systému BIOS a ich implementácii.

Viac informácií: Obnovenie nastavení systému BIOS
Metóda 8: Preinštalovanie systému Windows
Najradikálnejšou možnosťou je preinštalovanie operačného systému. Mali by ste sa k nemu uchýliť, iba ak jedno z predchádzajúcich odporúčaní nepomohlo spustiť OS v normálnom režime. Osobitná pozornosť by sa tejto metóde mala venovať tým používateľom, ktorí narazili na poruchu ihneď po dokončení inštalácie systému Windows. V takýchto situáciách vám odporúčame, aby ste dodatočne prepísali obrázok alebo našli novú zostavu, ak hovoríme o nelicencovaných verziách.
Boli to všetky spôsoby, ako obnoviť funkčnosť systému Windows 10 v situáciách, keď sa bootovanie zastaví na logu. Odporúčame vám začať s prvou možnosťou a postupne prejsť na ďalšiu, aby ste problém rýchlo a ľahko vyriešili.