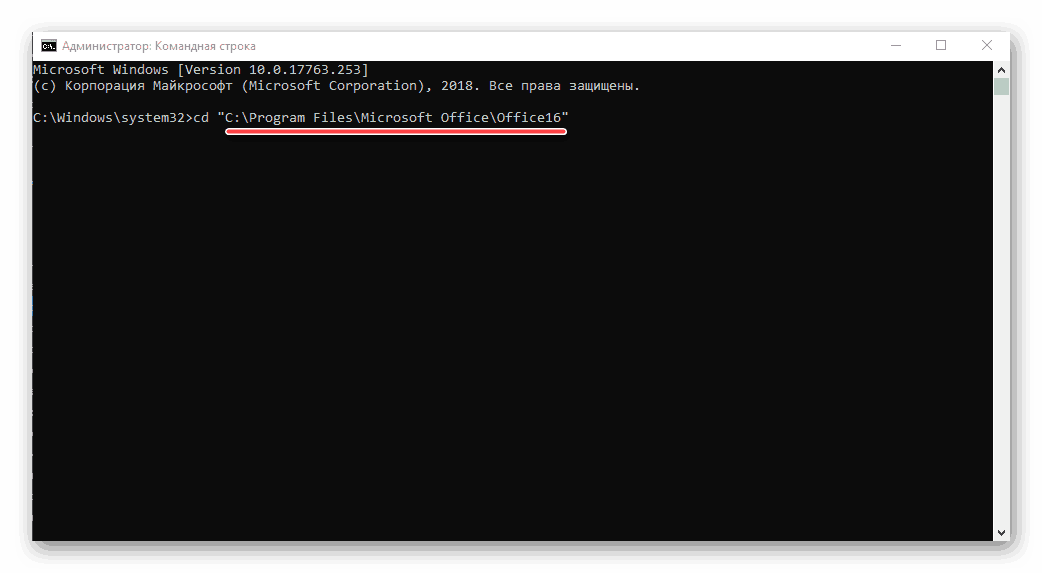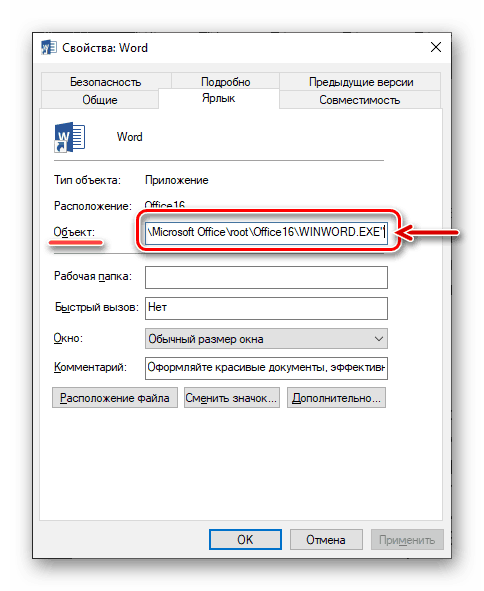Prečo nefunguje aplikácia Microsoft Word v systéme Windows 10
Slovo, napriek mnohým analógom, vrátane voľných, je stále nesporným lídrom medzi textovými editormi. Tento program obsahuje veľa užitočných nástrojov a funkcií pre tvorbu a úpravu dokumentov, ale bohužiaľ nie vždy funguje stabilne, najmä ak sa používa v prostredí Windows 10. V našom dnešnom článku vám povieme, ako odstrániť možné chyby a neúspechy, ktoré porušujú výkon jedného z hlavných produktov spoločnosti Microsoft.
Pozri tiež: Inštalácia balíka Microsoft Office
Obsah
Obnovte oddelenie v systéme Windows 10
Dôvody, kvôli ktorým Microsoft Word nemusí pracovať Windows 10 , nie veľmi, a každý z nich má svoje vlastné riešenie. Keďže na našich stránkach je celkom veľa článkov, ktoré hovoria o používaní tohto textového editora a konkrétne o riešení problémov v jeho práci, rozdelíme tento materiál na dve časti - všeobecné a ďalšie. V prvom prípade budeme uvažovať o situáciách, v ktorých program nefunguje, nezačína a v druhom budeme krátko prekonať najčastejšie chyby a neúspechy.
Pozri tiež: Pokyny pre prácu s aplikáciou Microsoft Word na soringpcrepair.com
Metóda 1: Skontrolujte licenciu
Nie je žiadnym tajomstvom, že aplikácie zo sady Microsoft Office sú platené a distribuované prostredníctvom predplatného. Ale vediac to, mnohí užívatelia naďalej používajú pirátske verzie programu, ktorých stupeň stability je priamo závislý na priamom postavení autorov distribúcie. Nebudeme zvážiť možné príčiny, prečo napadnuté slovo nefunguje, ale ak ste sa ako držiteľ bona fide licencie stretli s problémami pri používaní aplikácií z platených balíkov, mali by ste skontrolovať ich aktiváciu.
Poznámka: Spoločnosť Microsoft poskytuje možnosť bezplatne používať službu Office po dobu jedného mesiaca. Ak uplynie toto obdobie, kancelárske programy nebudú fungovať.
Kancelárska licencia môže byť distribuovaná v rôznych formách, ale môžete skontrolovať jej stav pomocou príkazového riadku . Preto:
Pozri tiež: Ako spustiť príkazový riadok ako správca v systéme Windows 10
- Spustite "príkazový riadok" ako správca. Môžete to urobiť tak, že zavoláte na ponuku ďalších akcií ( "WIN + X" ) a vyberiete príslušnú položku. Ďalšie možnosti sú popísané vo vyššie uvedenom článku.
- Do tohto príkazu zadajte príkaz, ktorý označuje cestu k inštalácii balíka Microsoft Office na systémovom disku, konkrétne prechod k nej.
Pre aplikácie balíka Office 365 a 2016 v 64-bitových verziách táto adresa vyzerá takto:
cd “C:Program FilesMicrosoft OfficeOffice16”
![Príkaz prejsť do priečinka s nainštalovaným balíkom Microsoft Office v systéme Windows 10]()
Cesta k 32-bitovému balíku balíkov:cd “C:Program Files (x86)Microsoft OfficeOffice16”Poznámka: Pre Office 2010 bude posledný priečinok pomenovaný "Office14" a pre rok 2012 - "Office15" .
- Stlačením klávesu ENTER potvrďte záznam a zadajte nasledujúci príkaz:
cscript ospp.vbs /dstatus
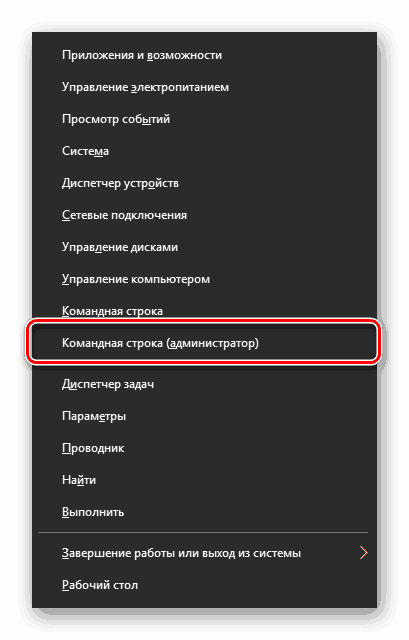
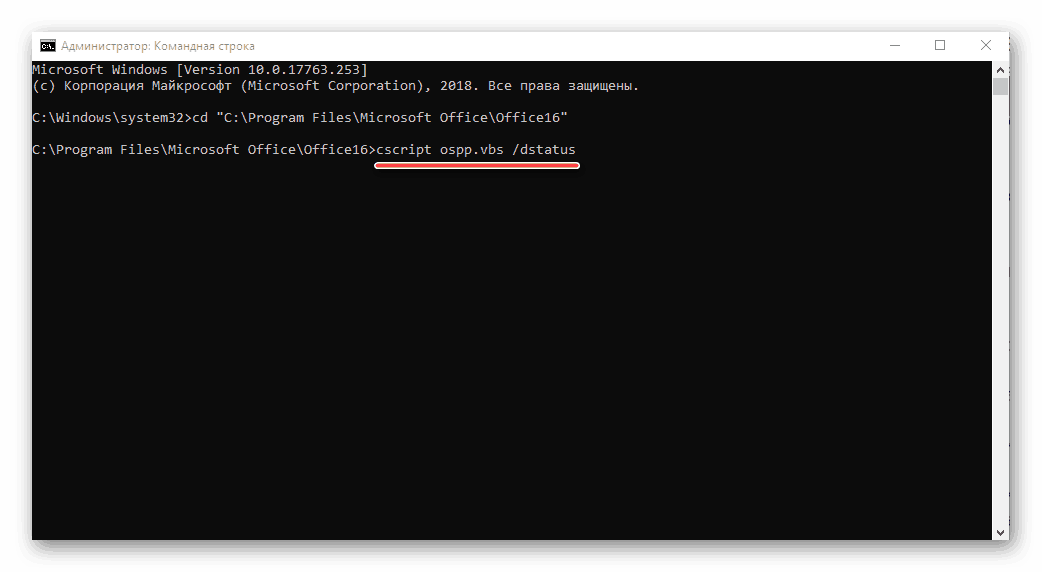
Začne licencia, ktorá trvá len niekoľko sekúnd. Po zobrazení výsledkov dávajte pozor na riadok "LICENČNÝ ŠTATÚT" - ak je na displeji zobrazené "LICENSED" , licencia je aktívna a problém nie je v ňom, preto môžete pokračovať v ďalšej metóde.
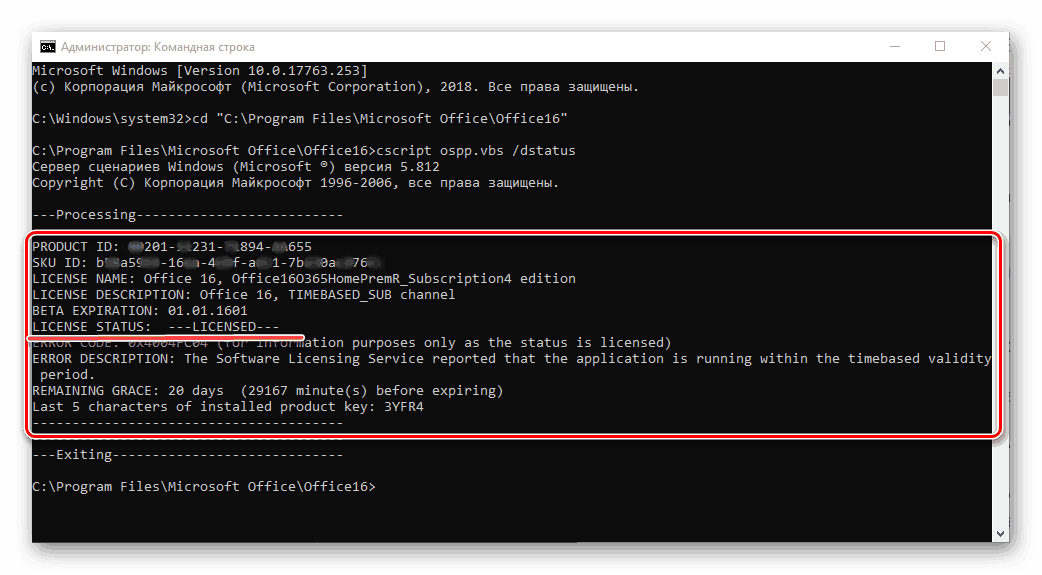
Ak je však tam uvedená iná hodnota, aktivácia z nejakého dôvodu odletla, čo znamená, že sa musí zopakovať. Ako sa to deje, predtým sme v samostatnom článku povedali: 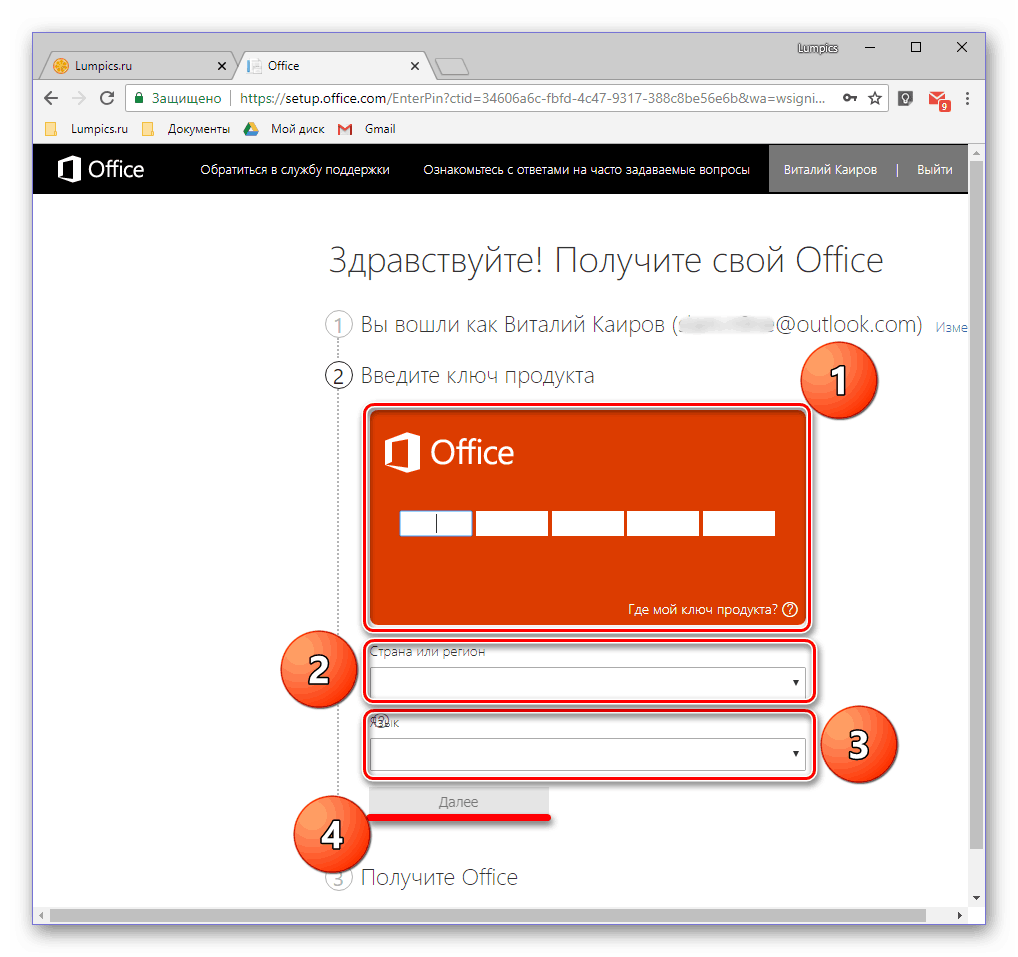
Viac informácií: Aktivujte, sťahujte a nainštalujte balík Microsoft Office
Ak máte problémy s opätovným získaním licencie, môžete vždy kontaktovať Úrad pre podporu produktov spoločnosti Microsoft, odkaz na stránku nižšie. 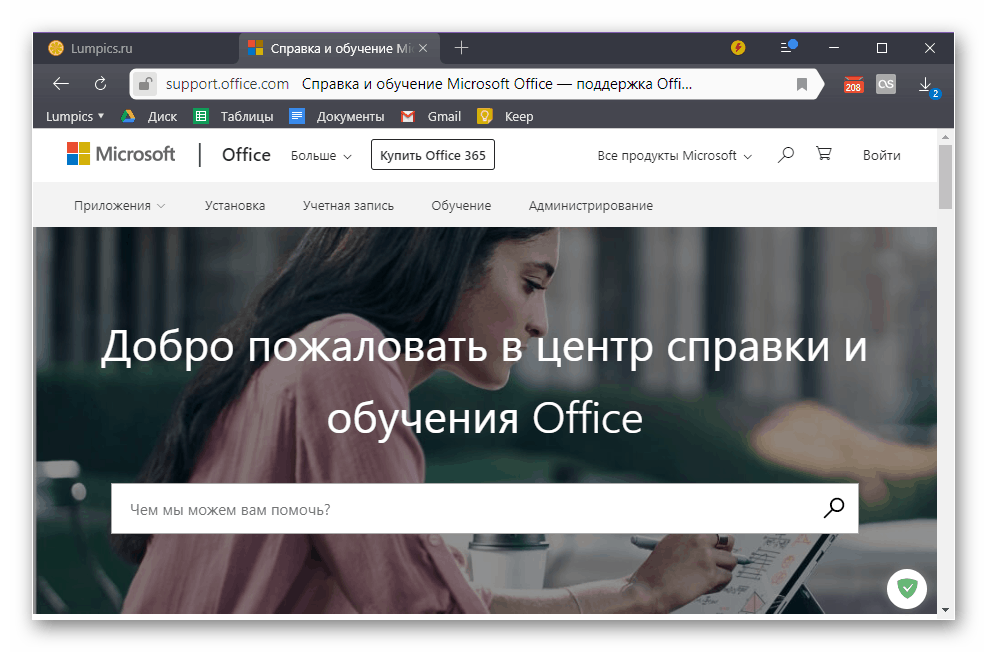
Stránka podpory používateľov balíka Microsoft Office
Metóda 2: Spustite ako správca
Je tiež možné, že Vord odmieta spustiť, alebo skôr, z jednoduchšieho a banálnejšieho dôvodu, že nemáte práva správcu. Áno, toto nie je požiadavka na použitie textového editora, ale v systéme Windows 10 to často pomáha opravovať podobné problémy s inými programami. Tu je to, čo musíte urobiť pre spustenie programu s administratívnou autoritou:
- Vyhľadajte skratku programu Word v ponuke Štart , kliknite naň pravým tlačidlom myši (kliknite pravým tlačidlom myši), vyberte možnosť Rozšírené a potom položku Spustiť ako správca .
- Ak sa program spustí, znamená to, že problémom boli práve obmedzenia vašich práv v systéme. Pretože pravdepodobne nemáte tú česť otvoriť Slovo vždy, je potrebné zmeniť vlastnosti jeho skratky tak, aby spustenie vždy prebiehalo s administratívnou autoritou.
- Ak to chcete urobiť, nájdite programovú skratku v ponuke Štart, kliknite na ňu pravým tlačidlom myši a potom na položku Rozšírené , ale tentokrát zvoľte v kontextovej ponuke voľbu Prejsť na umiestnenie súboru .
- Keď sa nachádzate v priečinku s programovými skratkami zo štartovacieho menu, nájdite zoznam Word v zozname a znovu ho kliknite pravým tlačidlom myši. V kontextovom menu zvoľte "Vlastnosti" .
- Kliknite na adresu zadanú v poli "Object" , prejdite na jej koniec a pridajte nasledujúcu hodnotu:
/r
![Zmeniť vlastnosti skratiek programu Microsoft Word v systéme Windows 10]()
Kliknite na tlačidlo Použiť a OK v spodnej časti dialógového okna.
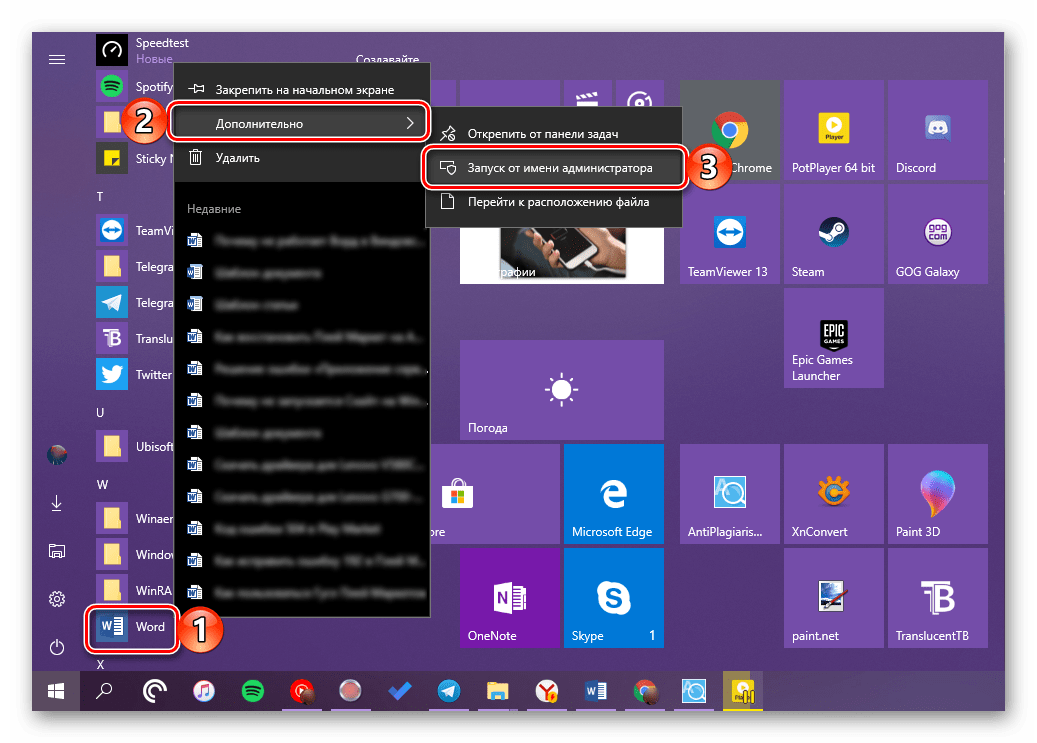
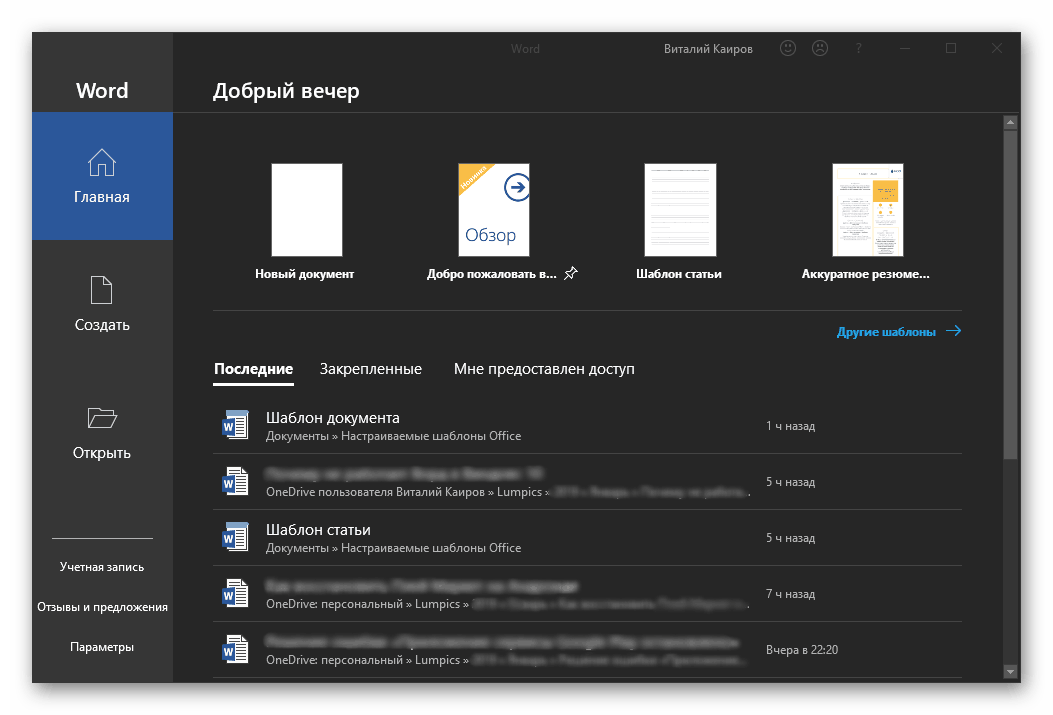
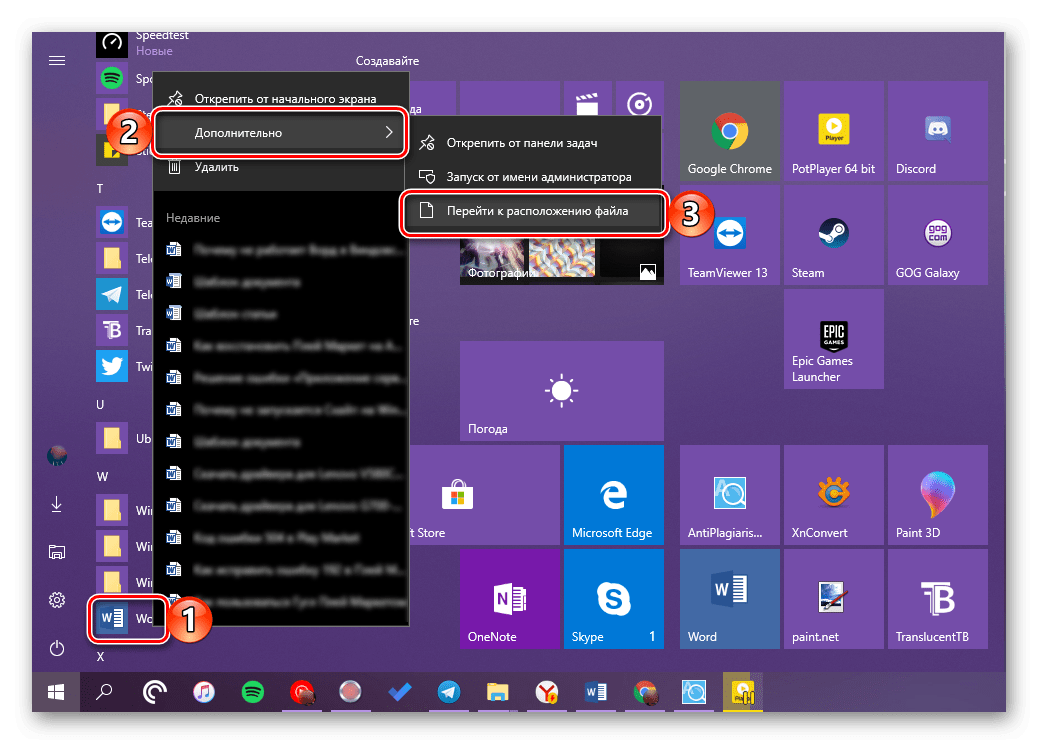
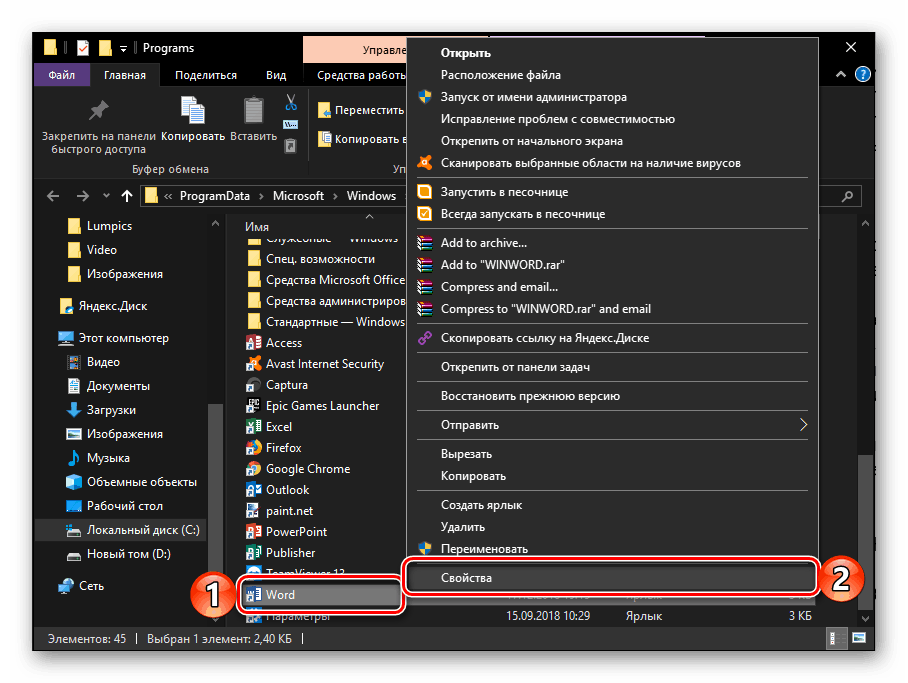
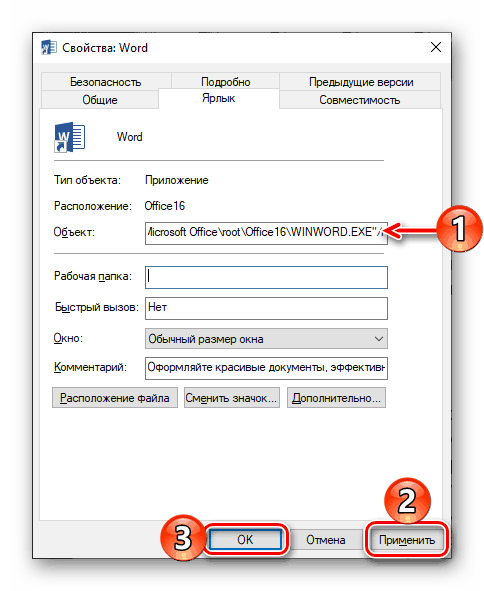
Od tohto momentu bude Word vždy pracovať ako správca, čo znamená, že už nebudete mať problémy s jeho prácou.
Pozri tiež: Aktualizujte balík Microsoft Office na najnovšiu verziu.
Metóda 3: Oprava chýb v programe
Ak po vykonaní uvedených odporúčaní Microsoft Word nikdy nezačal, mali by ste sa pokúsiť opraviť celý balík Office. Predtým sme opísali, ako sa to deje v jednom z našich článkov venovaných inému problému - náhlemu ukončeniu programu. Algoritmus akcií v tomto prípade bude úplne rovnaký, aby ste sa s ním oboznámili, jednoducho nasledujte odkaz nižšie. 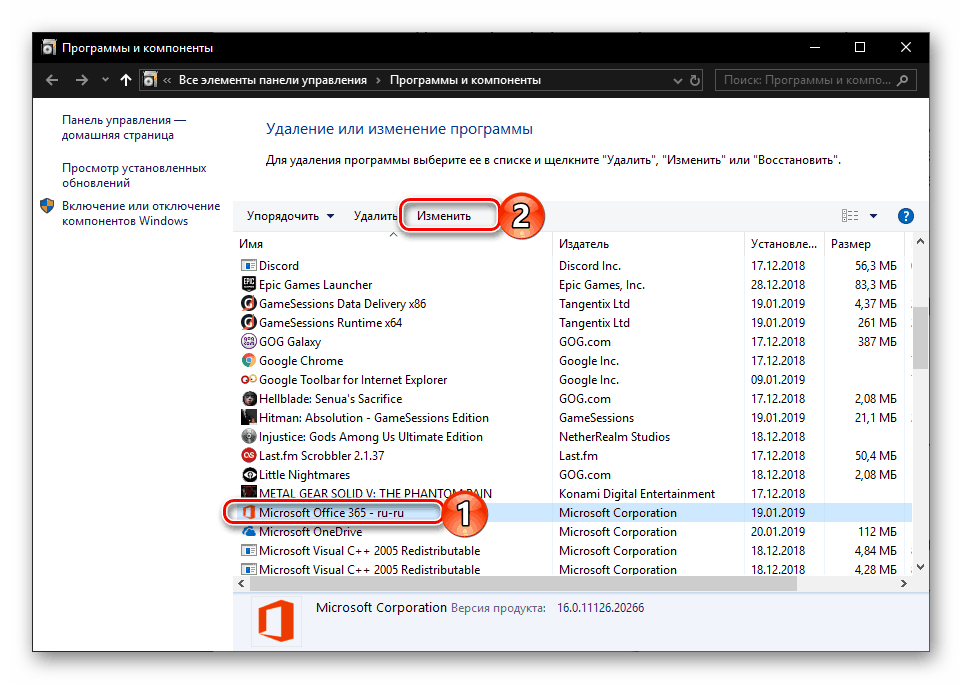
Viac informácií: Obnova aplikácií balíka Microsoft Office
Voliteľné: bežné chyby a riešenia
Vopred sme hovorili o tom, čo robiť. Vord v zásade odmieta pracovať s počítačom alebo notebookom so systémom Windows 10, to znamená, že to jednoducho nezačína. Zvyšok, konkrétnejšie chyby, ktoré sa môžu vyskytnúť v procese používania tohto textového editora, ako aj účinné spôsoby ich odstránenia, boli uvažované skôr. Ak sa stretnete s jedným z problémov uvedených v zozname nižšie, jednoducho postupujte podľa odkazu na podrobný materiál a použite tam odporúčania.
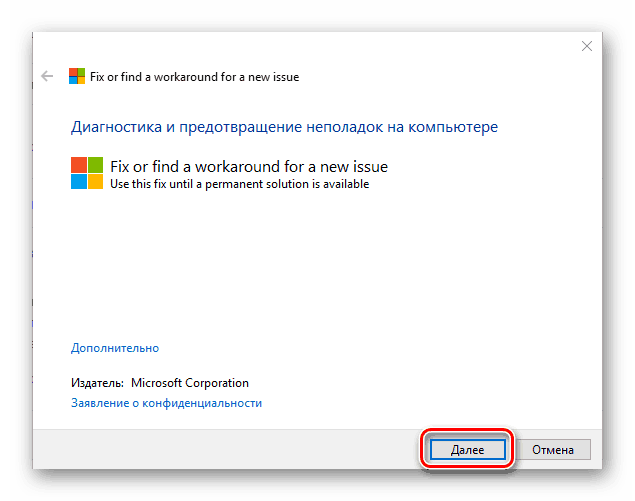
Viac informácií:
Oprava chyby "Program bol ukončený ..."
Riešenie problémov pri otváraní textových súborov
Čo robiť, ak dokument nie je možné upravovať
Zakázať režim s obmedzenou funkčnosťou
Riešenie problémov so smerom príkazu
Na dokončenie operácie nie je dostatok pamäte.
záver
Teraz viete, ako urobiť Microsoft Word prácu, aj keď to odmieta začať, ako aj ako opraviť chyby vo svojej práci a opraviť možné problémy.