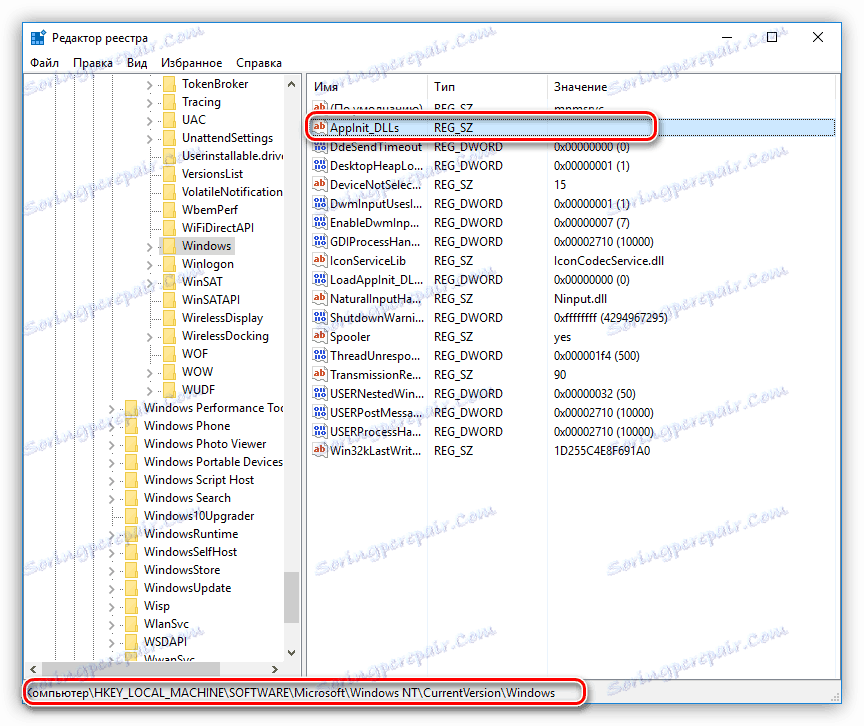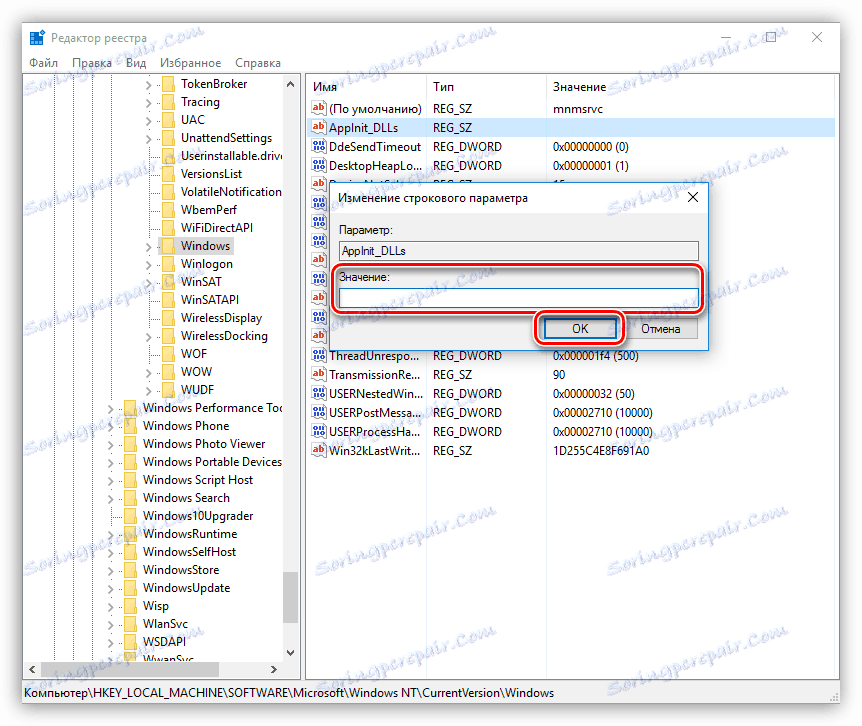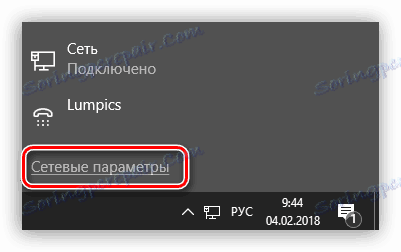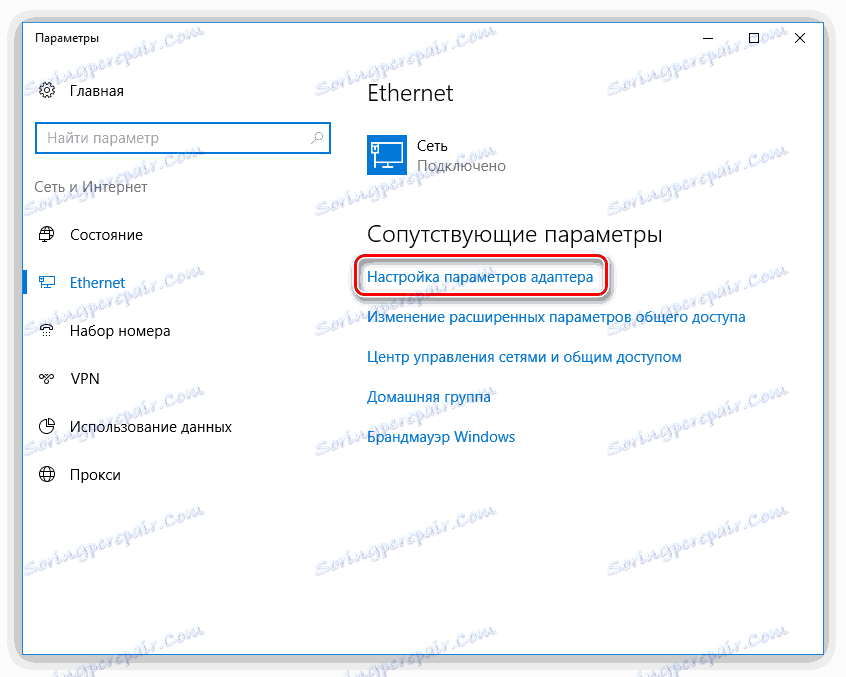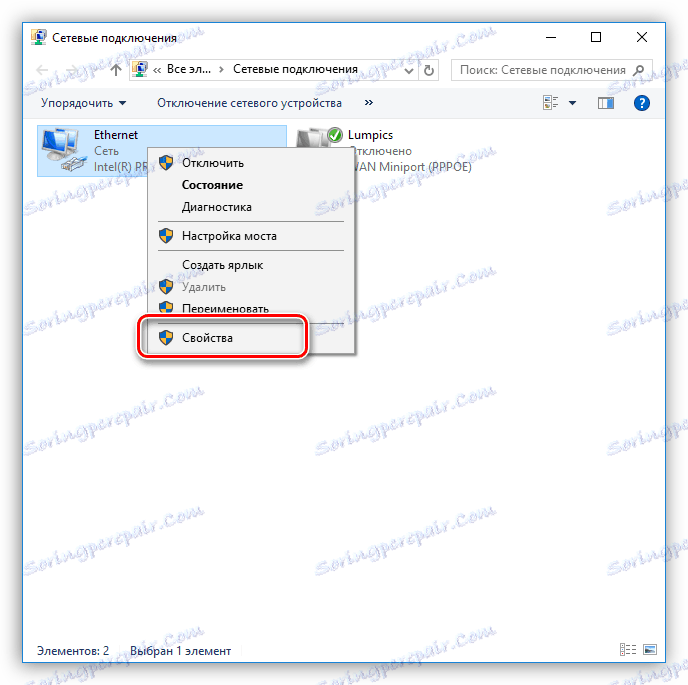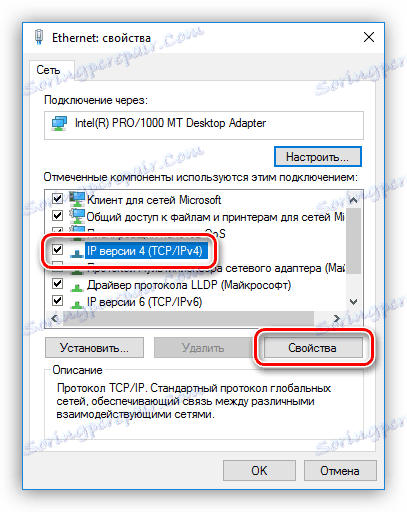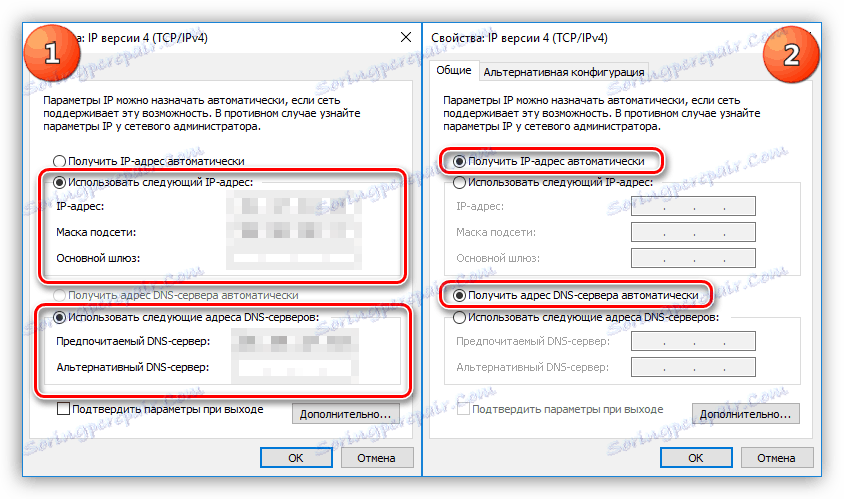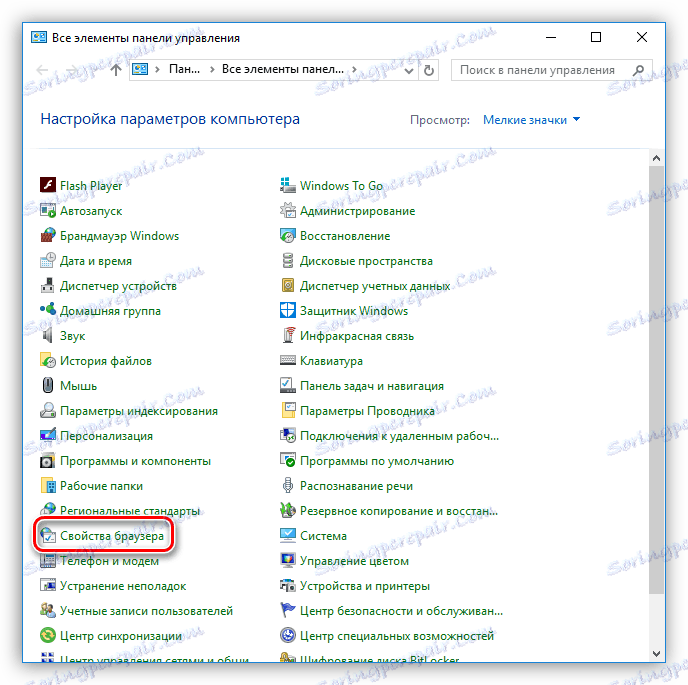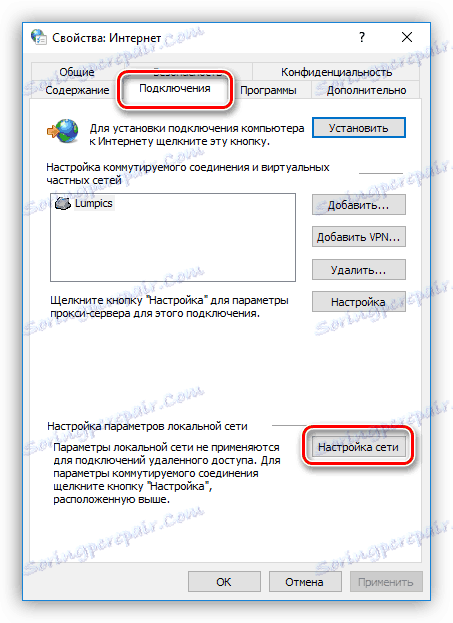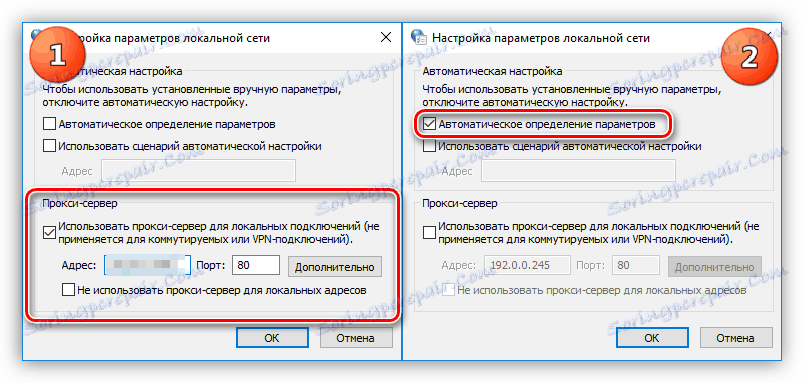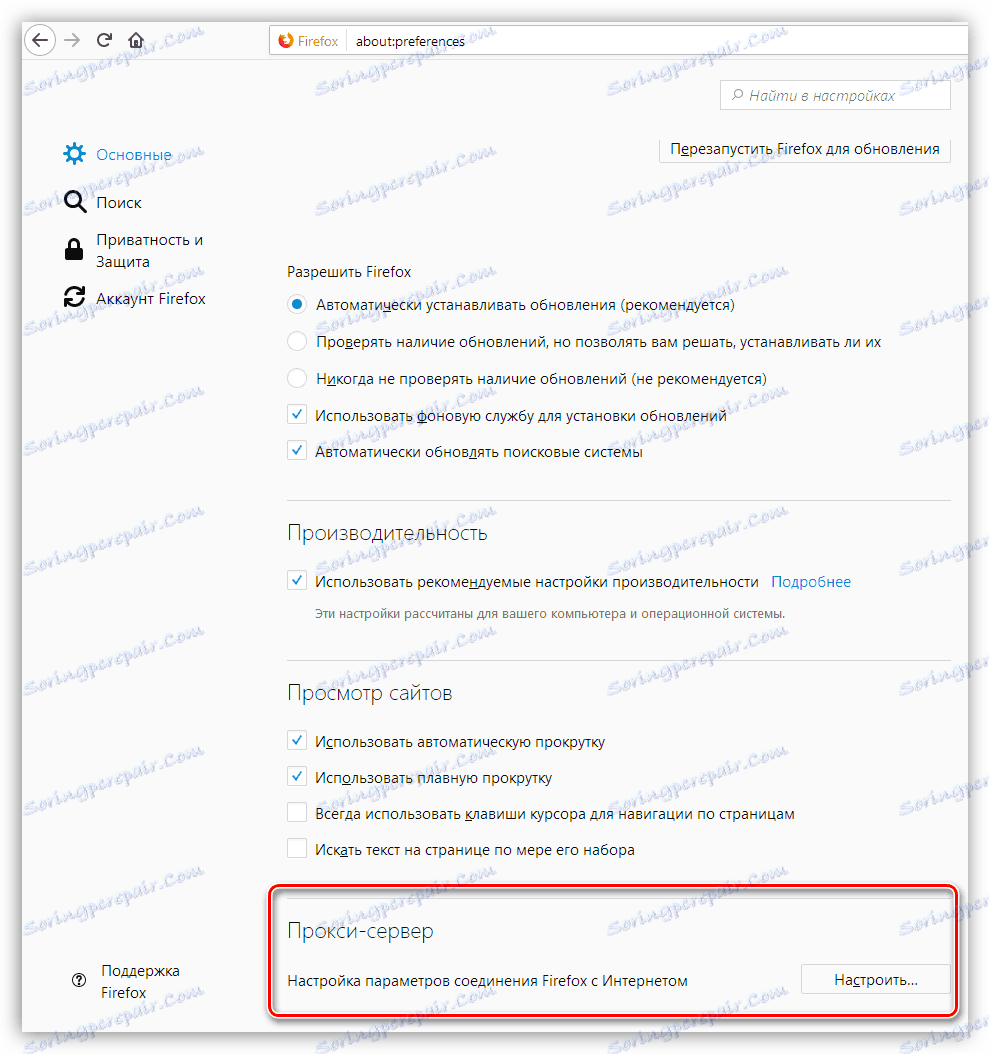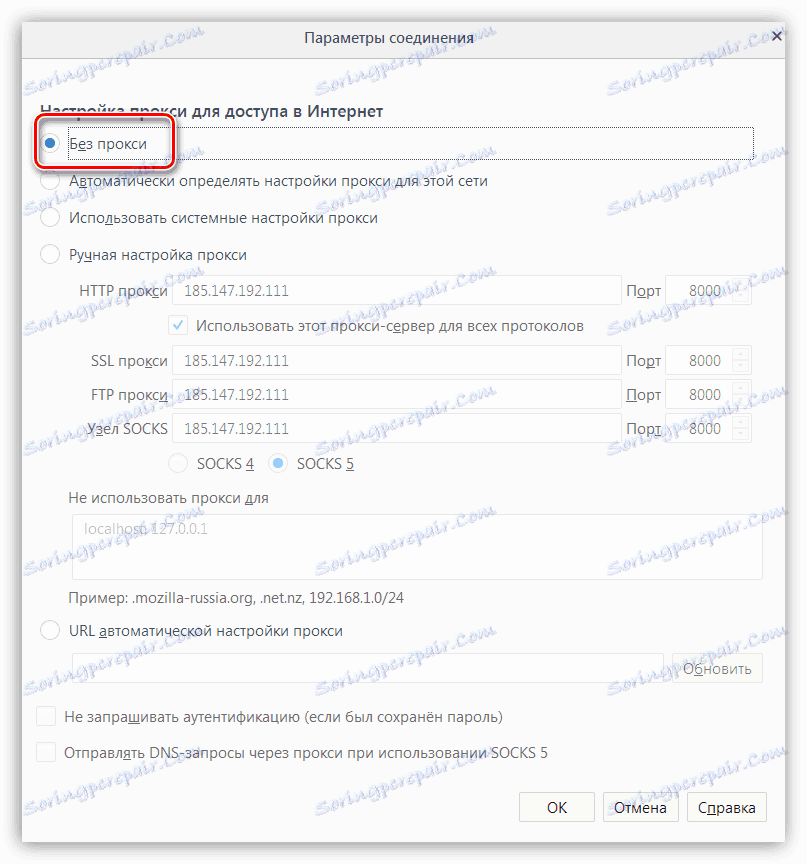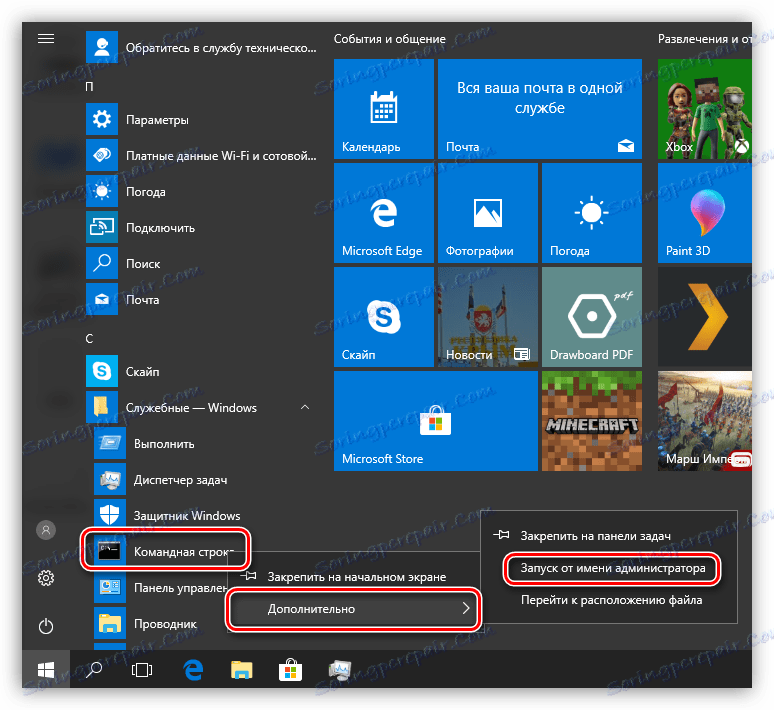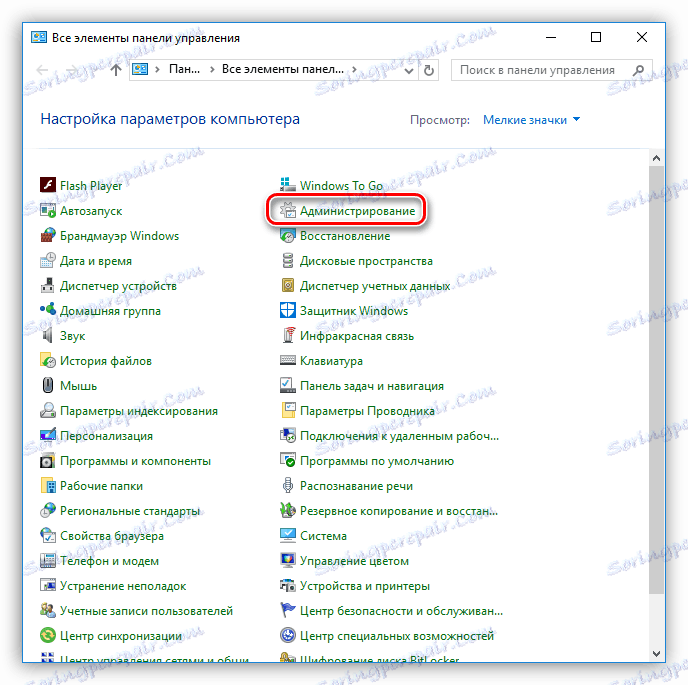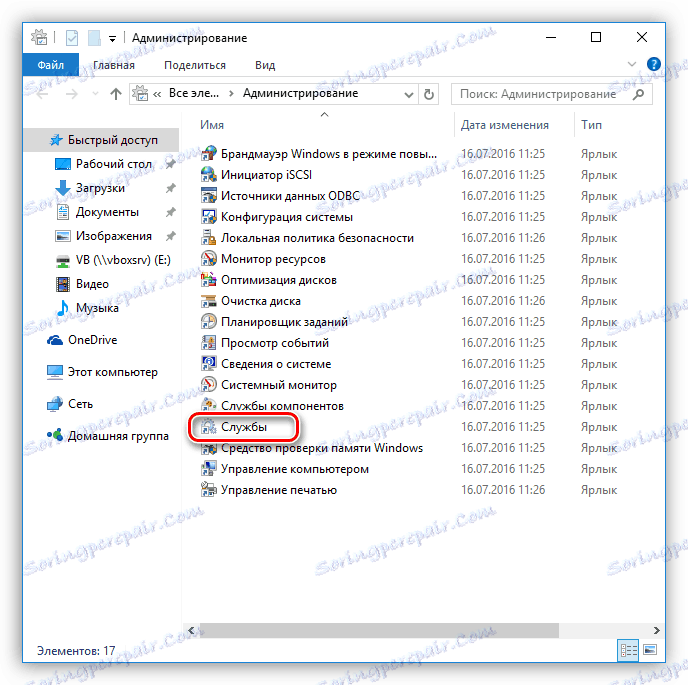Riešenie problému s nečinným internetom v počítači
Každý používateľ PC s dlhým záznamom služby (a nielen) narazil na problémy súvisiace s pripojením na Internet. Môžu mať rôzne podoby: sieť nemôže fungovať iba v prehliadači alebo vo všetkých aplikáciách, vydávajú sa rôzne systémové výstrahy. Ďalej budeme hovoriť o tom, prečo internet nefunguje a ako s ním zaobchádzať.
obsah
Internet nefunguje
V prvom rade budeme diskutovať o hlavných príčinách nedostatku pripojenia, ale najskôr je potrebné skontrolovať spoľahlivosť pripojenia sieťového kábla k počítaču a smerovaču, ak sa pomocou pripojenia vykoná.
- Nastavenia sieťového pripojenia. Môžu byť spočiatku nesprávne, zlyhávajú kvôli problémom v operačnom systéme, nezodpovedajú parametrom nového poskytovateľa.
- Ovládač sieťového adaptéra. Nesprávne fungovanie ovládačov alebo ich poškodenie môže viesť k neschopnosti pripojenia k sieti.
- Sieťová karta môže byť zakázaná v nastaveniach systému BIOS.
Najviac "nepochopiteľný" a pomerne bežný problém: všetky aplikácie, napríklad poslovia, fungujú dobre a stránky v prehliadači sa odmietajú načítať a vydávajú známu správu. Ikona siete na paneli úloh však hovorí, že je pripojenie a sieť funguje.
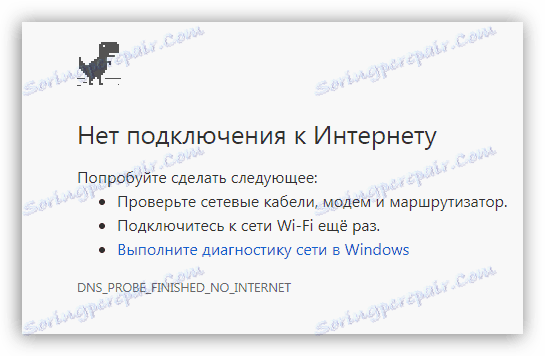
Dôvody tohto správania počítača spočívajú v znížených nastaveniach sieťových pripojení a proxy serverov, čo môže byť výsledkom akcií rôznych programov, vrátane škodlivých. V niektorých prípadoch môže antivírus, alebo skôr brána firewall, ktorá je súčasťou niektorých antivírusových balíkov, "chuligizovať".
Dôvod 1: Antivírus
Prvým krokom je úplné zablokovanie antivírusu, pretože existovali prípady, keď tento program zabránil načítaniu stránok a niekedy úplne zablokoval prístup na internet. Skontrolujte, či tento predpoklad môže byť veľmi jednoduchý: spustite prehliadač od spoločnosti Microsoft - Internet Explorer alebo Edge a pokúste sa otvoriť niektoré stránky. Ak sa zavádza, potom je nesprávna práca antivírusu.
Čítajte viac: Zakázanie antivírusového softvéru
Dôvody tohto správania môžu vysvetliť iba špecialisti alebo vývojári. Ak nie ste, najlepší spôsob, ako tento problém vyriešiť, je opätovné nainštalovanie programu.
Čítajte viac: Odstránenie antivírusu z počítača
Dôvod 2: Kľúč v systémovom registri
Ďalším krokom (ak Internet stále nie je) je úprava databázy Registry. Niektoré aplikácie môžu zmeniť nastavenia systému, vrátane nastavení siete, nahrádzanie "natívnych" dokumentov vlastnými alebo skôr kľúčmi, ktoré označujú operačný systém, ktoré súbory by sa mali používať v tomto alebo tom scenári.
- Presťahujeme sa do pobočky registra
HKEY_LOCAL_MACHINESOFTWAREMicrosoftWindows NTCurrentVersionWindowsTu nás zaujíma kľúč s menom
AppInit_DLLsČítajte viac: Ako otvoriť Editor databázy Registry
![Prechod na zmenu kľúča databázy Registry pri riešení problémov s Internetom v systéme Windows 10]()
- Ak je hodnota vedľa nej a konkrétne umiestnenie DLL, potom dvakrát kliknite na parameter, odstráňte všetky informácie a kliknite na tlačidlo OK . Po reštarte si skontrolujeme možnosť prístupu na internet.
![Ako zmeniť kľúč databázy Registry pri riešení problémov s internetom v systéme Windwos 10]()
Dôvod 3: Hostite súbor
Potom postupujte podľa menších faktorov. Prvým je zmena súboru hostiteľov , ku ktorému pristupuje najprv prehliadač, a potom na server DNS. Pridať nové dáta do tohto súboru môžu všetky rovnaké programy - škodlivé a nie veľmi. Princíp operácie je jednoduchý: požiadavky, ktoré vás spájajú s webom, sú presmerované na lokálny server, ktorý samozrejme nemá takúto adresu. Tento dokument nájdete nasledovne:
C:WindowsSystem32driversetc
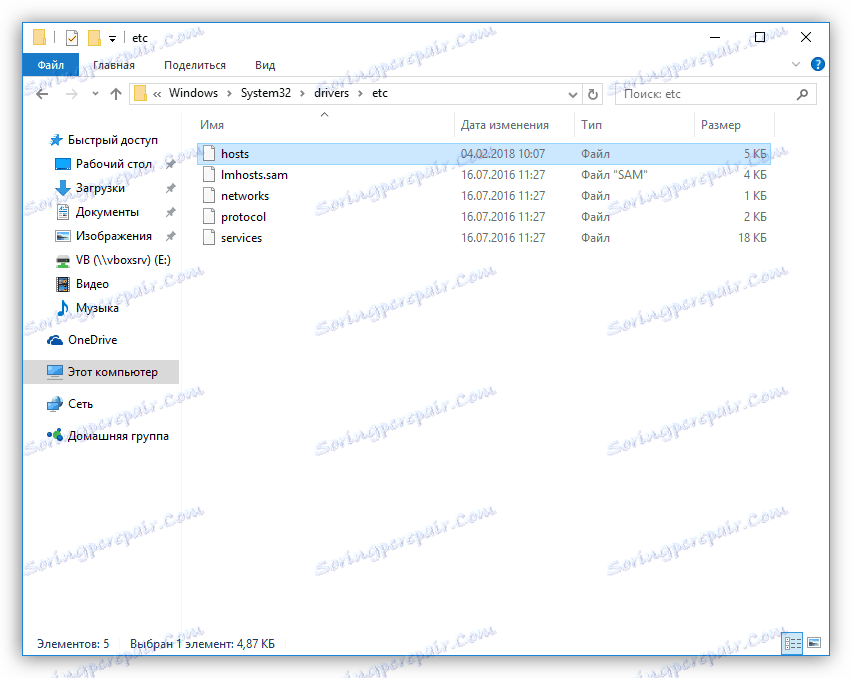
Ak ste nevykonali žiadne zmeny sami, alebo ste nainštalovali žiadne "rozbité" programy, ktoré vyžadujú spojenie s vývojovými servermi, potom hostitelia "clean" by mali vyzerať takto:
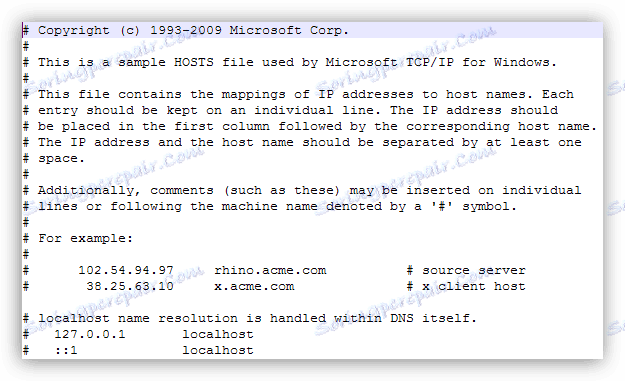
Ak sú hostiteľom pridané akékoľvek riadky (pozrite si snímku obrazovky), musia byť vymazané.
Čítajte viac: Ako zmeniť súbor hostiteľov v systéme Windows 10
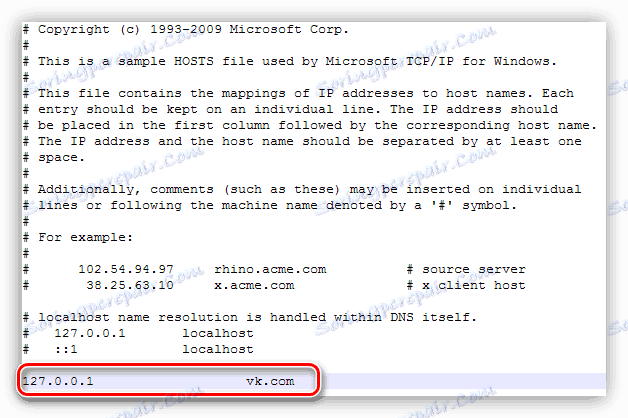
Aby sa upravovaný súbor mohol zachovať normálne, pred úpravou zrušte začiarknutie atribútu "Len na čítanie" ( PCM pre súbor - "Vlastnosti" ) a po uložení ho vložte na miesto. Upozorňujeme, že tento atribút musí byť zahrnutý do povinnej objednávky - sťažuje to zmenu škodlivých programov.
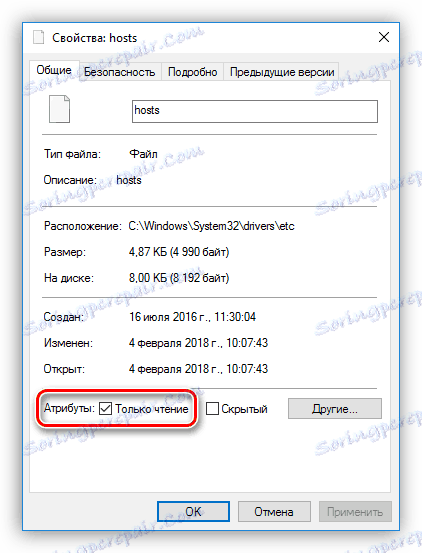
Príčina 4: Nastavenia siete
Ďalším dôvodom je nesprávne nastavenie IP a DNS v vlastnostiach pripojenia k sieti. Ak je prípad v CSN, najpravdepodobnejšie bude prehliadač nahlásený. To sa deje z dvoch dôvodov: akcia aplikácií alebo zmena poskytovateľa internetových služieb, z ktorých mnohé poskytujú svoje adresy na pripojenie k sieti.
- Prejdite do sekcie Nastavenia siete (kliknite na ikonu siete a kliknite na odkaz).
![Prejdite na nastavenia sieťového pripojenia v systéme Windows 10]()
- Otvorte "Nastavenia adaptéra" .
![Navigácia na nastavenia sieťového adaptéra v systéme Windows 10]()
- Kliknite na PCM pre pripojenie, ktoré používate a zvoľte "Properties" .
![Vlastnosti sieťového adaptéra v systéme Windows 10]()
- Nájdite komponentu zobrazenú na snímke obrazovky a znova kliknite na tlačidlo "Vlastnosti" .
![Vlastnosti protokolu TCP-IP v oknách 10]()
- Ak váš poskytovateľ výslovne neuvádza, že je potrebné zadať určité adresy IP a DNS, ale sú zaregistrované a ručná konfigurácia je aktivovaná (ako na snímke obrazovky), musíte povoliť automatické vyhľadávanie týchto údajov.
![Prechod na automatické vyhľadávanie adries IP a DNS v systéme Windows 10]()
- Ak poskytovateľ internetu poskytol adresy, nemusíte prechádzať na automatické zadávanie - jednoducho zadáme údaje do príslušných polí.
Dôvod 5: Proxy
Ďalším faktorom, ktorý môže mať vplyv na pripojenie, je inštalácia proxy v prehliadači alebo vlastnosti systému. Ak adresy uvedené v nastaveniach už nie sú k dispozícii, nebude internet fungovať. Rôzne počítačové škodcovia sú tiež na vine. Zvyčajne sa to robí s cieľom zachytiť informácie prenášané počítačom do siete. Najčastejšie ide o heslá z účtov, poštových schránok alebo elektronických peňaženiek. Neodpisujte situáciu a keď ste sami za určitých okolností zmenili nastavenia a potom "bezpečne" zabudli na to.
- Najskôr prejdite na "Ovládací panel" a otvorte "Vlastnosti prehliadača" (alebo prehliadač v XP a Vista).
![Prejdite do nastavenia prehliadača v okne Ovládací panel systému Windows 10]()
- Ďalej prejdite na kartu "Pripojenia" a kliknite na tlačidlo "Nastavenia siete" .
![Navigácia do nastavení siete v systéme Windows 10]()
- Ak je v bloku "Proxy" prítomná daa a adresa a port sú zaregistrované (nemôže existovať port), potom ich odstránime a prepneme na "Automatické určenie parametrov" . Po dokončení kliknite na tlačidlo OK .
![Konfigurácia nastavení lokálnej siete a servera proxy v systéme Windows 10]()
- Teraz je potrebné skontrolovať sieťové nastavenia v prehliadači. Google Chrome , operný a Internet Explorer ( hrana ) používajú nastavenia servera proxy. V Firefox musíte prejsť na sekciu Proxy server .
Čítajte viac: Konfigurácia proxy servera vo Firefoxe
![Prejdite na nastavenia proxy servera vo Firefoxe]()
Spínač uvedený na obrazovke by mal byť v polohe "Bez proxy" .
![Zakázať používanie proxy servera vo Firefoxe]()
Príčina 6: Nastavenia protokolu TCP / IP
Posledné riešenie (v tomto odseku), ak iné pokusy o obnovenie internetu neviedli k pozitívnemu výsledku - obnovenie nastavení protokolu TCP / IP a vymazanie vyrovnávacej pamäte DNS.
- Spustite "príkazový riadok" v mene správcu.
![Spustite príkazový riadok v ponuke Štart ako správca v systéme Windows 10]()
Viac: Spustenie "príkazového riadku" v systéme Windows 7 , Windows 8 , Windows 10
- Po spustení zadávame príkazy jeden po druhom a po každom stlačení ENTER .
netsh winsock reset
netsh int ip reset
ipconfig /flushdns
ipconfig /registerdns
ipconfig /release
ipconfig /renew![Obnovte adresár WinSock v okne 10]()
- Nebude prebytočné reštartovať klienta.
Prejdite na položku "Ovládací panel" - "Správa" .
![V okne Ovládací panel systému Windows 10 prejdite na položku Správa počítača]()
V otvorenom modulu snap-in prejdite na "Služby" .
![Prejdite na nastavenia systémových služieb v systéme Windows 10]()
Vyhľadávame potrebnú službu, kliknite pravým tlačidlom na jej meno a vyberte položku "Reštartovať" .
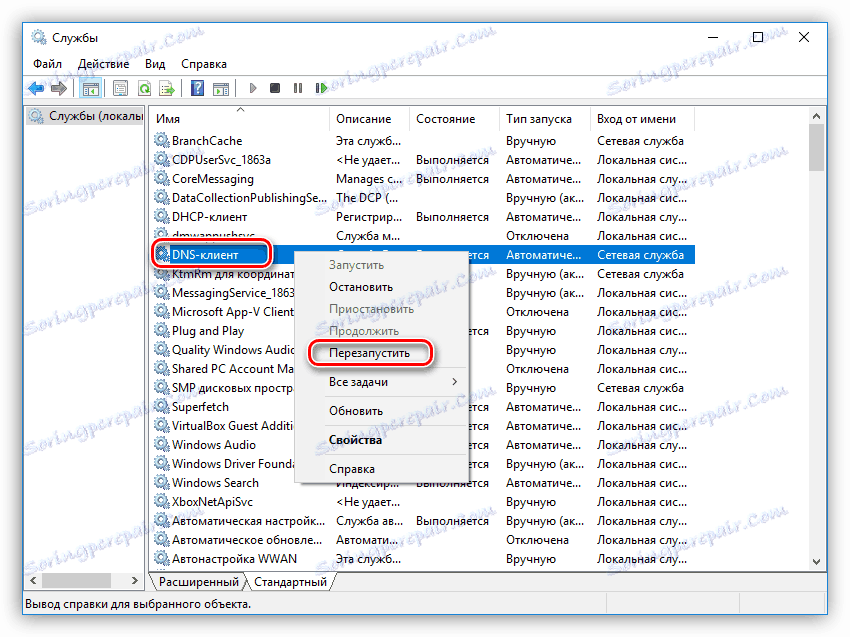
V systéme Windows 10 je tiež nová funkcia obnovenia parametrov siete, môžete ju použiť.
Čítajte viac: Oprava problému s nedostatkom internetu v systéme Windows 10
Dôvod 7: Ovládače
Ovládače - programy, ktoré riadia zariadenie, ako všetky ostatné, môžu byť vystavené rôznym poruchám a poruchám. Môžu byť zastarané, konfliktné a jednoducho poškodené alebo dokonca vymazané v dôsledku vírusových útokov alebo akcií používateľov. Ak chcete vyriešiť túto príčinu, musíte aktualizovať ovládač sieťového adaptéra.
Čítajte viac: Vyhľadanie a inštalácia ovládača pre sieťovú kartu
Dôvod 8: BIOS
V niektorých prípadoch môže byť sieťová karta vypnutá v systéme BIOS základnej dosky. Toto nastavenie úplne zbavuje počítač pripojenie k akejkoľvek sieti, vrátane internetu. Výstup je nasledovný: skontrolujte parametre av prípade potreby zapnite adaptér.
Čítajte viac: Zapnite sieťovú kartu v systéme BIOS
záver
Dôvody nedostatku internetu na PC sú dosť, ale vo väčšine prípadov je problém vyriešený jednoducho. Niekedy stačí urobiť niekoľko kliknutí myšou, v niektorých prípadoch budete musieť trochu drobiť. Dúfame, že tento článok vám pomôže vyrovnať sa s nepracujúcim internetom a vyhnúť sa problémom v budúcnosti.