Konfigurácia proxy v prehliadači Mozilla Firefox
Mozilla Firefox sa výrazne líši od ostatných populárnych webových prehliadačov v tom, že má širokú škálu nastavení, čo vám umožňuje prispôsobiť tie najmenšie detaily. Najmä pomocou programu Firefpx bude môcť používateľ nakonfigurovať proxy server, ktorý bude v skutočnosti podrobnejšie popísaný v článku.
Zvyčajne musí používateľ nakonfigurovať proxy server v Mozille Firefox v prípade, že je potrebná anonymná práca na internete. Dnes sa môžete stretnúť s veľkým množstvom platených i bezplatných proxy serverov, ale vzhľadom na to, že prostredníctvom nich budú všetky vaše dáta prenášané, mali by ste sa k výberu proxy serveru obrátiť opatrne.
Ak už máte údaje o spoľahlivom serveri proxy - je to dobré, ak ste sa ešte nerozhodli na serveri, tento odkaz poskytuje bezplatný zoznam proxy serverov.
Ako nakonfigurovať proxy v programe Mozilla Firefox?
1. Predtým, ako sa začneme pripojiť k serveru proxy, musíme opraviť našu skutočnú IP adresu tak, aby po pripojení k serveru proxy zabezpečila, že adresa IP bola úspešne zmenená. Skontrolujte svoju IP adresu týmto odkazom ,
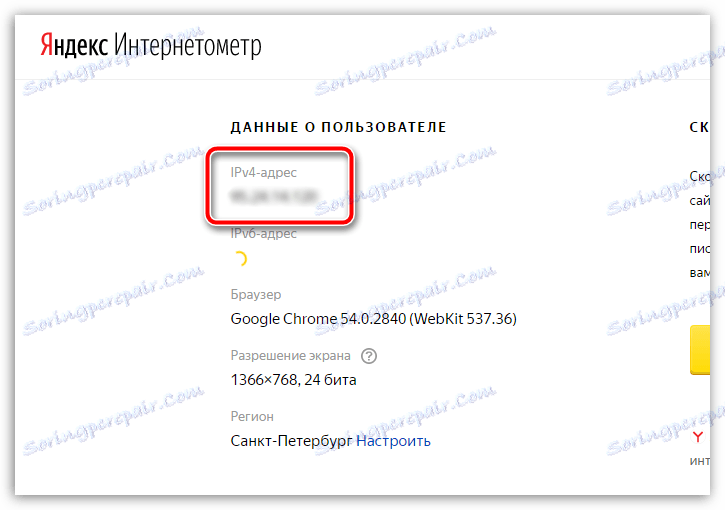
2. Teraz je veľmi dôležité vyčistiť súbory cookie, ktoré ukladajú autorizačné údaje na tie stránky, na ktoré ste sa už prihlásili do Mozilla Firefoxu. Keďže proxy server pristupuje k týmto údajom, riskujete stratu dát, ak server proxy zhromažďuje informácie o pripojených používateľoch.
Ako vymazať súbory cookie v prehliadači Mozilla Firefox
3. Teraz prejdite priamo do samotného postupu konfigurácie servera proxy. Ak to chcete urobiť, kliknite na tlačidlo ponuky prehliadača a prejdite na časť "Nastavenia" .
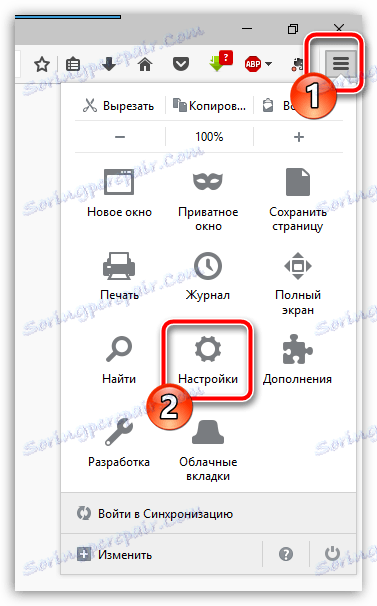
4. V ľavej časti okna prejdite na kartu "Rozšírené" a potom otvorte podkartu "Sieť" . V sekcii "Pripojenie" kliknite na tlačidlo "Konfigurovať" .
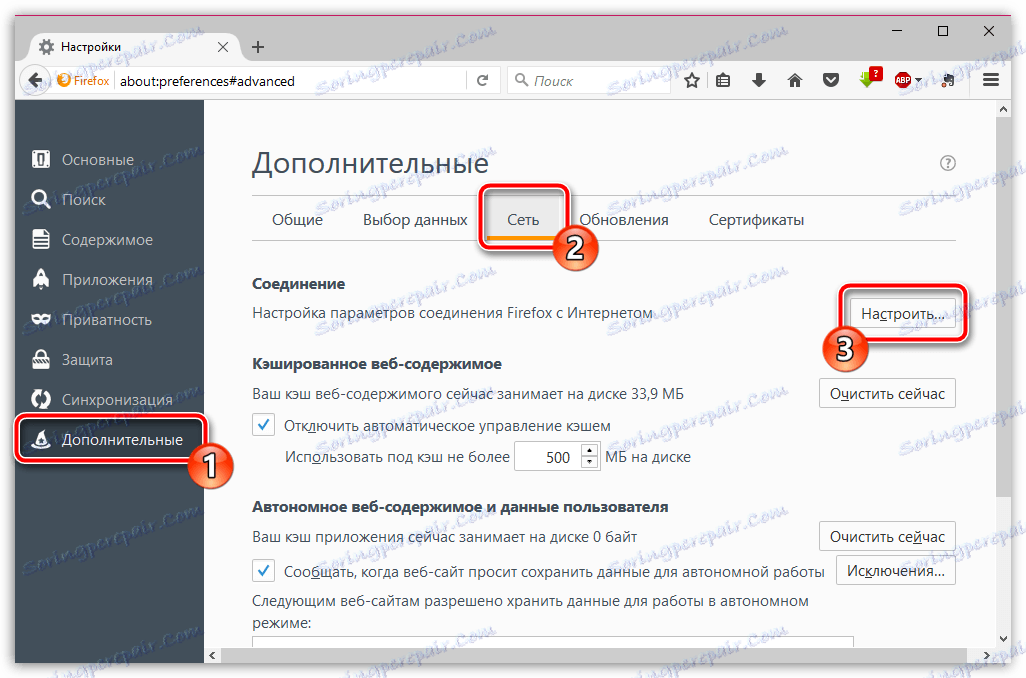
5. V okne, ktoré sa otvorí, začiarknite políčko vedľa položky Konfigurácia manuálneho proxy servera .
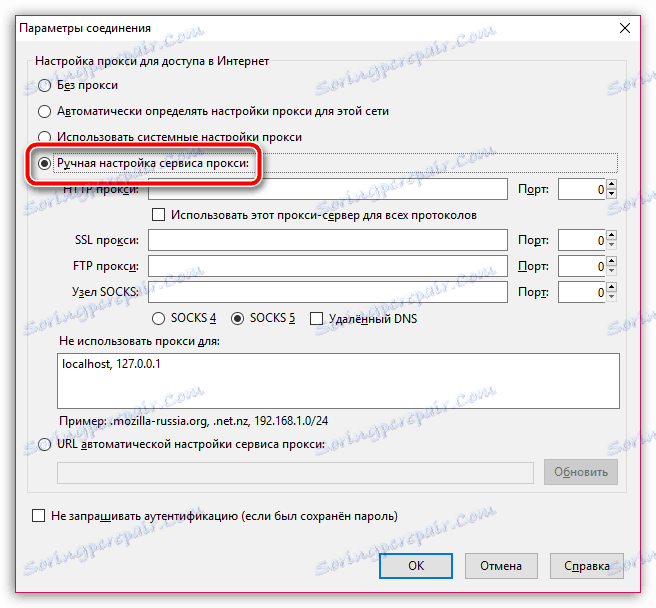
Ďalší priebeh konfigurácie sa bude líšiť v závislosti od typu servera proxy, ktorý použijete.
- HTTP proxy. V tomto prípade budete musieť zadať adresu IP a port, ktorý sa má pripojiť k serveru proxy. Ak chcete, aby sa Mozilla Firefox pripojil k zadanému proxy serveru, kliknite na tlačidlo "OK".
- Proxy HTTPS. V tomto prípade budete musieť zadať adresu IP a informácie portu pre pripojenie k sekcii "Proxy SSL". Uložte zmeny.
- SOCKS4 proxy. Pri používaní tohto typu pripojenia budete musieť zadať adresu IP a port pre pripojenie v blízkosti uzla "SOCKS" a tesne pod bodom bod "SOCKS4". Uložte zmeny.
- SOCKS5 proxy. Pomocou tohto typu servera proxy, ako v predchádzajúcom prípade, vyplníme políčka v blízkosti "uzlov SOCKS", ale tentokrát označujeme položku "SOCKS5". Uložte zmeny.
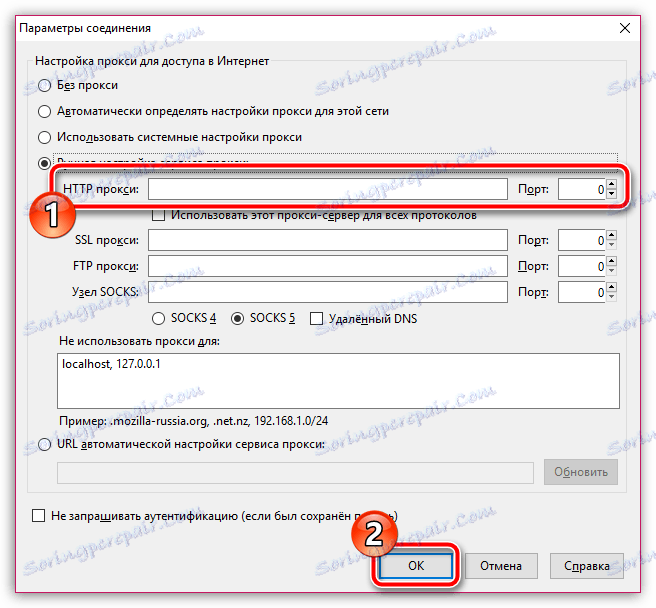
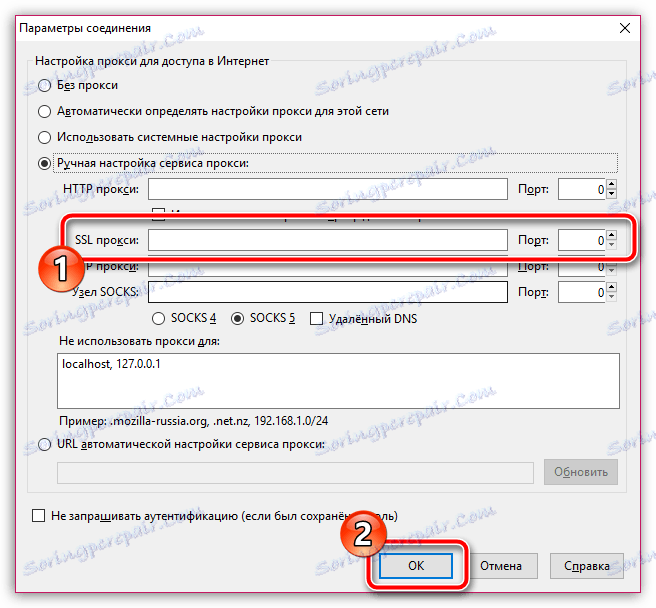
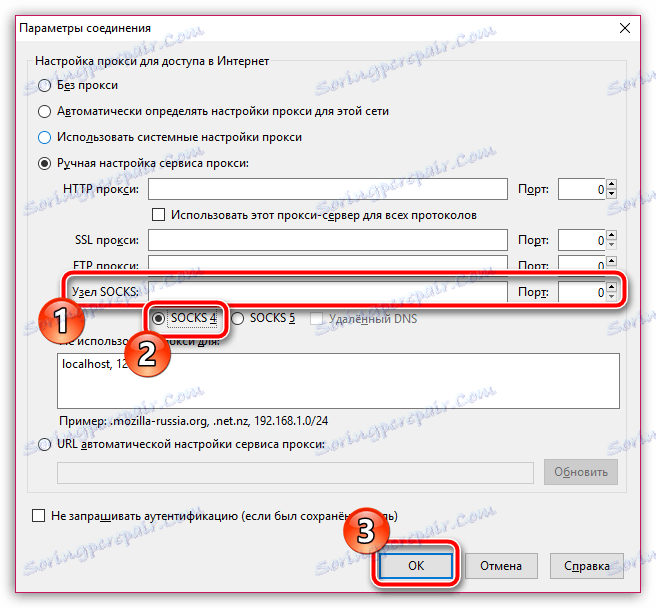
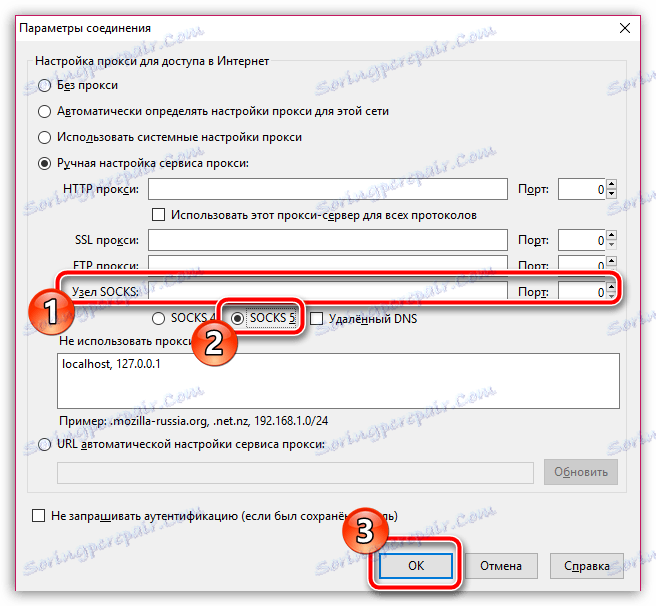
Odteraz bude váš proxy aktivovaný vo vašom prehliadači Mozilla Firefox. V prípade, že chcete znova vrátiť vašu skutočnú adresu IP, budete musieť znova otvoriť okno nastavení servera proxy a začiarknuť políčko "No proxy" .
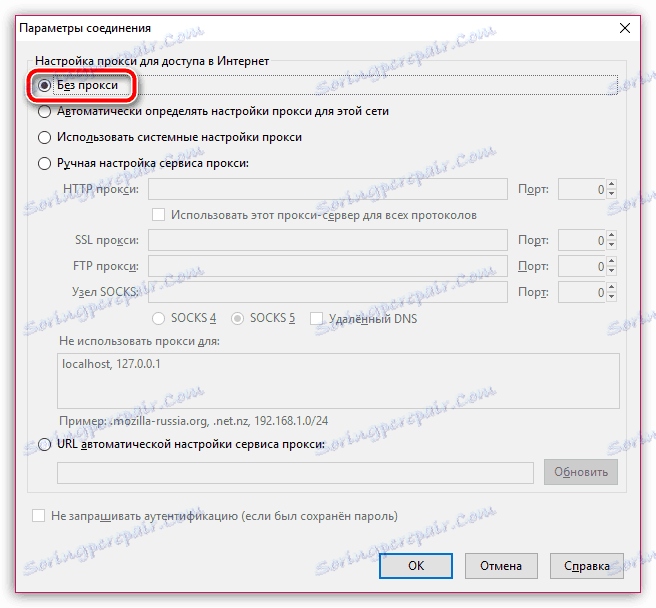
Pomocou proxy servera nezabudnite, že všetky vaše prihlasovacie údaje a heslá prejdú cez ne, čo znamená, že vždy existuje šanca, že vaše dáta padnú do rúk narušiteľov. V opačnom prípade je proxy server skvelým spôsobom ako zachovať anonymitu, čo vám umožní navštíviť všetky predtým zablokované webové zdroje.
