Riešenie problémov s papierom v tlačiarni
Vlastníci tlačových zariadení môžu mať problémy s uviaznutím papiera v tlačiarni. V takejto situácii existuje iba jedna cesta von - musí sa získať list. Tento proces nie je niečo ťažké a dokonca sa s ním nebude zaoberať ani neskúsený používateľ, takže nemusíte kontaktovať servisné stredisko na vyriešenie problému. Poďme sa pozrieť na to, ako vytiahnuť papier sami.
obsah
Problém sme vyriešili papierom v tlačiarni
Modely vybavenia majú iný dizajn, ale samotný postup sa prakticky nemení. Existuje iba jedna nuance, ktorú by mali brať do úvahy používatelia zariadení s kazetami FINE, a budeme o nich hovoriť nižšie v návode. Ak dôjde k zaseknutiu, musíte vykonať nasledujúce kroky:
- Najskôr vypnite zariadenie a úplne odpojte napájanie zo siete.
- Ak je v tlačiarni nainštalovaná kazeta FINE, uistite sa, že pod ňou nie je žiaden uviaznutý hárok. V prípade potreby mierne posuňte držiak na stranu.
- Držte papier za okraje a potiahnite ho smerom k sebe. Postupujte pomaly, aby ste náhodne neporušili list alebo poškodili vnútorné komponenty.
- Uistite sa, že ste odstránili všetok papier a v prístroji nezostali žiadne stopy.

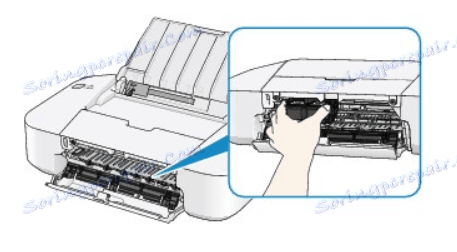

Pozri tiež: Výmena kazety do tlačiarne
Vlastníci laserových zariadení sú povinní vykonať nasledujúcu operáciu:
- Keď sú periférne zariadenia vypnuté a odpojené, otvorte horný kryt a vyberte kazetu.
- Skontrolujte vo vnútri zariadenia akékoľvek zostávajúce častice papiera. Ak je to potrebné, odstráňte ich prstom alebo pomocou pinzety. Nedotýkajte sa kovových častí.
- Znovu vložte kazetu a zatvorte kryt.


Odstráňte uviaznutie papiera
Niekedy sa stane, že tlačiareň poskytuje chybu uviaznutia papiera aj v prípadoch, keď nie sú vnútri žiadne listy. Najprv musíte skontrolovať, či sa vozík voľne pohybuje. Všetko sa deje jednoducho:
- Zapnite zariadenie a počkajte, kým sa vozík prestane pohybovať.
- Otvorte dvierka prístupu k zásobníkom.
- Odpojte sieťovú šnúru, aby nedošlo k úrazu elektrickým prúdom.
- Skontrolujte vozidlo pre voľný pohyb pozdĺž jeho trasy. Môžete ho ručne presunúť rôznymi smermi a uistiť sa, že to nezasahuje.

V prípade zistenia porúch neodporúčame ich opraviť sami, je lepšie požiadať o pomoc odborníkov.
Ak je stav prepravy normálny, odporúčame vám vykonať malú údržbu. Budete musieť vyčistiť valčeky. Proces je automatický, stačí ho spustiť a môžete to urobiť takto:
- V ponuke "Zariadenia a tlačiarne" prejdite na "Predvoľby tlače" stlačením tlačidla RMB na zariadení a výberom príslušnej položky.
- Tu máte záujem o kartu "Servis" .
- Vyberte položku "Čistiace valčeky" .
- Prečítajte si upozornenie a po dokončení všetkých pokynov kliknite na tlačidlo "OK" .
- Počkajte, kým sa proces nedokončí a znova sa pokúste vytlačiť súbor.
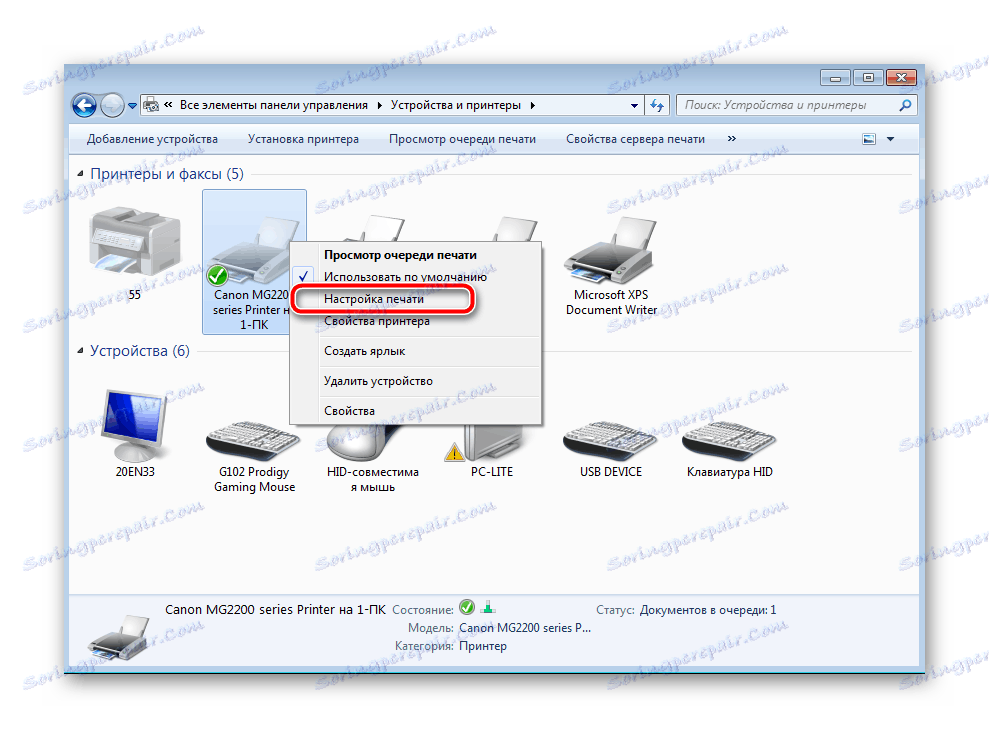
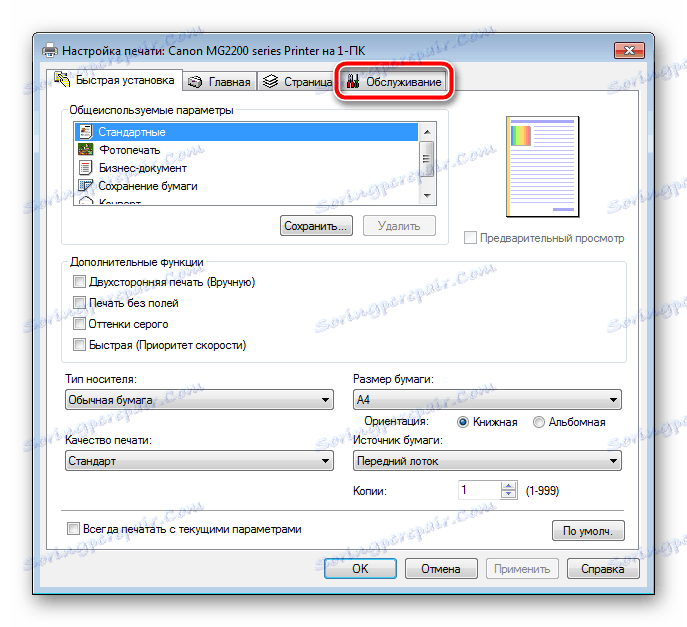

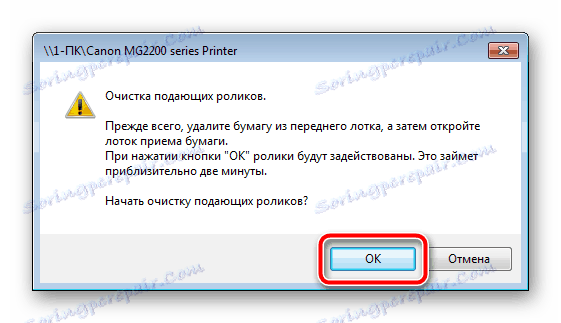
Niektoré modely tlačového zariadenia sú vybavené špeciálnym funkčným tlačidlom, ktoré je potrebné prejsť do servisného menu. Podrobné pokyny na prácu s týmto nástrojom nájdete na oficiálnej stránke výrobku alebo v príručke, ktorá je dodávaná s týmto nástrojom.
Pozri tiež: Správna kalibrácia tlačiarne
Zabráňte ďalšiemu uviaznutiu papiera
Prediskutujeme príčiny zaseknutia papiera. Najskôr venujte pozornosť počtu listov v zásobníku. Nevkladajte príliš veľké balenie, zvyšuje to len pravdepodobnosť problému. Vždy skontrolujte, či sú listy ploché. Navyše nedovoľte, aby cudzie predmety, ako sú klipy, konzoly a rôzne nečistoty, spadli do zostavy tlačených obvodov. Ak používate papier rôznej hrúbky, postupujte nasledovne v ponuke nastavenia:
- V ponuke "Štart" prejdite na položku "Ovládací panel" .
- V okne, ktoré sa otvorí, kliknite na sekciu "Zariadenia a tlačiarne" .
- Vyhľadajte svoj výrobok v zozname zariadení, kliknite pravým tlačidlom myši a otvorte "Predvoľby tlače" .
- Na karte Štítky alebo Papier nájdite rozbaľovaciu ponuku Paper Type ( Typ papiera) .
- V zozname vyberte typ, ktorý chcete použiť. Niektoré modely ju môžu definovať samostatne, takže stačí špecifikovať "Definované tlačiareň" .
- Nezabudnite použiť zmeny pred ukončením.


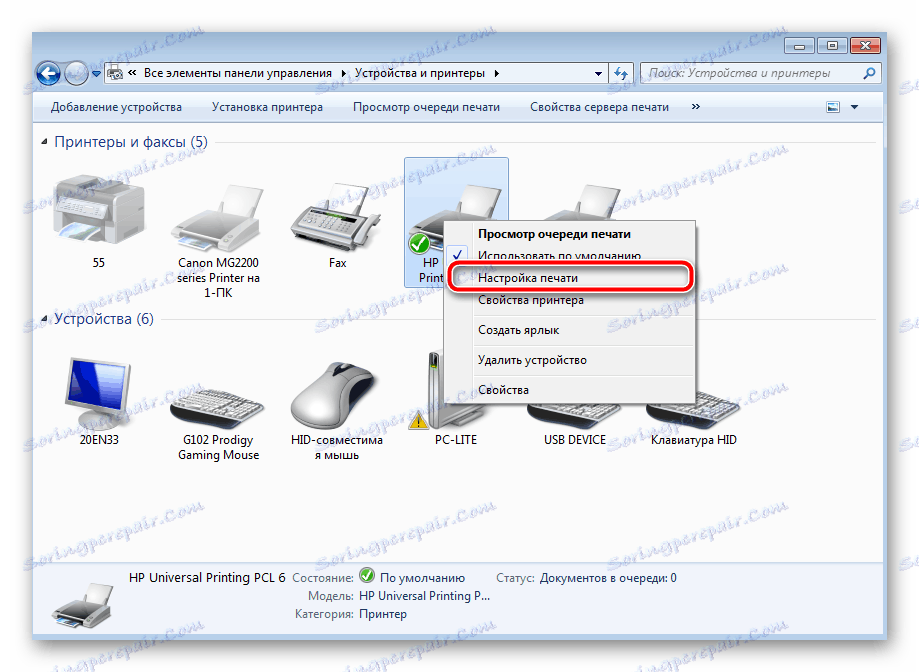
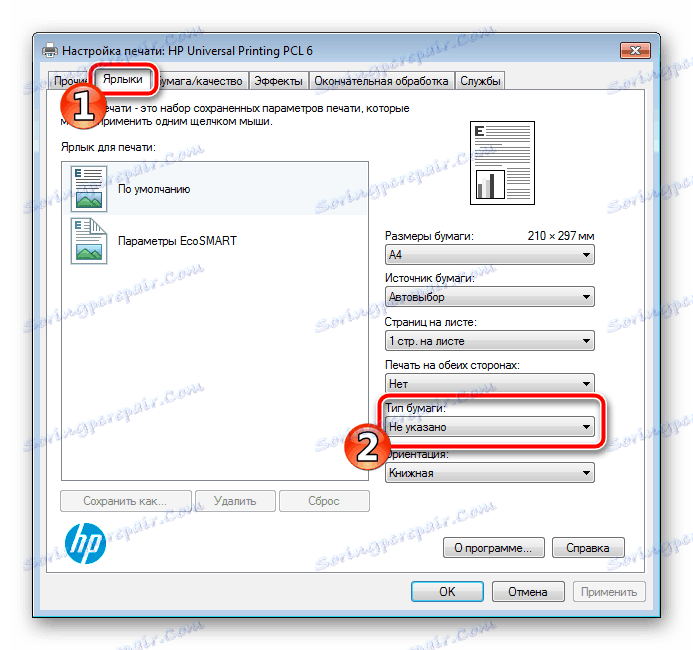
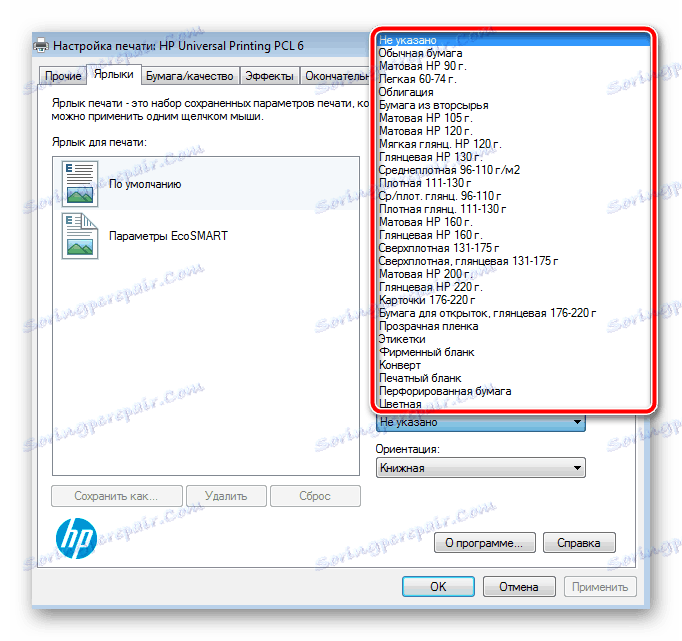

Ako môžete vidieť, ak tlačiareň žuť papier, nie je nič strašného. Problém je vyriešený len niekoľkými krokmi a jednoduché pokyny pomôžu zabrániť opätovnému výskytu poruchy.
Pozri tiež: Prečo tlačiareň vytlačí pruhy