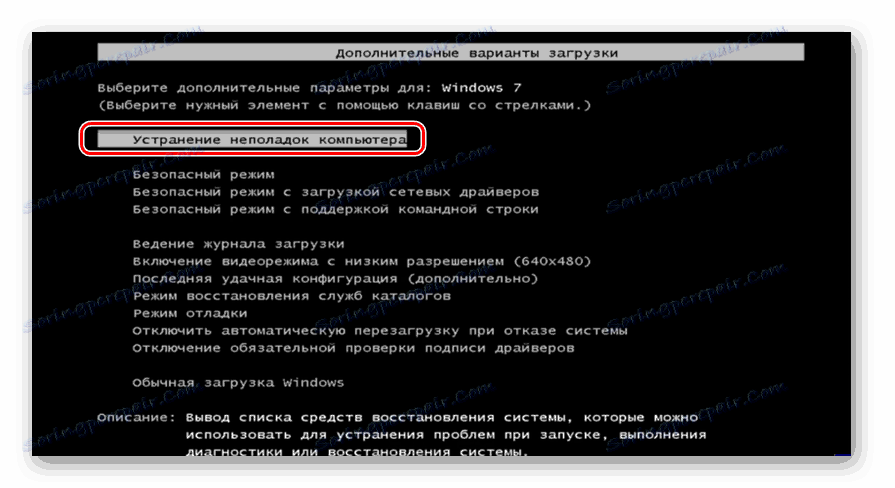Opravte chybu "Chýba BOOTMGR" v systéme Windows 7
Jedna z najsmutnejších situácií, ku ktorým môže dôjsť pri zapnutí počítača, je vzhľad chyby "BOOTMGR chýba" . Pozrime sa, čo robiť, ak namiesto uvítacieho okna systému Windows uvidíte túto správu po spustení počítača v systéme Windows 7.
Pozri tiež: Obnovenie operačného systému v systéme Windows 7
obsah
Príčiny problému a jeho odstránenie
Hlavným faktorom v chybe "BOOTMGR chýba" je skutočnosť, že počítač nenašiel načítač systému OS. Dôvodom môže byť, že bootloader bol odstránený, poškodený alebo presunutý. Je tiež pravdepodobné, že HDD oblasť, na ktorej je umiestnená, bola deaktivovaná alebo poškodená.
Ak chcete vyriešiť tento problém, musíte pripraviť inštalačný disk / flash disk Windows 7 alebo LiveCD / USB.
Metóda 1: "Obnovenie po spustení"
V oblasti obnovy je systém Windows 7 nástrojom, ktorý je špeciálne navrhnutý na riešenie takýchto problémov. Je to tzv. "Startup Recovery ".
- Spustite počítač a ihneď po spustení systému BIOS, bez toho, aby ste čakali na chybu, že sa zobrazí chyba "BOOTMGR chýba" , podržte kláves F8 .
- Prejde sa prechod na shell. Pomocou tlačidiel "Dole" a "Hore" na klávesnici vyberte možnosť "Riešenie problémov ..." . Potom postupujte stlačením tlačidla Enter .
![Spúšťanie prostredia obnovenia z okna na výber typu zavádzania v systéme Windows 7]()
Ak ste sa nepodarilo otvoriť shell pre výber typu zavádzania, spustite z inštalačného disku.
- Po navigácii na "Odstraňovanie problémov ..." začne oblasť obnovy. Zo zoznamu navrhovaných nástrojov vyberte prvý - "Spustenie obnovy" . Potom stlačte tlačidlo Enter .
- Spustí sa spustenie obnovy. Po dokončení sa počítač reštartuje a systém Windows by mal začať.
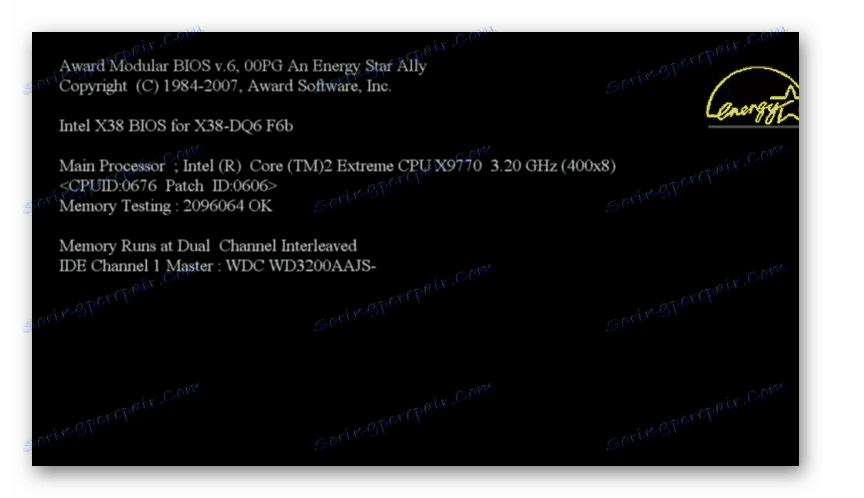

poučenie: Riešenie problémov pri sťahovaní systému Windows 7
Metóda 2: Opraviť bootloader
Jednou z hlavných príčin problému môže byť prítomnosť poškodenia záznamu zavádzania. Potom je potrebné obnoviť z oblasti obnovy.
- Aktivujte oblasť obnovenia kliknutím na tlačidlo pri pokuse o aktiváciu systému F8 alebo spustením inštalačného disku. Zo zoznamu vyberte položku "Príkazový riadok" a kliknite na tlačidlo Enter .
- Spustí sa "príkazový riadok" . Poraziť v ňom nasledujúce:
Bootrec.exe /FixMbrKliknite na tlačidlo Enter .
- Zadajte ďalší príkaz:
Bootrec.exe /FixBootZnova stlačte kláves Enter .
- Prebiehajú operácie prepísania MBR a vytvorenia zavádzacieho sektora. Teraz, ak chcete dokončiť nástroj Bootrec.exe , napíšte výraz "Príkazový riadok" :
exitPo jeho zadaní stlačte kláves Enter .
- Potom reštartujte počítač a ak sa problém s chybou týkal poškodenia bootovacieho záznamu, mal by zmiznúť.

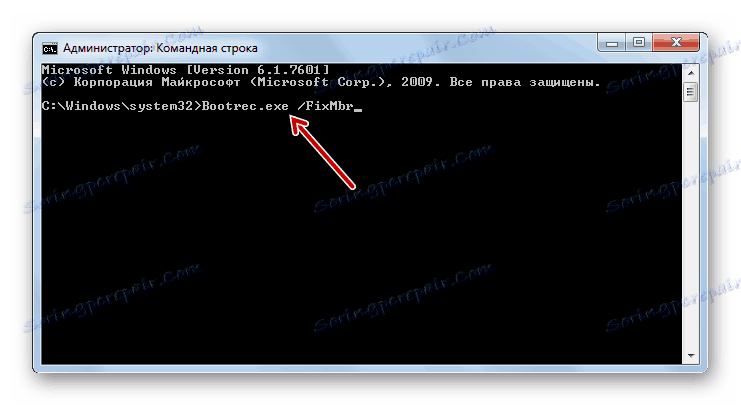
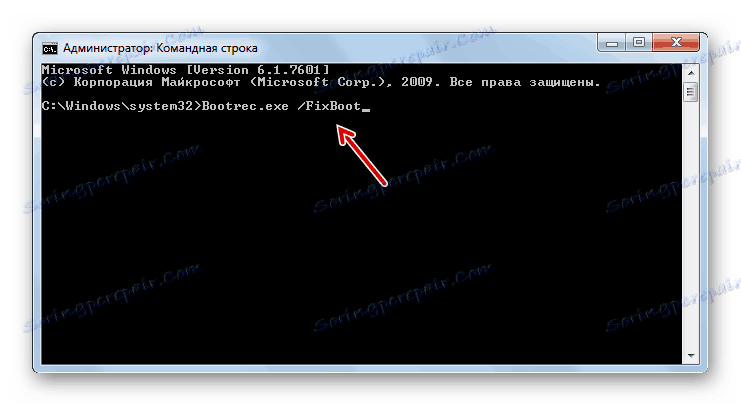
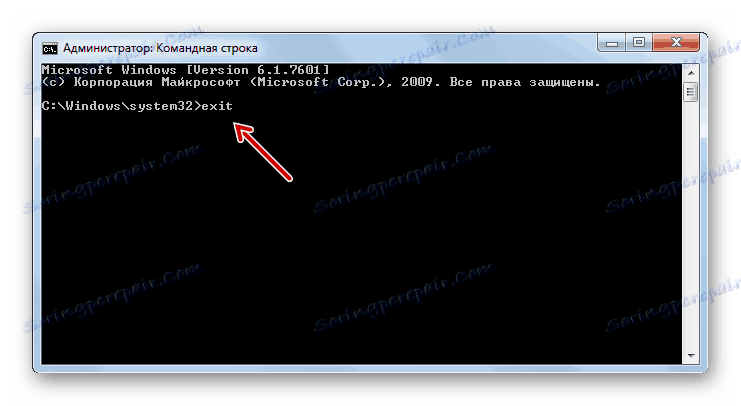
poučenie: Boot Loader Recovery v systéme Windows 7
Metóda 3: Aktivácia oddielu
Oddiel, z ktorého sa zavádza, má byť označený ako aktívny. Ak sa z nejakého dôvodu stal neaktívny, presne to vedie k chybe "BOOTMGR chýba" . Pokúsme sa zistiť, ako túto situáciu napraviť.
- Tento problém, podobne ako predchádzajúci, je tiež úplne vyriešený z "príkazového riadku" . Ale pred aktiváciou oddielu, na ktorom je operačný systém umiestnený, musíte zistiť, aký názov systému má. Bohužiaľ, toto meno nie vždy zodpovedá tomu, čo sa zobrazuje v "Prieskumníkovi" . Spustite "príkazový riadok" z prostredia obnovy a zadajte do neho nasledujúci príkaz:
diskpartKliknite na tlačidlo Enter .
- Spustí sa nástroj Diskpart , pomocou ktorého určíme systémový názov oddielu. Za týmto účelom zadajte nasledujúci príkaz:
list diskPotom stlačte kláves Enter .
- Zobrazí sa zoznam fyzických pamäťových médií pripojených k počítaču s názvom systému. V stĺpci "Disk" sa zobrazia systémové čísla pripojené k HDD počítača. Ak máte iba jeden disk, zobrazí sa jeden názov. Nájdite číslo diskového zariadenia, na ktorom je systém nainštalovaný.
- Ak chcete vybrať požadovaný fyzický disk, zadajte príkaz pomocou nasledujúceho vzoru:
select disk №Namiesto symbolu "Nie" nahraďte v príkaze číslo fyzického disku, na ktorom je systém nainštalovaný, a potom stlačte kláves Enter .
- Teraz musíme zistiť číslo oddielu pevného disku, na ktorom je operačný systém umiestnený. Na tento účel zadajte príkaz:
list partitionPo zadaní ako vždy použite Enter .
- Zobrazí sa zoznam oddielov vybraného disku s ich systémovými číslami. Ako zistiť, ktorý z nich je Windows, pretože sme zvyknutí vidieť názov sekcií v priečinku "Prieskumník" v abecednom a nie v digitálnom formáte. Ak to chcete urobiť, stačí, ak si pamätáte približnú veľkosť vášho systémového oddielu. Nájdite v sekcii "Príkazový riadok" rovnakú veľkosť - bude to systém.
- Ďalej zadajte príkaz v nasledujúcom vzore:
select partition №Namiesto symbolu "Nie" vložte číslo sekcie, ktorú chcete aktivovať. Po zadaní stlačte Enter .
- Rozdelenie bude vybrané. Ak sa chcete aktivovať, zadajte nasledujúci príkaz:
activeKliknite na tlačidlo Enter .
- Teraz je systémový disk aktívny. Ak chcete dokončiť prácu s nástrojom Diskpart , zadajte nasledujúci príkaz:
exit - Reštartujte počítač, po ktorom by mal byť systém aktivovaný v štandardnom režime.
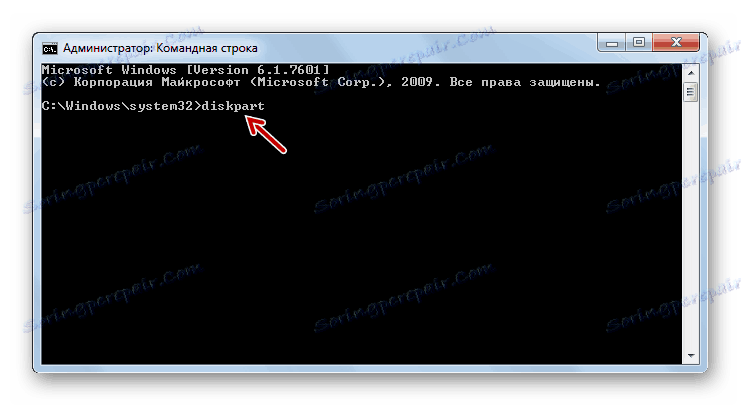
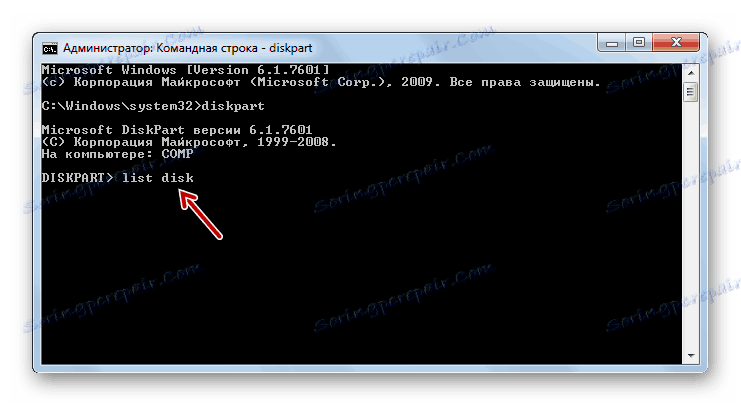
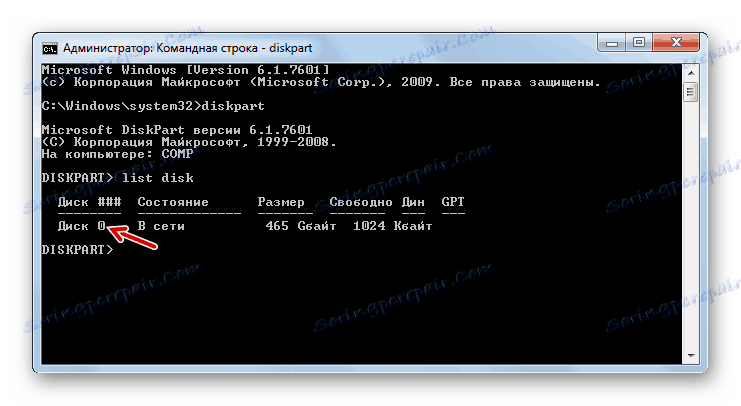
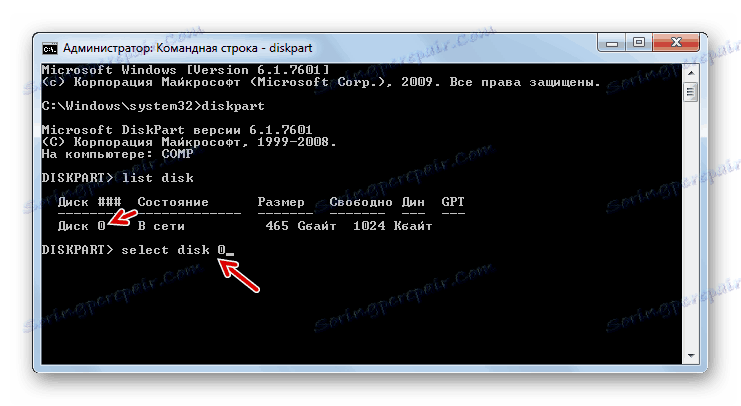
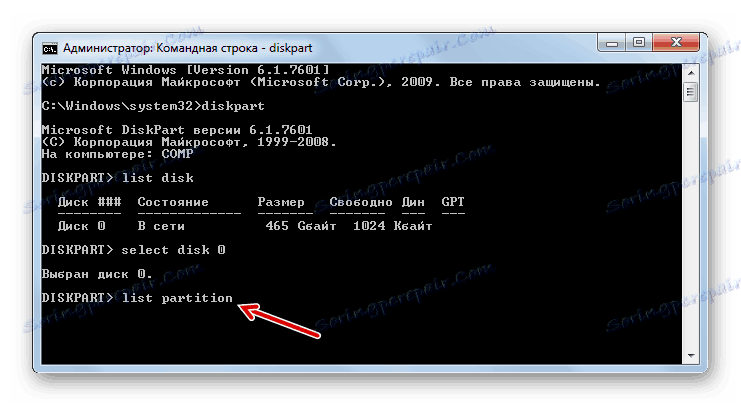
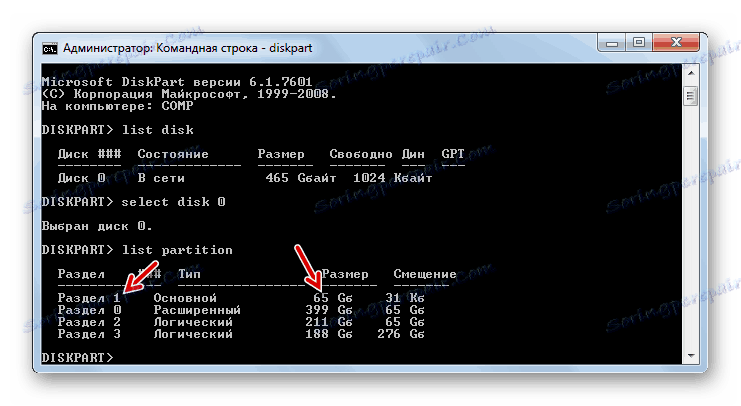
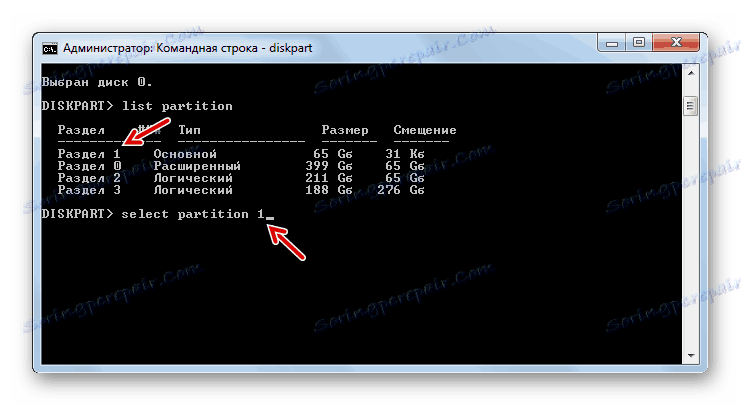
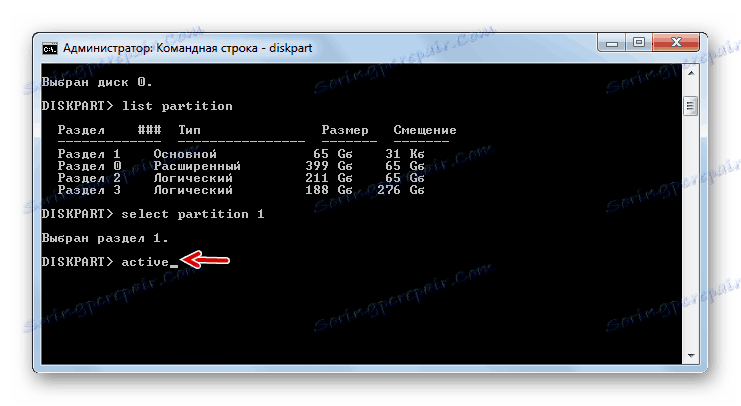
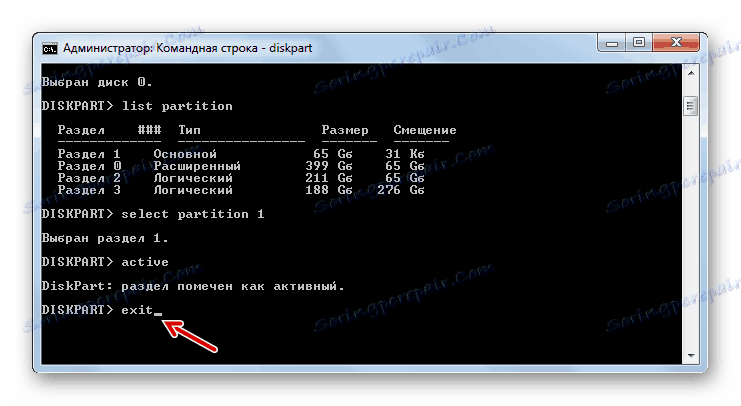
Ak neštartujete počítač cez inštalačný disk, ale pomocou nástroja LiveCD / USB vyriešite problém, je oveľa jednoduchšie aktivovať oblasť.
- Po spustení systému otvorte "Štart" a prejdite na "Ovládací panel" .
- Ďalej otvorte sekciu Systém a zabezpečenie .
- Prejdite na ďalšiu časť - "Správa" .
- V zozname nástrojov systému OS zastavte výber v možnosti "Správa počítača" .
- Súbor nástrojov "Správa počítača" . V ľavom bloku kliknite na pozíciu "Správa diskov" .
- Zobrazí sa rozhranie nástroja, ktoré umožňuje spravovať diskové zariadenia pripojené k počítaču. V centrálnej časti sa zobrazujú názvy sekcií pripojených k HDD počítača. Kliknite pravým tlačidlom myši na názov oddielu, na ktorom je umiestnený systém Windows. V ponuke zvoľte možnosť "Vytvoriť aktívny oddiel".
- Po tom, reštartujte počítač, ale tentokrát sa pokúste spustiť nie cez LiveCD / USB, ale v štandardnom režime pomocou OS nainštalovaného na pevnom disku. Ak bol problém s výskytom chyby iba v neaktívnej časti, spustenie by malo pokračovať normálne.
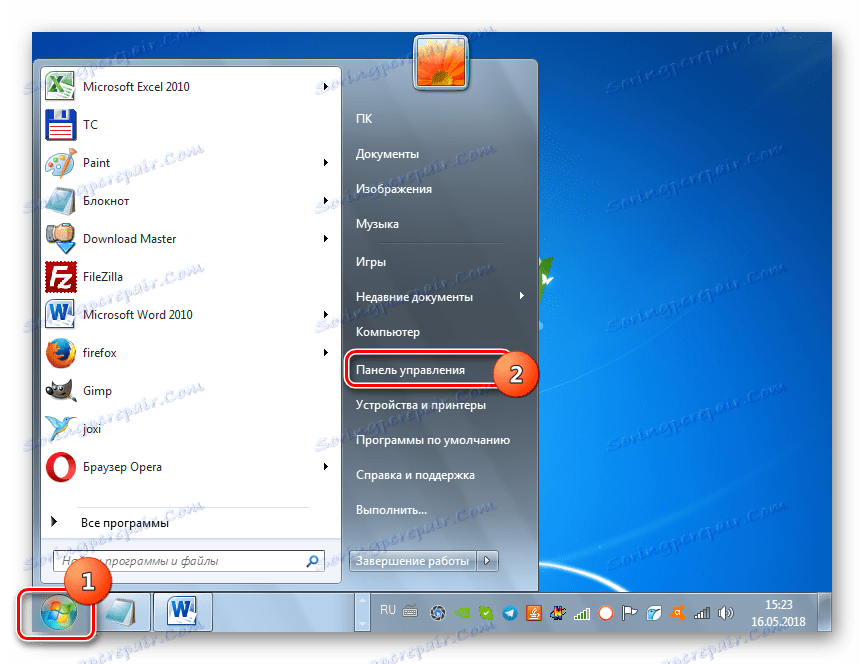
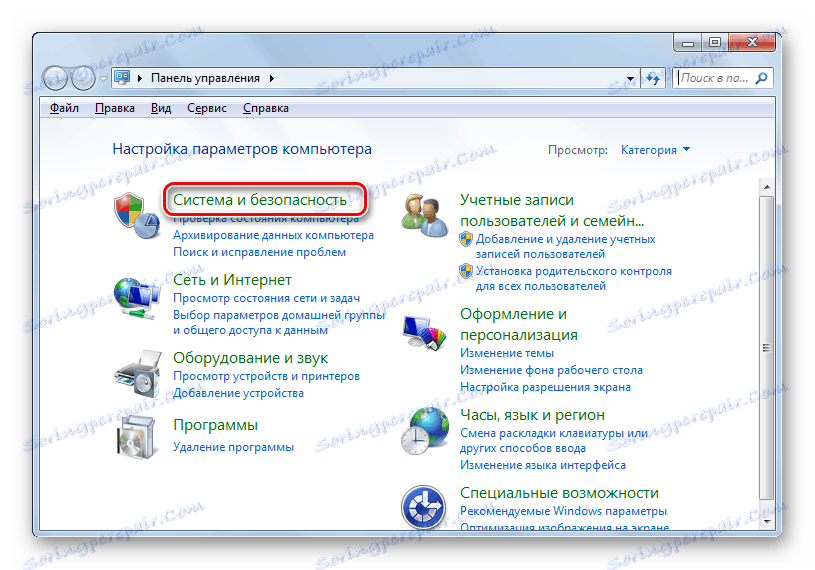
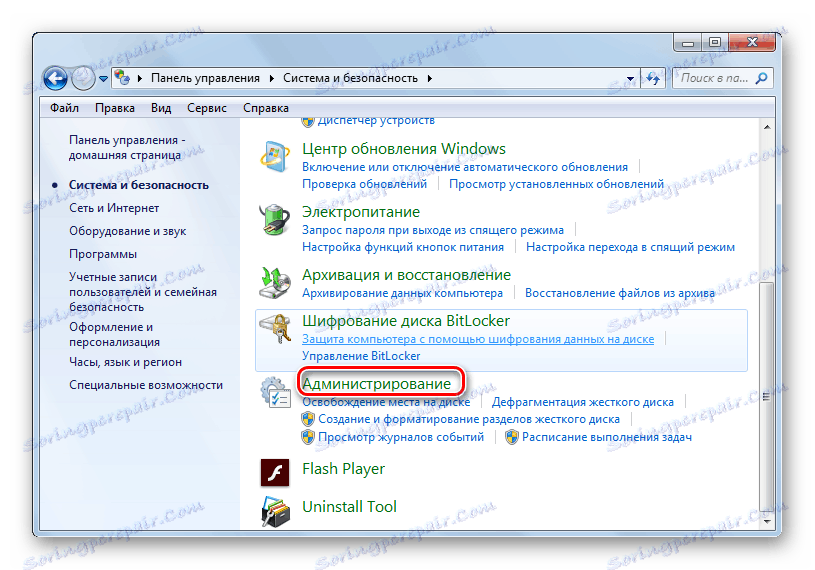
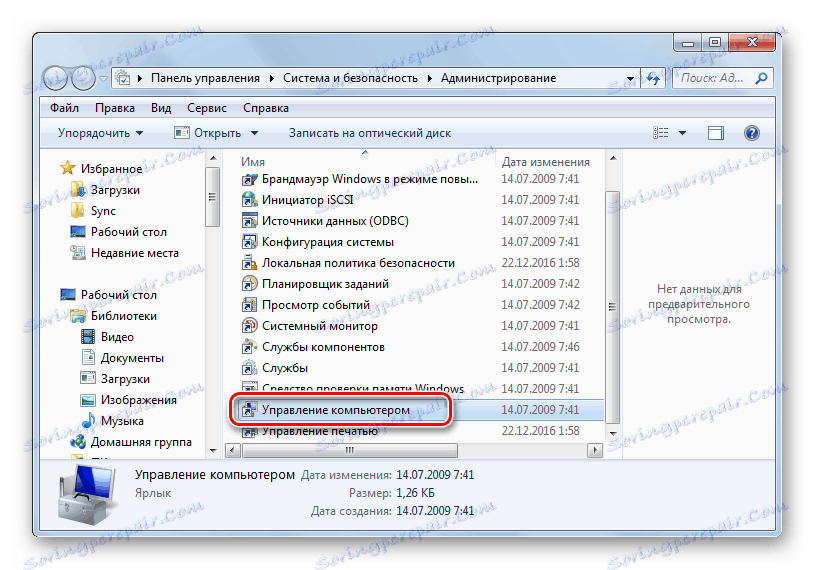
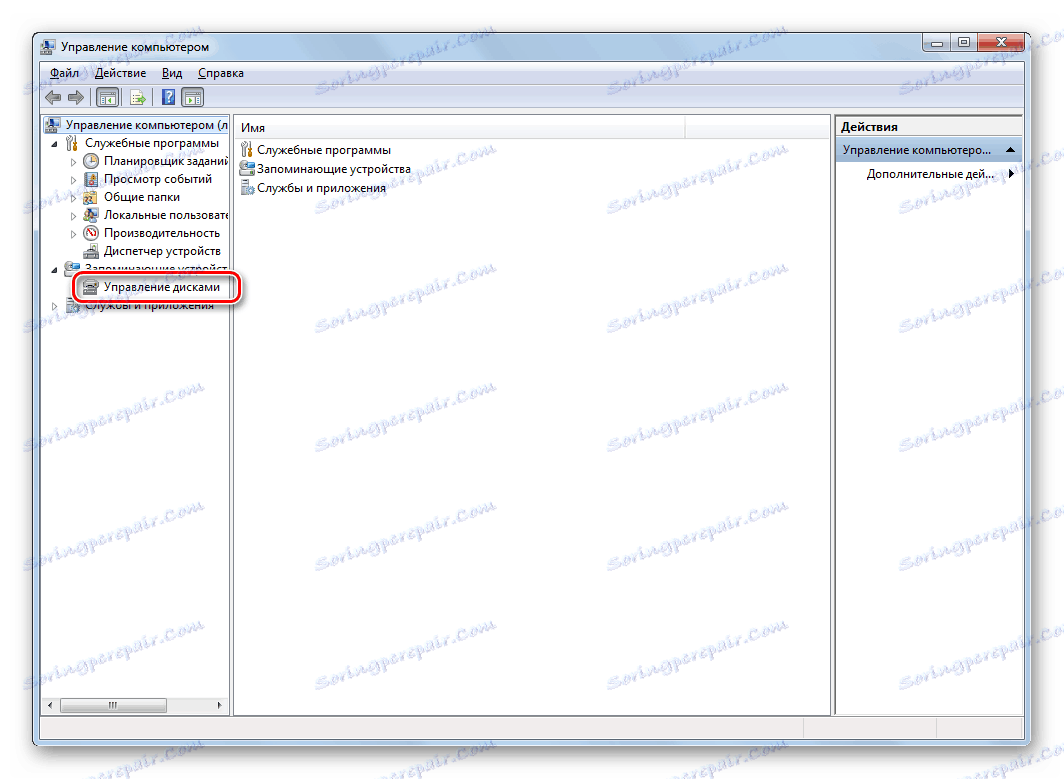
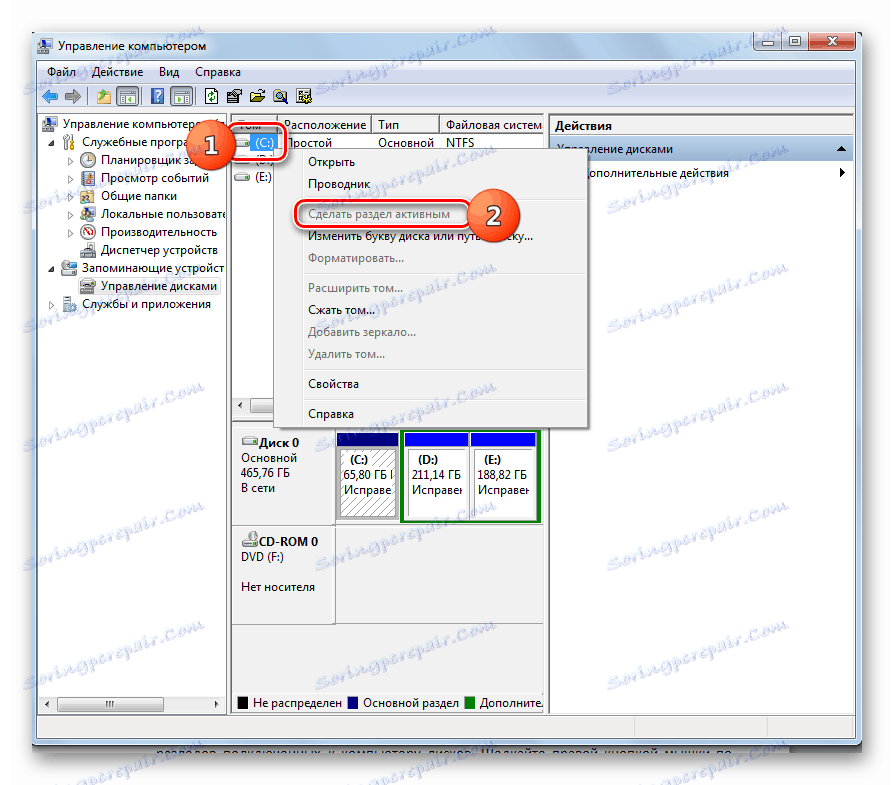
poučenie: Správa diskov v systéme Windows 7
Existuje niekoľko spôsobov, ako vyriešiť chybu "BOOTMGR chýba" pri zavádzaní systému. Ktorá z možností výberu v prvom rade závisí od príčiny problému: poškodenie zavádzacieho zariadenia, deaktivácia systémovej oblasti alebo iné faktory. Taktiež algoritmus akcií závisí od toho, aký nástroj potrebujete na obnovenie OS: inštalačný disk Windows alebo LiveCD / USB. V niektorých prípadoch sa však ukazuje, že vstúpite do prostredia obnovy, aby ste odstránili chybu a bez týchto nástrojov.