Unifikovaná jednotka flash: spôsoby, ako vyriešiť problém
Formátovanie je užitočný postup, keď potrebujete rýchlo odstrániť zbytočný odpad, zmeniť systém súborov (FAT32, NTFS), zbaviť sa vírusov alebo opraviť chyby na jednotke flash alebo inej jednotke. To sa deje v niekoľkých kliknutiach, ale stane sa, že systém Windows hlási, že formátovanie nie je možné dokončiť. Poďme pochopiť, prečo sa to deje a ako vyriešiť tento problém.
obsah
Čo robiť, ak nie je formátovanie disku Flash
S najväčšou pravdepodobnosťou, keď formátovanie nie je možné dokončiť, uvidíte takúto správu, ako je znázornené na fotografii nižšie. 
Existuje mnoho dôvodov:
- Nesprávne dokončenie kopírovania (napríklad keď vytiahnete USB flash disk, na ktorom bolo niečo vyhodené);
- odmietnutie používať "bezpečnú extrakciu" ;
- mechanické poškodenie jednotky flash;
- jeho nízka kvalita (často sú lacné mikro SD karty);
- problémy s konektorom USB;
- proces, ktorý zabraňuje formátovaniu atď.
Ak je porucha spojená s programovou časťou, problém môže určite byť opravený. Využívame niekoľko metód, vrátane použitia špeciálnych nástrojov a alternatívnych formátovacích metód poskytovaných systémom.
Metóda 1: EzRecover
To je jeden z programov, ktoré vám môžu pomôcť, aj keď počítač nevidí USB flash disk.
návod:
- Vložte USB flash disk a spustite ju. EzRecover ,
- Ak sa v programe vyskytne chyba, vyberte médium a znova ho vložte.
- Zostáva stlačiť tlačidlo "Obnoviť" a potvrdiť akciu.
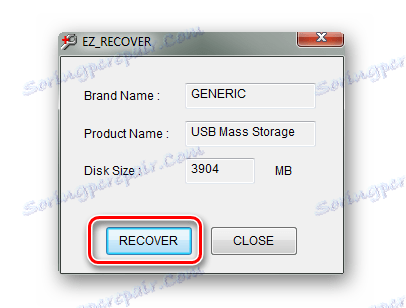
Prečítajte si tiež: Manuál v prípade, že počítač neuvidí USB flash disk
Metóda 2: Flashnul
Tento graficky frustrujúci nástroj je silný nástroj na diagnostiku médií a odstraňovanie softvérových chýb. Pre formátovanie sa tiež hodí. Môžete si ho stiahnuť na oficiálnej webovej stránke.
Buďte opatrní, keď používate Flashnul, aby nedošlo k poškodeniu dát na iných diskoch.
Ak chcete tento softvér použiť, postupujte takto:
- Prevezmite a rozbaľte program.
- Spustite príkazový riadok, napríklad pomocou pomôcky "Run" (spúšťa sa súčasným stlačením tlačidiel "WIN" a "R" ) zadaním príkazu cmd . Stlačte "Enter" na klávesnici alebo "OK" v rovnakom okne.
- V rozbalených súboroch predtým stiahnutého programu nájdite súbor "flashnul.exe" a presuňte ho na konzolu, aby sa tam správne zobrazila cesta k programu.
- Prostredníctvom medzery napíšte "[písmeno vašej jednotky flash]: -F" . Zvyčajne je systémom priradené písmeno jednotky. Znova stlačte tlačidlo "Enter" .
- Potom budete vyzvaní, aby ste potvrdili, že chcete vymazať všetky údaje z média. Potom, čo ste sa uistili, že ide o otázku potrebného nosiča, zadajte "áno" a stlačte "Enter" .
- Po dokončení operácie uvidíte takúto správu, ako je znázornené na obrázku nižšie.

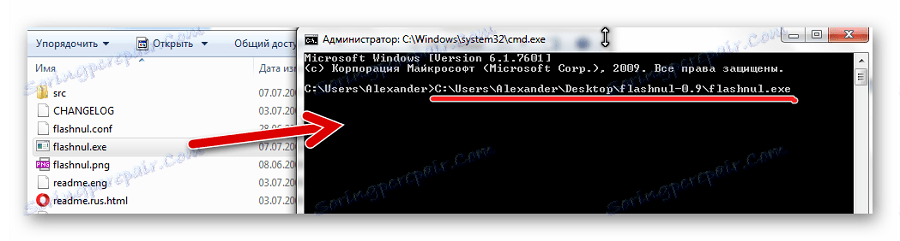
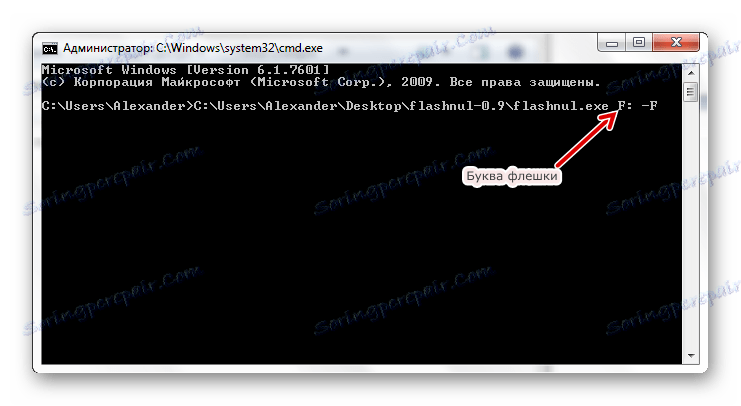
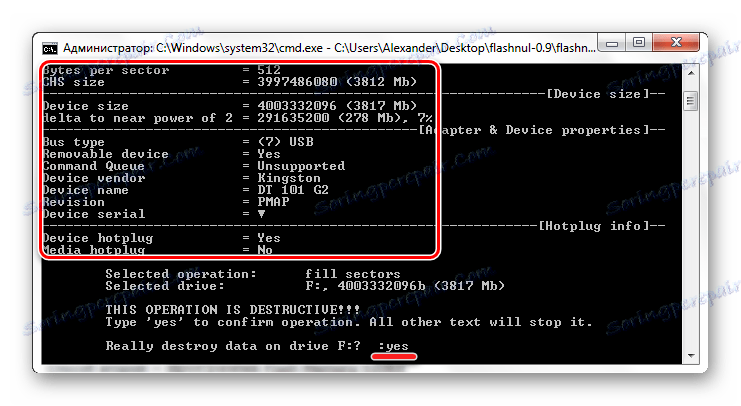
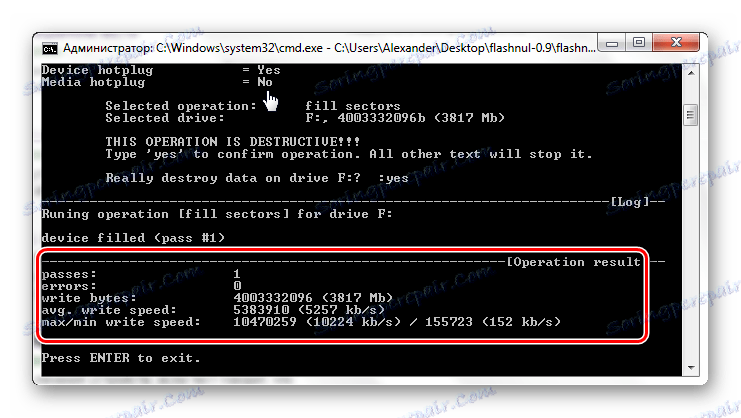
Teraz môžete formátovať jednotku USB flash štandardným spôsobom. Ako to urobiť, je podrobne popísaný v návode na obnovu jednotiek firmy Kingston (metóda 6).
Lekcia: Ako obnoviť flash disk Kingston
Metóda 3: Súbor nástrojov Flash Memory
Flash Memory Toolkit obsahuje množstvo komponentov pre prácu s prenosnými jednotkami Flash. Stiahnite si tento program, ktorý potrebujete na oficiálnej webovej stránke.
Oficiálna stránka Flash Memory Toolkit
- Spustite program. Najskôr vyberte požadovanú jednotku flash v rozbaľovacom zozname.
- Pracovná oblasť zobrazuje všetky informácie o nej. Môžete skúsiť použiť tlačidlo "Formátovať" , ale je nepravdepodobné, že bude fungovať, ak štandardné formátovanie nefunguje.
- Teraz otvorte sekciu "Hľadanie chýb" , začiarknite políčka "Testovanie záznamu" a "Čítať test" a potom kliknite na tlačidlo "Štart" .
- Teraz môžete kliknúť na tlačidlo "Formátovať" .
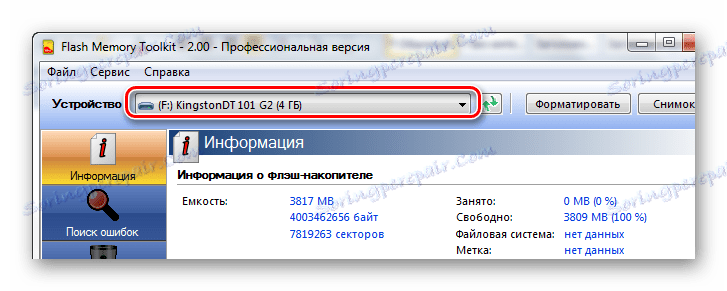
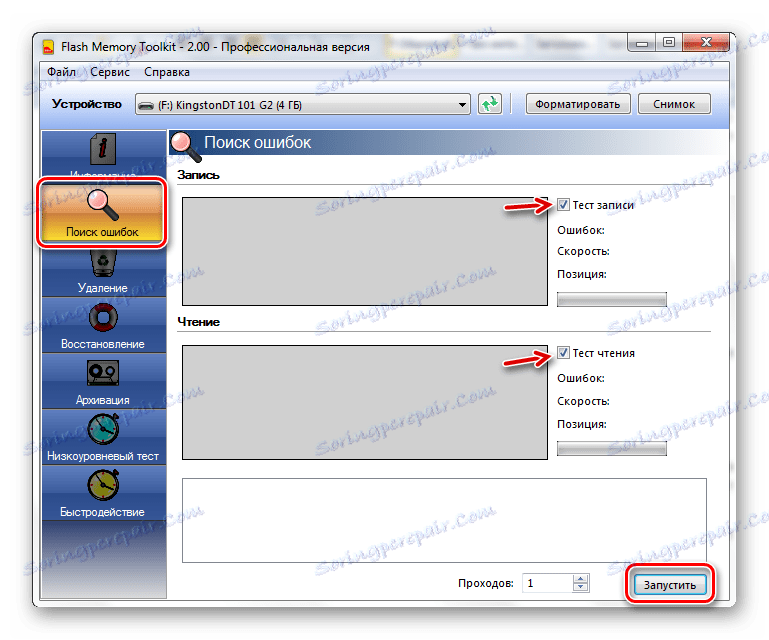
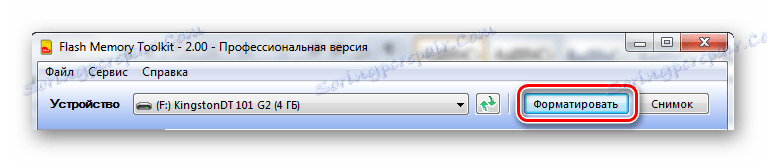
Prečítajte si tiež: Ako natrvalo odstrániť informácie z USB flash disku
Metóda 4: Formátovanie prostredníctvom správy diskov
Ak nie je možné jednotku USB flash formátovať obvyklým spôsobom a nechcete inštalovať ďalší softvér, môžete skúsiť použiť nástroj Správa diskov .
Pokyn je nasledujúci:
- Do poľa Spustiť (Win + R) zadajte príkaz "diskmgmt.msc" .
- V okne, ktoré sa zobrazí, uvidíte zoznam všetkých diskov. Oproti každému z nich - údaje o stave, type súborového systému a množstve pamäte. Kliknite pravým tlačidlom myši na označenie problému USB flash disk a zvoľte "Format" .
- Pri upozornení na odstránenie všetkých údajov odpovedzte "Áno" .
- Potom budete musieť zadať názov, vybrať súborový systém a veľkosť klastra (ak je to potrebné). Kliknite na tlačidlo OK .
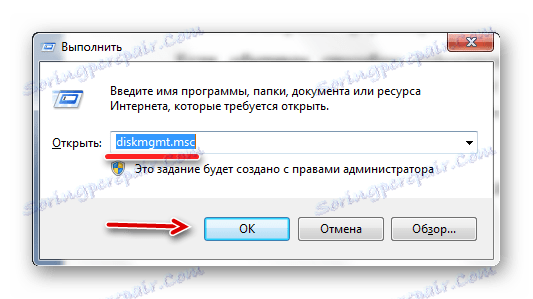
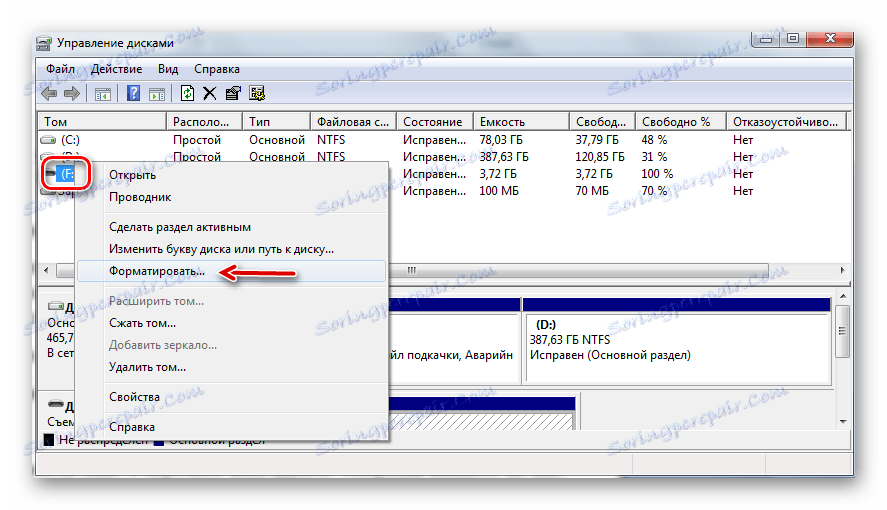
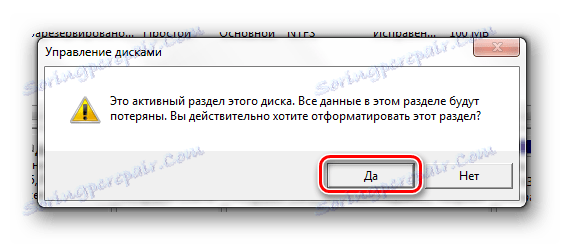

Prečítajte si tiež: Ako vytvoriť zavádzací USB flash disk v systéme Windows
Metóda 5: Formátovanie v núdzovom režime cez príkazový riadok
Keď formátovanie bráni nejaký proces, je táto metóda veľmi efektívna.
Pokyn v tomto prípade bude:
- Ak chcete prejsť do núdzového režimu, reštartujte počítač a stlačte kláves "F8" skôr, než sa zobrazí logo Windows. Mal by sa objaviť bootovací displej, v ktorom je vybratý "Núdzový režim" .
- Prebytočné procesy v tomto režime nebudú fungovať presne - len tie najdôležitejšie ovládače a programy.
- Zavoláme príkazový riadok a napíšeme "formát i" , kde "i" je písmeno vašej jednotky flash. Stlačte tlačidlo "Enter" .
- Zostáva reštartovať do normálneho režimu.
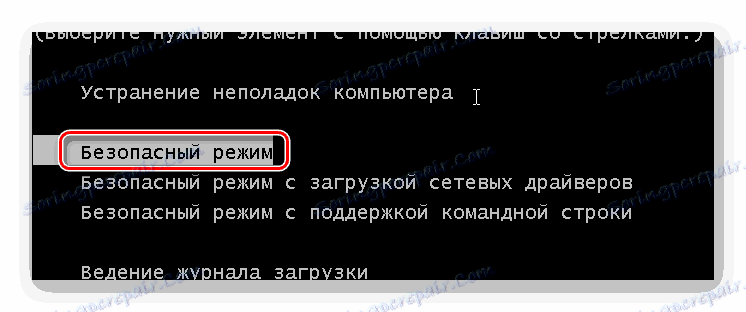
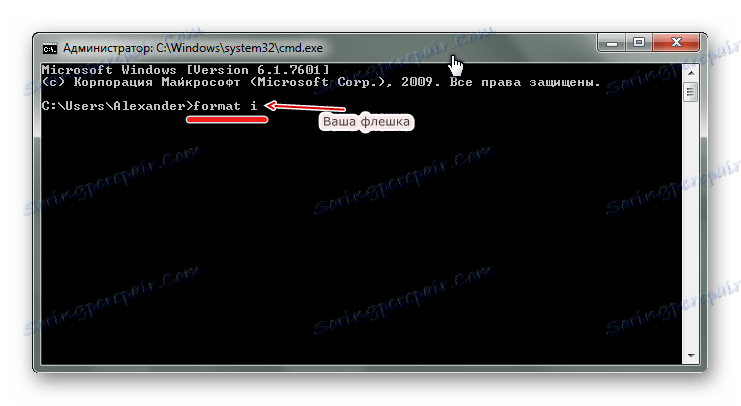
V niektorých prípadoch môže byť formátovanie média USB obmedzené ochranou proti zápisu, ktorá je na ňom inštalovaná. Ak chcete vyriešiť tento problém, použite pokyny na našich webových stránkach.
Lekcia: Ako odstrániť ochranu proti zápisu z jednotky USB flash
Ak je jednotka flash určená počítačom, vo väčšine prípadov je problém s formátovaním riešiteľný. Ak to chcete urobiť, môžete využiť jeden z uvedených programov alebo použiť alternatívne spôsoby formátovania poskytované systémom.