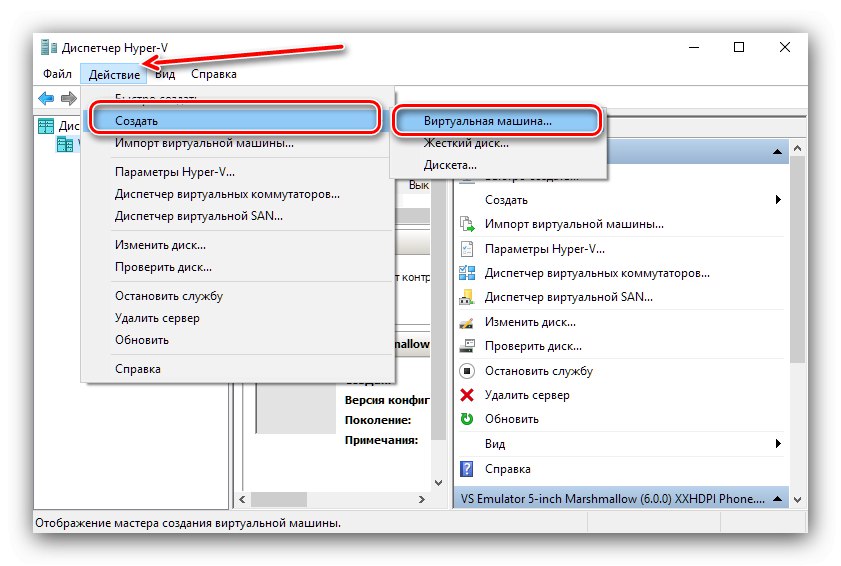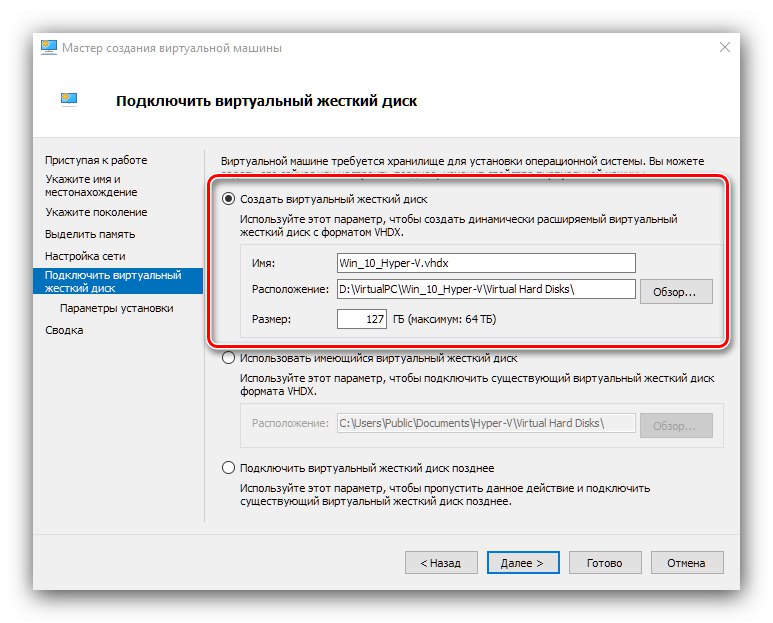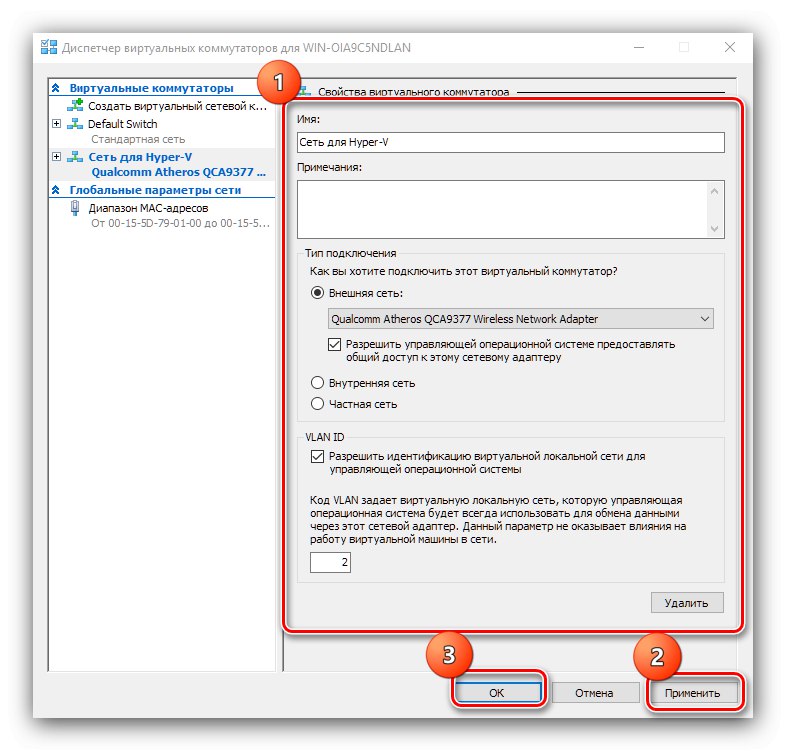Používatelia operačného systému Windows pravdepodobne počuli frázu „virtuálny stroj“ a vedia, že to znamená softvérový počítač s vlastným (nainštalovaným) operačným systémom. Málokto však vie, že nástroj na prácu s virtuálnymi strojmi je v systéme už zabudovaný. Dnes sa o tom chceme rozprávať vo Windows 10.
Hyper-V vo Windows 10
Predmetné riešenie sa volá Hyper-V a v rodine systémov od Microsoftu je prítomné od 8.1. V prvej desiatke dostal tento nástroj ešte viac funkcií, vďaka čomu môžete získať relatívne kompletnú kópiu počítača s ľubovoľným operačným systémom. Je však potrebné mať na pamäti, že tento nástroj je k dispozícii iba v najkompletnejších vydaniach Windows 10 - Pro a Enterprise. Okrem toho má tiež určité hardvérové požiadavky, ktoré vyzerajú takto:
- CPU - dvojjadrové alebo viacjadrové s frekvenciou najmenej 2 GHz s podporou virtualizácie;
- RAM - minimálne 4 GB;
- Video adaptér - akékoľvek diskrétne;
- Čipset základnej dosky - ktokoľvek s podporou virtualizácie.
Aby ste navyše mohli povoliť virtualizáciu v systéme Windows 10, musíte povoliť príslušné funkcie v systéme BIOS. Postup je popísaný v pokynoch na nižšie uvedenom odkaze.
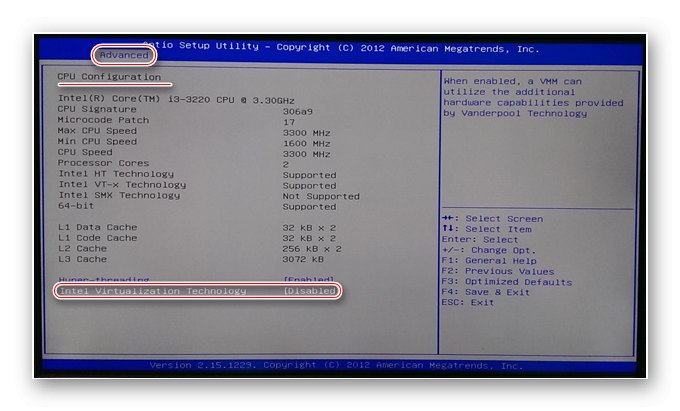
Lekcia: Povolenie virtualizácie v systéme BIOS
Po celej príprave a overení požiadaviek môžete pokračovať v aktivácii nástroja.
Povolenie technológie Hyper-V
Pretože ide o nástroj, ktorý je súčasťou OS, môžete ho aktivovať v príslušnej ponuke.
- Objavte "Vyhľadávanie" a začnite písať svoju požiadavku Ovládací panel... Potom kliknite na požadovaný výsledok.
- Prepnite zobrazenie položky na „Veľké ikony“a potom nájdite záznam "Programy a príslušenstvo" a choď na to.
- V okne, ktoré sa otvorí, použite odkaz Zapnite alebo vypnite funkcie systému Windows.
- Nájdite pozíciu v zozname Hyper-V, dajte „vtáka“ pred neho a všetky vnorené podpriečinky a potom kliknite na „OK“.
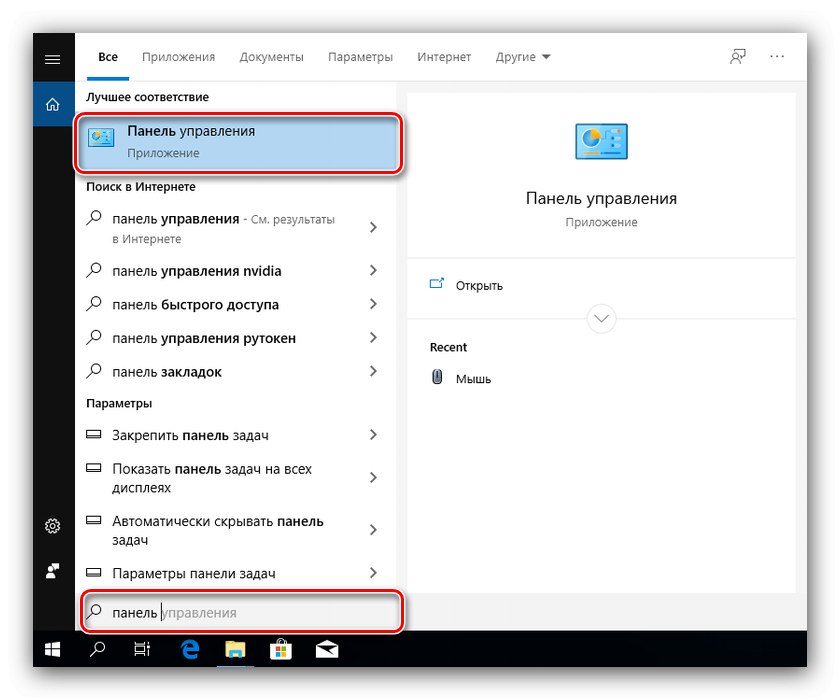
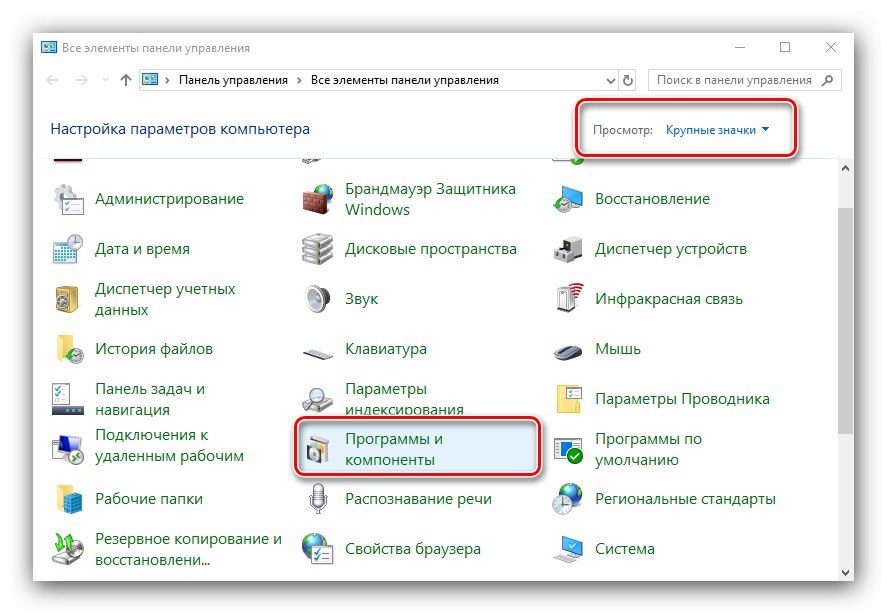
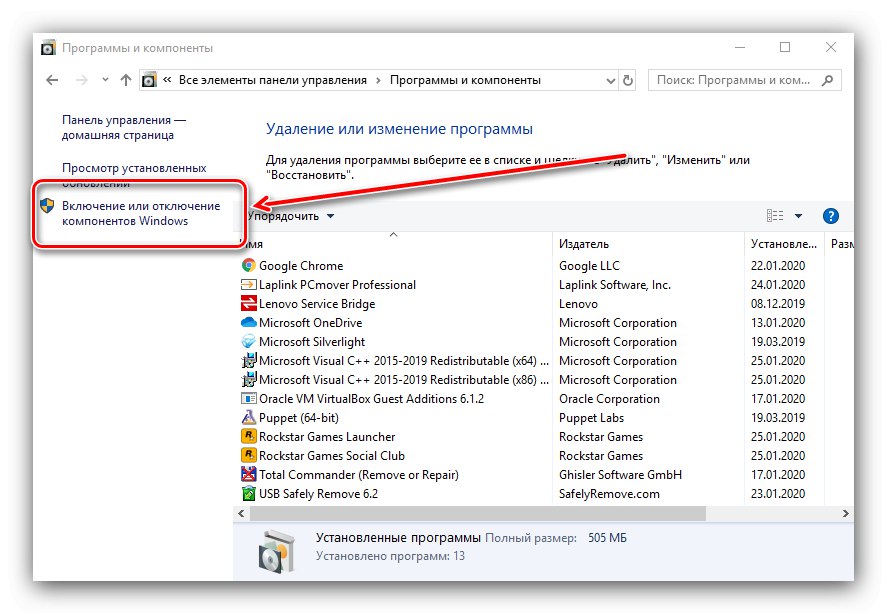
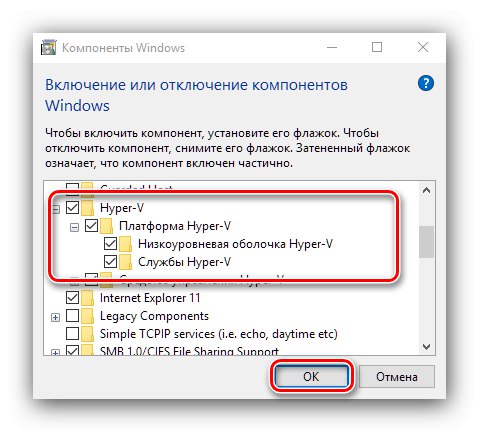
Počkajte, kým sa nenájdu a stiahnu požadované súbory. Potom zmeny vykonajte reštartovaním počítača.
Vytvorte virtuálny stroj Hyper-V
Po povolení tejto funkcie môžete pristúpiť k vytvoreniu a konfigurácii virtuálneho počítača.
- Použite znova "Vyhľadávanie", v ktorom píš dispečer hyper-va spustiť čokoľvek, čo sa nájde vo výsledku.
-
V správcovi nástrojov virtuálneho stroja vyberte najskôr ten hlavný (ľavá ponuka, názov vášho počítača), potom použite panel nástrojov, položky „Konať“ – „Vytvoriť“ – "Virtuálny prístroj".
![Kroky na vytvorenie virtuálneho stroja Hyper-V v systéme Windows 10]()
Kliknite tu „Ďalej“.
- Zadajte ľubovoľný názov virtuálneho počítača a tiež jeho umiestnenie. Venujte pozornosť varovaniu - ak je pre systémový oddiel pridelených málo pamäte (menej ako 200 GB), je lepšie vytvoriť inštanciu na inom mieste.
- V tejto fáze je potrebné zvoliť generáciu vytvoreného stroja. Rozdiel medzi nimi je jeden - „Generácia 1“ kompatibilný s takmer všetkými operačnými systémami, zatiaľ čo „Generácia 2“ podporuje iba najnovšie možnosti 64-bitov a UEFI. Vyberte požadovanú možnosť a kliknite na tlačidlo „Ďalej“.
- Teraz musíte nastaviť veľkosť pamäte RAM, ktorú nástroj použije. Zvyčajne sa odporúča nastaviť hodnotu na 50 - 60% dostupnej hodnoty: napríklad pri objeme 8 GB môžete dodať 4096 alebo 4192 MB. Aby sa zlepšila stabilita, je lepšie túto možnosť deaktivovať „Use dynamic memory“.
- Krok konfigurácie siete je možné zatiaľ preskočiť.
- Jedným z najdôležitejších krokov pri vytváraní je inštalácia alebo pripojenie virtuálnej jednotky. Ak plánujete nainštalovať operačný systém čisto, je lepšie vytvoriť nový - na tento účel zadajte príslušnú položku, potom zadajte názov nosiča, jeho umiestnenie a tiež zväzok. Nerobte si starosti s týmto druhým: virtuálny formát HDD je husto komprimovaný archív, takže skutočná veľkosť súboru VHDX bude oveľa menšia.
![Konfigurácia pevného disku pri vytváraní virtuálneho stroja Hyper-V vo Windows 10]()
Ak importujete systém z nástroja tretej strany (rovnakého VirtualBoxu), vyberte túto možnosť Použite existujúci virtuálny pevný disk a vyberte požadovaný súbor.
- Teraz musíme prísť na to, ako nainštalovať operačný systém. Môže byť inštalovaný z ISO obrazu alebo fyzického média, ako aj zo sieťového servera. Môžete to urobiť bez inštalácie - bude sa vám hodiť, ak importujete virtuálne médium s už nainštalovaným OS.
- Pozorne si prečítajte nastavené parametre a potom kliknite na tlačidlo "Hotový".
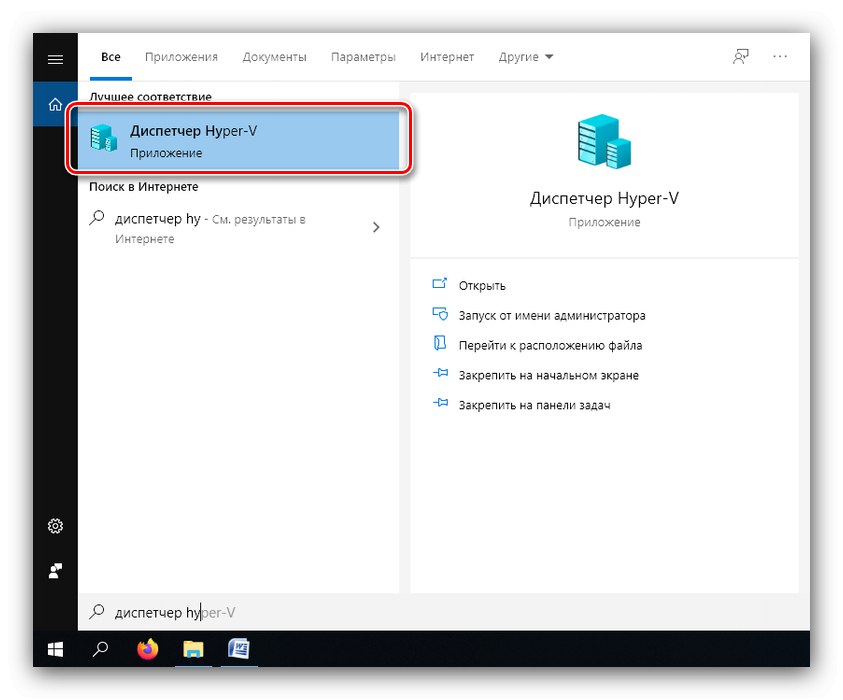
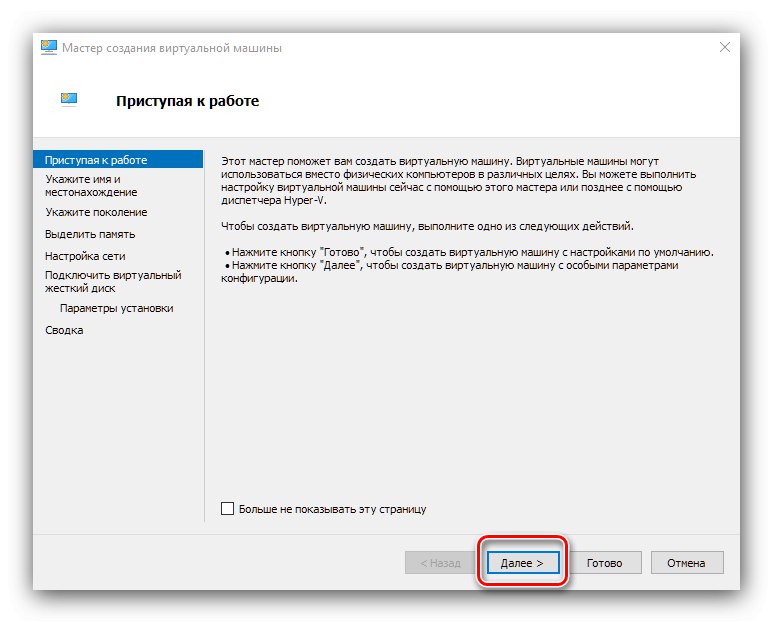
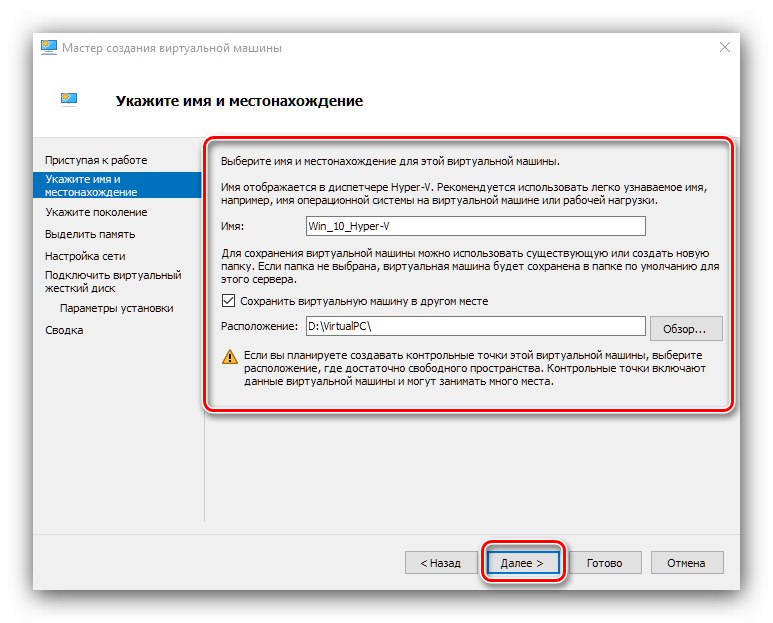
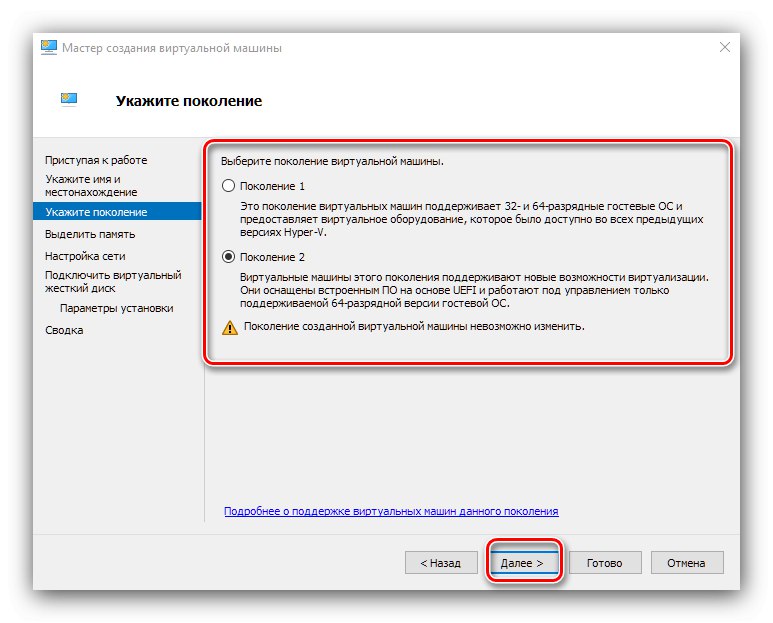
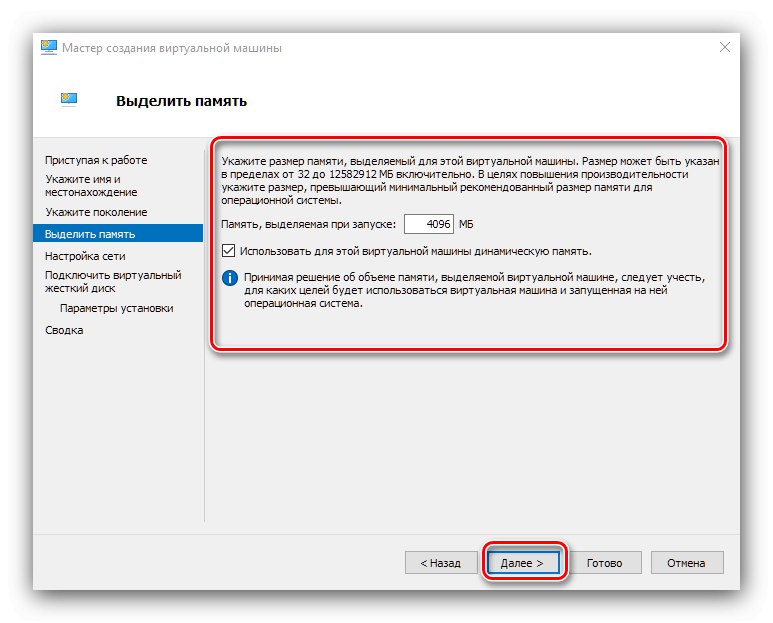
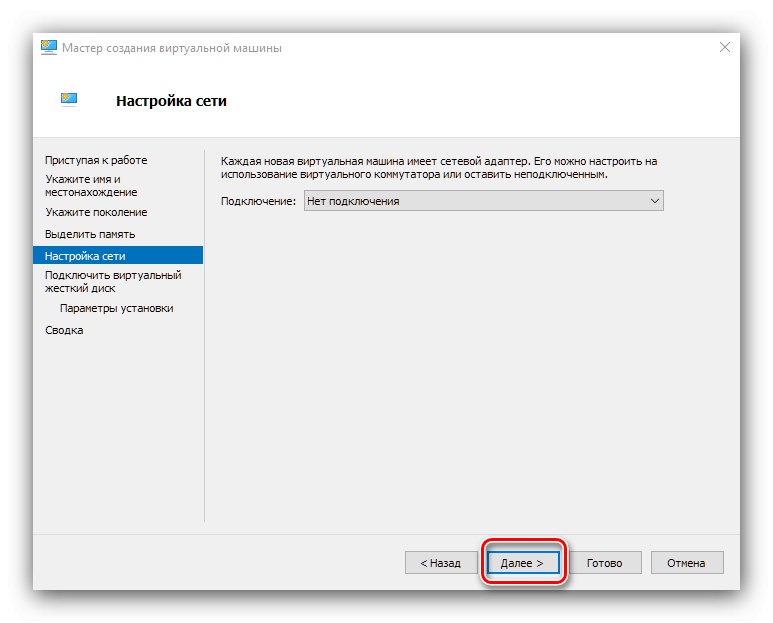
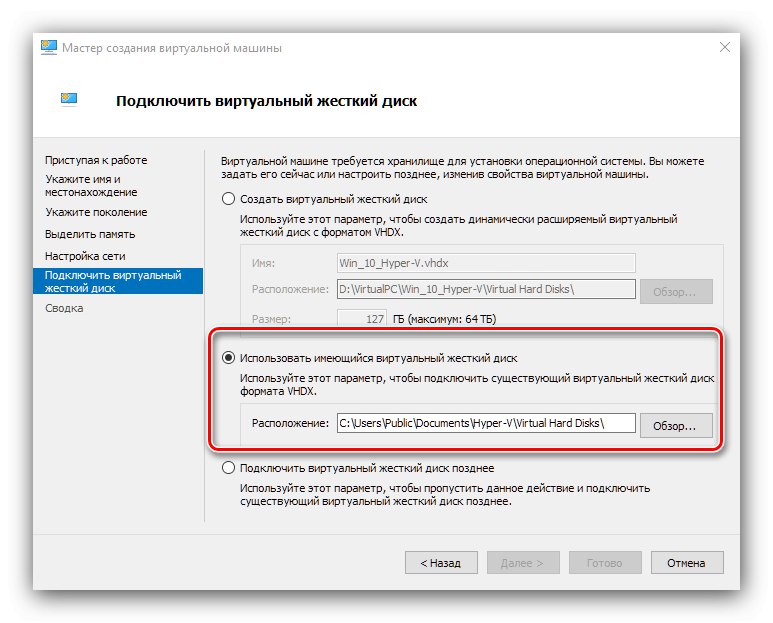
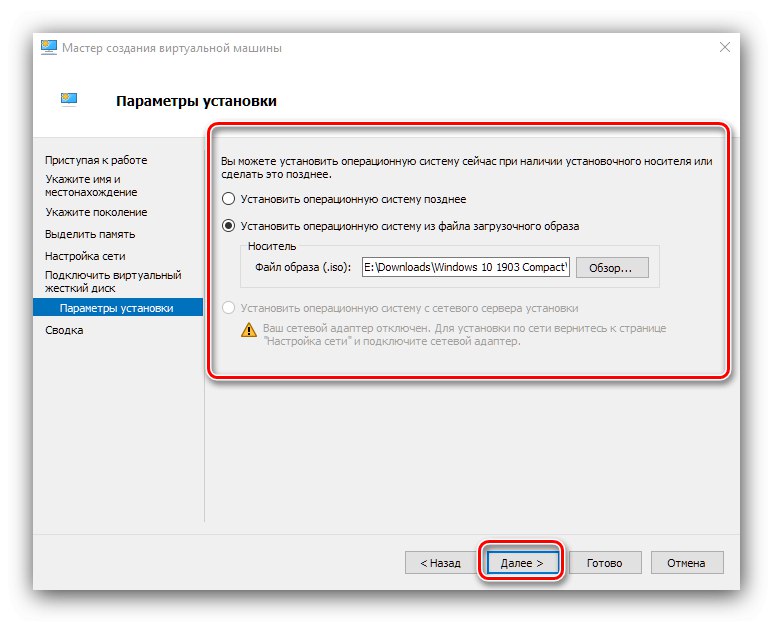
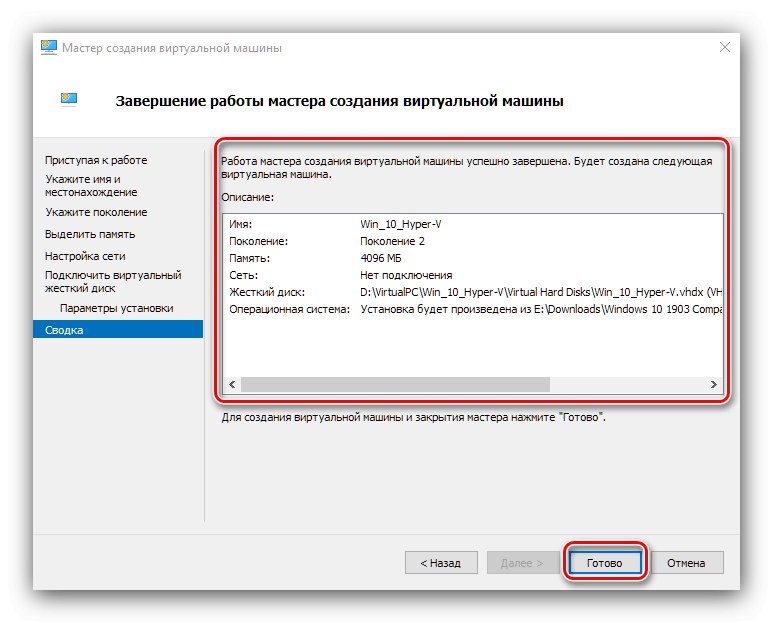
Virtuálny stroj bol vytvorený, môžete pokračovať v jeho konfigurácii.
Konfigurácia stroja Hyper-V
Existuje veľa možností na konfiguráciu virtuálneho stroja vytvoreného v Hyper-Vee a nie je možné ich všetky opísať v rámci jedného článku. Poďme si teda v krátkosti prejsť hlavnými parametrami.
Konfigurácia siete
Ak virtuálny operačný systém vyžaduje prístup na internet, je možné ho nakonfigurovať takto:
- IN Správca Hyper-V vyberte svoj primárny počítač.
- Použite ponuku „Konať“, položka „Virtual Switch Manager“.
- Pre prístup na internet zvoľte „Create a virtual network switch“, „Externé“ a kliknite na tlačidlo „Vytvoriť ...“.
- V nasledujúcom okne zvyčajne netreba nič meniť, jediné je nastaviť ľubovoľný názov siete, použite voľbu „Externá sieť“ a otvorený prístup k sieťovému adaptéru.
![Možnosti sieťového adaptéra na konfiguráciu virtuálneho stroja Hyper-V v systéme Windows 10]()
Kliknite „OK“ a chvíľu počkať. Toto môže spôsobiť stratu internetu na primárnom počítači.
- Potom vyberte virtuálnu možnosť a položku použite "Možnosti…".
- Pomocou ponuky vľavo vyberte položku "Sieťový adaptér", potom použite rozbaľovaciu ponuku a vyberte predtým vytvorený sieťový most.
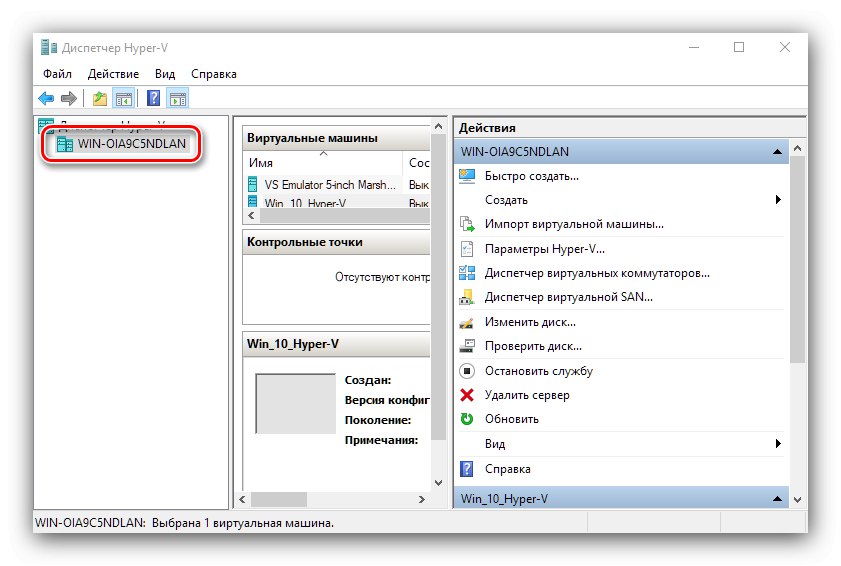
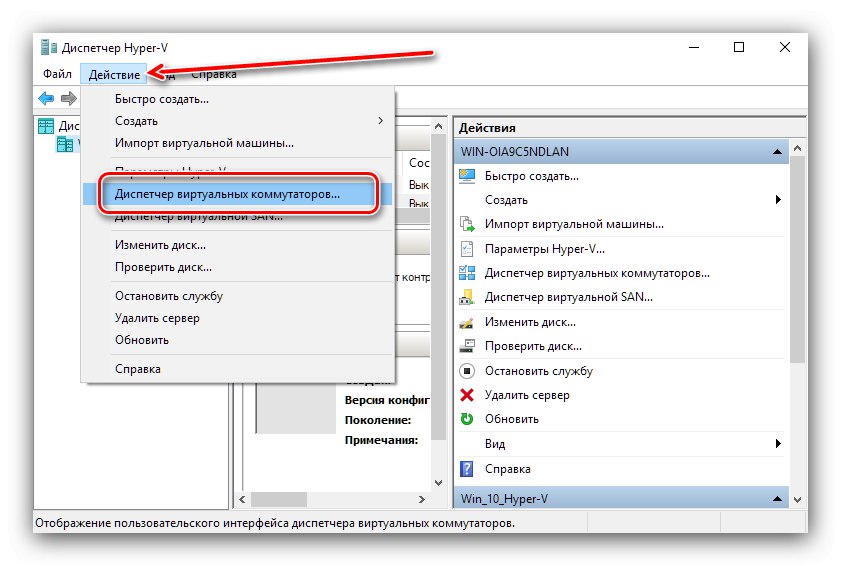
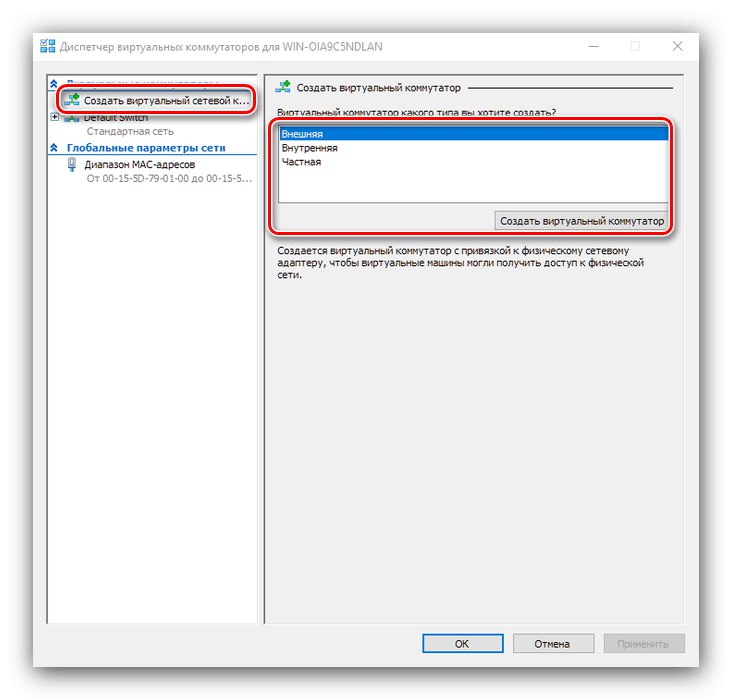
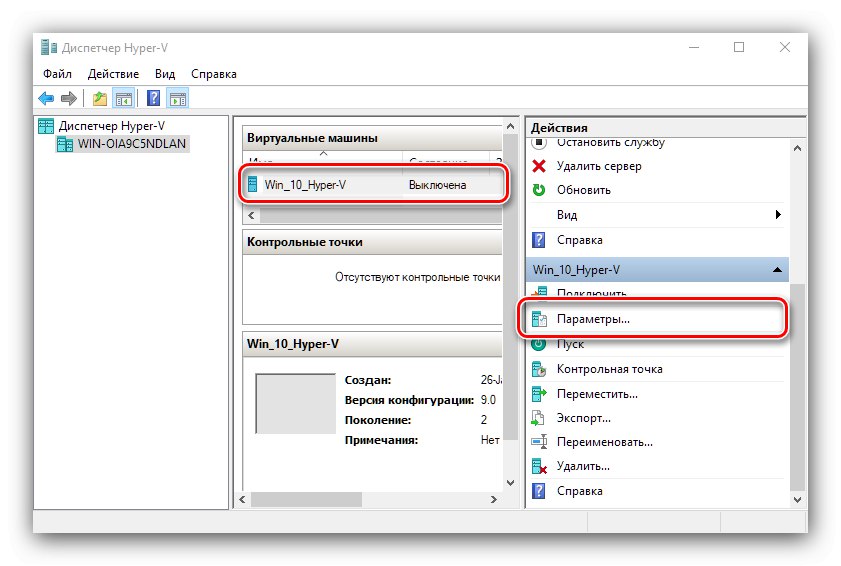
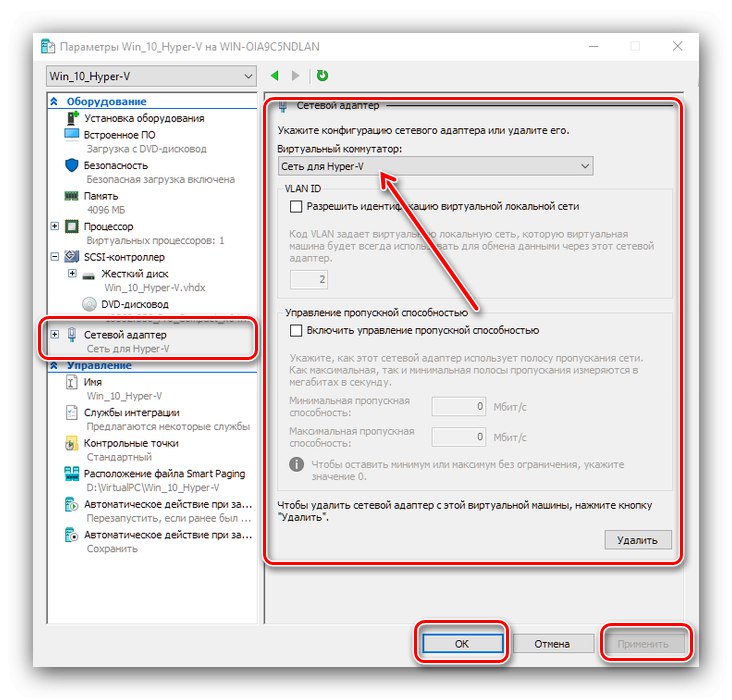
Nastavenie priority bootovania
Ak bol počas vytvárania Virtual PC nainštalovaný nový virtuálny pevný disk, systém sa z neho predvolene zavedie. Ak chcete nainštalovať OS na prázdny disk, musíte mu prideliť prioritu.
- Otvorte možnosti zariadenia a vyberte „Firmvér“... Poradie zavedenia bude k dispozícii na pravej strane okna. Zvýraznite požadovanú pozíciu (napríklad "Kompaktný disk") a pomocou tlačidla „Hore“ presunúť na začiatok zoznamu.
- Kliknite „OK“ a zavri parametre.
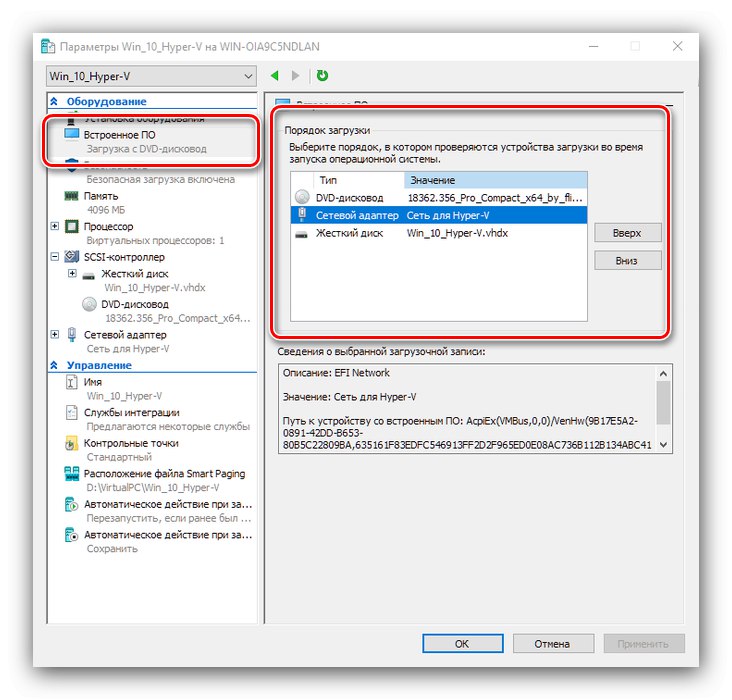
Inštalácia OS na virtuálnom stroji
Je samozrejmé, že virtuálny stroj je bez nainštalovaného operačného systému zbytočný. Ak bolo zariadenie vytvorené úplne od začiatku, budete musieť nainštalovať požadovaný systém na virtuálny pevný disk.
- Skontrolujte, či je k virtuálnemu stroju pripojený obraz alebo disk s požadovanými údajmi. Ak ste postupovali podľa nášho sprievodcu nastavením, sú už pripojení, ale pre každý prípad choďte do "Možnosti" a skontrolujte body „Kontrolór ...“ – „Jednotka DVD“.
- Skutočný proces inštalácie OS sa nijako nelíši od procesu v prípade fyzického počítača, preto slúžia ako sprievodca odkazy uvedené nižšie.
Viac informácií: Inštalácia systému Windows XP, Windows 7, Windows 10, macOS, Linux
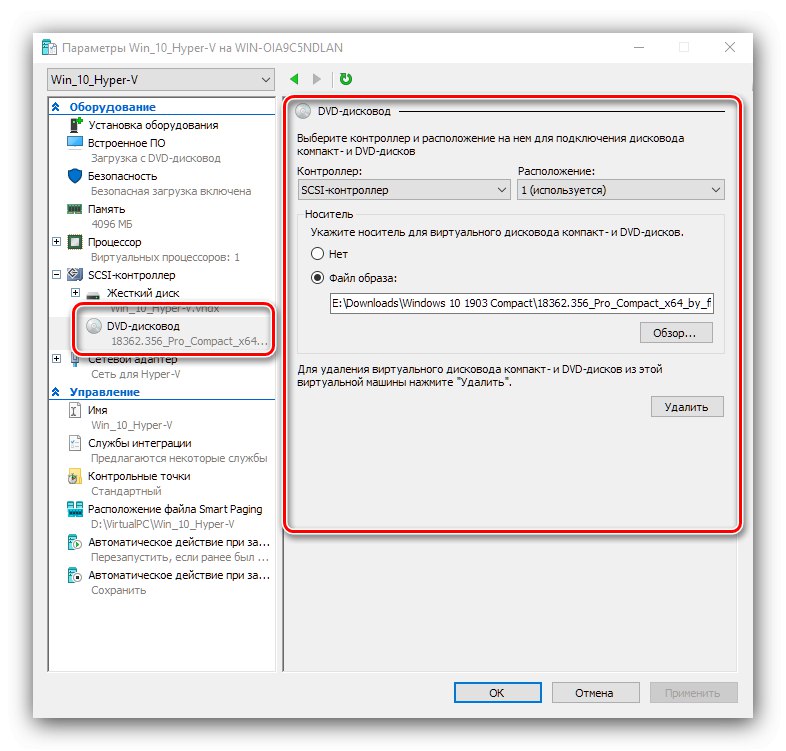
Spustenie virtuálneho stroja
Začíname s inštanciou vytvorenou v Hyper-V je ľahké.
- V hlavnom okne „Dispečer ...“ dvakrát kliknite ľavým tlačidlom myši na vytvorenú položku.
- Alternatívna možnosť - položka na paneli nástrojov „Konať“možnosť "Pripojiť".

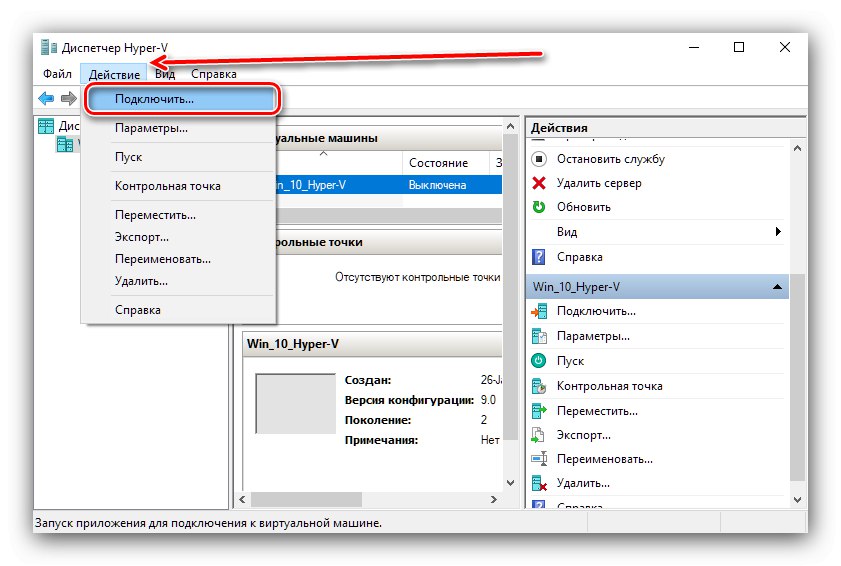
Pri prvom zavedení budete vyzvaní na inštaláciu OS, v budúcnosti sa Virtual PC zavedie ako normálny počítač.
Riešenie niektorých problémov
Pri takom zložitom postupe môžu nastať problémy, ale väčšina z nich má riešenie.
V ponuke komponentov chýba položka „Hyper-V“ alebo je neaktívna
Ak sa počas procesu prípravy stretnete s tým, že chýba súčasť „Hyper-V“, znamená to, že vaša edícia systému Windows 10 nemá nástroj virtuálneho stroja. Z tejto situácie existujú dve cesty - inštalácia verzie, v ktorej je zabudovaná požadovaná súčasť, alebo inštalácia softvéru tretích strán.
Prečítajte si tiež: Virtuálne stroje tretích strán pre Windows 10
Ak je Hyper-V prítomný, ale nie je aktívny, znamená to, že váš hardvér nepodporuje virtualizáciu alebo je v systéme BIOS zakázaný. Skontrolujte nastavenia firmvéru podľa pokynov v úvode tohto článku.
Pri štarte stroja sa zobrazí kód chyby 32788
Kód 32788 znamená, že stroj nemá RAM. Skontrolujte hodnoty RAM pridelenej pre problémový virtuálny stroj a v prípade potreby ju doplňte. V hlavnom počítači sa tiež otvárajú programy náročné na zdroje (napríklad Adobe Photoshop), takže sa odporúča ukončiť všetky tieto aplikácie.
Záver
Povedali sme vám teda o virtuálnom stroji Hyper-V zabudovanom do systému Windows 10, ponúkli sme príklad jeho použitia a navrhli sme aj spôsoby riešenia určitých problémov. Ak to zhrnieme, všimneme si, že Hyper-Vee je funkčné riešenie, ale v niektorých ohľadoch je stále nižšie ako nástroje tretích strán.