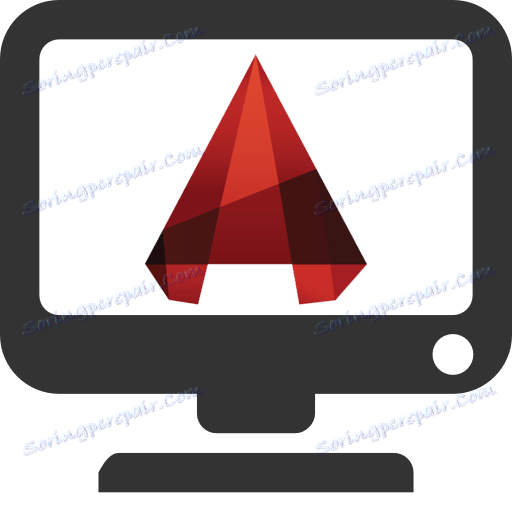Výrez v aplikácii AutoCAD
Všetky operácie v aplikácii AutoCAD sa vykonávajú na výreze. Tiež sa pozrieme na objekty a modely vytvorené v programe. Výrez s výkresmi je umiestnený na rozložení listu.
V tomto článku sa oboznámime s výstupom produktu AutoCAD, zistíme, z čoho pozostáva, ako ho nakonfigurovať a používať.
obsah
Zobrazenie Autocad
Zobrazenie výrezov
Práca s vytváraním a úpravou výkresov na karte Model môže byť potrebné, aby sa v jednom okne zobrazili niektoré jeho pohľady. Na tento účel sa vytvorí viac výrezov.
Na paneli s ponukami kliknite na položku Zobraziť - výrezy. Vyberte číslo (od 1 do 4) obrazoviek, ktoré chcete otvoriť. Potom musíte zadať horizontálnu alebo vertikálnu polohu obrazoviek.
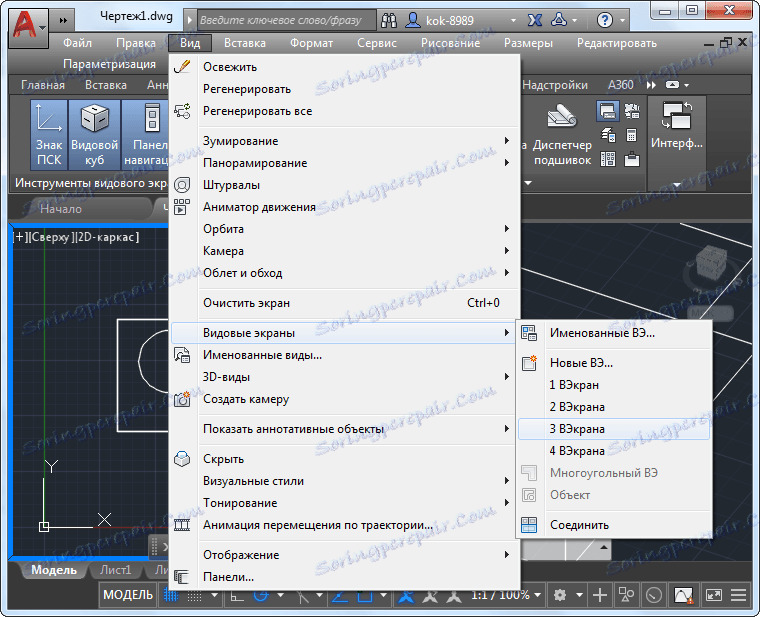
Na páse kariet prejdite na panel "Zobraziť" na karte "Domov" a kliknite na "Konfigurácia výrezu". Vyberte z rozbaľovacieho zoznamu najvhodnejšie rozloženie.
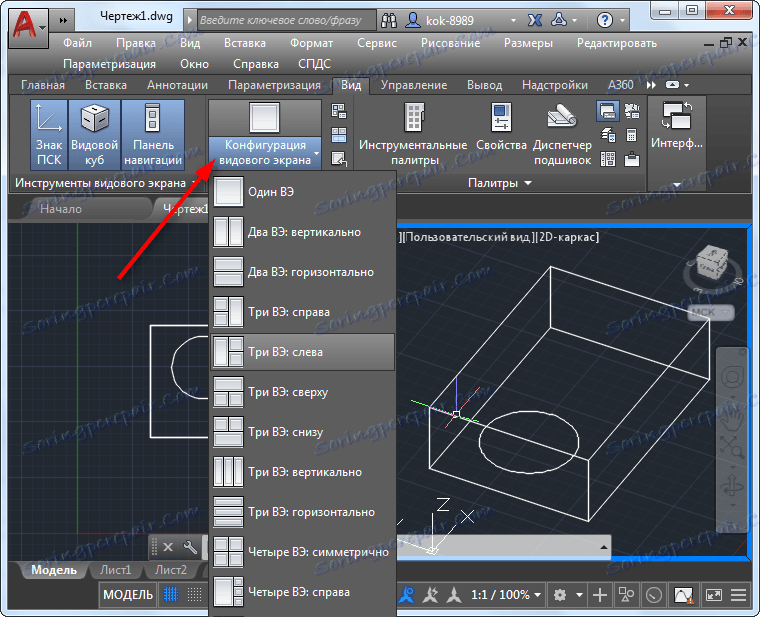
Po rozdelení pracovného priestoru na niekoľko obrazoviek môžete nakonfigurovať zobrazenie ich obsahu.
Súvisiace témy: Prečo potrebujete kurzor v tvare krížikov v programe AutoCAD
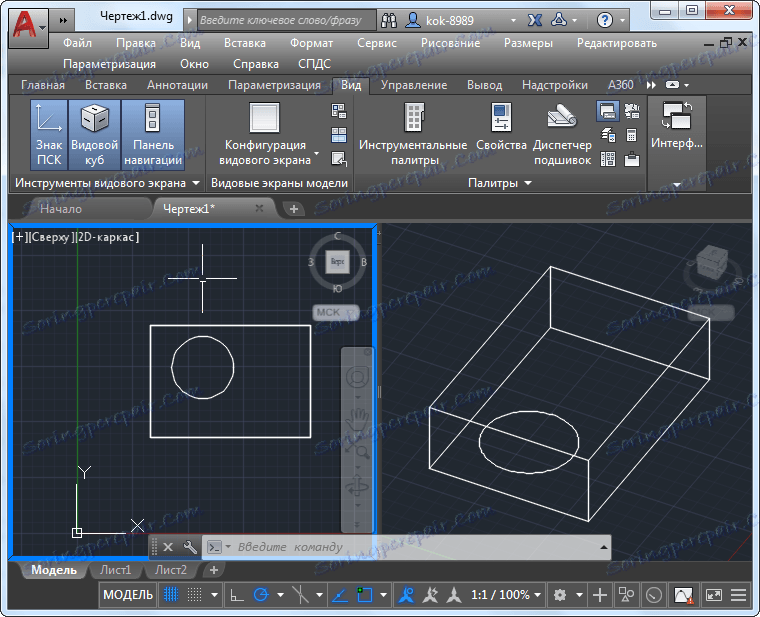
Nástroje výrezu
Rozhranie pre zobrazenie je určené na zobrazenie modelu. Má dva hlavné nástroje - kocku a volant.
Existuje zobrazená kocka na zobrazenie modelu zo zavedených ortogonálnych projekcií, ako sú strany blikajúceho svetla, a prechodu na axonometriu.
Ak chcete okamžite zmeniť zobrazenie, stačí kliknúť na jednu zo strán kocky. Prepnite do axonometrického režimu kliknutím na ikonu domu.
Pomocou volantu môžete posúvať, otáčať okolo obežnej dráhy a priblížiť. Funkcie volantu sú duplikované kolieskom myši: posúvanie - držte koleso, otáčajte - držte koleso + Shift, aby ste zväčšili alebo zmenšili model - otočte koleso dopredu a dozadu.
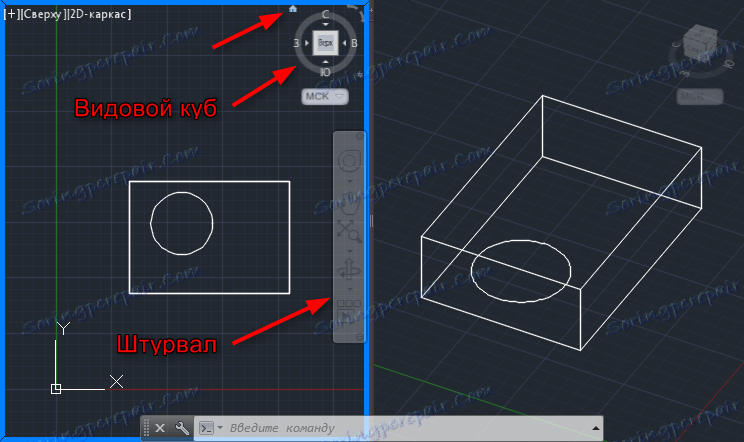
Užitočné informácie: Väzby aplikácie AutoCAD
Prispôsobenie výrezu
Počas rekonštrukcie môžete aktivovať ortogonálnu mriežku, spustiť súradnicový systém, väzby a ďalšie pomocné systémy vo výrezu pomocou klávesových skratiek.
Užitočné informácie: Klávesové skratky v aplikácii AutoCAD
Nastavte typ zobrazenia modelu na obrazovke. V ponuke zvoľte "Zobraziť" - "Vizuálne štýly".
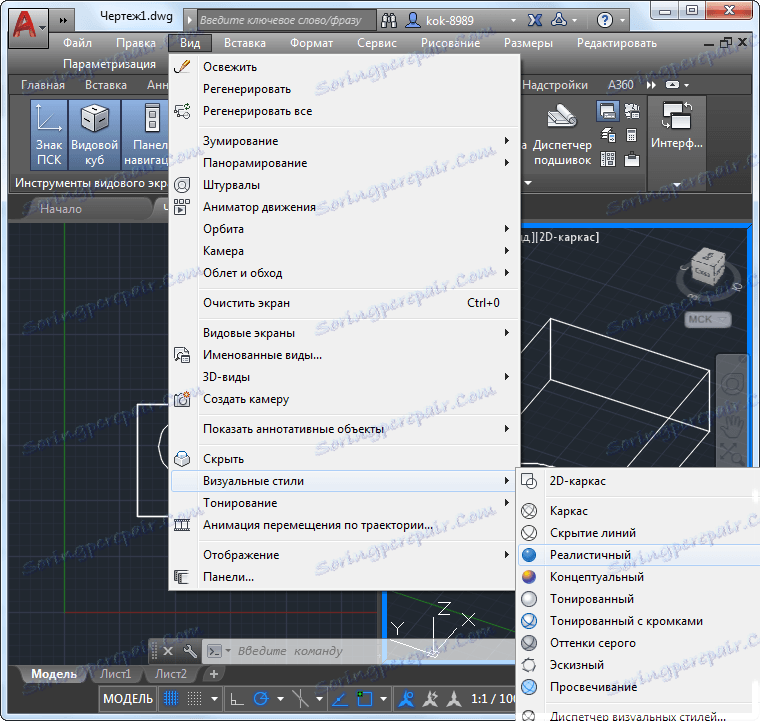
Tiež môžete upraviť farbu pozadia a veľkosť kurzora v parametroch programu. Kurzor môžete prispôsobiť tak, že prejdete na kartu "Budovy" v okne s možnosťami.
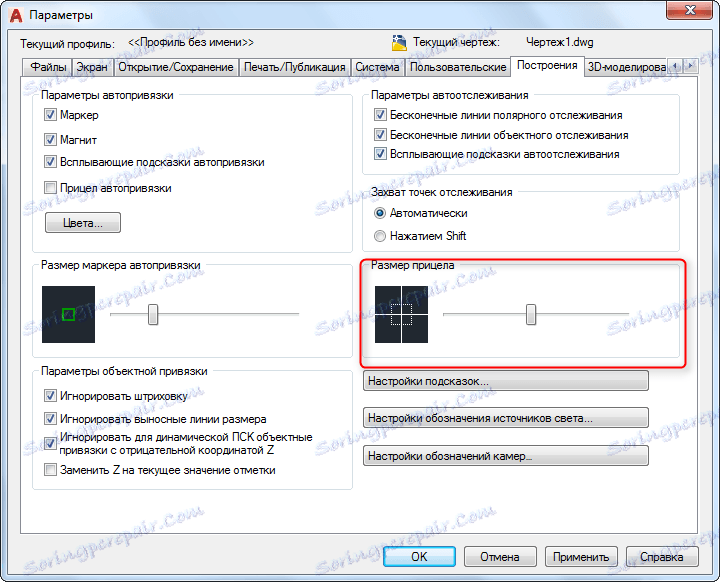
Prečítajte si na našom portáli: Ako vytvoriť biele pozadie v programe AutoCAD
Prispôsobenie výrezu na hárku rozloženia
Kliknite na kartu "Tabuľka" a vyberte výrez zobrazený na nej.
Posunutím gombíkov (modrými bodkami) môžete nastaviť okraj obrazu.
Na stavovom riadku zadávate mierku výrezu na hárku.
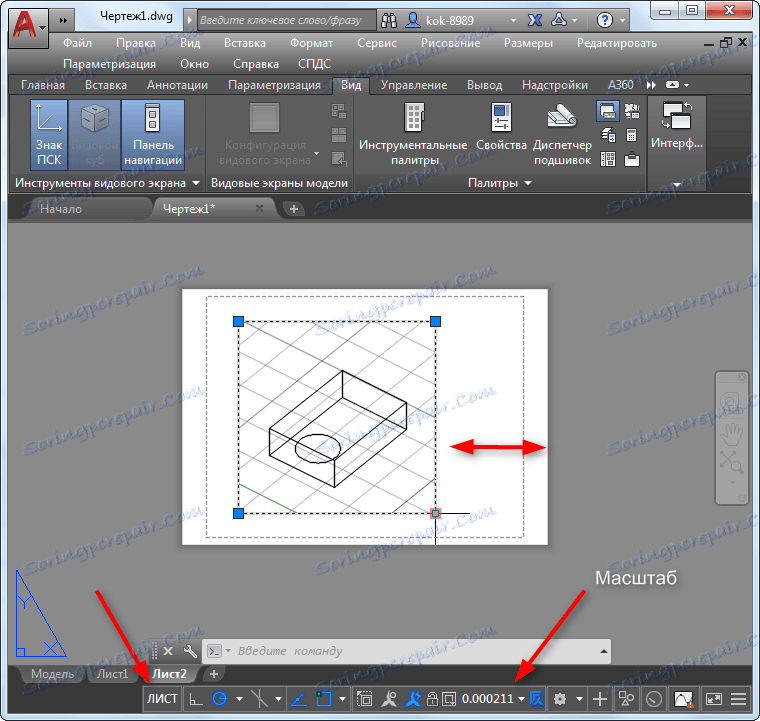
Kliknutím na tlačidlo "List" na príkazovom riadku sa dostanete do režimu úpravy modelu bez toho, aby ste museli opustiť miesto na hárku.
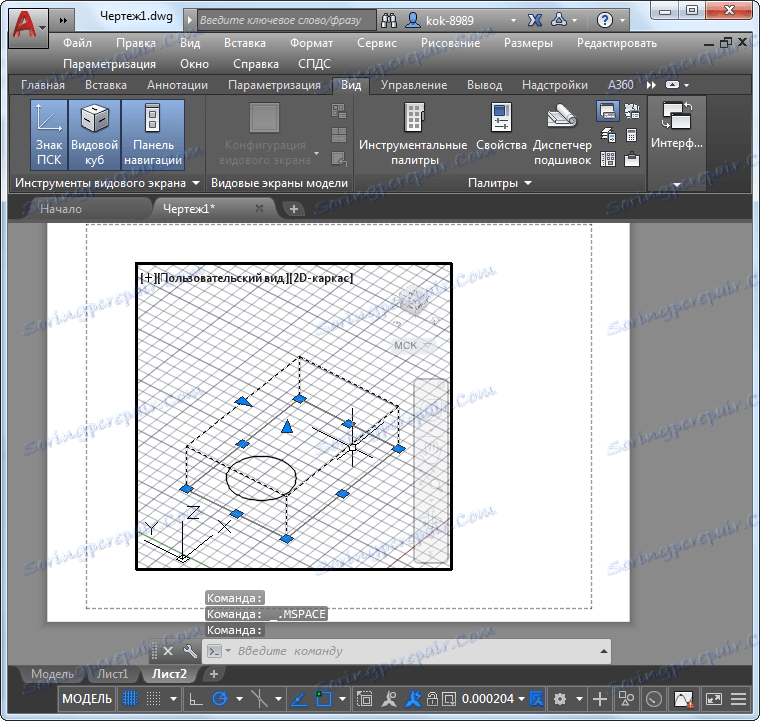
Odporúčame vám, aby ste si prečítali: Ako používať AutoCAD
Takže sme sa pozreli na funkcie výrezu AutoCADu. Využite svoje schopnosti na maximum, aby ste dosiahli vysoký výkon.