Ako používať väzby AutoCADu
Väzby sú špeciálne intuitívne nástroje programu AutoCAD, ktoré sa používajú na presné vytváranie výkresov. Ak potrebujete na určitý bod pripojiť objekty alebo segmenty alebo presne usporiadať prvky navzájom, nemôžete robiť bez väzieb.
Vo väcšine prípadov väzby vám umožnia okamžite začať s budovaním objektu v požadovanom bode, aby ste sa vyhli následným pohybom. Tým je proces kreslenia rýchlejší a lepší.
Zvážte viazanie podrobnejšie.
Ako používať väzby AutoCADu
Ak chcete začať používať väzby, stačí stlačiť kláves F3 na klávesnici. Podobne môžu byť deaktivované, ak väzby narúšajú.
Môžete tiež aktivovať a nakonfigurovať väzby pomocou stavového panela kliknutím na tlačidlo väzby, ako je znázornené na snímke obrazovky. Aktívna funkcia je zvýraznená modrou farbou.
![]()
Pomôcť študentovi: Klávesové skratky v aplikácii AutoCAD
Keď sú väzby zahrnuté, nové a existujúce tvary sú intuitívne "priťahované" k bodom nakreslených objektov, v blízkosti ktorých sa kurzor pohybuje.
Rýchla aktivácia väzieb
Ak chcete vybrať typ väzby, ktorý potrebujete, kliknite na šípku vedľa tlačidla väzby. V otvorenom paneli jednoducho kliknite na riadok s požadovanou väzbou. Zvážte najčastejšie používané.
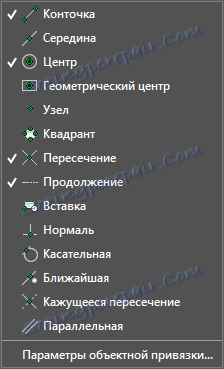
Kde sa používajú viazania: Ako nakresliť obrázok v aplikácii AutoCAD
Malý kečup. Väzba nového objektu na rohy, križovatky, body uzla existujúcich objektov. Koniec je zvýraznený zeleným štvorcom.
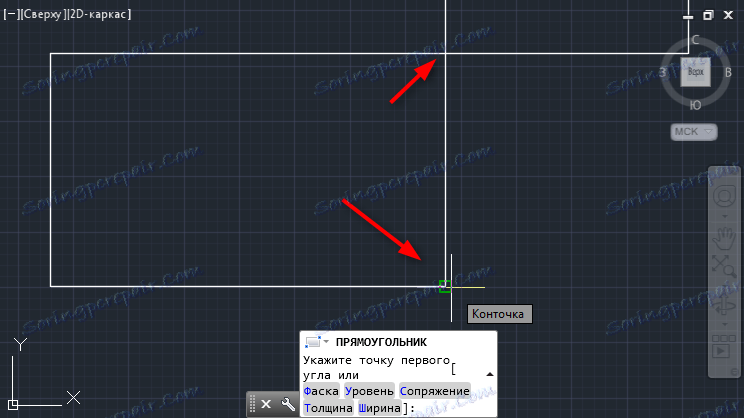
Uprostred. Nájde stred riadku, na ktorom smeruje kurzor. Stred je označený zeleným trojuholníkom.
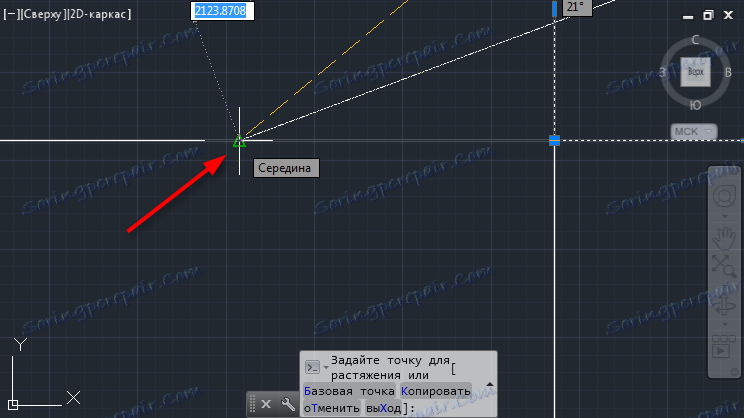
Centrálne a geometrické centrum. Tieto väzby sú užitočné pre umiestnenie uzlových bodov v strede kruhu alebo iného tvaru.
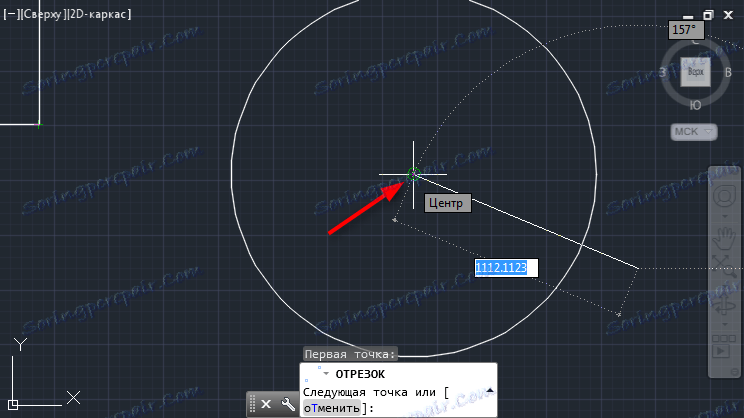
Križovatka. Ak chcete začať budovať na križovatke segmentov, použite tento odkaz. Umiestnite kurzor na križovatku a bude mať podobu zeleného kríža.
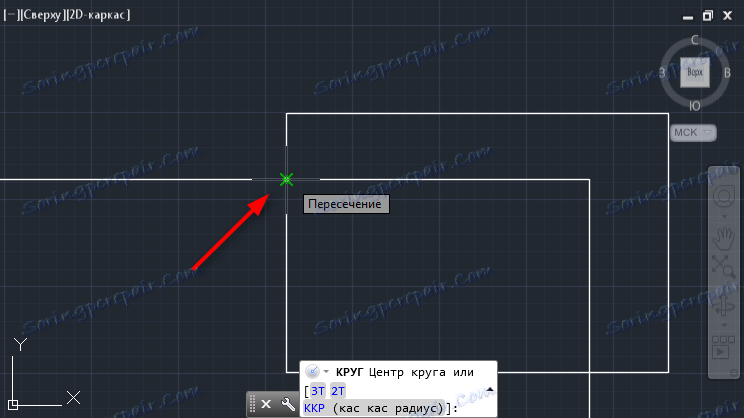
Pokračovanie. Veľmi pohodlná väzba, ktorá umožňuje čerpať z určitej úrovne. Jednoducho nasmerujte kurzor na čiaru z vodiacej čiary a po prechode čiarou začnite konštrukciu.
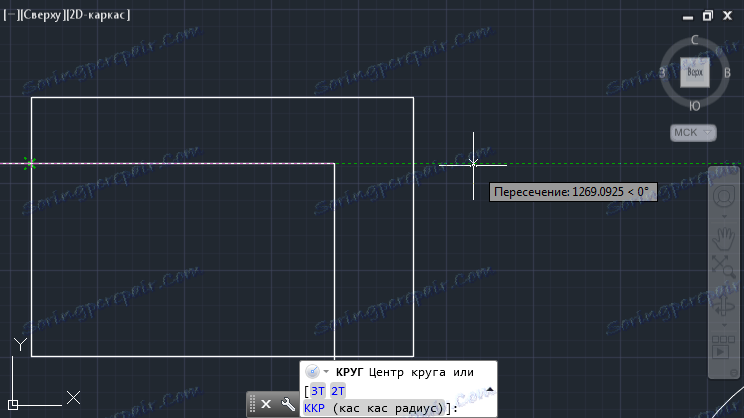
Tangent. Táto väzba pomôže nakresliť segment cez dva body pozdĺž dotyčnice kruhu. Nastavte prvý bod segmentu (mimo kruhu) a potom presuňte kurzor na kruh. AutoCAD zobrazí jediný možný bod, cez ktorý môžete nakresliť tangenciu.
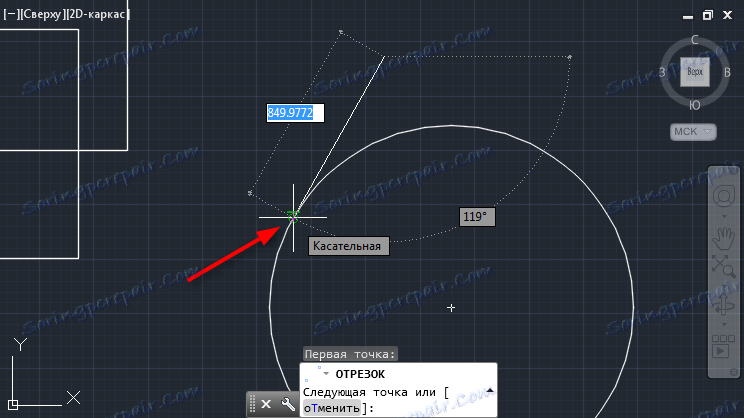
Rovnobežné. Ak chcete získať sekciu, ktorá je paralelná s existujúcou, povoľte ju. Nastavte prvý bod segmentu a potom presuňte a podržte kurzor na riadku paralelne, čím vytvoríte riadok. Určte koncový bod čiary posunutím kurzora pozdĺž čiarkovanej čiary.
Prečítajte si tiež: Ako pridať text do AutoCADu
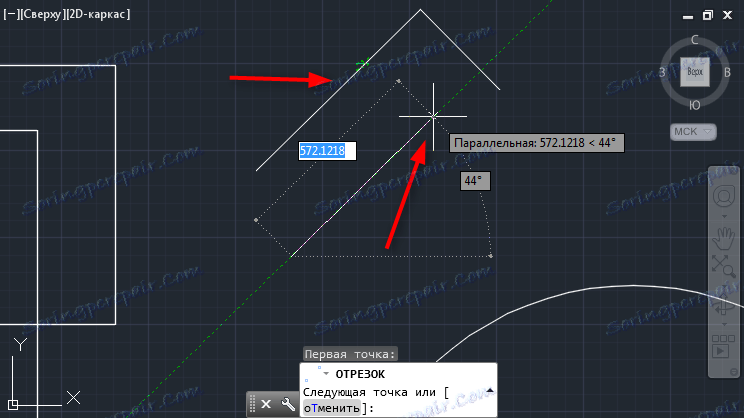
Možnosti viazania
Ak chcete zahrnúť všetky potrebné typy väzieb pomocou jednej akcie, kliknite na položku "Obmedzenie parametrov objektu". V okne, ktoré sa otvorí, začiarknite políčka vedľa požadovaných väzieb.
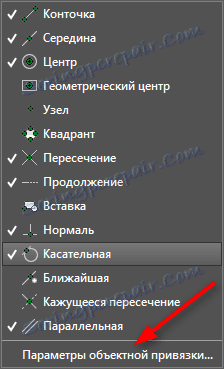

Kliknite na kartu Object Snap to 3D. Tu môžete označiť väzby požadované pre 3D konštrukcie. Princíp ich práce je analogický s lietadlom.
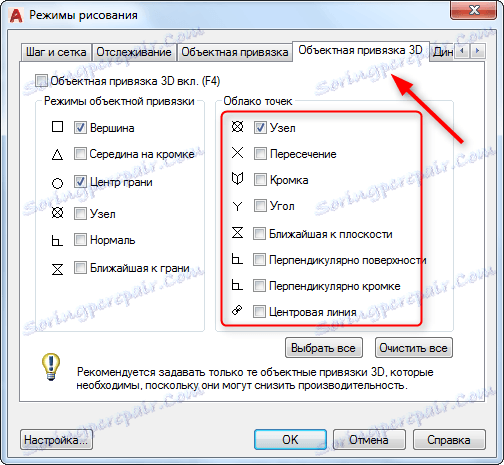
Odporúčame vám, aby ste si prečítali: Ako používať AutoCAD
Takže mechanizmus viazania v programe AutoCAD vo všeobecnosti funguje. Použite ich vo svojich vlastných projektoch a oceníte ich pohodlie.