Orezanie obrázka v aplikácii AutoCAD
Obrázky importované do programu AutoCAD nie sú vždy potrebné v plnej veľkosti - pre ich prácu môže byť potrebná iba malá plocha. Okrem toho môže veľký obrázok prekrývať dôležité časti výkresov. Používateľ čelí skutočnosti, že obrázok musí byť orezaný alebo jednoducho orezaný.
Multifunkčný AutoCAD, samozrejme, má riešenie tohto malého problému. V tomto článku popisujeme proces orezania obrazu v tomto programe.
Súvisiace informácie: Ako používať AutoCAD
obsah
Ako nakresliť obrázok v aplikácii AutoCAD
Jednoduché orezávanie
1. Medzi ponaučenia na našich stránkach sa dozviete, ako pridať obrázok do programu AutoCAD. Predpokladajme, že obrázok je už umiestnený v pracovnom priestore AutoCADu a potrebujeme len orezanie obrazu.
Odporúčame vám, aby ste si prečítali: Ako umiestniť obrázok do programu AutoCAD
2. Vyberte obrázok tak, aby sa okolo neho objavil modrý rám a okolo okrajov sú štvorcové body. Na paneli s nástrojmi kliknite na paneli Trimming na položku Create Trim Outline.
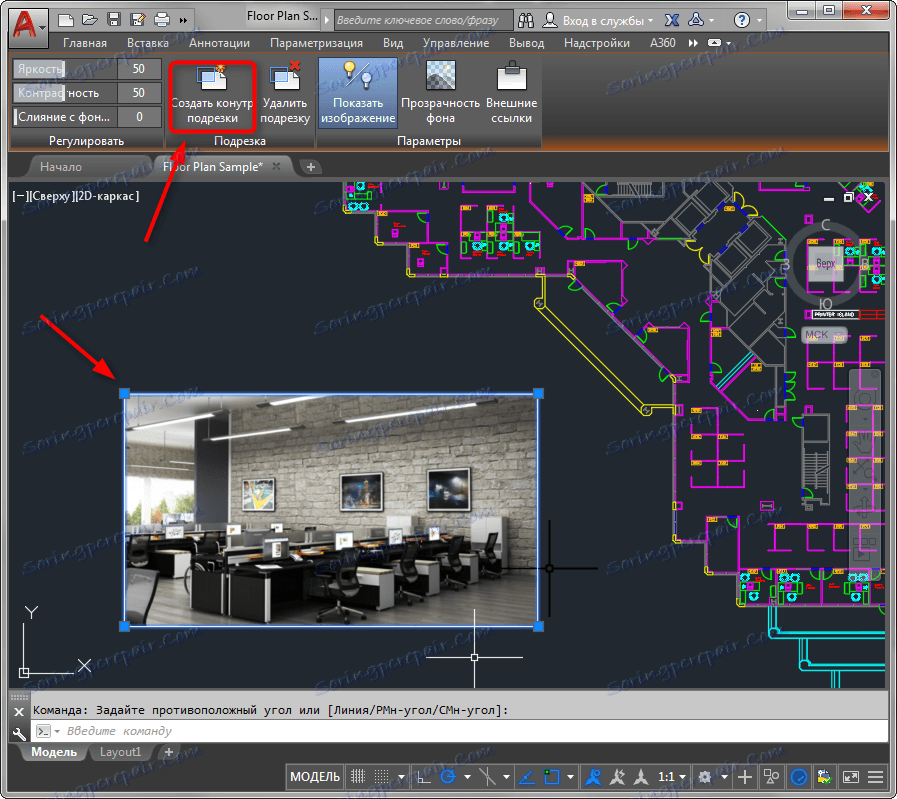
3. Uchopte požadovanú oblasť obrázka. Najprv kliknite na ľavé tlačidlo myši a nastavte začiatok rámčeka a zatvorte ho druhým kliknutím. Obraz bol orezaný.
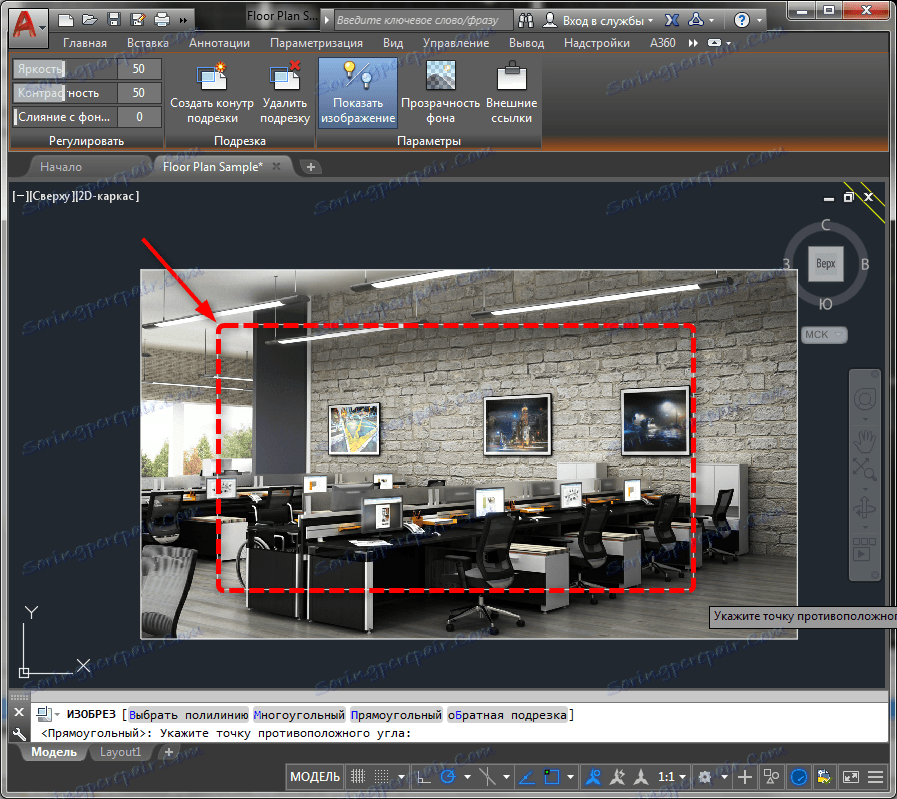
4. Zrezané okraje obrazu neodstránili neodvolateľne. Ak presuniete obrázok o štvorcový bod, orezané časti budú viditeľné.
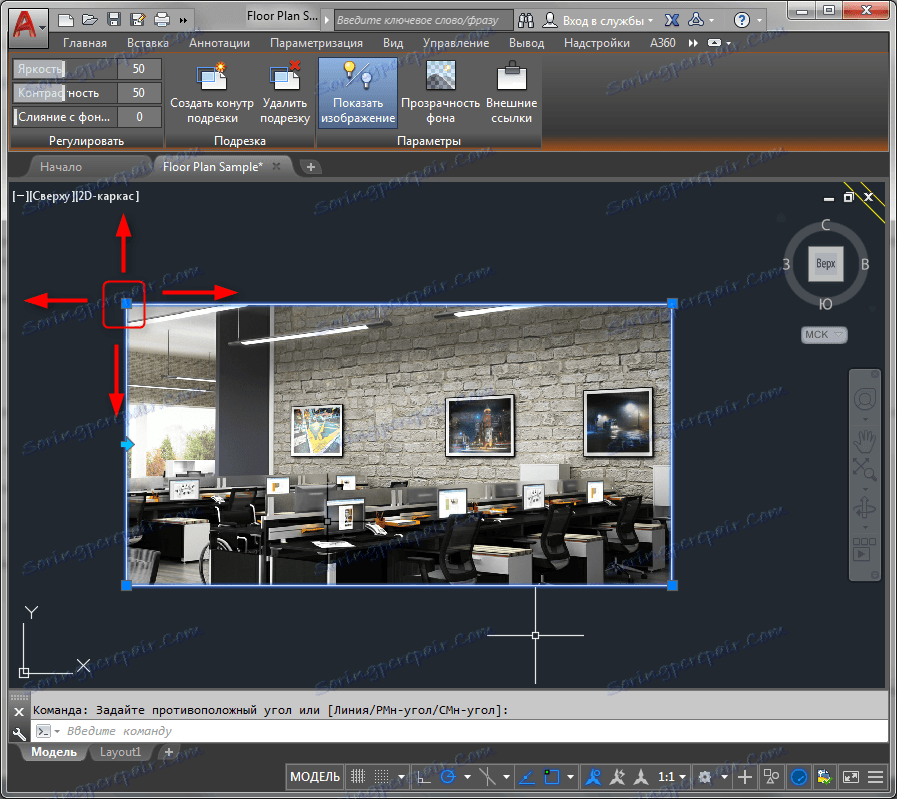
Ďalšie doplnkové možnosti
Ak jednoduché orezanie umožňuje obmedziť obraz iba na obdĺžnik, pokročilé rezy môžu byť skrátené pozdĺž vytvoreného obrysu pozdĺž polygónu alebo môžete odstrániť oblasť umiestnenú v ráme (opačné orezanie). Zvážte orezávanie polygónu.
1. Postupujte podľa krokov 1 a 2 vyššie.
2. Vyberte príkaz "Polygon" z príkazového riadku, ako je znázornené na snímke obrazovky. Nakreslite križovatku v obraze a upevnite jej body kliknutím na LMB.
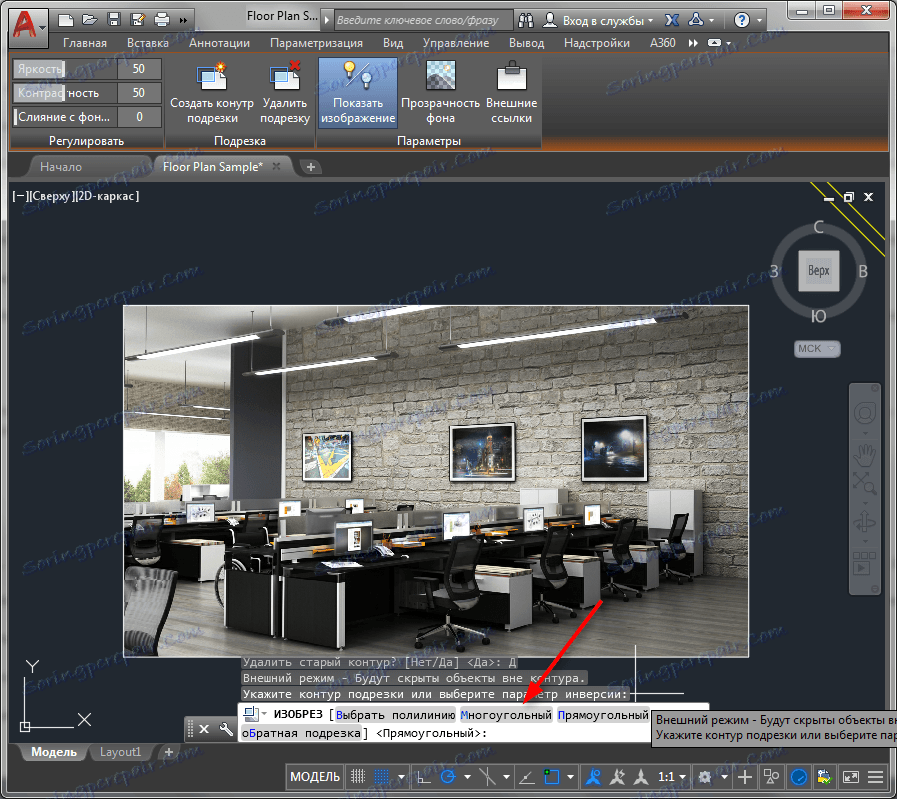
3. Obraz sa odreže pozdĺž obrysu vytiahnutého polygónu.
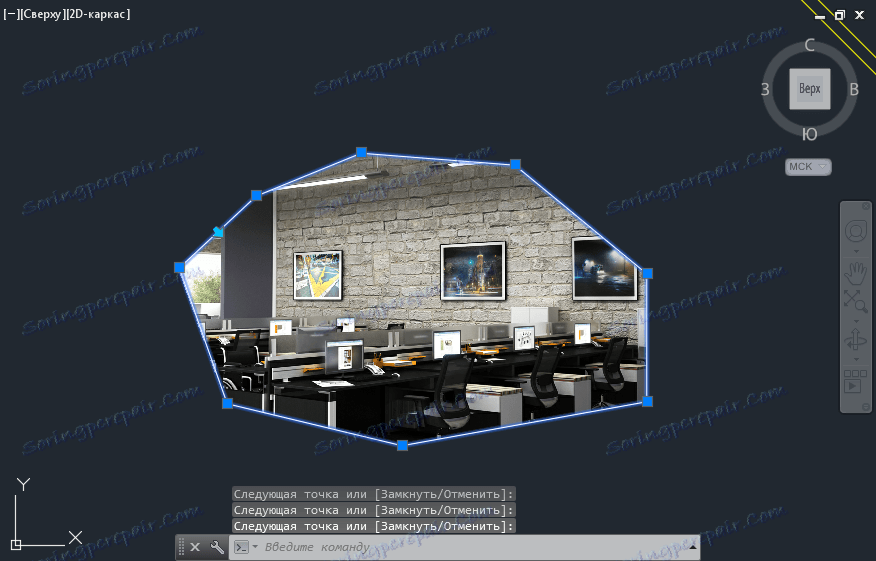
Ak ste nepríjemní viazaním alebo naopak, potrebujete ich na presné zarámovanie, môžete ich aktivovať a deaktivovať tlačidlom "Object Snap to 2D" na stavovom riadku.
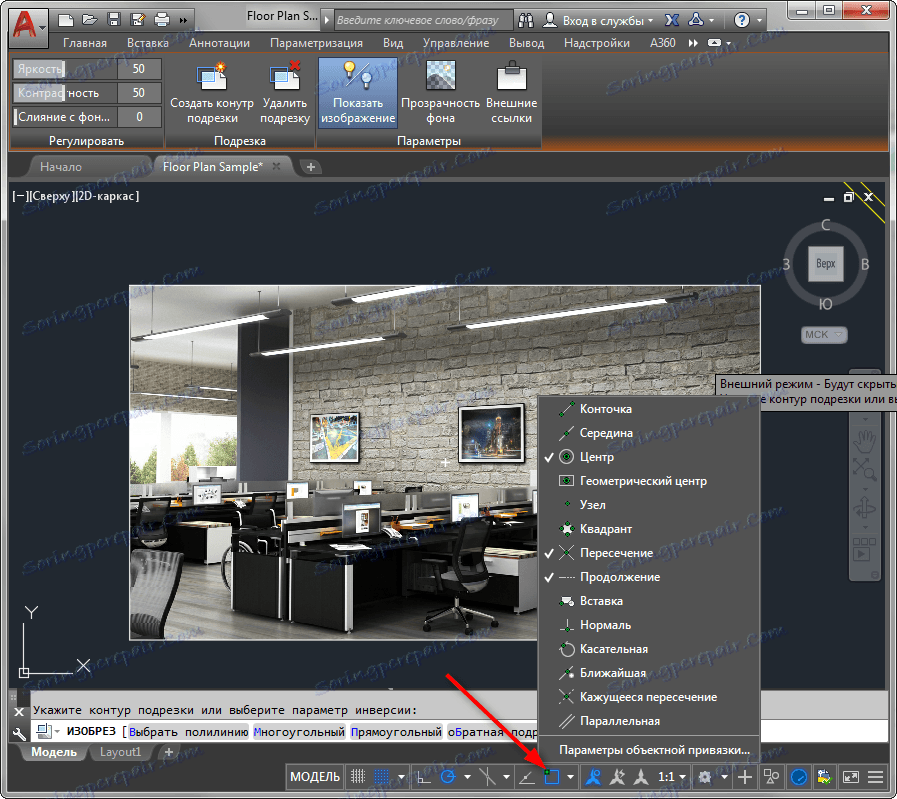
Ďalšie informácie o väzbách aplikácie AutoCAD nájdete na stránke: Väzby aplikácie AutoCAD
Ak chcete zrušiť orezanie, v paneli Trimming vyberte položku Delete Trimming.
Prečítajte si tiež: Ako vložiť PDF do programu AutoCAD
To je všetko. Teraz sa nedostanete na ceste k extra hranám obrazu. Použite túto techniku na každodennú prácu v aplikácii AutoCAD.