Poškodenie zásuviek Universal Serial Bus, hlavného komunikačného rozhrania základnej dosky a počítačových periférií, môže byť pre používateľa veľmi nepríjemné. V dnešnom článku sa pozrieme na dôvody, prečo port USB na základnej doske nefunguje, a možné riešenia.
Príčiny rozbitia USB portov
Predpokladom pre vznik uvažovanej situácie môže byť porucha aj nesprávne nastavenie operačného systému alebo subsystému, chyby pri inicializácii ovládača, nekompatibilita s konkrétnym zariadením alebo chyby / poškodenie samotnej základnej dosky. Začnime v poradí o každom z problémov a o tom, ako ich vyriešiť.
Prečítajte si tiež:
Riešenie problémov s USB po inštalácii systému Windows 7
Port USB nefunguje na notebooku: čo robiť
Dôvod 1: Zlyhania softvéru portu
Najbežnejšou a ľahko odstrániteľnou príčinou prerušenia portov je softvérový konflikt medzi systémom a radičmi USB. Vyskytuje sa kvôli hromadeniu chýb alebo akejsi nekompatibilite. Ak chcete vyriešiť túto stránku, postupujte nasledovne:
- Kliknite pravým tlačidlom myši na systémové tlačidlo „Štart“a potom vyberte "Správca zariadení".
- Rozbaľte skupinu „Radiče USB“Ak chcete zobraziť zariadenia zodpovedné za porty USB, kliknite na odkaz „Update computer configuration“... Pravdepodobne jeden z ovládačov z nejakého dôvodu jednoducho „vypadol“ zo zoznamu a takáto akcia ho vráti.
- Ak sa nič neaktualizovalo alebo sa objavil radič, ale porty stále nefungujú, potom postupne vyberte všetky radiče LMB a vymažte ich pomocou tlačidla „Odstrániť zariadenie“ alebo cez rovnomenný riadok v kontextovej ponuke vyvolanej kliknutím pravého tlačidla myši.
- Reštartujte systém, aby mohol správne znova „vyzdvihnúť“ ovládače. Kliknite na tlačidlo „Štart“, kliknite na skratku pre vypnutie a vyberte "Reštartovať".
- Ak problémy s portami pretrvávajú, mali by sa aktualizovať ovládače radiča. Vykonáte to zadaním znova "Správca zariadení", potom najskôr zvýraznite USB radič, kliknite na „Konať“ a „Aktualizovať ovládač“, možno to urobiť aj rovnomenným riadkom v kontextovej ponuke kliknutím pravým tlačidlom myši na požadované zariadenie (ideálne je, ak by sa postup mal robiť so všetkými radičmi).
- zatlačte na „Automaticky vyhľadať aktualizované ovládače“.
- Počkajte, kým systém vyhľadá ovládače v sieti.
- Po vyhľadaní ich môže operačný systém automaticky aktualizovať alebo vás informovať, že už máte nainštalovanú najvhodnejšiu verziu. Kliknite na tlačidlo Zavrieť.
- Skontrolujte tiež nastavenie napájania radičov a rozbočovačov. Vyberte ich, kliknite na položku na paneli ponúk „Konať“ a vyberte „Vlastnosti“ alebo znova použite kontextové menu.
- Prejdite na kartu „Správa napájania“ a zrušte začiarknutie parametra „Povoliť vypnutie tohto zariadenia z dôvodu úspory energie“ - Výpadky napájania môžu tiež spôsobiť, že počítač bude mať nesprávny dojem, že je možné deaktivovať porty USB. Kliknite „OK“ uložte nastavenia.
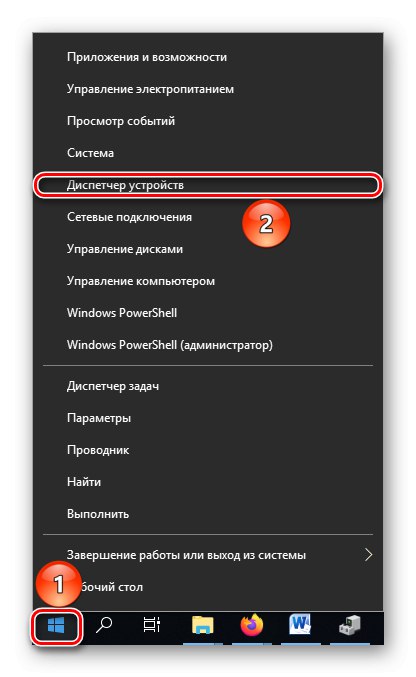
Prečítajte si tiež: Otvorenie Správcu zariadení vo Windows 10
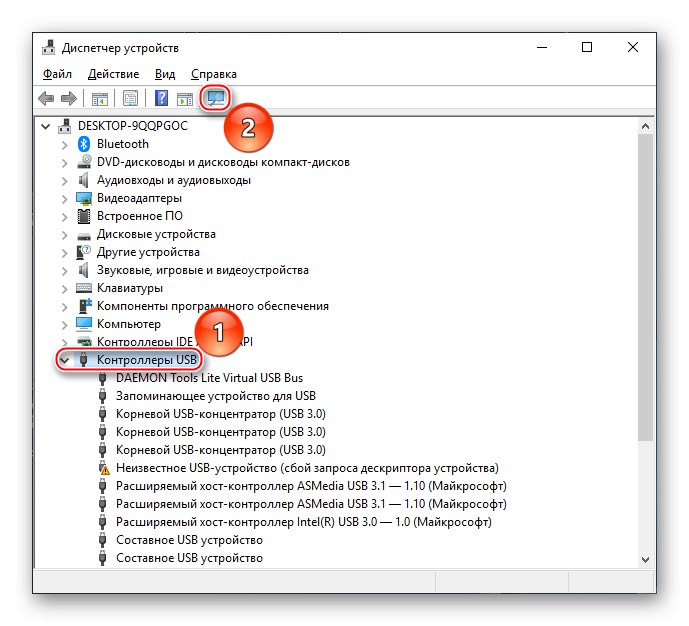
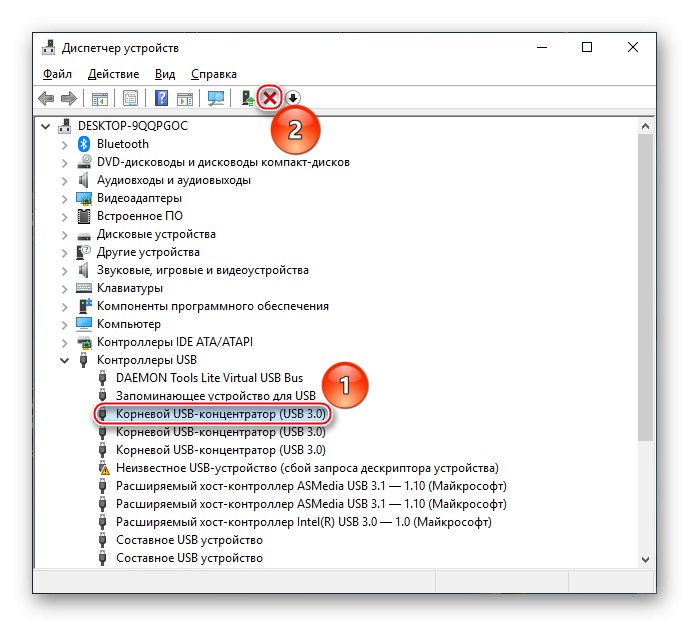
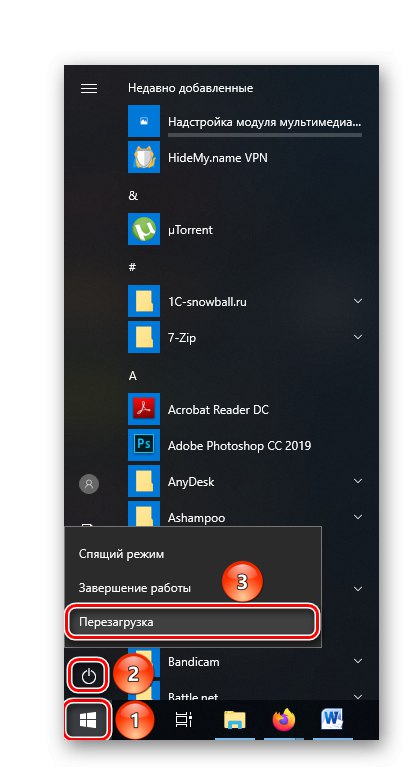
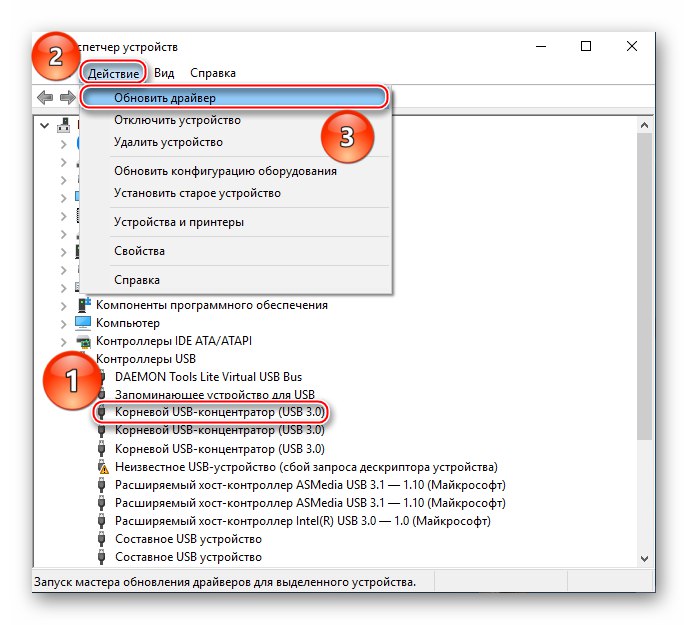
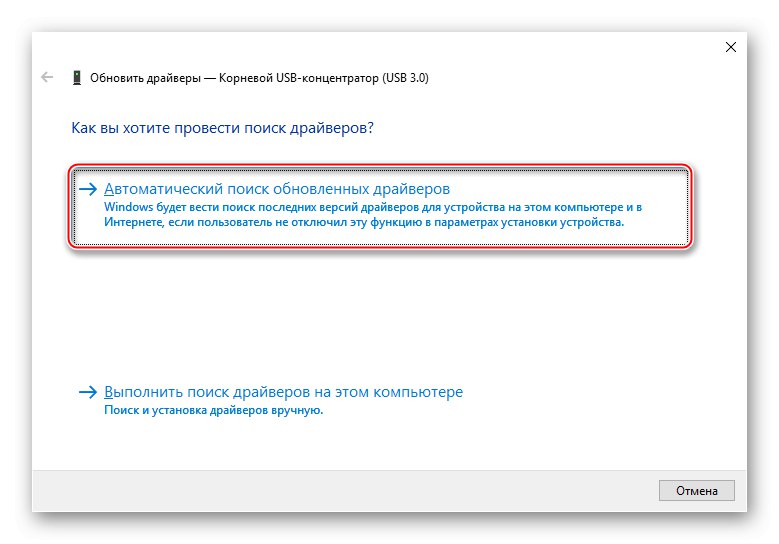
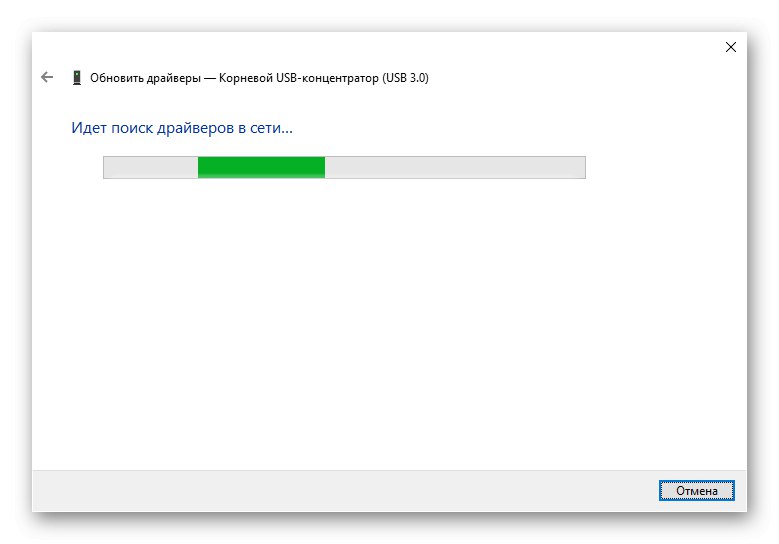
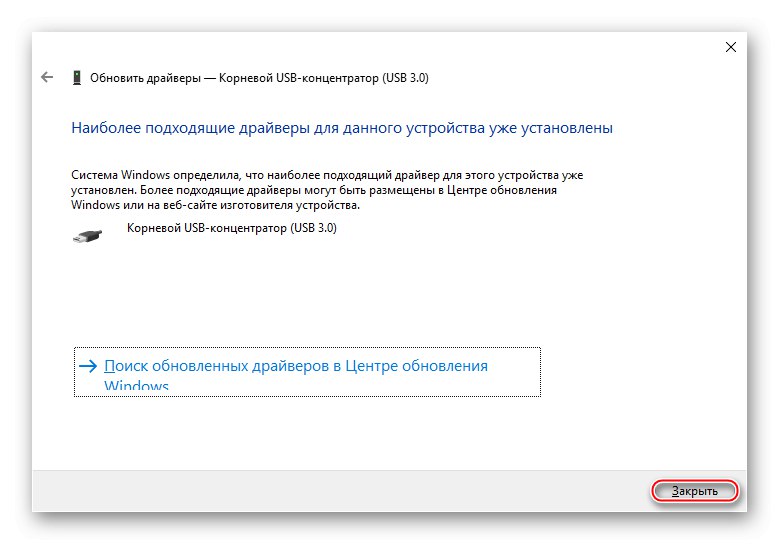
Poznámka: Môžete inicializovať „Nájsť aktualizované ovládače v službe Windows Update“ - to môže pomôcť, ak váš OS nebol dlho komplexne aktualizovaný.
Prečítajte si tiež: Aktualizujte Windows 10 na najnovšiu verziu
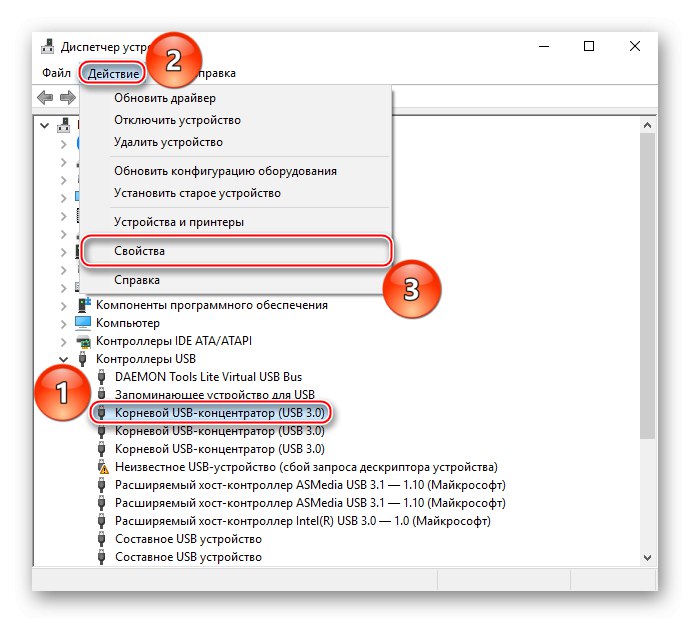
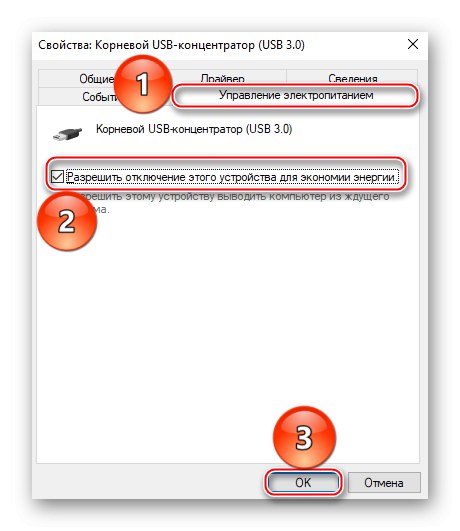
Po dokončení vyššie uvedených krokov buď odstránite problém s nefunkčnými portami z dôvodu zlyhania softvéru radičov a konfliktu s operačným systémom, alebo ak zlyhajú iné možnosti, uistite sa, že to tak nie je.
Dôvod 2: Zlyhania v nastaveniach systému BIOS
Zdroj problému môže spočívať hlbšie - v subsystéme základnej dosky.Na tomto mieste sa nachádzajú počiatočné nastavenia, ktorých hodnoty regulujú použitie portov USB. Ak ich chcete skontrolovať a v prípade potreby ich znova priradiť, prejdite do systému BIOS a postupujte takto:
Prečítajte si tiež: Ako sa dostať do systému BIOS v počítači
- Prejdite na rozšírené nastavenia, ktoré sa často nazývajú jednoducho "Pokročilé" alebo "Pokročilé vlastnosti", potom vyberte riadok obsahujúci slovo „USB“, Ideálne „USB Configuration“a stlačte tlačidlo „Enter“.
- Skontrolujte, či sú všetky parametre v stave „Povolené“, a ak nie, prepnite na ňu cez Zadajte»A tlačidlá šípok. Ak sa zobrazí jeden z parametrov „Zakázané“, preto pravdepodobne vaše porty nefungujú.
- Kliknite „F10“, po ktorom zvýraznenie „Ok“, stlačte znova „Enter“ ukončiť systém BIOS a zároveň uložiť vykonané zmeny.
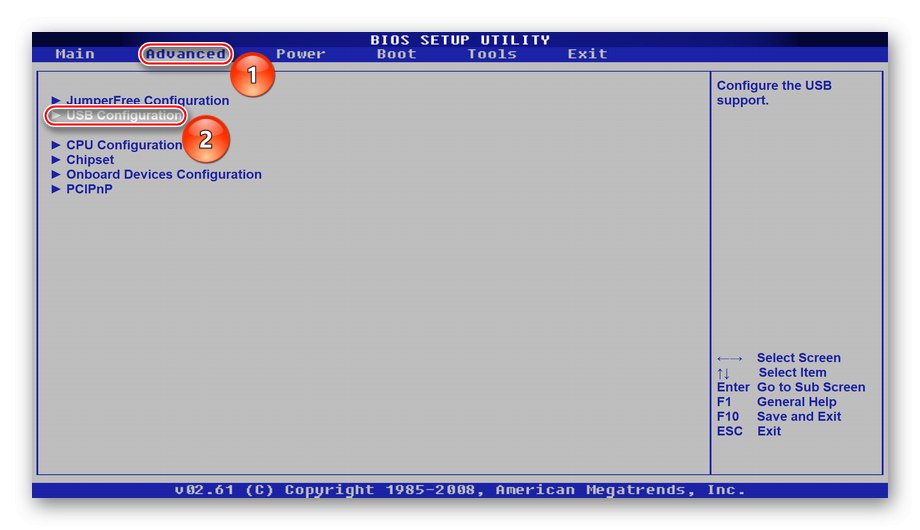
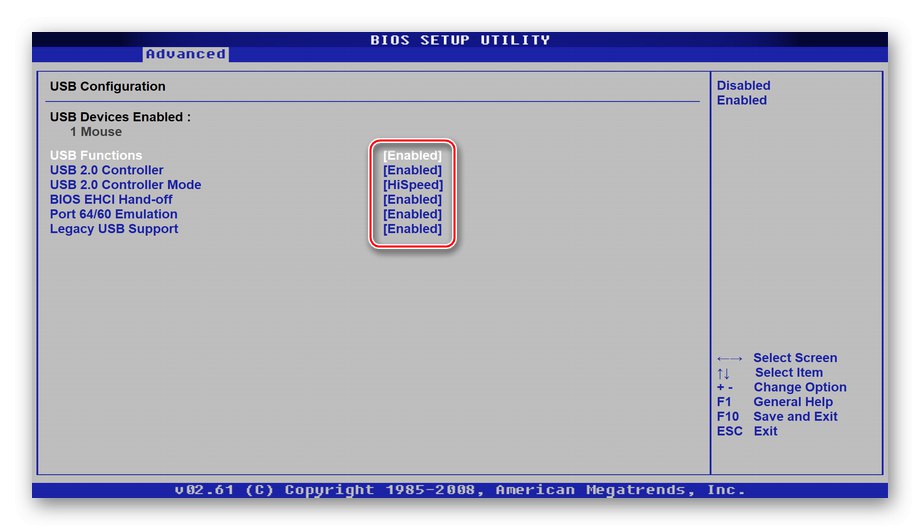
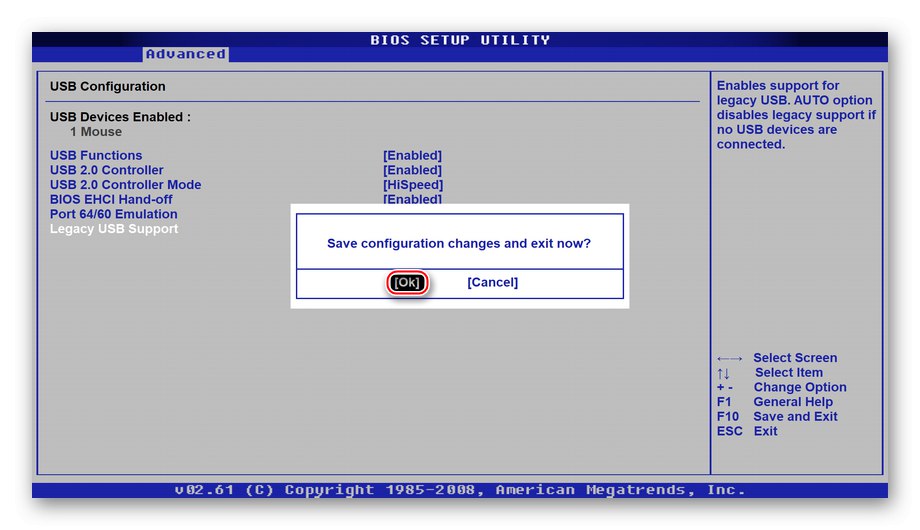
Toto zadá podsystému pokyn na spustenie všetkých možných radičov USB, potom by sa mala vyriešiť situácia s portom. Ak nie, zjavne sa nenachádza v softvérovom prostredí alebo podsystéme.
Dôvod 3: Problémy s konkrétnym zariadením
Pri prechode na hardvérové chyby stojí za to spustiť diagnostiku zo zariadenia v prípade, že porty prestanú fungovať, keď je pripojené konkrétne zariadenie.
Nedostatok výživy
Je dôležité mať na pamäti, že kábel USB prenáša nielen digitálny signál, ale napája aj zariadenie. Ak to, čo ste sa chystali pripojiť k počítaču, predtým fungovalo a dokonca funguje s inými počítačmi, vaša základná doska interaguje správne s ostatnými externými zariadeniami, problém pravdepodobne nie je v jej portoch, ale v napájacom zdroji. Áno, napájací zdroj s nízkou spotrebou energie nemusí byť schopný napájať ani malé zariadenie USB pri vysokom zaťažení. V takom prípade by ste to mali skontrolovať: možno sa varí alebo už existujú problémy, ktoré narúšajú normálne fungovanie systému. Je možné, že na základe diagnostických výsledkov bude možno potrebné vymeniť tento komponent.

Prečítajte si tiež: Ako skontrolovať výkon napájacieho zdroja v počítači
Problémy s káblom
So základnou doskou nemôže byť v rozpore iba samotné zariadenie - nepodceňujte úlohu spojovacieho drôtu. Ak je v priebehu času vyrobený zle alebo deformovaný, niet divu, že jeho funkčnosť prekonala jeho užitočnosť a kábel už nie je možné použiť na určený účel. Samozrejme, váš kábel môže byť v trochu lepšom stave ako ten, ktorý je uvedený na snímke obrazovky. Ak sú však na ňom viditeľné stopy alebo existujú podozrenia na nekvalitu, skontrolujte pripojenie zariadenia pomocou iného drôtu.

Dôvod 4: Poruchy základnej dosky
Prejdeme k tomu „najstrašnejšiemu“, stojí za to venovať pozornosť základnej doske vášho počítača. Poruchy v ňom sa môžu stať dôvodom na zastavenie činnosti USB portov, preto musíte puzdro otvoriť a zblízka sa pozrieť na základnú dosku.
Viac informácií: Sprievodca diagnostikou základnej dosky počítača
Poškodenie ovládača
Najskôr skontrolujte radiče Universal Serial Bus zodpovedné za porty a zvyčajne sa nachádzajú v blízkosti samotných konektorov USB.

Ak uvidíte deformáciu, koróziu, topenie alebo len žltnutie, nehovoriac o chýbajúcich správnych trieskach, bude to znamenať zdroj problému. Teoreticky si môžete kúpiť nové ovládače a spájkovať ich so základnou doskou, postup však vyžaduje príslušné znalosti a zručnosti, preto je lepšie dôverovať špecialistom.
Poškodenie základnej dosky
Ak sú samotné ovládače v poriadku, rovnako ako softvérové škrupiny počítača, s najväčšou pravdepodobnosťou to bude niekde v iných segmentoch základnej dosky. Mohlo by sa to síce vypáliť, ale tak, aby to fungovalo, bez toho, aby ste do USB portov dodávali potrebné napätie. Jeden z čipov CMOS mohol zlyhať a teraz je potrebné vymeniť celý obvod. Kontakty spájajúce radič a samotnú dosku by mohli nenápadne oxidovať.

Viac informácií:
Hlavné poruchy základnej dosky
Známky vyhorenej základnej dosky
Bohužiaľ, vy ako bežný používateľ sa s tým neviete vyrovnať. Najlepšie je odviezť základnú dosku do servisného strediska, kde bude opravené alebo diagnostikované, že „pacient je viac než živý“, a ľahšie si zaobstaráte novú dosku.
Zvážili sme hlavné situácie, v ktorých porty USB na základnej doske nefungujú. Môže to byť porucha softvéru alebo zlyhanie nastavení v systéme Windows aj v systéme BIOS, ale neznižujte tak konflikty a poruchy hardvéru, ktoré môžu nastať aj pri základnej doske.