Obsah
-
Riešenie problémov so zdravím systému Windows 10 Update
- Metóda 1: Spustenie nástroja na riešenie problémov
- Metóda 2: Zakázanie aktualizácií pre ďalšie produkty spoločnosti Microsoft
- Metóda 3: Vymazanie medzipamäte Centra aktualizácií
- Metóda 4: Stiahnutie aktualizácie Servicing Stack (SSU)
- Metóda 5: Stiahnutie najnovších aktualizácií prostredníctvom znalostnej bázy
- Metóda 6: Možnosť inovácie na mieste
- Metóda 7: Skontrolujte integritu a obnovte systémové súbory
- Otázky a odpovede
Ako viete, operačný systém Windows 10 má Centrum aktualizácií, ktoré je zodpovedné za inštaláciu najnovších aktualizácií a opráv vykonaných vývojármi. Používatelia sa však niekedy stretnú s problémami, ktoré súvisia s výkonom tejto aplikácie. Zvyčajne sa zobrazia, keď sa pokúsite spustiť vyhľadávanie aktualizácií alebo už počas ich inštalácie. Na obrazovke sa môže zobraziť upozornenie oznamujúce, že centrum prestalo fungovať. Ďalej chceme analyzovať všetky dostupné možnosti riešenia tohto problému.
Riešenie problémov so zdravím systému Windows 10 Update
Ďalej zvážime metódy, ktoré vám umožnia opraviť chyby vo fungovaní Centra aktualizácií. Vo väčšine prípadov sa tento problém objaví okamžite po spustení vyhľadávania aktualizácií. Ak ste práve dostali upozornenie na nemožnosť inštalácie konkrétnych súborov, mali by ste si prečítať pokyny v našom samostatnom článku kliknutím na odkaz uvedený nižšie. Teraz prechádzame k riešeniu hlavného problému.
Viac informácií: Riešenie problémov s inštaláciou aktualizácií v systéme Windows 10
Metóda 1: Spustenie nástroja na riešenie problémov
Najjednoduchšou a najrýchlejšou metódou je použitie nástroja na riešenie problémov. Pomerne často tento štandardný nástroj neprináša požadovaný výsledok, ale stojí za to sa ho pokúsiť spustiť, pretože to nebude trvať veľa času. Ste povinní vykonať iba nasledujúce činnosti:
- Sprístupniť „Štart“ a choď do "Možnosti".
- Tu vás sekcia zaujala Aktualizácia a zabezpečenie.
- Pomocou panela vľavo sa presuňte na "Riešenie problémov".
- Nájdite položku aktualizácia systému Windows a kliknite na ňu ľavým tlačidlom myši.
- Potom sa zobrazí tlačidlo „Spustiť nástroj na riešenie problémov“, na ktoré musíte kliknúť.
- Počkajte na dokončenie skenovania. Nebude to trvať dlho.
- Potom dostanete upozornenie, že nájdené chyby boli opravené alebo sa nenašli vôbec.
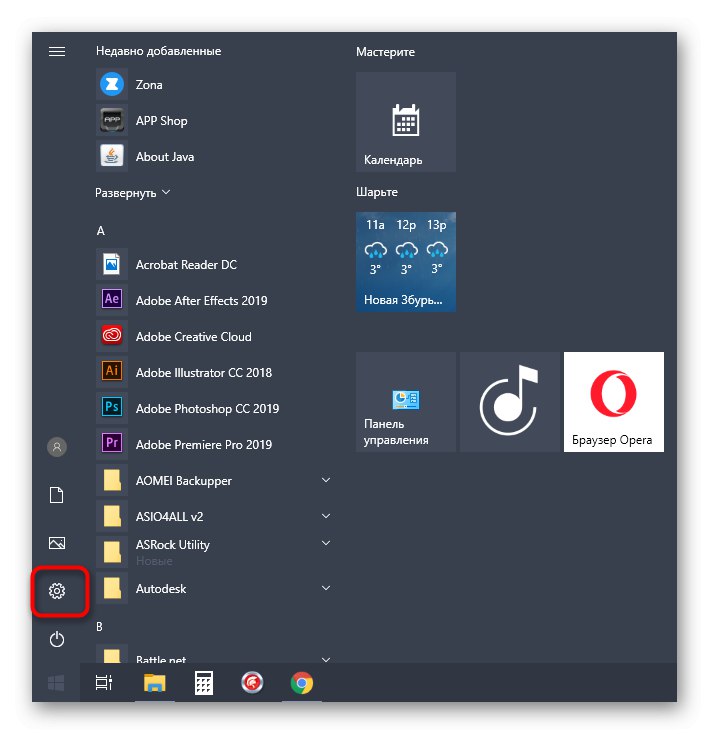
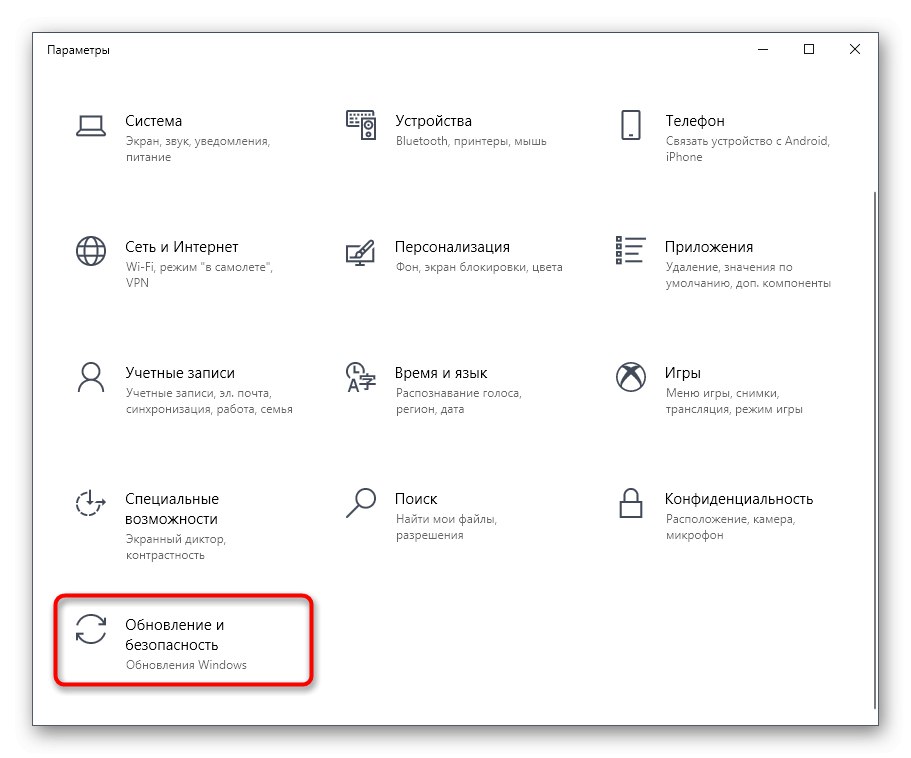
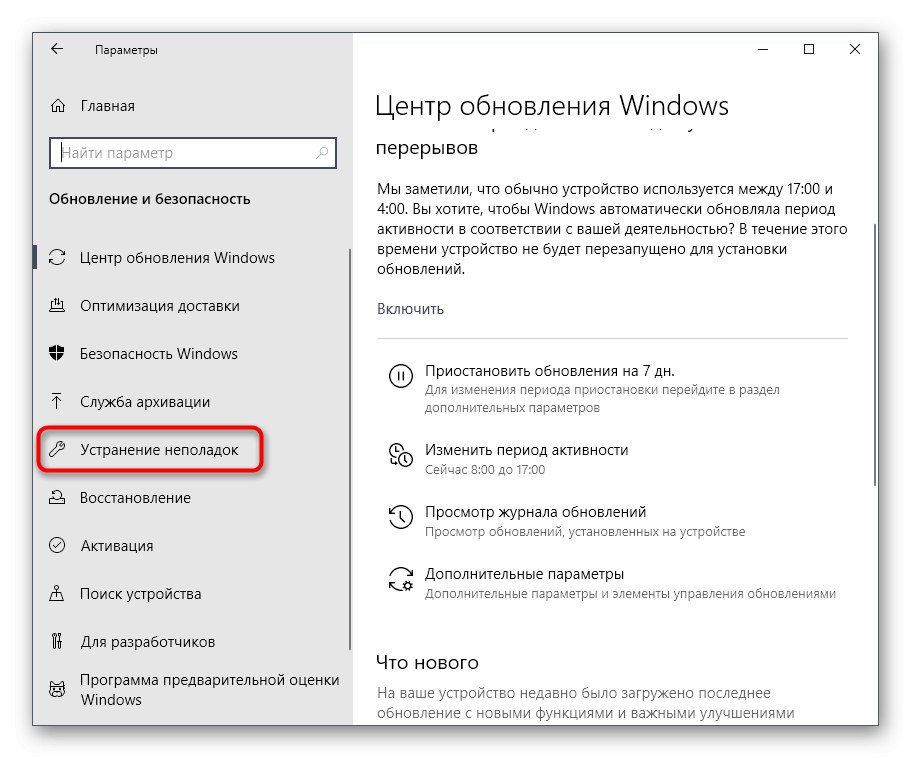
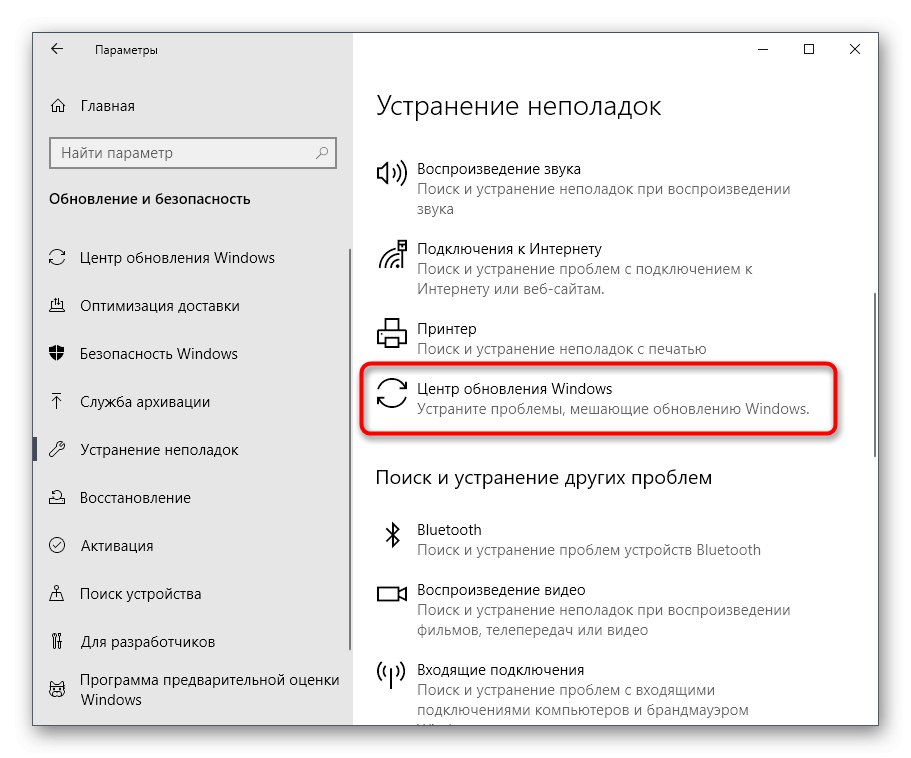
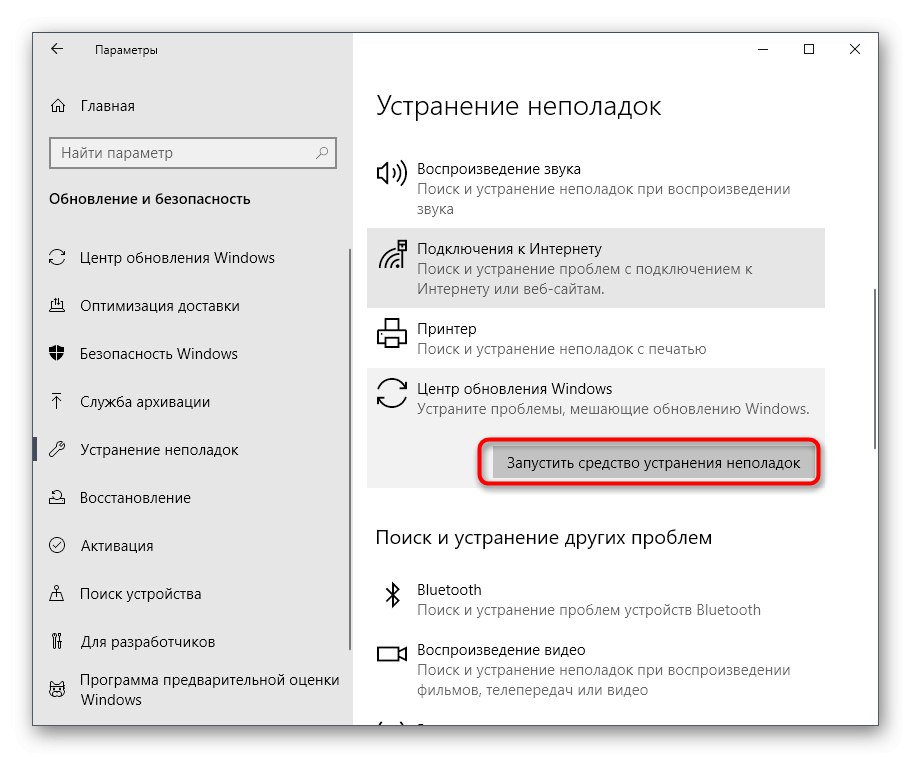
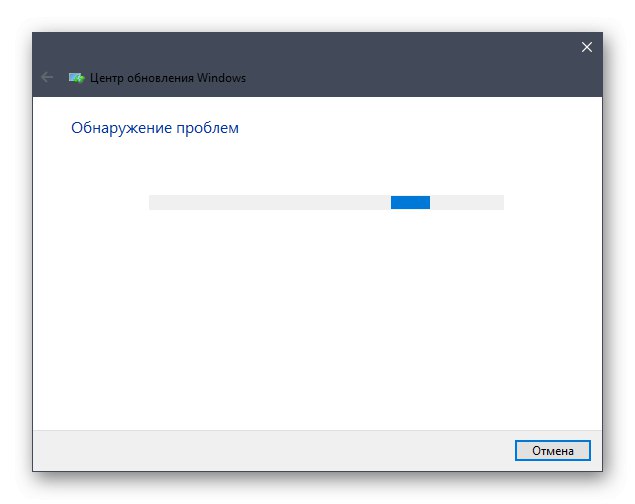
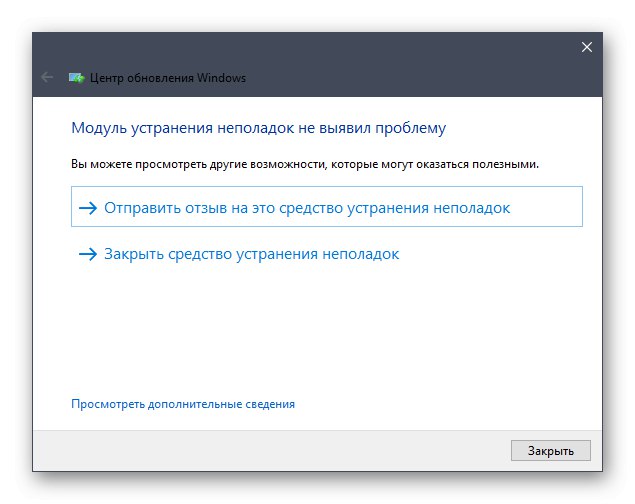
Ak sa vyskytnú nejaké poruchy, automaticky sa odstránia alebo sa na obrazovke zobrazia pokyny, ktoré je potrebné dodržiavať. Ak táto metóda zlyhá, prejdite na ďalšie pokyny.
Metóda 2: Zakázanie aktualizácií pre ďalšie produkty spoločnosti Microsoft
Počas inštalácie základných komponentov aktualizácia niekedy aktualizuje aj ďalšie produkty spoločnosti Microsoft, ktoré sa týkajú vstavaných aplikácií. V niektorých situáciách práve to spôsobuje poruchy fungovania Centra aktualizácií, ktoré je možné skontrolovať iba vypnutím aktualizácií pre tieto produkty.
- Za to v ponuke "Možnosti" vyberte znova Aktualizácia a zabezpečenie.
- V prvej časti aktualizácia systému Windows nájdi riadok „Extra možnosti“ a kliknite na ňu.
- Posuňte jazdca prvej položky do stavu „Zapnuté“.
- Potom sa môžete vrátiť späť a kliknúť na Skontroluj aktualizácie.
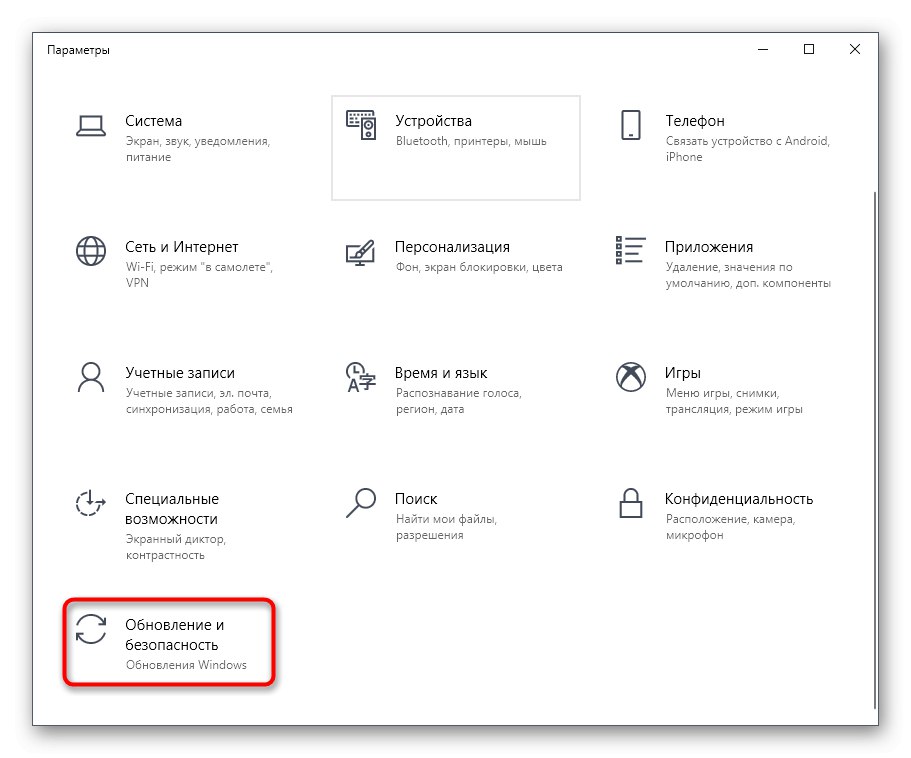
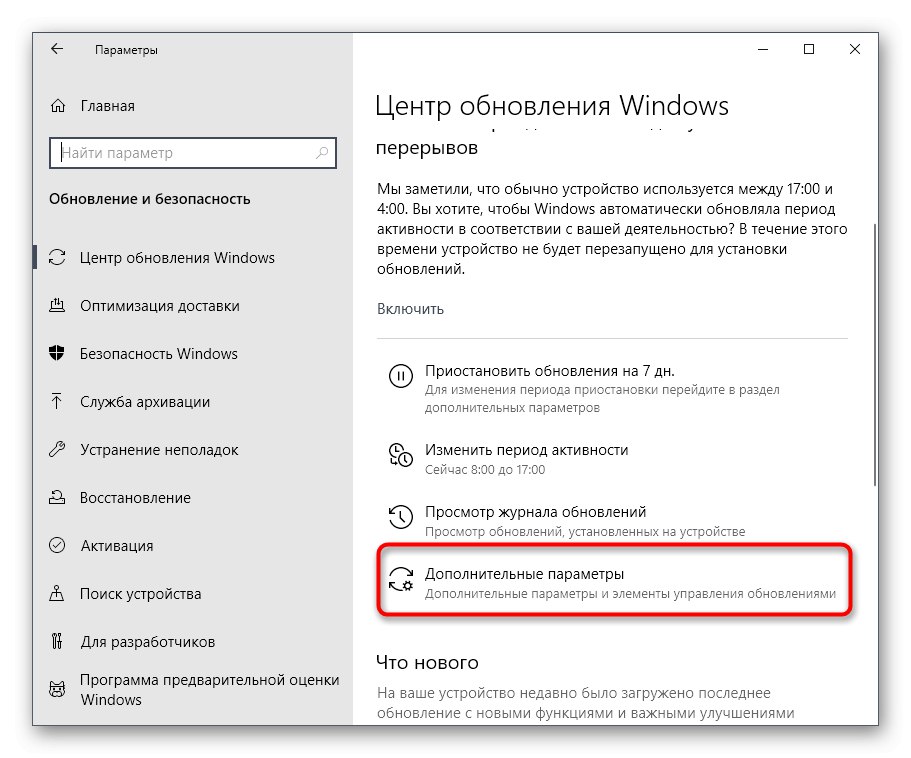
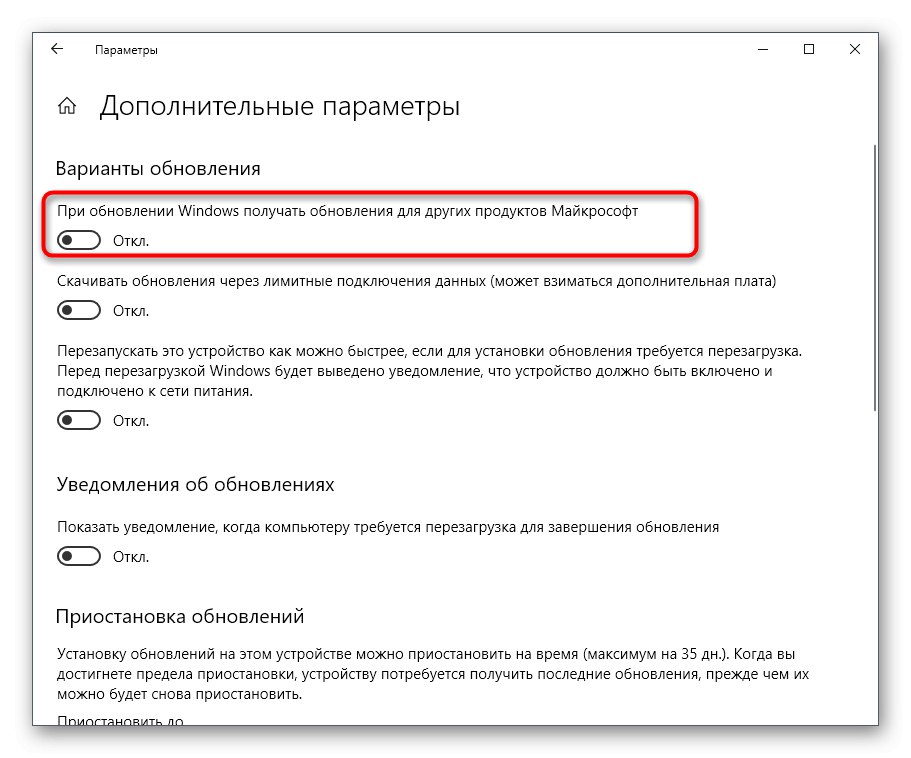
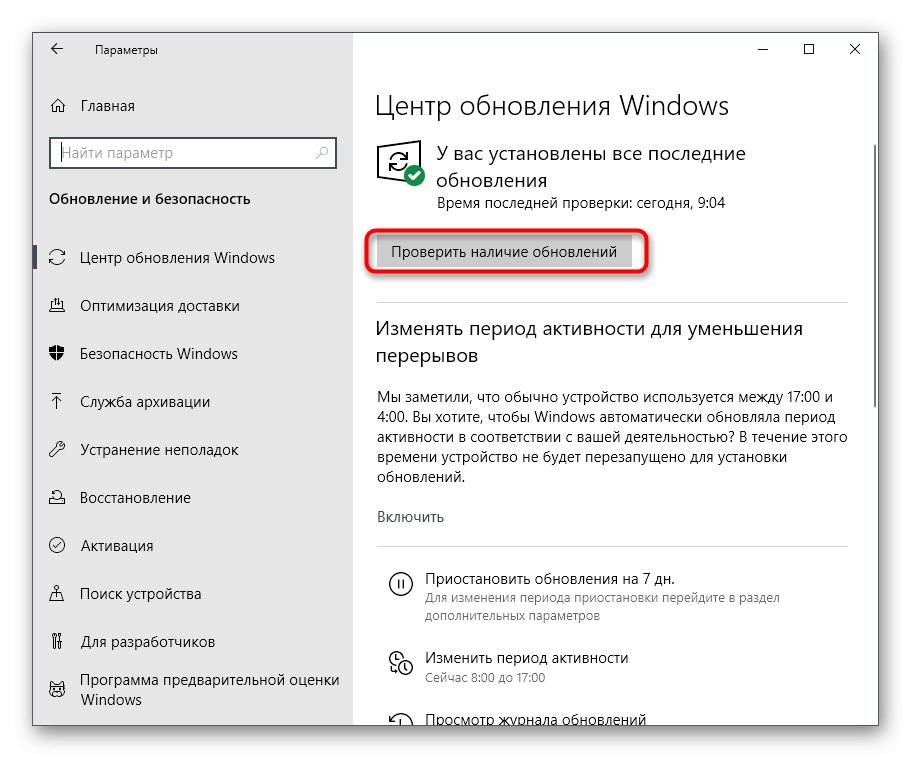
Ak bolo vyhľadávanie úspešne spustené a potom prebehlo sťahovanie a inštalácia, znamená to, že prípad skutočne spočíval v pokusoch o inštaláciu aktualizácií pre ďalšie produkty spoločnosti Microsoft. Tento problém bude s najväčšou pravdepodobnosťou automaticky vyriešený po dokončení inštalácie.
Metóda 3: Vymazanie medzipamäte Centra aktualizácií
Windows Update má samostatný priečinok na systémovom oddiele pevného disku. Toto je miesto, kde sú umiestnené všetky objekty a konfiguračné súbory pred inštaláciou aktualizácií. Dôvodom problémov s prevádzkou Centra niekedy býva práve táto vyrovnávacia pamäť, v ktorej neboli súbory správne uložené alebo pri pokuse o prepísanie došlo ku konfliktom.Túto poruchu môžete skontrolovať a zbaviť sa ju nasledovne:
- Sprístupniť „Štart“ a choď do „Služby“ prostredníctvom vyhľadávania.
- Pozrite sa na riadok tu aktualizácia systému Windows a dvakrát na ňu kliknite ľavým tlačidlom myši.
- Kliknite na tlačidlo „Stop“ a uplatniť zmeny.
- Teraz otvorte program Prieskumník súborov a postupujte podľa pokynov
C: WindowsSoftwareDistribution. - Odstráňte úplne všetky tu umiestnené súbory a priečinky. Nebojte sa, nijako to nebude mať nepriaznivý vplyv na fungovanie operačného systému.
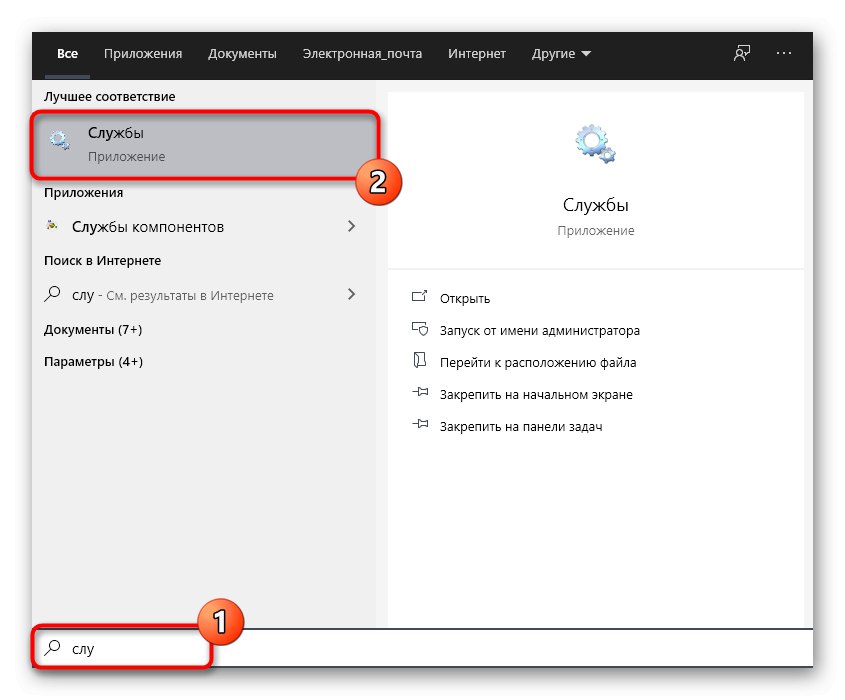
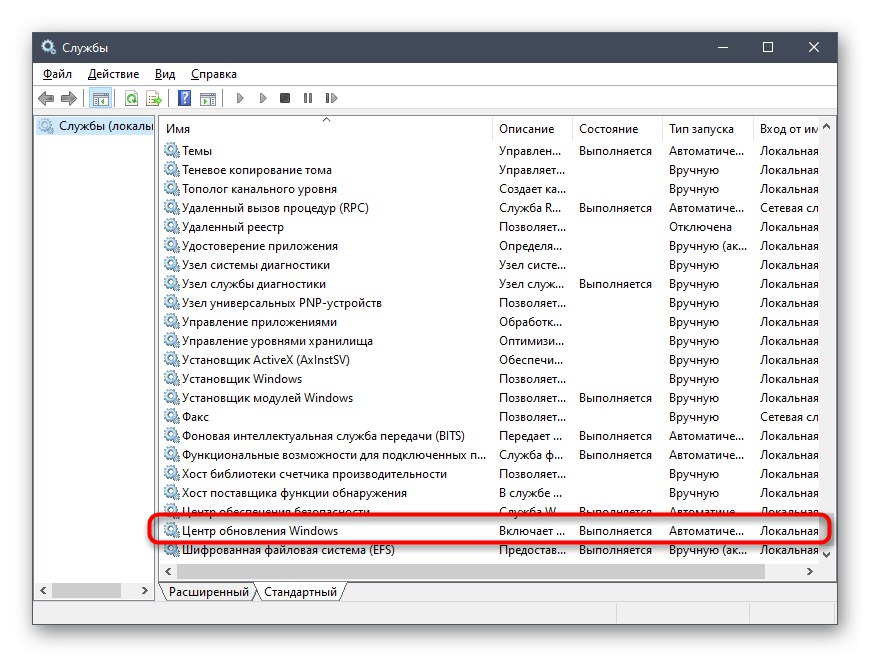
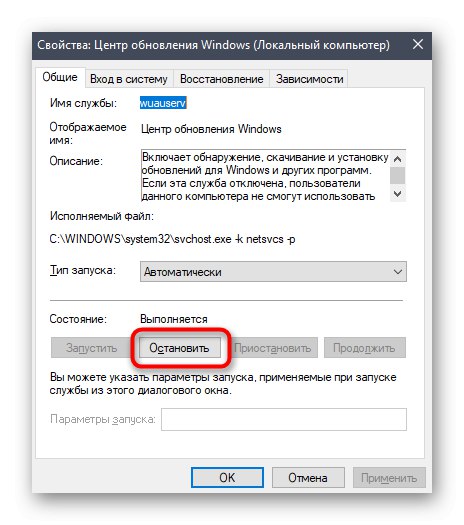
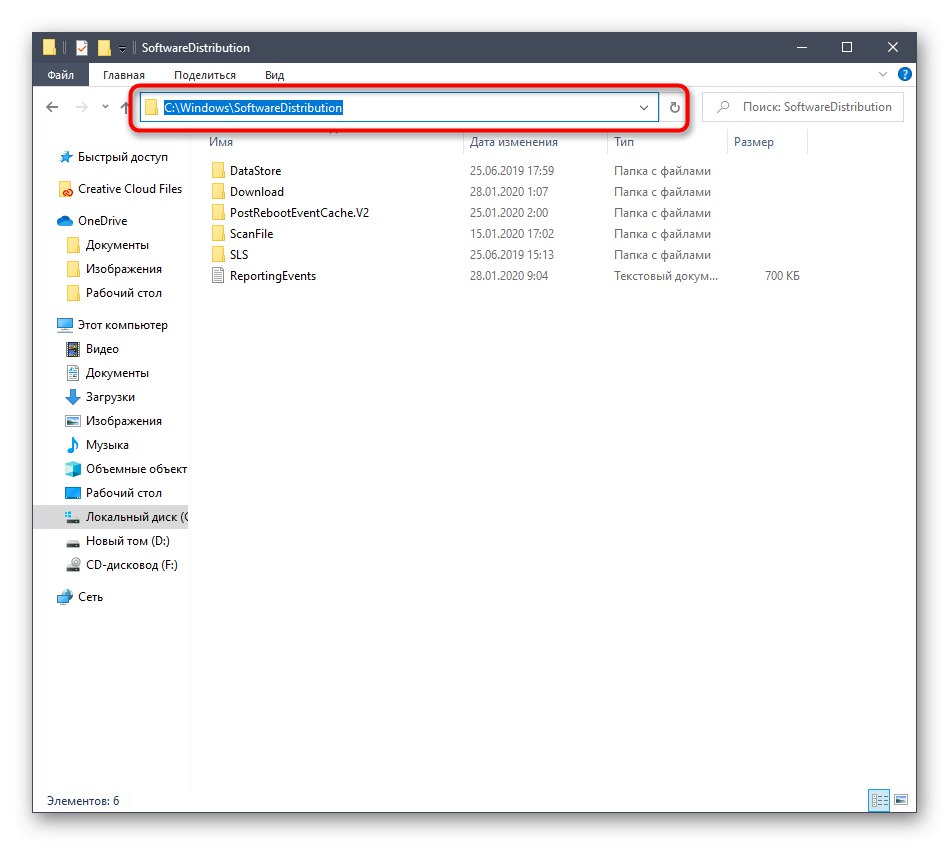
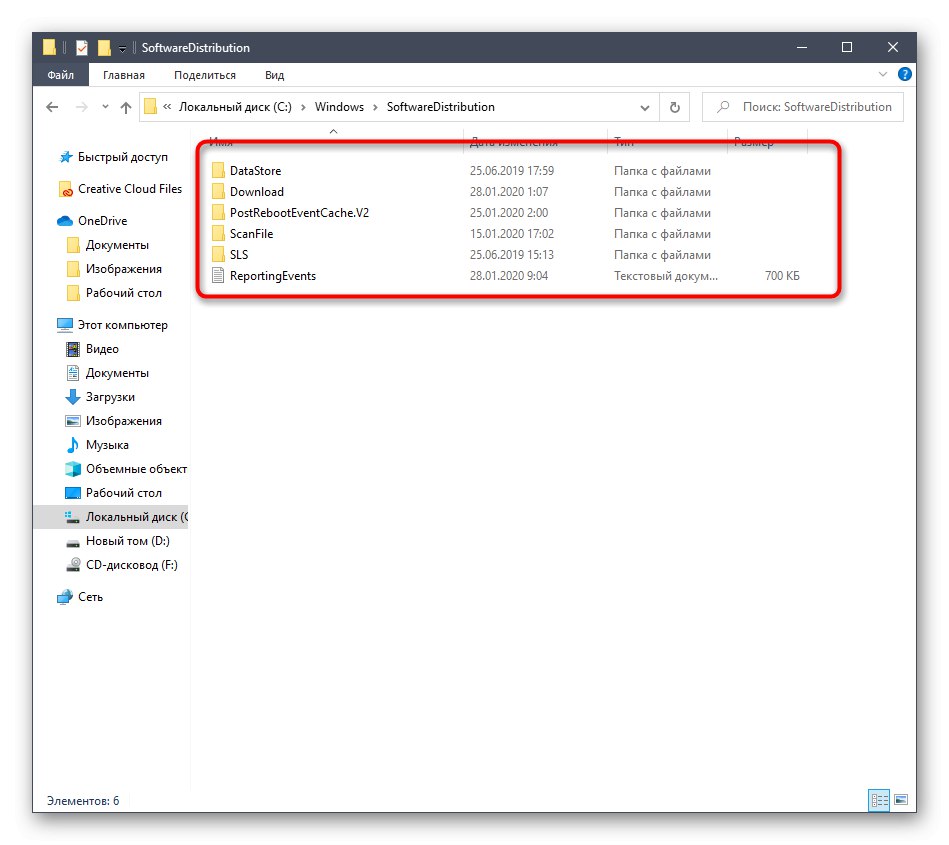
Potom nezabudnite spustiť predtým deaktivovanú službu na rovnakom príklade. Teraz môžete prejsť na pokus o spustenie kontroly aktualizácií.
Metóda 4: Stiahnutie aktualizácie Servicing Stack (SSU)
Problémy s funkčnosťou služby Windows Update sú niekedy spôsobené absenciou najnovšej aktualizácie zásobníka služieb, ktorá čiastočne súvisí s príslušnou aplikáciou. Nainštaluje sa automaticky, pretože samotné Centrum nefunguje, takže si ho budete musieť stiahnuť a nainštalovať sami.
Prejdite na stiahnutie aktualizácie SSU z oficiálnych webových stránok
- Ak to chcete urobiť, kliknite na vyššie uvedený odkaz a vyhľadajte jednu z aktualizácií uvedených nižšie v súlade s verziou a bitovou verziou operačného systému.
-
Windows 10 (prvá verzia) -
kb4523200; -
Windows 10 1607 —
kb4520724; -
Windows 10 1703 —
kb4521859; -
Windows 10 1709 —
kb4523202; -
Windows 10 1803 —
kb4523203; -
Windows 10 1809 —
kb4523204; -
Windows 10 1903 —
kb4524569.
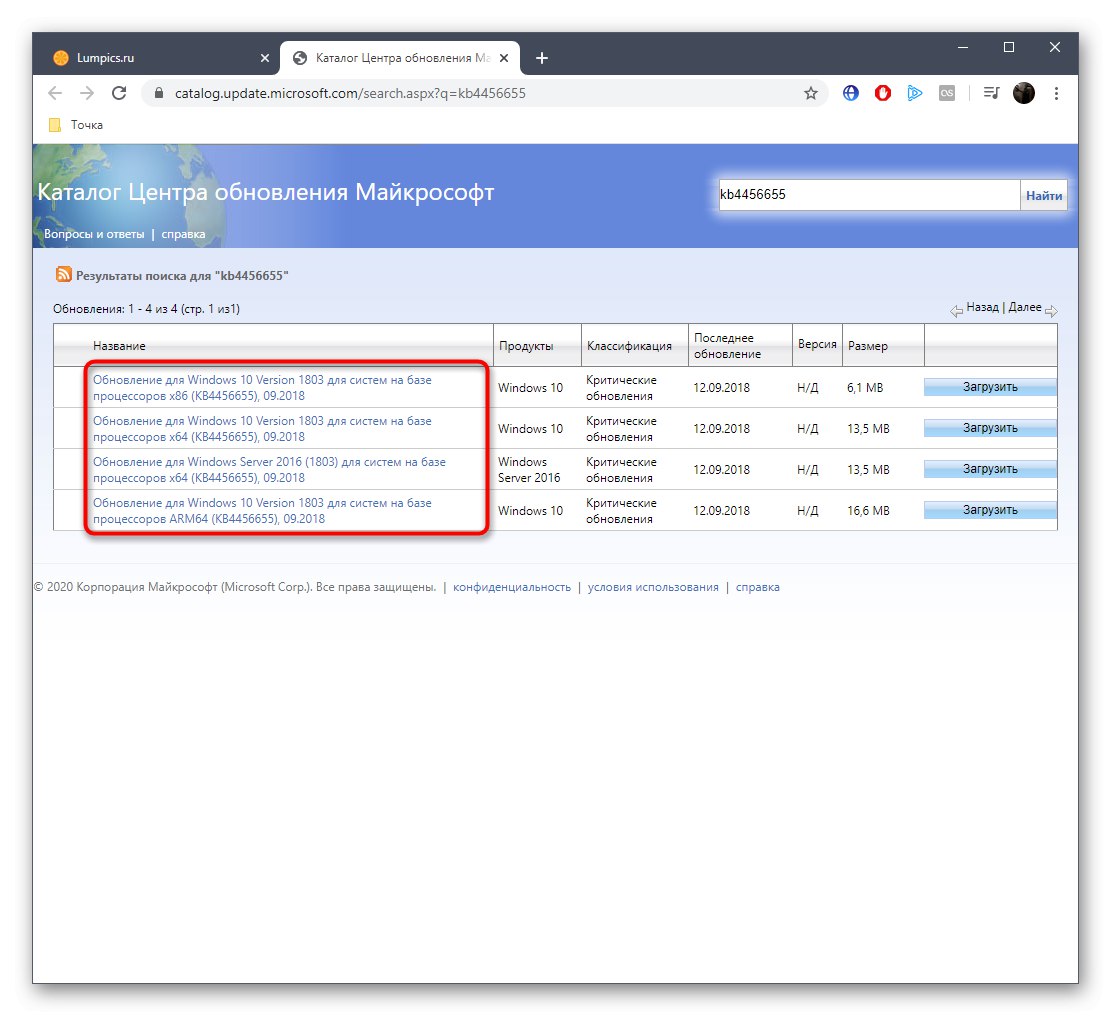
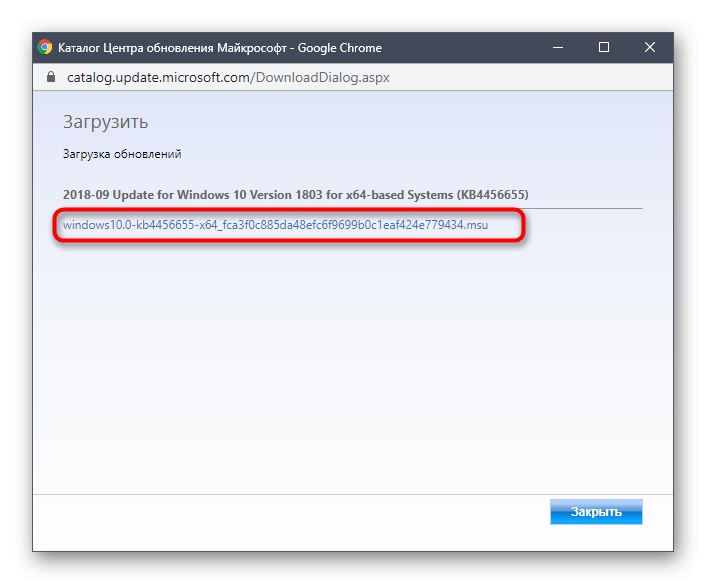
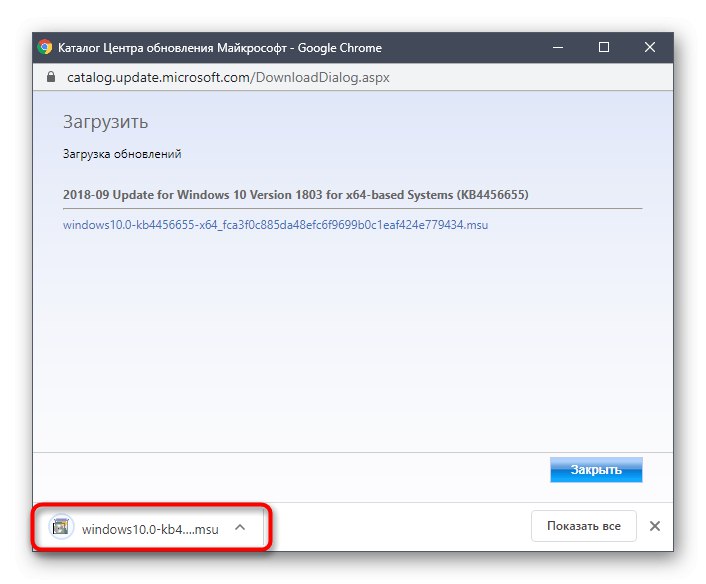
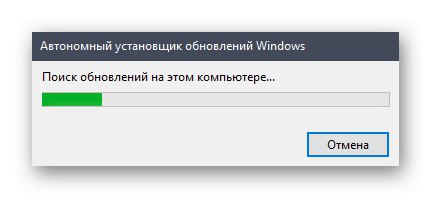
Potom je nevyhnutné reštartovať počítač, pretože všetky zmeny sa prejavia až potom.
Metóda 5: Stiahnutie najnovších aktualizácií prostredníctvom znalostnej bázy
Táto metóda spočíva v úplne manuálnej inštalácii aktualizácií a použití článkov z databázy znalostí na odstránenie problémov týkajúcich sa fungovania Centra aktualizácií. Podstata tejto metódy je nasledovná:
Prejdite na stránku histórie aktualizácií systému Windows 10
- Najskôr pomocou vyššie uvedeného odkazu prejdite na stránku znalostnej bázy s názvom Denník aktualizácií systému Windows 10... Nájdete tam informácie o najnovšej verzii. V čase písania tohto článku malo číslo 1909. Toto číslo si musíte pamätať pre ďalšie hľadanie aktualizácií.
- Potom kliknite na odkaz nižšie a prejdite na oficiálnu stránku katalógu Microsoft Update. Tu zadajte rovnaké číslo, aké bolo predtým definované.
- Stiahnite si postupne všetky dostupné aktualizácie alebo vyberte iba tie, ktoré potrebujete.
- Keď sa otvorí nové vyskakovacie okno, potvrďte stiahnutie kliknutím na príslušný odkaz.
- Nezostáva než čakať na dokončenie sťahovania a nainštalovať všetky aktualizácie ručne.
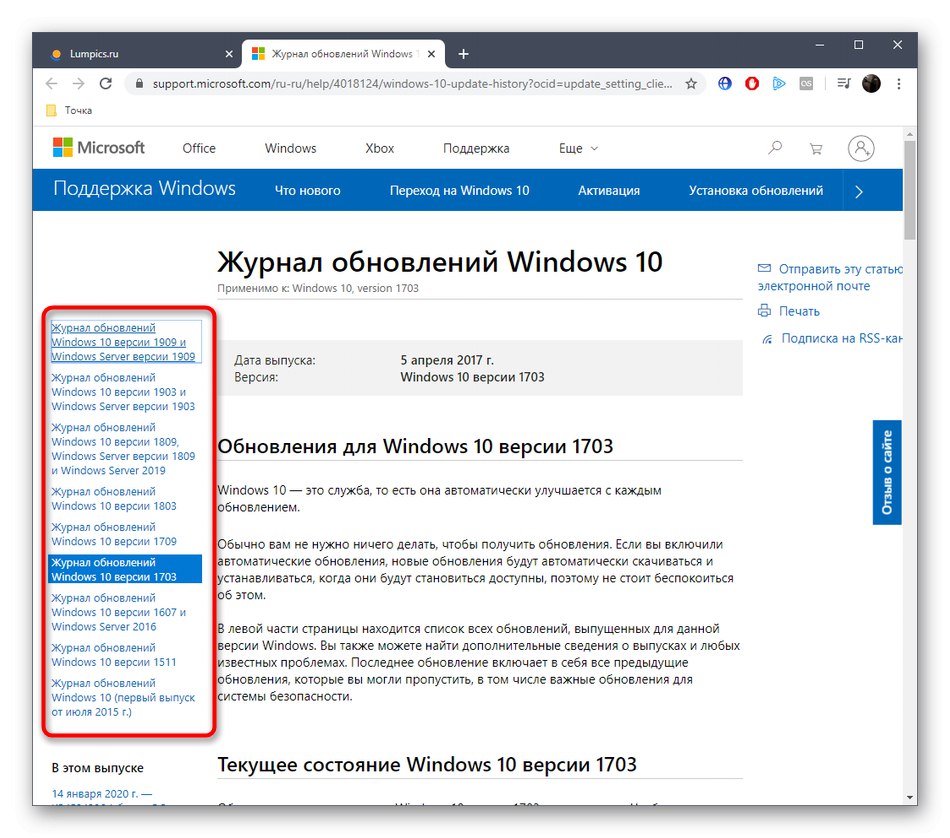
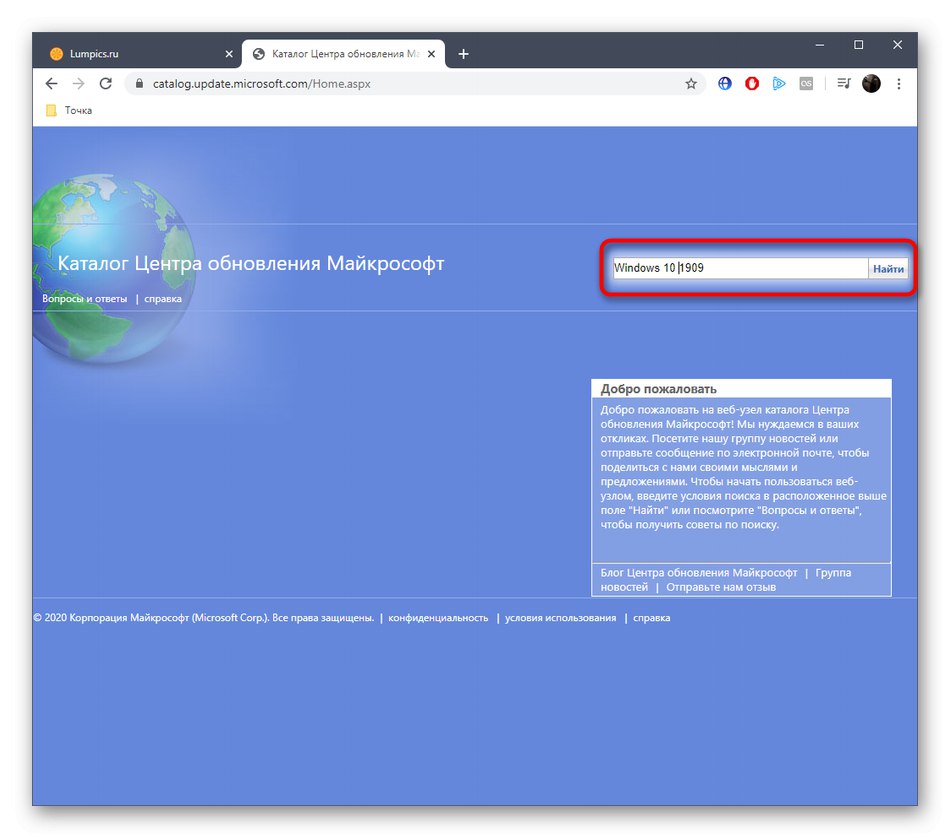
Prejdite na oficiálnu stránku katalógu aktualizácií spoločnosti Microsoft
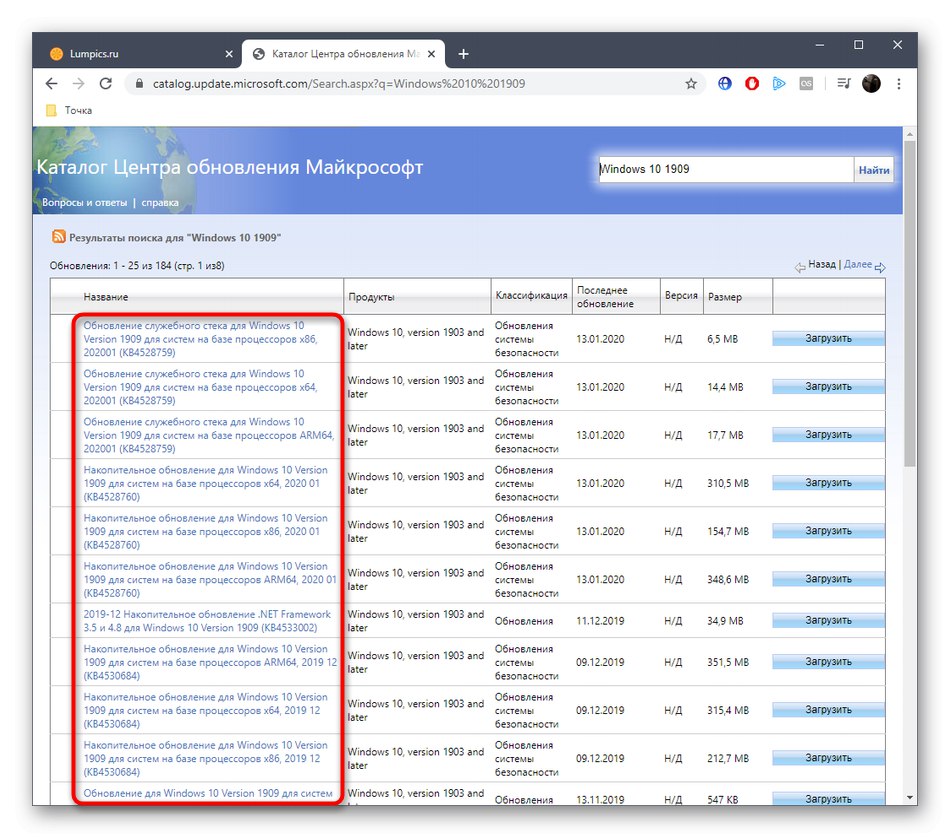
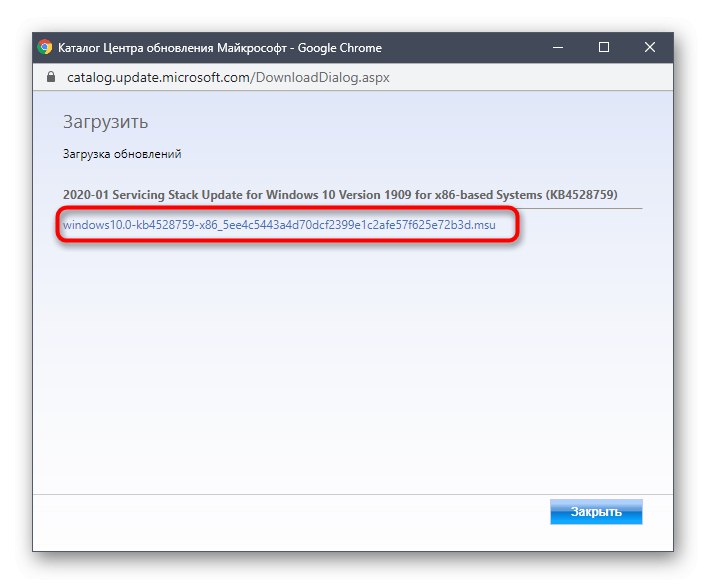
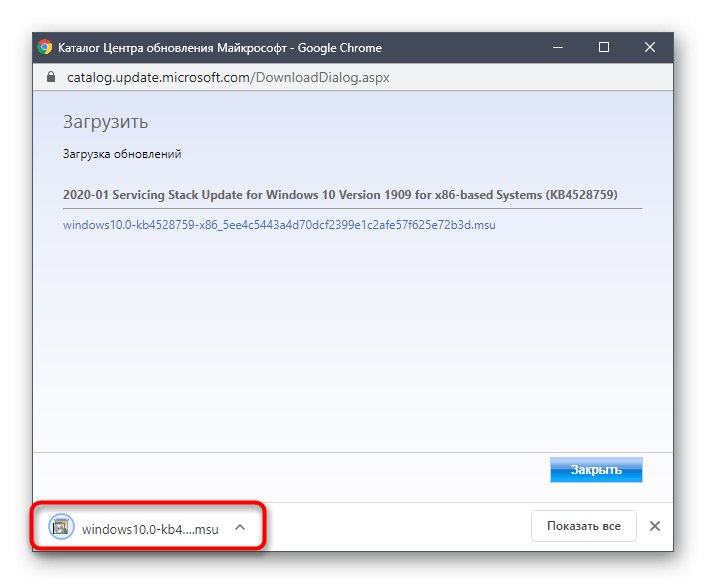
Po nainštalovaní všetkých aktualizácií reštartujte počítač a začnite počítač používať. Ak je po vydaní nových aktualizácií ich inštalácia prostredníctvom Windows Update Center úspešná, znamená to, že problém bol úspešne vyriešený banálnou manuálnou inštaláciou problematických komponentov.
Metóda 6: Možnosť inovácie na mieste
Vývojári systému Windows 10 vytvorili pre svoj operačný systém samostatnú možnosť v podobe pomôcky s názvom Update Assistant. Funguje bez pomoci štandardného Centra aktualizácií a umožňuje vám nainštalovať najnovšiu verziu systému Windows iba pomocou niekoľkých kliknutí.
Prejdite na oficiálnu stránku sťahovania aplikácie Update Assistant
- Najprv si musíte stiahnuť tento program. Ak to chcete urobiť, prejdite na jej stránku a kliknite na ikonu "Teraz aktualizovať".
- Potom sa spustí sťahovanie spustiteľného súboru. Počkajte na koniec tohto procesu a spustite výsledný objekt.
- Postupujte podľa pokynov na obrazovke a po zobrazení oznámenia o úspešnej aktualizácii zatvorte okno a reštartujte počítač.
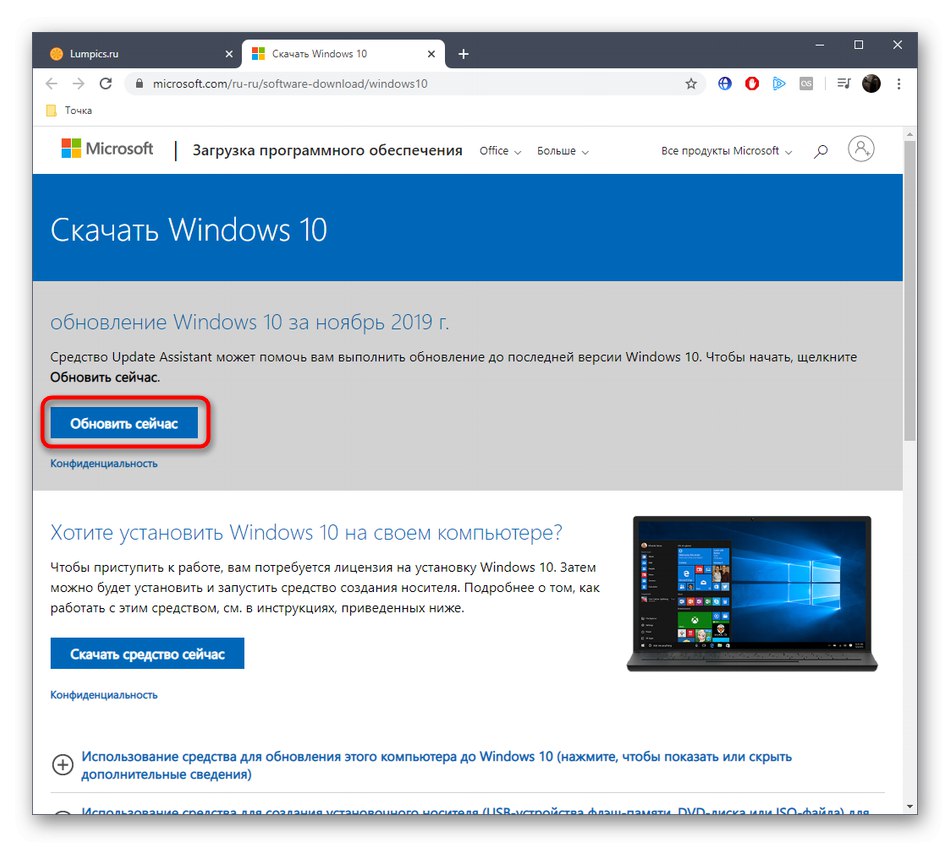
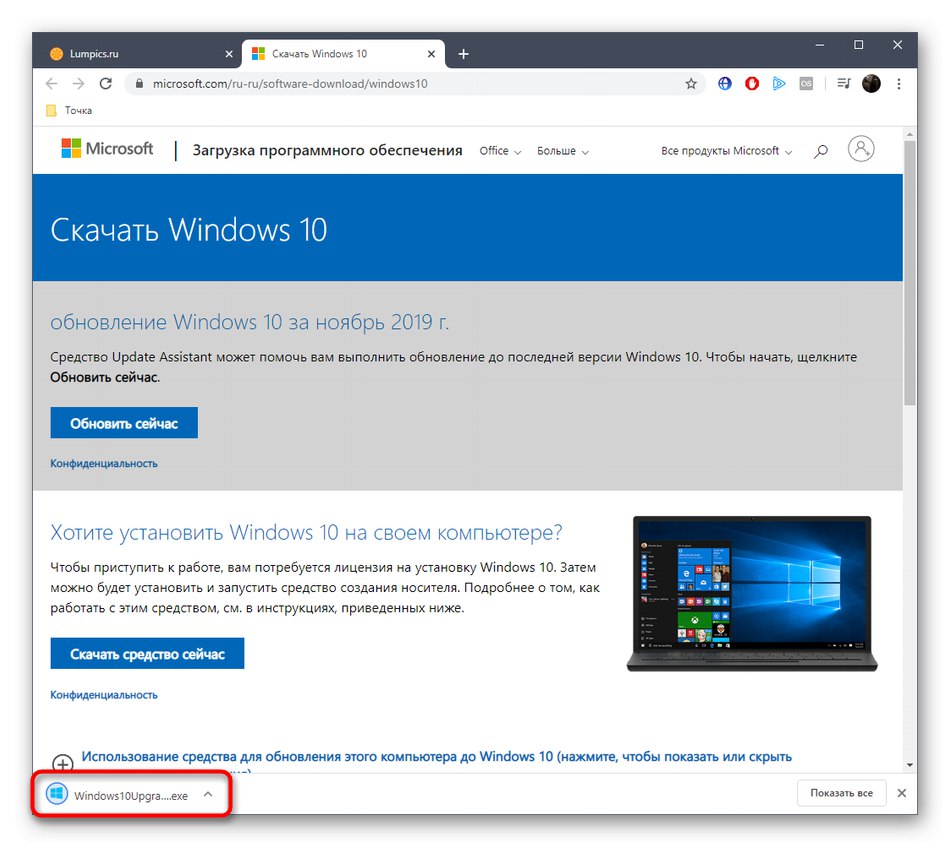
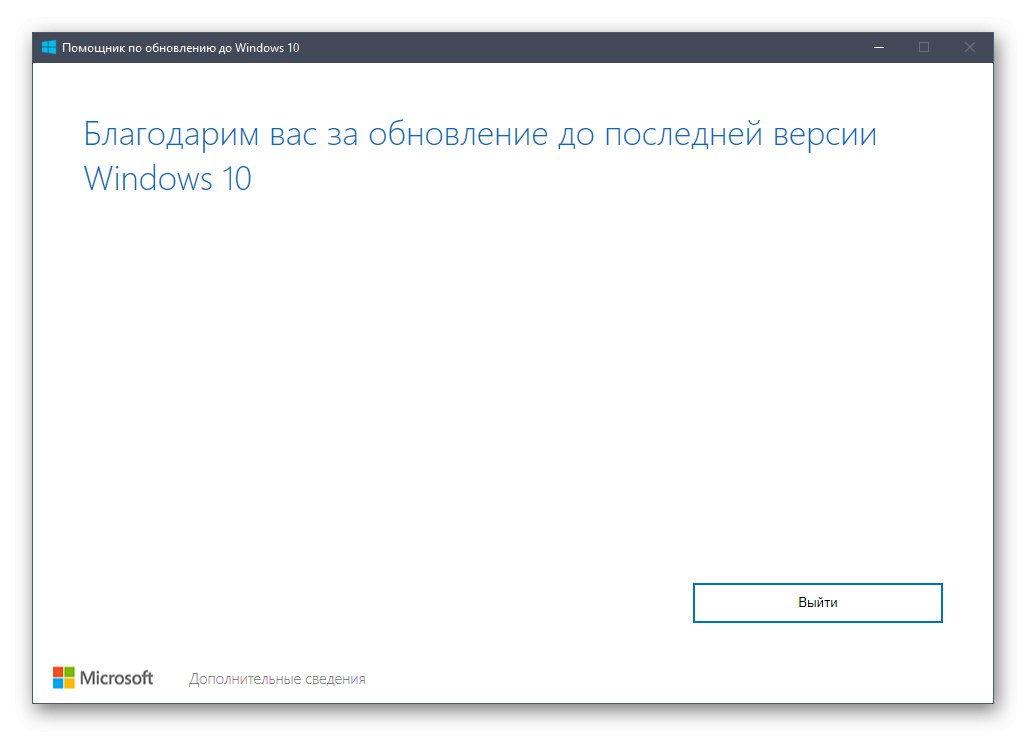
Metóda 7: Skontrolujte integritu a obnovte systémové súbory
Poslednou metódou, o ktorej sa dnes chceme rozprávať, je obnova systémových súborov pomocou štandardných obslužných programov SFC a DISM. To je užitočné v situáciách, keď žiadna z opísaných metód nepriniesla požadovaný výsledok. Potom má zmysel sa domnievať, že problém súvisí s poškodením súborov zodpovedných za správnu činnosť Centra aktualizácií. Môžete to skontrolovať a opraviť pomocou pomôcok uvedených vyššie. Podrobnejšie informácie o tejto možnosti a návody na elimináciu rôznych chýb nájdete v samostatnom článku na našej webovej stránke nižšie.
Viac informácií: Používanie a oprava nástroja na kontrolu integrity systémových súborov v systéme Windows 10
Práve sme prebrali sedem rôznych metód riešenia problémov so službou Windows Update 10. Mali by ste ich používať jeden po druhom, aby ste čo najrýchlejšie a najjednoduchšie našli správne riešenie. Ak sa to nepodarí, budete musieť preinštalovať operačný systém alebo vyhľadať novú zostavu.
Prečítajte si tiež: Inštalácia novej verzie systému Windows 10 na starú