Riešenie problému s neidentifikovanou sieťou bez prístupu na Internet v systéme Windows 7
Jeden z najbežnejších problémov, s ktorými sa stretávajú používatelia pri pripájaní sa na celosvetový web, je zlyhanie, ktoré sa vyznačuje dvomi upozorneniami: nedostatočným prístupom k internetu a prítomnosťou neidentifikovanej siete. Prvý z nich sa zobrazí, keď umiestnite kurzor na ikonu siete v zásobníku a druhý - keď prejdete na "Riadiace centrum" . Zistite, ako tento problém vyriešiť, pokiaľ ide o prácu so systémom Windows 7.
Pozri tiež: Nastavenie siete Internet po preinštalovaní systému Windows 7
Riešenie problému
Existuje niekoľko možných príčin vyššie uvedenej situácie:
- Problémy s obsluhou;
- Nesprávna konfigurácia smerovača;
- Zlyhania hardvéru;
- Problémy v rámci operačného systému.
Ak sú na strane operátora problémy, spravidla stačí počkať, kým sa neobjaví výkonnosť siete, alebo ešte lepšie, zavolajte a objasnite príčinu poruchy a čas na jej odstránenie.
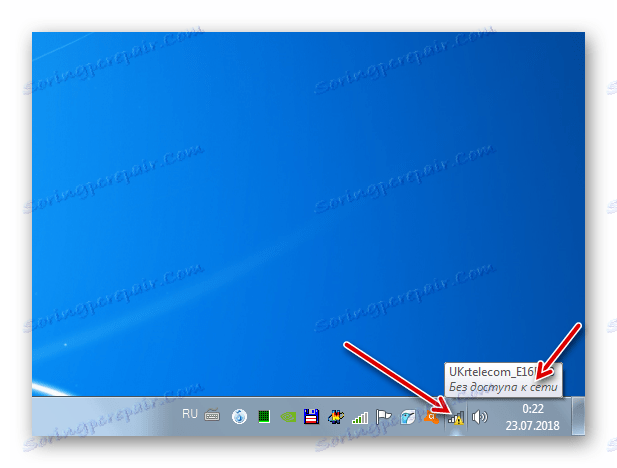
Ak sa hardvérové súčasti zlyhajú, napríklad smerovač, modem, kábel, sieťová karta alebo Wi-Fi adaptér, je potrebné opraviť poškodené komponenty alebo ich jednoducho vymeniť.
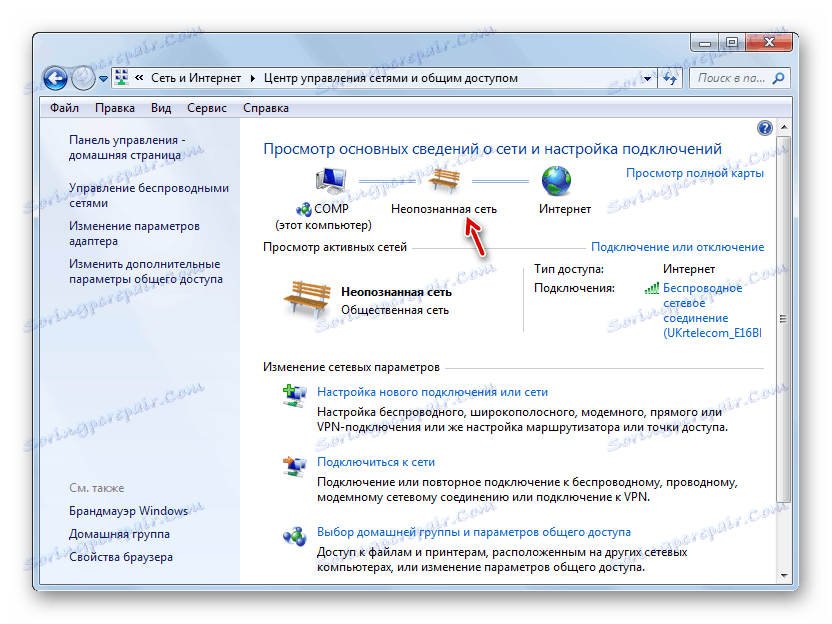
Problémy s nastavovaním smerovačov sú uvedené v samostatných článkoch.
poučenie:
Konfigurácia smerovača TP-LINK TL-WR702N
Konfigurujte smerovač TP-Link TL-WR740n
Konfigurácia smerovača D-link DIR 615
V tomto článku sa zameriame na odstránenie chyby "Neidentifikovaná sieť" spôsobenej nesprávnou konfiguráciou alebo poruchami v systéme Windows 7.
Metóda 1: Nastavenie adaptéra
Jedným z dôvodov tejto chyby sú nesprávne zadané parametre v nastaveniach adaptéra.
- Kliknite na tlačidlo "Štart" a prejdite na "Ovládací panel" .
- Otvorte sieť a internet .
- Prejdite do riadiaceho centra ....
- V otvorenom paneli v ľavej table kliknite na "Zmeniť parametre ..." .
- Otvorí sa okno so zoznamom pripojení. Vyberte aktívne pripojenie, ktoré funguje s vyššie uvedenou chybou, kliknite naň pravým tlačidlom myši (kliknite pravým tlačidlom myši) av zobrazenom zozname zvoľte "Vlastnosti" .
- V otvorenom okne v bloku so zoznamom prvkov vyberte štvrtú verziu internetového protokolu a kliknite na tlačidlo "Vlastnosti" .
- Otvorí sa okno parametrov protokolu. Prerušte nastavenie oboch prepínačov v pozícii "Získať ..." a kliknite na tlačidlo "OK" . To vám umožní automaticky priradiť adresu IP a adresu servera DNS.
![Povoľte automatické vyhľadávanie adries IP a DNS v okne s vlastnosťami pripojenia k sieti v systéme Windows 7]()
Bohužiaľ ani teraz všetci poskytovatelia nepodporujú automatické nastavenia. Preto ak vyššie uvedená možnosť nefungovala, musíte kontaktovať svojho poskytovateľa a zistiť aktuálne nastavenia pre adresy IP a DNS. Potom vložte obe prepínacie tlačidlá do polohy "Použiť ..." a vyplňte polia, ktoré sa stali aktívnymi s údajmi poskytnutými prevádzkovateľom internetu. Po vykonaní tohto postupu kliknite na tlačidlo "OK" .
- Po vykonaní jednej z dvoch možností uvedených v predchádzajúcom kroku sa vrátite do hlavného okna vlastností pripojenia. Tu nezabudnite kliknúť na tlačidlo "OK" , inak nebudú platné zmeny.
- Potom sa identifikuje spojenie a problém s neidentifikovanou sieťou sa vyrieši.
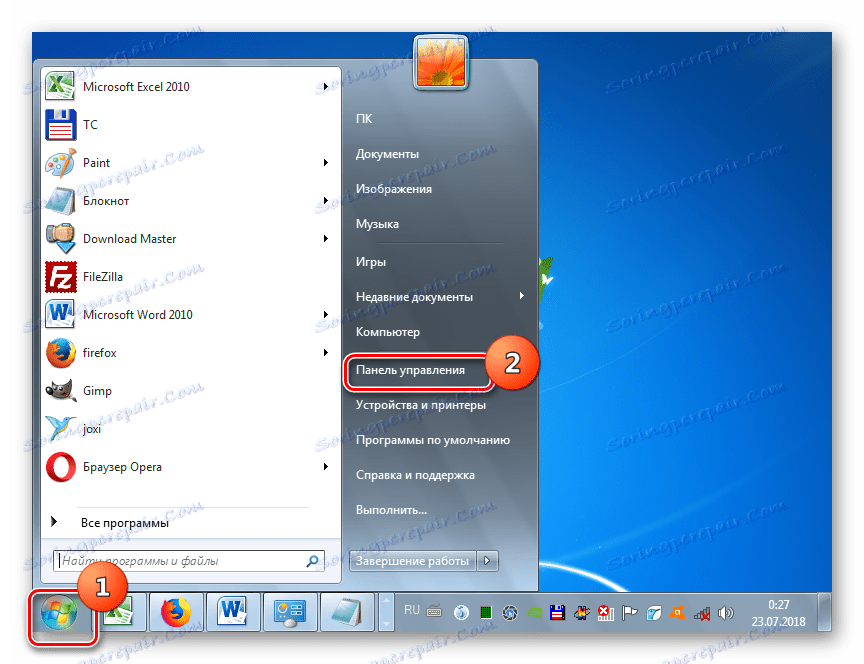
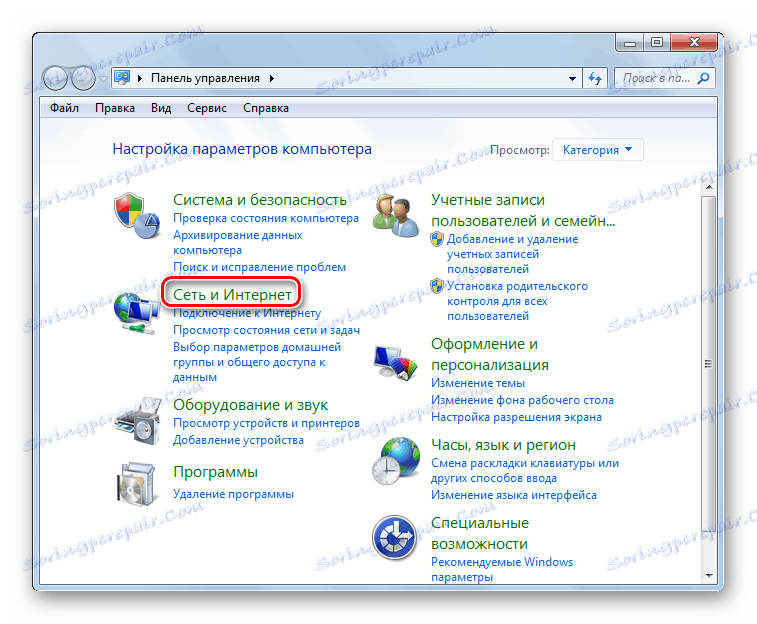
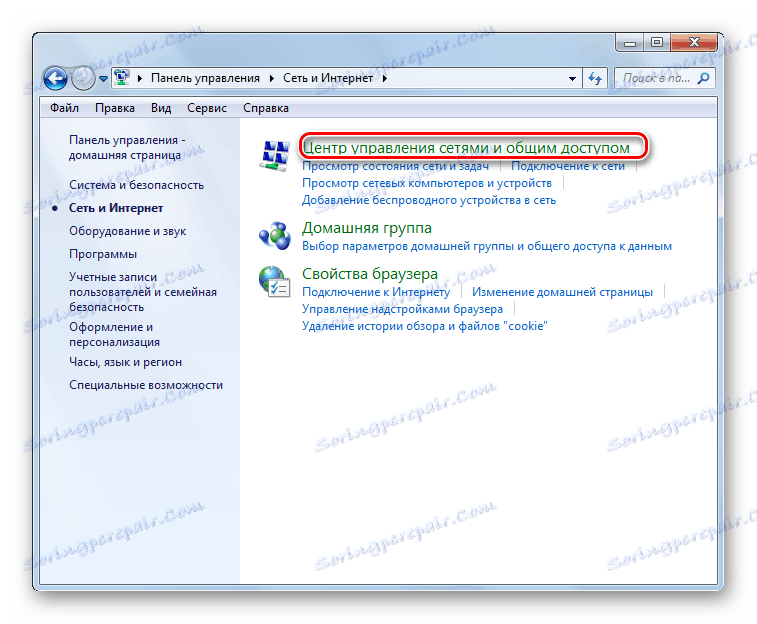
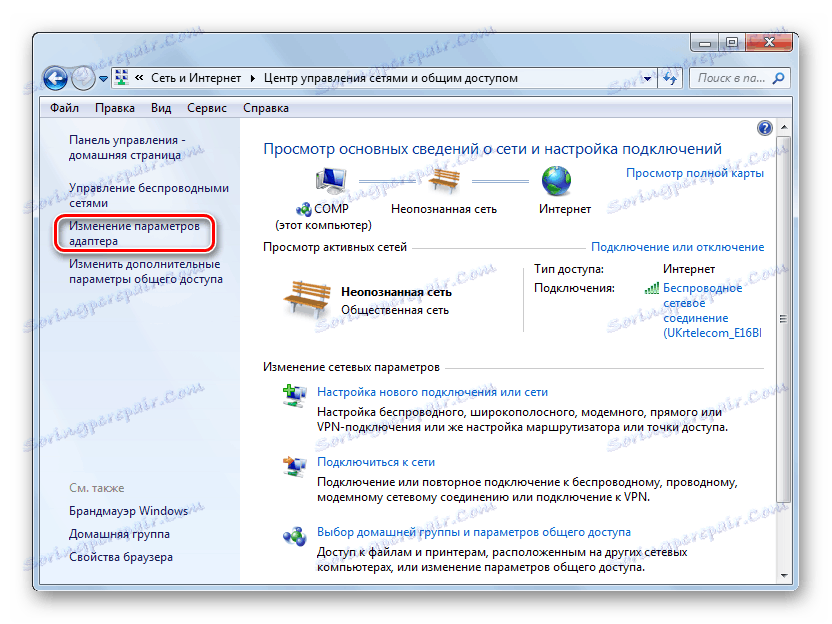
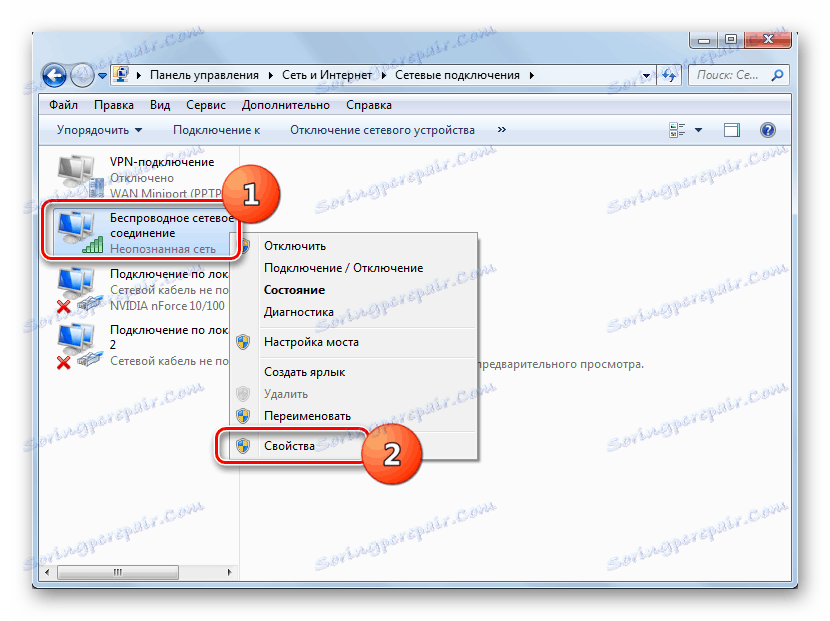
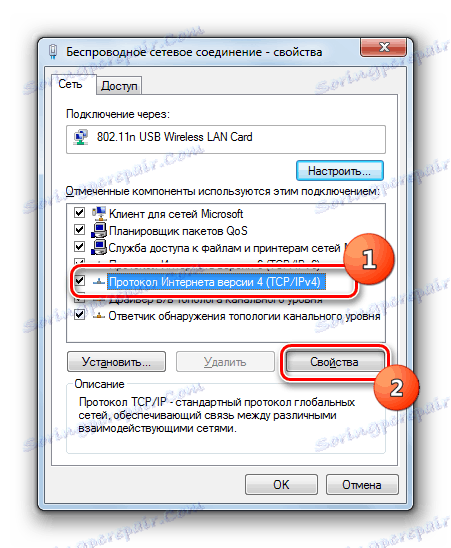

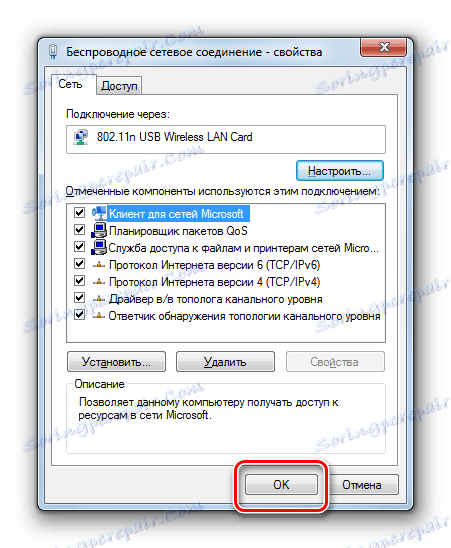
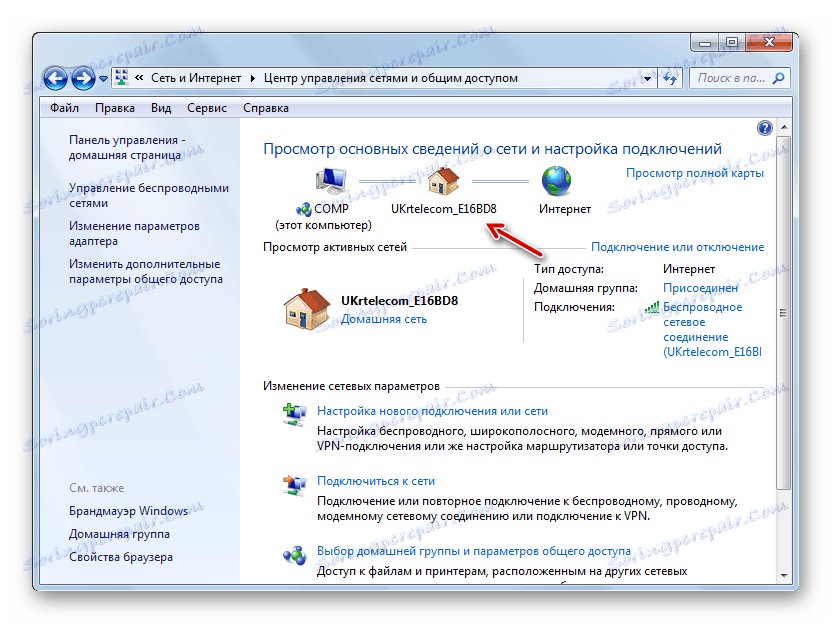
Metóda 2: Inštalácia ovládačov
Problém popísaný v tomto článku môže byť tiež spôsobený nesprávnou inštaláciou ovládačov alebo inštaláciou ovládačov nie od výrobcu sieťovej karty alebo adaptéra. V takomto prípade je potrebné ich znovu nainštalovať, a to bez problémov s použitím iba tých, ktoré sú oficiálne poskytnuté vývojárom zariadenia. Ďalej zvažujeme niekoľko možností na dosiahnutie tohto cieľa. Najprv zoradíme jednoduchú reinštaláciu.
- Prejdite na ovládací panel pomocou rovnakých krokov ako v predchádzajúcej metóde. Prejdite do sekcie Systém a zabezpečenie .
- Kliknite na názov nástroja Správca zariadení v poli Systém .
- Zobrazí sa rozhranie Správca zariadení . Kliknite na názov bloku "Sieťové adaptéry" .
- Zobrazí sa zoznam sieťových adaptérov pripojených k tomuto počítaču. Nájdite v ňom názov adaptéra alebo sieťovej karty, cez ktorú sa snažíte vstúpiť na celosvetový web. Kliknite na túto položku RMB a vyberte zo zoznamu, ktorý sa zobrazí, položku Odstrániť .
- Potom sa otvorí okno, v ktorom musíte kliknúť na tlačidlo "OK" na potvrdenie akcie.
- Postup sa spustí, počas ktorého sa zariadenie vymaže.
- Teraz ju musíte znova pripojiť, čím znovu nainštalujete ovládač podľa potreby. Ak to chcete urobiť, kliknite na položku "Akcia" a vyberte položku "Aktualizovať konfiguráciu ..." .
- Konfigurácia hardvéru sa aktualizuje, sieťová karta alebo adaptér sa znovu pripoja, preinštaluje sa ovládač, čo v konečnom dôsledku pomôže problém s neidentifikovanou sieťou.
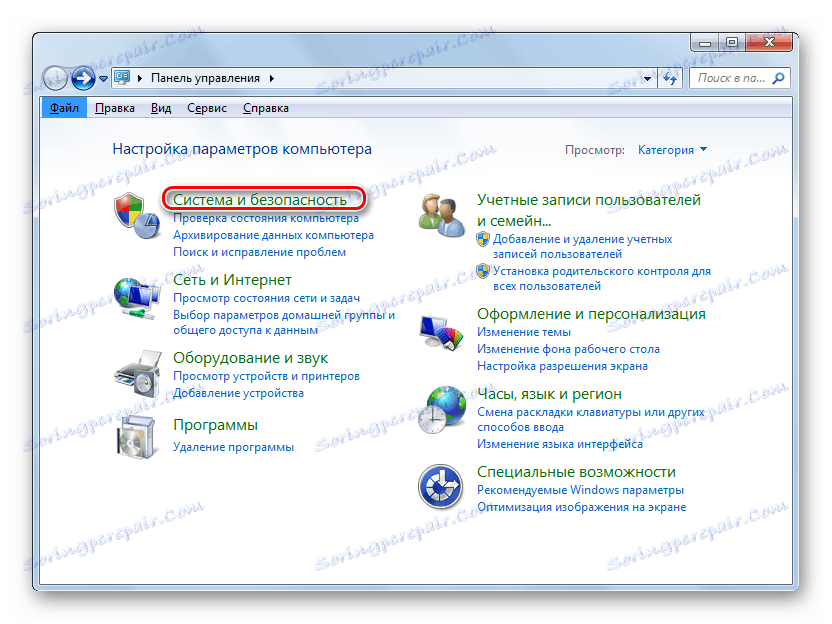
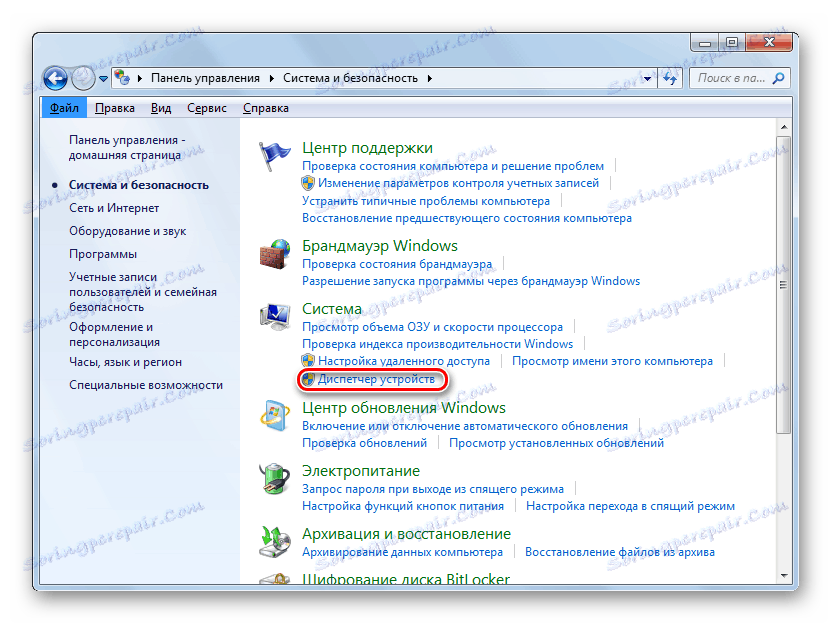
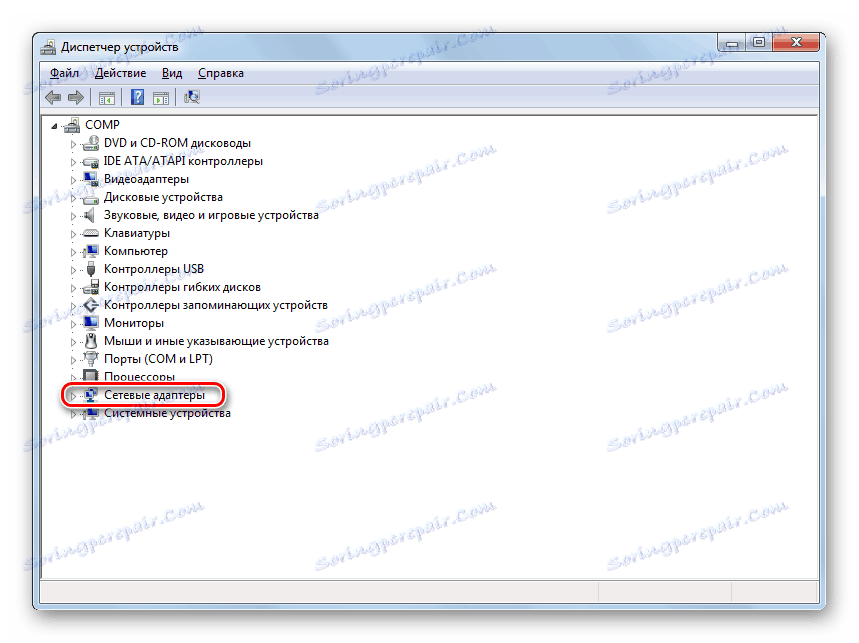
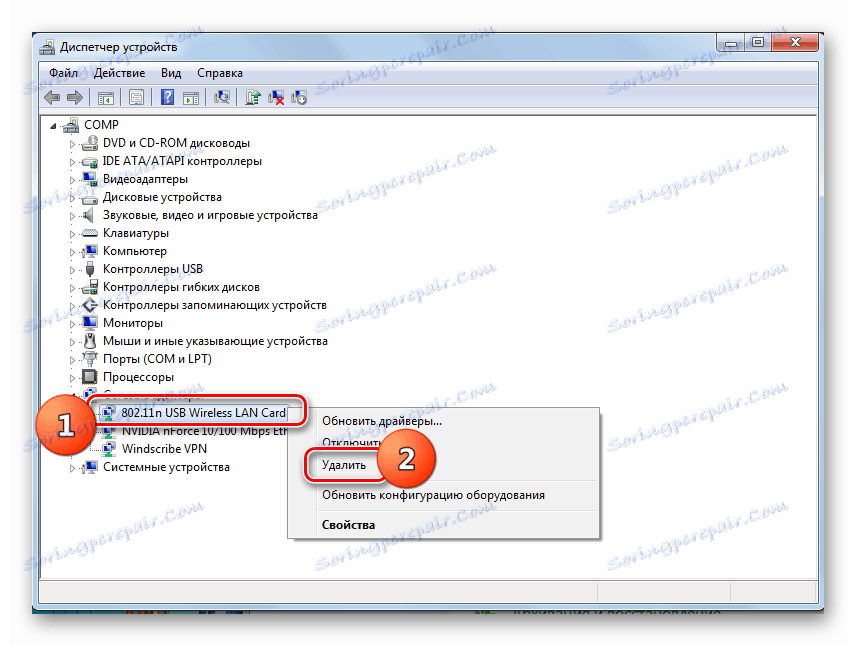


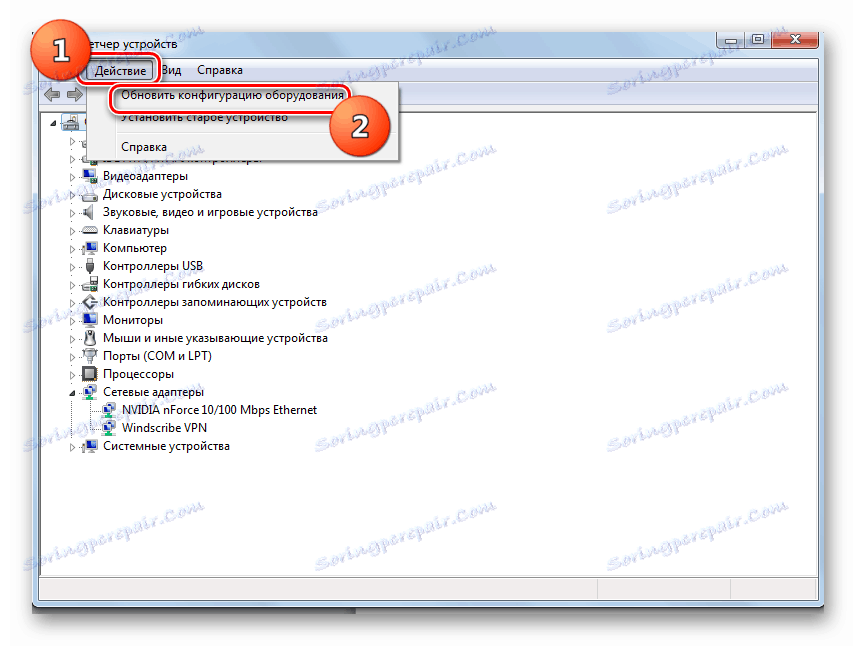
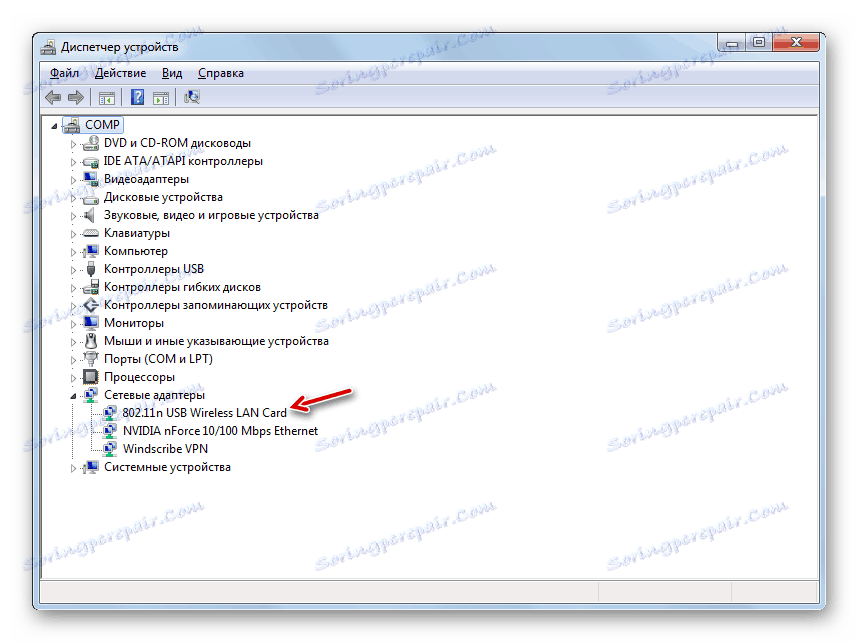
Existujú prípady s problémami s ovládačmi, keď vyššie uvedený algoritmus akcií nepomôže. Potom musíte odstrániť aktuálne ovládače a nainštalovať analóg od výrobcu sieťovej karty. Pred odstránením však skontrolujte, či máte správne ovládače. Mali by byť uložené na inštalačnom disku, ktorý bol dodaný so sieťovou kartou alebo adaptérom. Ak takýto disk nemáte, potrebný softvér si môžete stiahnuť z oficiálnych webových stránok výrobcu.
Varovanie! Ak chcete prevziať ovládače z oficiálnych webových stránok výrobcu, musíte to urobiť skôr, ako začnete s postupom odstránenia aktuálnych. Je to spôsobené tým, že po odinštalovaní nemôžete ísť na celosvetovú webovú stránku, a preto si môžete stiahnuť potrebné objekty.
- Prejdite do časti Sieťové adaptéry v Správcovi zariadení. Vyberte položku, cez ktorú je vytvorené pripojenie k internetu, a kliknite naň.
- V okne vlastností adaptéra prejdite do časti "Ovládač" .
- Ak chcete ovládač odstrániť, kliknite na tlačidlo "Odstrániť".
- V dialógovom okne, ktoré sa otvorí, začiarknite políčko vedľa položky "Odstrániť programy ..." a potvrďte svoje akcie kliknutím na tlačidlo "OK" .
- Potom sa vykoná postup odstránenia vodiča. Potom vložte inštalačné CD s ovládačmi alebo spustite inštalačný program, ktorý bol predtým stiahnutý z oficiálneho webu výrobcu hardvéru. Potom postupujte podľa všetkých odporúčaní, ktoré sa zobrazia v aktuálnom okne. Ovládač bude nainštalovaný v počítači a pravdepodobne bude obnovené sieťové pripojenie.
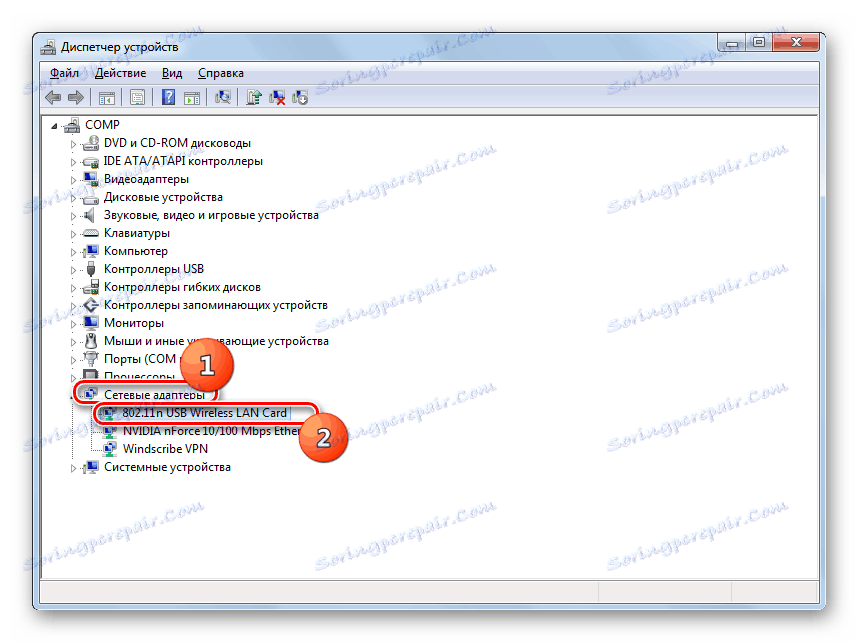
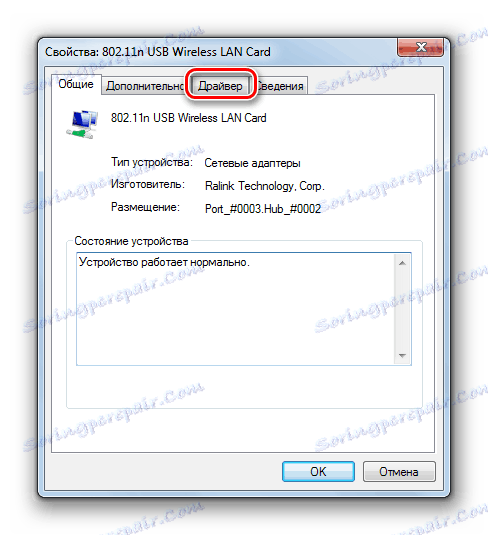


Pri pokuse o pripojenie na Internet je v systéme Windows 7 niekoľko možností na chybu s neidentifikovanou sieťou. Riešenie problému závisí od jeho špecifickej hlavnej príčiny. Ak bol problém spôsobený nejakou poruchou alebo nesprávnym systémovým nastavením, vo väčšine prípadov sa dá vyriešiť buď konfiguráciou adaptéra cez rozhranie OS alebo preinštalovaním ovládačov.
