Obsah
- Metóda 1: Spustenie nástroja na riešenie problémov
- Metóda 2: Inštalácia zvukových ovládačov
- Metóda 3: Preinštalujte zvukové zariadenie
- Metóda 4: Skontrolujte službu Windows Audio Service
- Metóda 5: Vyhľadajte vírusy v počítači
- Metóda 6: Aktualizácia systému BIOS základnej dosky
- Metóda 7: Skontrolujte integritu systémových súborov
- Metóda 8: Obnovenie pôvodného stavu systému Windows
- Otázky a odpovede
Textový problém „Univerzálny zvukový ovládač: neopravený“ v operačnom systéme Windows 10 sa zobrazí, keď sa pokúsite prehrať akýkoľvek zvuk alebo z času na čas vo formáte upozornenia. To znamená, že zvukové zariadenie nemôže spustiť správnu činnosť kvôli problémom so softvérom. Z tohto dôvodu bude používateľ musieť ručne vyhľadať príčinu tohto problému a opraviť ho. Je lepšie začať s najjednoduchšími a najefektívnejšími metódami, postupne prejsť na tie, ktoré sa ťažko implementujú a sú neúčinné.
Metóda 1: Spustenie nástroja na riešenie problémov
Najzrejmejším možným riešením je spustiť nástroj na riešenie problémov s prehrávaním zvuku. Tento vstavaný nástroj kontroluje problémy iba povrchne, ale v automatickom režime, takže používateľovi stačí spustiť skenovanie a počkať na prijatie výsledkov, čo sa deje takto:
- Otvorte ponuku „Štart“ a choď do "Možnosti".
- Tu vyberte poslednú položku s názvom Aktualizácia a zabezpečenie.
- Prejdite ľavým panelom do kategórie "Riešenie problémov".
- Tu vyberte prvý nazývaný typ diagnostiky "Prehrať zvuk".
- Kliknite na zobrazené tlačidlo „Spustiť nástroj na riešenie problémov“.
- Počkajte, kým sa spustí skenovanie.
- Ak je k počítaču pripojených niekoľko zvukových zariadení, označte použité zariadenie štítkom a až potom kliknite na „Ďalej“.
- O výsledkoch overenia budete informovaní. Možno budete musieť vykonať niekoľko manuálnych krokov: postupujte podľa zobrazených pokynov.
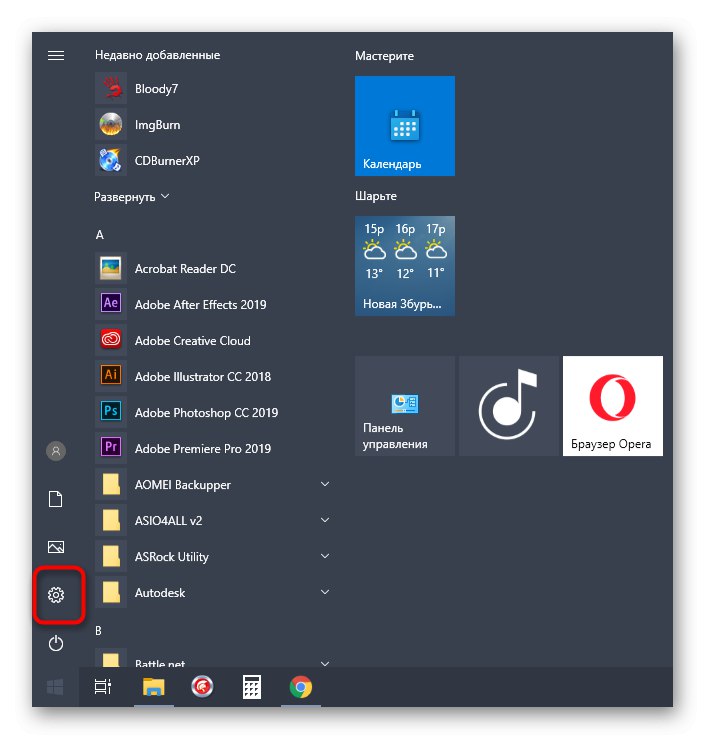
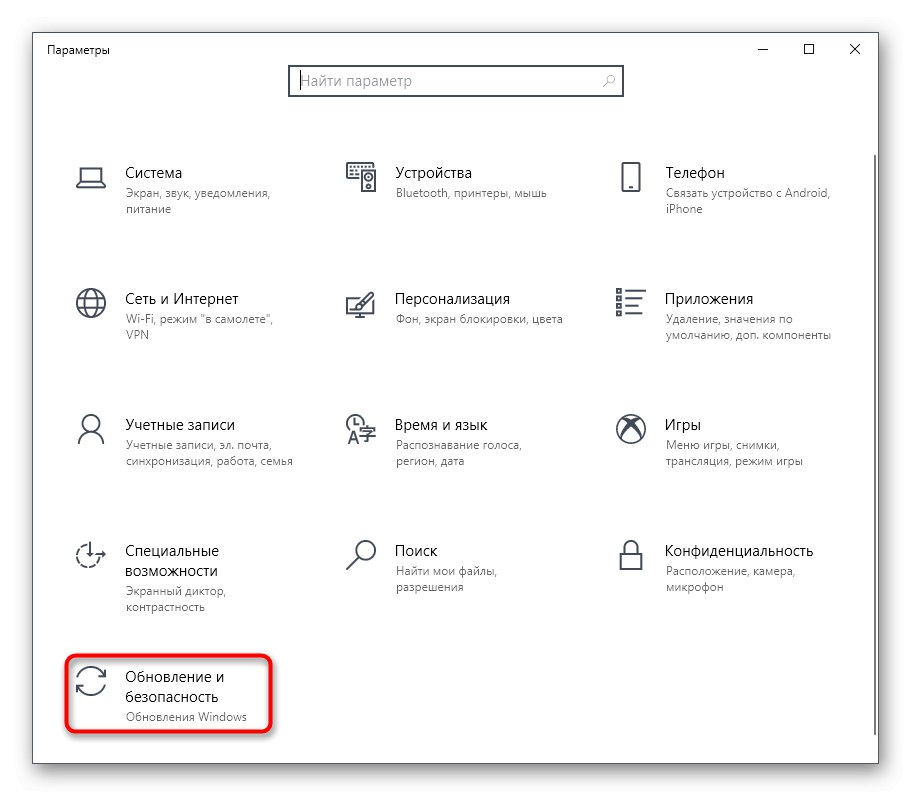
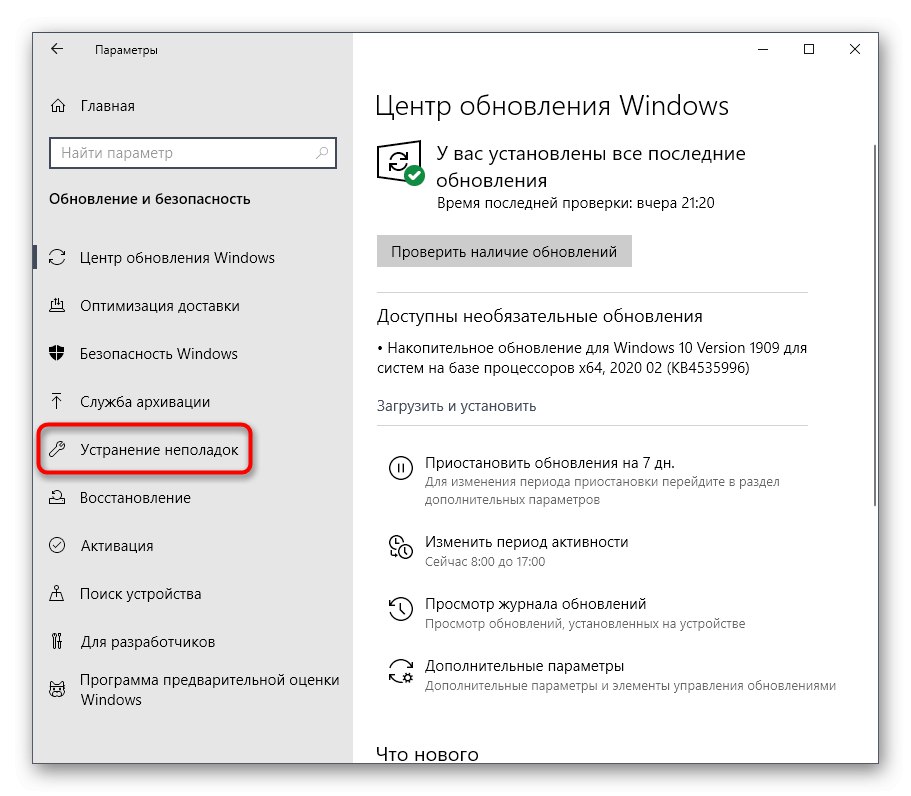
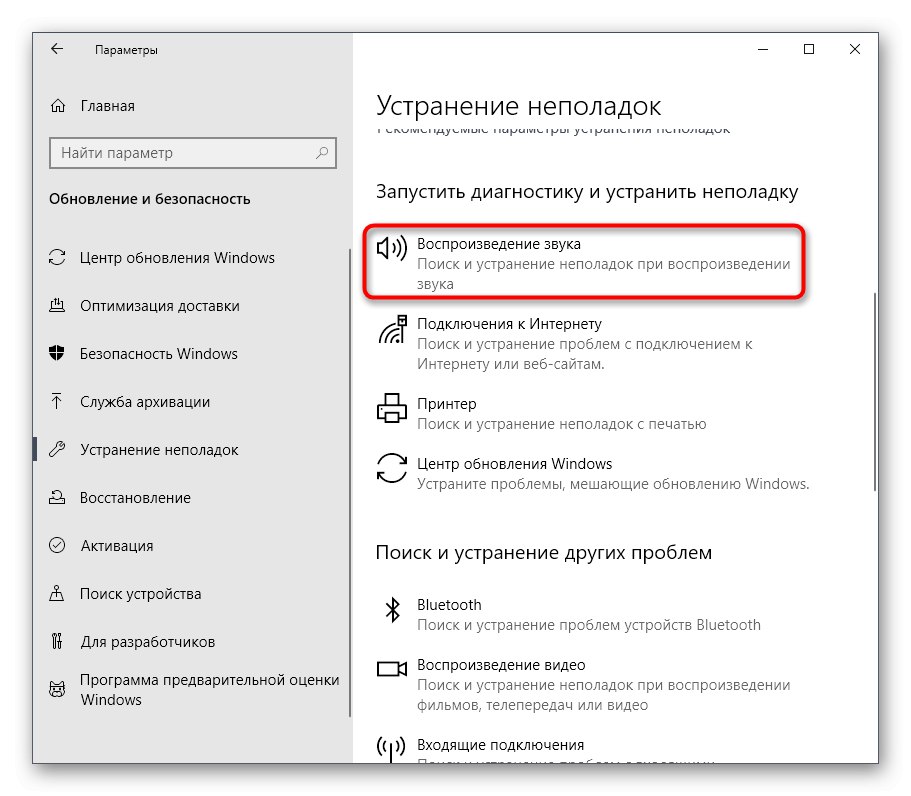
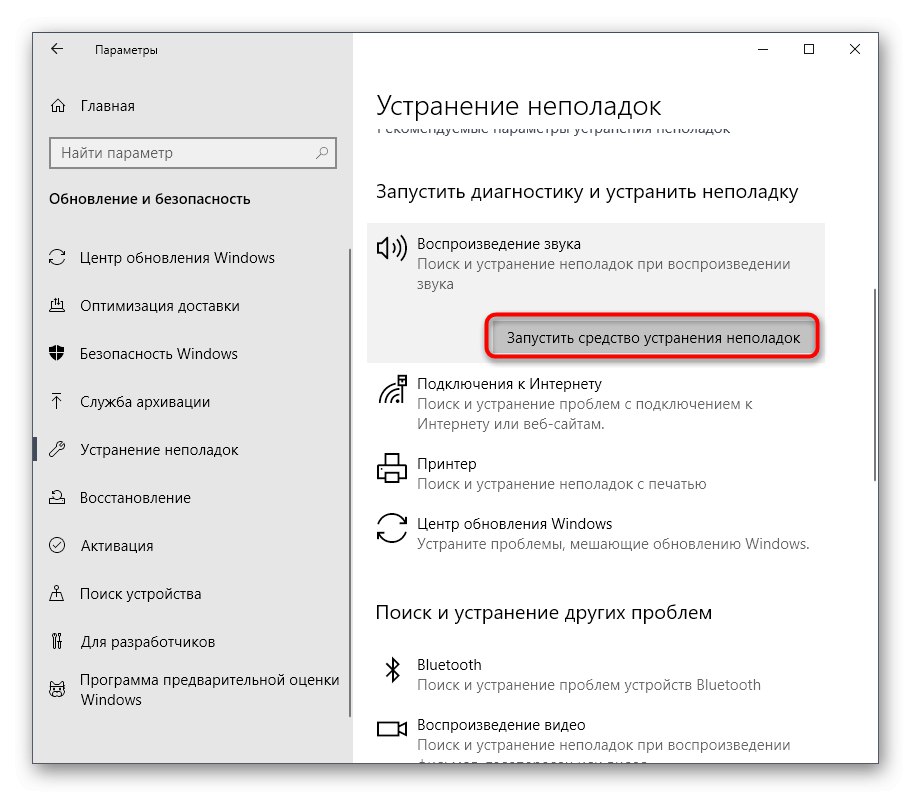
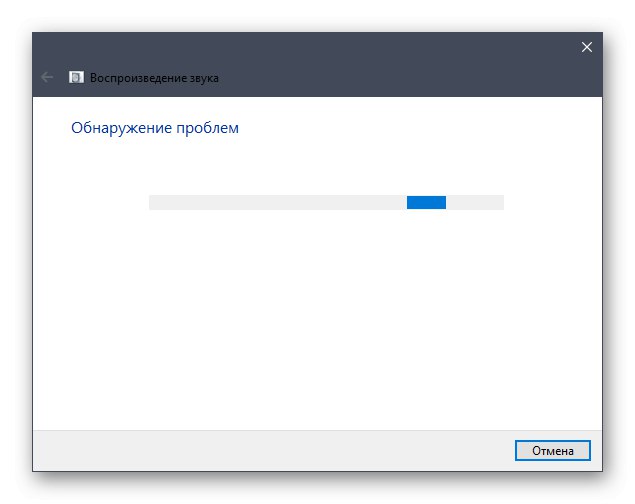
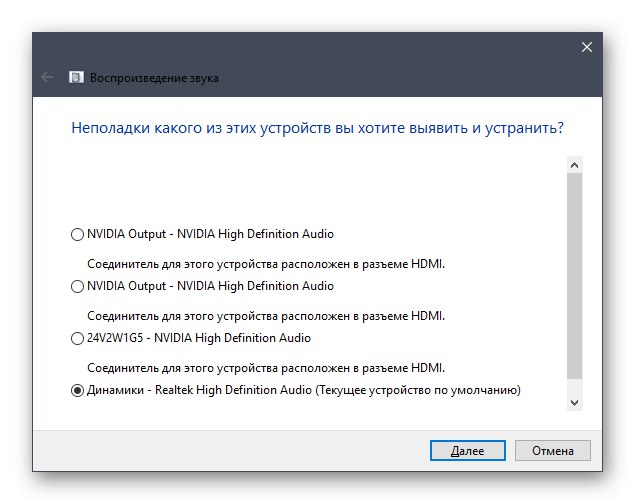
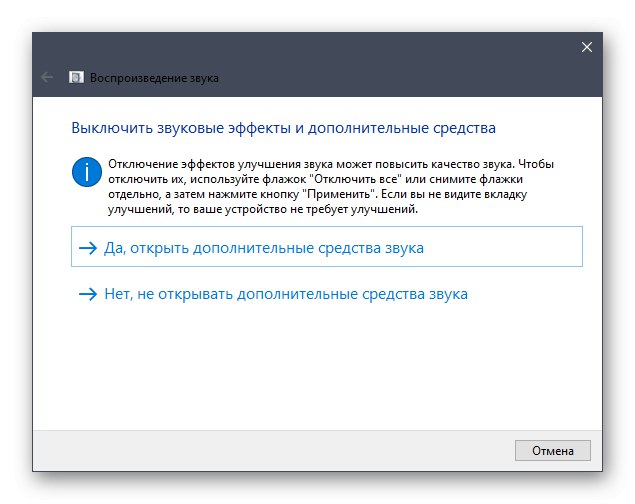
Ak boli zistené a opravené chyby, pokračujte v interakcii s počítačom a skontrolujte funkčnosť zvukového zariadenia. V opačnom prípade venujte pozornosť nasledujúcim pokynom.
Metóda 2: Inštalácia zvukových ovládačov
Ďalšou možnosťou je inštalácia chýbajúcich zvukových ovládačov, ak ste tak ešte neurobili. Upozorňujeme, že tento softvér je najlepšie sťahovať iba z oficiálnych webových stránok výrobcu základnej dosky, notebooku alebo zvukovej karty, pričom prioritu má najnovší ovládač. V niektorých situáciách však môžete použiť štandardné nástroje alebo riešenia operačného systému od vývojárov tretích strán.
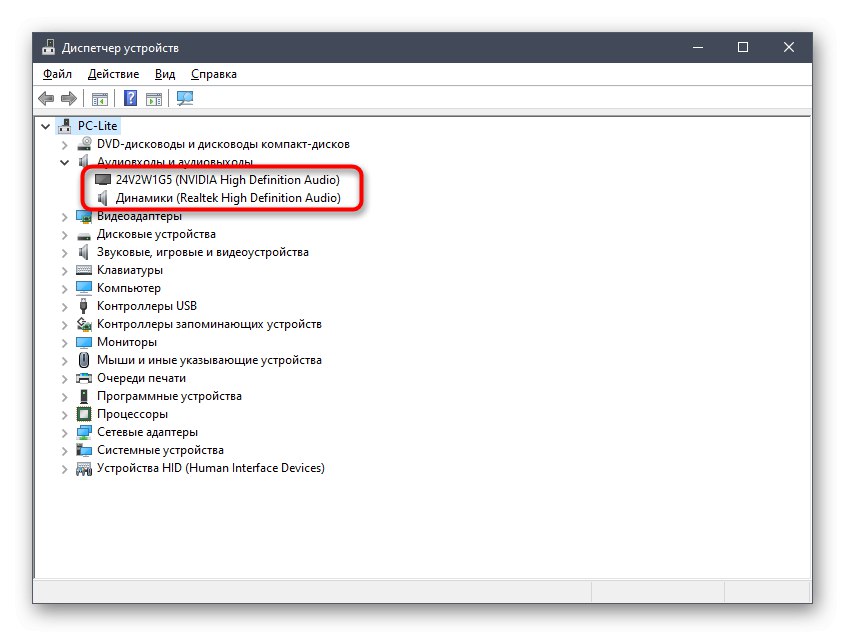
Viac informácií: Stiahnite a nainštalujte zvukové ovládače
Metóda 3: Preinštalujte zvukové zariadenie
V niektorých prípadoch systém Windows 10 automaticky nainštaluje chýbajúce ovládače, čo platí aj pre zvukovú kartu. Tento proces niekedy jednoducho končí chybou alebo z nejakého dôvodu pridané súbory odmietnu pracovať normálne. Potom musí používateľ odstrániť zariadenie sám a znova ho nainštalovať, čo sa stane takto:
- Kliknite pravým tlačidlom myši na tlačidlo „Štart“ a vyberte položku "Správca zariadení".
- V okne, ktoré sa otvorí, rozbaľte kategóriu „Audio vstupy a zvukové výstupy“.
- Vyberte použité zariadenie, kliknite na riadok s ním a RMB a vyhľadajte položku v kontextovej ponuke „Odstrániť zariadenie“.
- Potvrďte odinštalovanie a začiarknite políčko zodpovedné za paralelné odinštalovanie ovládačov, ak existujú.
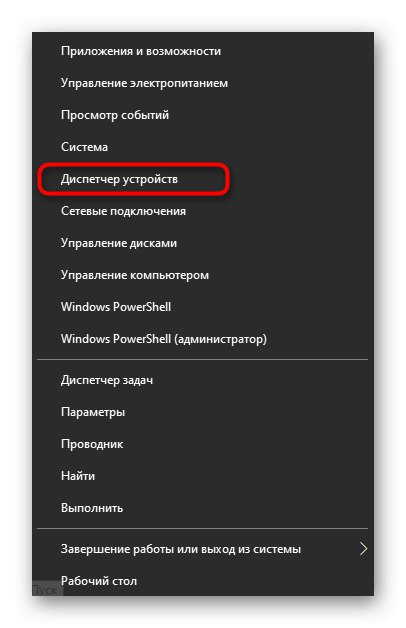
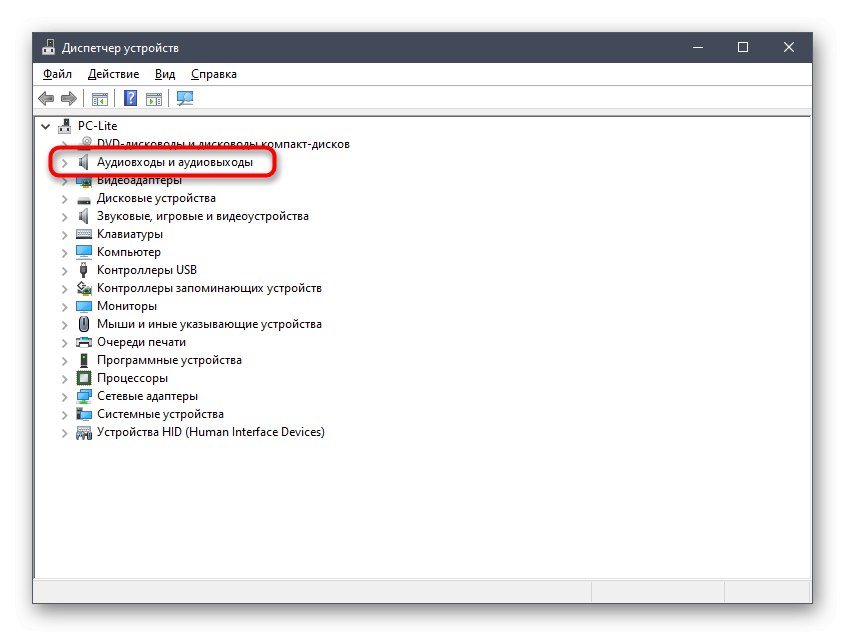
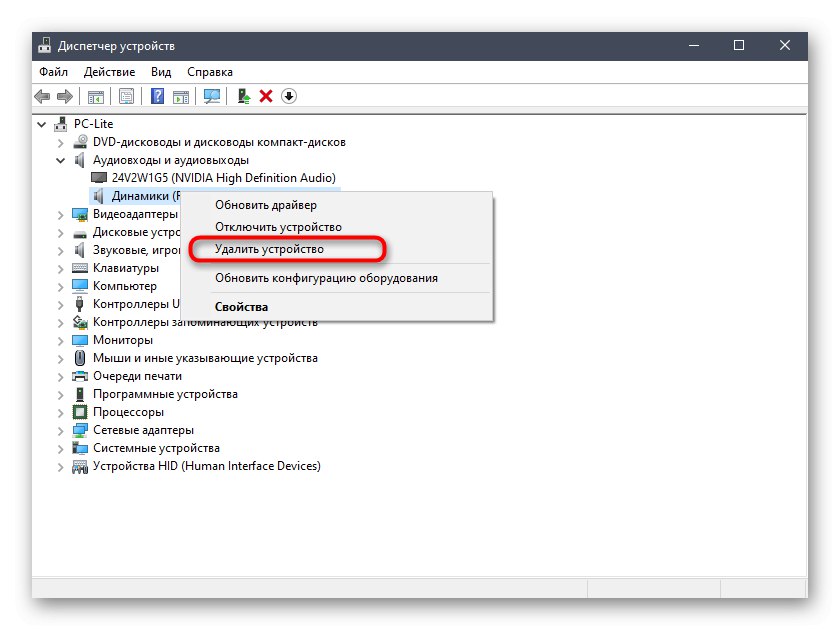
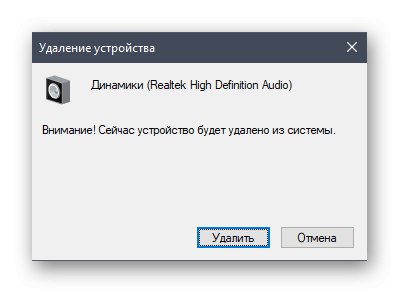
Teraz je potrebné reštartovať počítač, aby sa zmeny prejavili. Ak predvolené zariadenie nebude prehrávať zvuk, budete sa musieť vrátiť k Metóda 2 a implementujte ho tak, aby správne nainštaloval kompatibilné ovládače.
Metóda 4: Skontrolujte službu Windows Audio Service
Služba s názvom Windows Audio priamo súvisí s výkonom príslušného zariadenia a je zodpovedná za prehrávanie zvuku a za pripojenie samotných zariadení. Ak je z nejakého dôvodu vypnutý stav, na obrazovke sa môže zobraziť chyba „Univerzálny zvukový ovládač: neopravený“preto sa odporúča skontrolovať aktuálne nastavenia použité v tejto službe.
- Objavte „Štart“ a prostredníctvom vyhľadávania vyhľadajte aplikáciu „Služby“.
- Nájdite riadok v zozname „Windows Audio“ a dvojitým kliknutím ľavým tlačidlom myši otvoríte vlastnosti.
- Nastaviť typ spustenia „Automaticky“ a uistite sa, že je aktuálny stav "Vykonané"... Ak je služba zastavená, spustite ju sami a vykonajte zmeny.
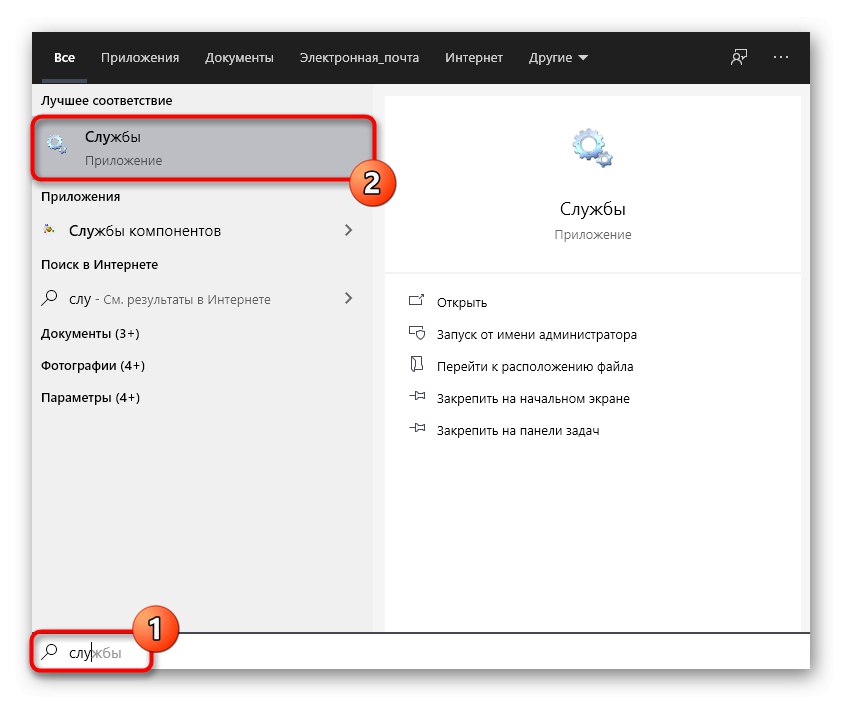
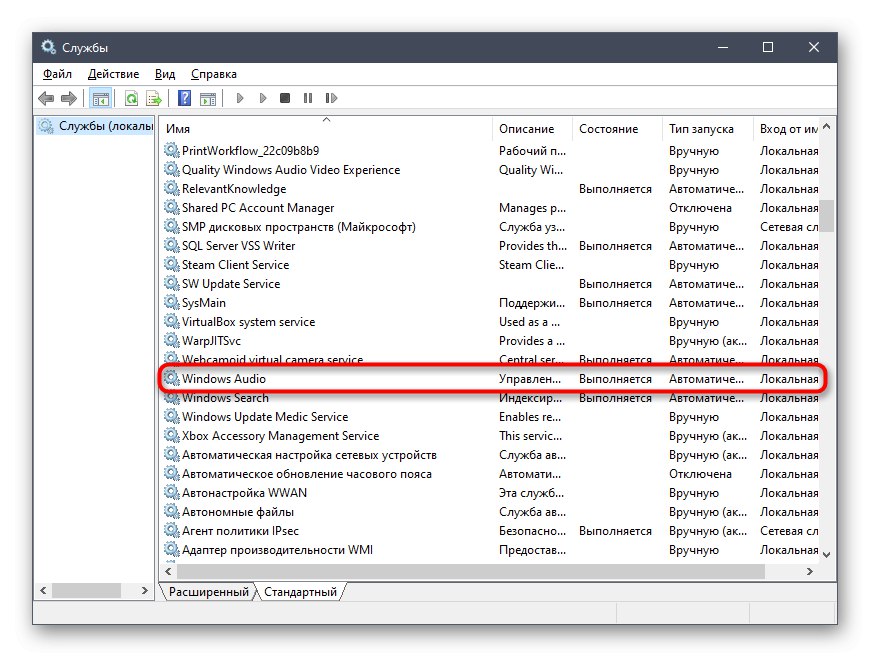
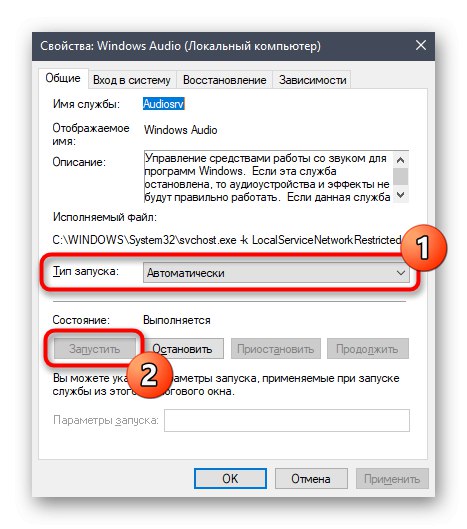
Metóda 5: Vyhľadajte vírusy v počítači
Obraciame sa na metódy, ktoré sa zriedka ukážu ako účinné, ale v určitých situáciách môžu dnes vyvolať vzhľad problému, o ktorom sa uvažuje. Prvou je skontrolovať počítač, či neobsahuje škodlivé súbory, čo je možné vykonať pomocou špeciálneho softvéru alebo webových služieb. Ak sa hrozby nájdu, odstráňte ich a pokračujte v testovaní prehrávania zvuku.
Viac informácií: Boj proti počítačovým vírusom
Metóda 6: Aktualizácia systému BIOS základnej dosky
Ako viete, BIOS na základnej doske plní dôležitú softvérovú funkciu a spája všetky nainštalované komponenty do jedného systému. Ak je verzia tohto komponentu zastaraná, môžu sa vyskytnúť problémy s ovládačmi a inými aspektmi operačného systému. Kontrola a inštalácia aktualizácií systému BIOS netrvá veľa času a tento postup zvládne aj začiatočník. Avšak na dokončenie tejto operácie bez ďalších ťažkostí odporúčame prečítať si príslušné pokyny.
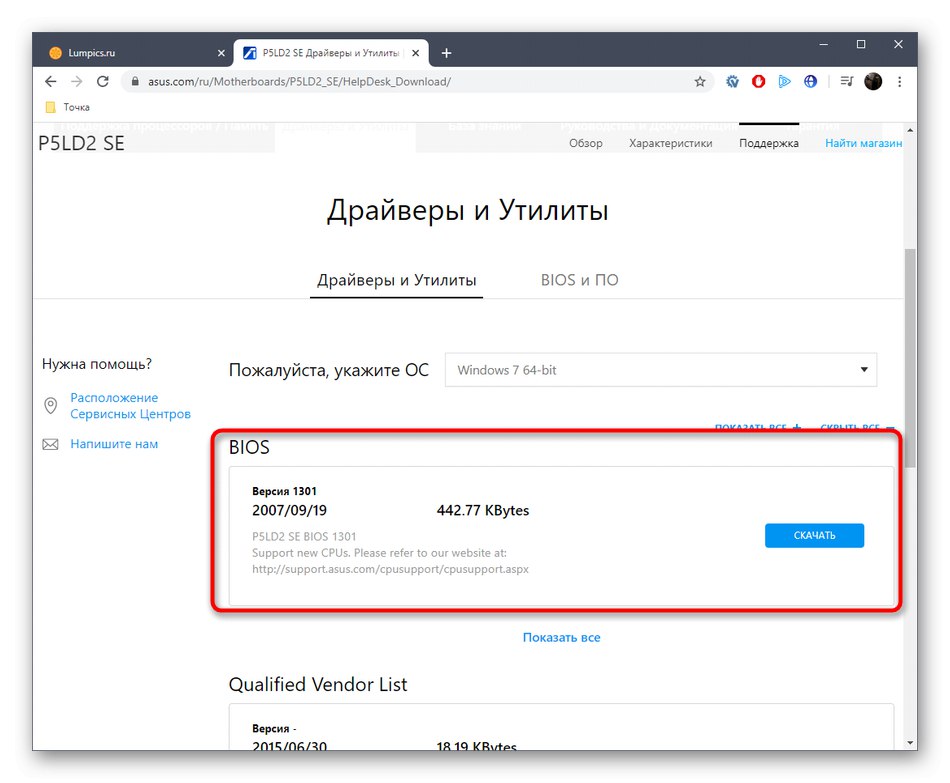
Viac informácií: Aktualizácia systému BIOS v počítači
Metóda 7: Skontrolujte integritu systémových súborov
Poškodením systémových súborov je situácia, s ktorou sa občas stretne takmer každý aktívny používateľ systému Windows. Tento problém vedie k narušeniu operačného systému a spôsobuje rôzne druhy chýb. Neprítomnosť alebo poškodenie určitých súborov môže spustiť upozornenie „Univerzálny zvukový ovládač: neopravený“ako testovací prípad odporúčame spustiť skenovanie pomocou SFC a v prípade potreby použiť DISM. Prečítajte si viac o tom všetkom v samostatnom článku od nášho autora nižšie.
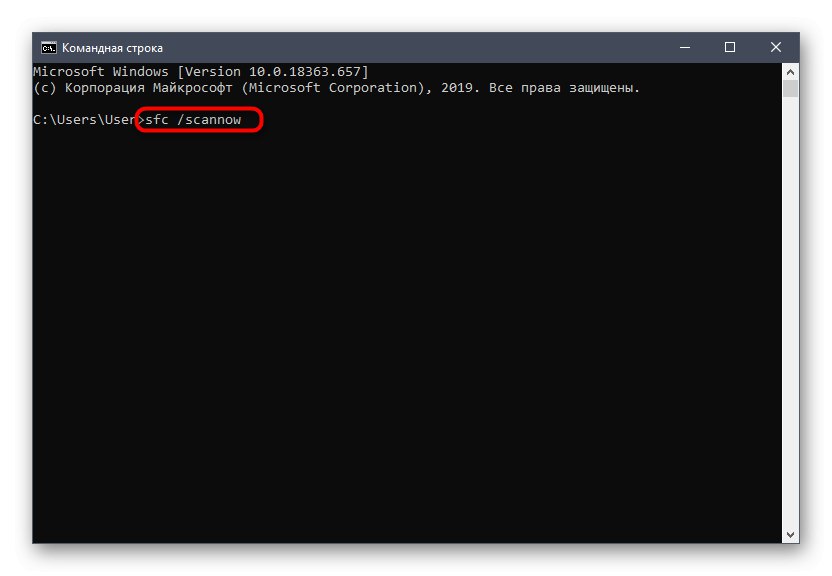
Viac informácií: Používanie a oprava nástroja na kontrolu integrity systémových súborov v systéme Windows 10
Metóda 8: Obnovenie pôvodného stavu systému Windows
Poslednou možnosťou riešenia problému, o ktorom sa dnes uvažuje, je návrat OS do pôvodného stavu, čo je možné vykonať rôznymi metódami. Ak používateľ (alebo programy, operačný systém) vytvoril zálohy, keď zvuk stále fungoval správne, musíte ich obnoviť. Ďalej môžete odkazovať na vstavaný nástroj, ktorý vráti počiatočný stav. Tu si musí každý používateľ zvoliť metódu založenú na osobných preferenciách a aktuálnej situácii a všetky dostupné metódy sú popísané v článku nižšie.
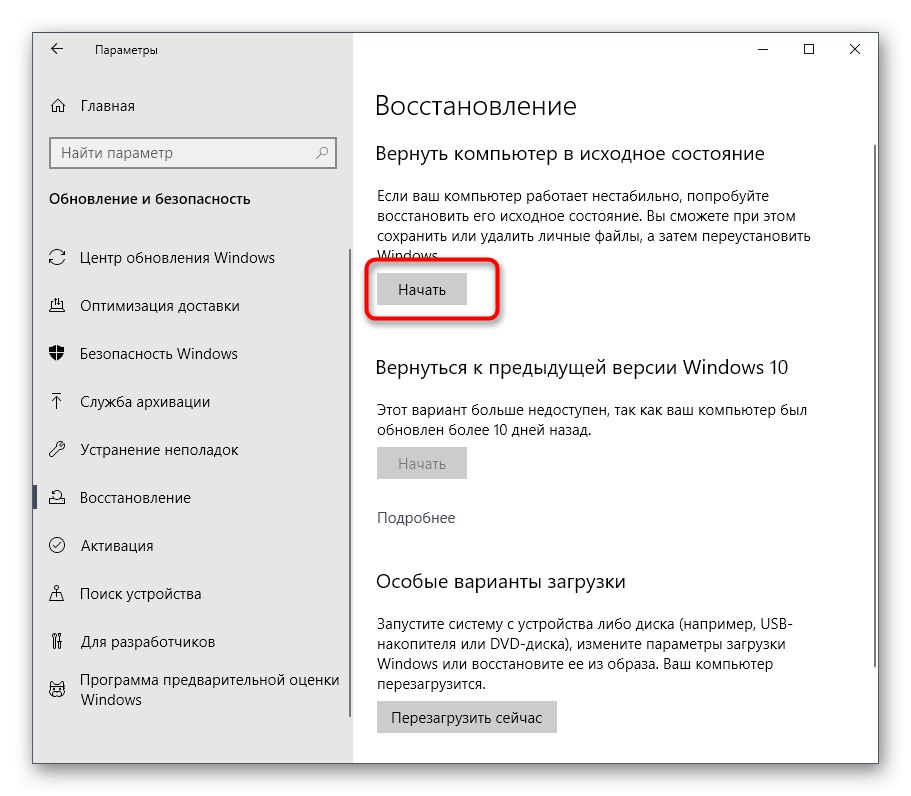
Viac informácií: Obnovenie pôvodného stavu systému Windows 10
Práve ste si prečítali všetky dostupné pokyny na riešenie problému s textom „Univerzálny zvukový ovládač: neopravený“... Zostáva iba vykonať každú metódu postupne, aby sa našla efektívna metóda. Ak nič z toho nepomôže, zostáva iba preinštalovať operačný systém, s odvolaním sa na skutočnosť, že problém nastal počas samotnej inštalácie.