Konfigurácia smerovača TP-Link TL-WR841N
Všetky smerovače TP-Link sú konfigurované prostredníctvom proprietárneho webového rozhrania, ktorého verzie majú malé vonkajšie a funkčné rozdiely. Model TL-WR841N nie je výnimkou a jeho konfigurácia sa vykonáva podľa toho istého princípu. Ďalej budeme hovoriť o všetkých metódach a jemnostiach tejto úlohy a vy, podľa pokynov uvedených, budete môcť nezávisle nastaviť potrebné parametre smerovača.
obsah
Príprava na nastavenie
Samozrejme, musíte najprv rozbaliť a nainštalovať smerovač. Je umiestnený na akomkoľvek vhodnom mieste v dome, aby bol sieťový kábel pripojený k počítaču. Malo by sa zvážiť umiestnenie stien a elektrických spotrebičov, pretože pri používaní bezdrôtovej siete môžu interferovať s normálnym tokom signálu.
Teraz dávajte pozor na zadný panel prístroja. Na displeji sú zobrazené všetky súčasné konektory a tlačidlá. Modrá farba označuje port WAN a žltá farba označuje štyri siete LAN. K dispozícii je tiež konektor napájania, tlačidlo WLAN, WPS a napájanie.

Posledným krokom je skontrolovať, či operačný systém má správne hodnoty IPv4. Značky musia byť oproti polohe "Prijaté automaticky" . Ďalšie informácie o tom, ako skontrolovať a zmeniť, si prečítajte náš ďalší článok na nižšie uvedenom odkazu. Podrobné pokyny nájdete v kroku 1 časti "Ako nastaviť lokálnu sieť v systéme Windows 7" .
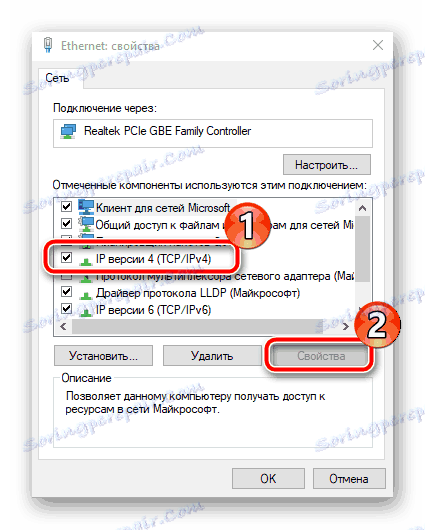
Ďalšie podrobnosti: Nastavenia siete Windows 7
Konfigurujte smerovač TP-Link TL-WR841N
Obráťme sa na softvérovú časť použitého zariadenia. Jeho konfigurácia sa prakticky nelíši od iných modelov, ale má svoje vlastné charakteristiky. Je dôležité zvážiť verziu firmvéru, ktorá určuje vzhľad a funkčnosť webového rozhrania. Ak máte iné rozhranie, jednoducho vyhľadajte parametre s rovnakými názvami, ako je uvedené nižšie, a upravte ich v súlade s našou príručkou. Prihlásenie do webového rozhrania je nasledovné:
- Do adresného riadka prehliadača zadajte príkaz
192.168.1.1alebo192.168.0.1a kliknite na Enter . - Zobrazí sa prihlasovací formulár. Zadajte predvolené používateľské meno a heslo -
admin, potom kliknite na "Prihlásiť sa" .
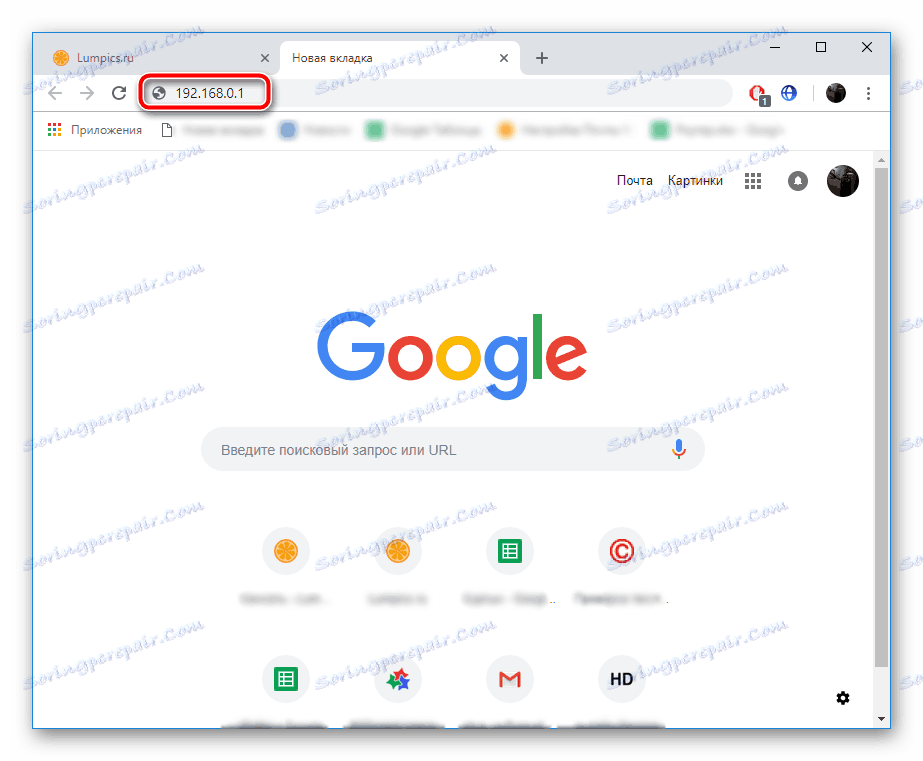
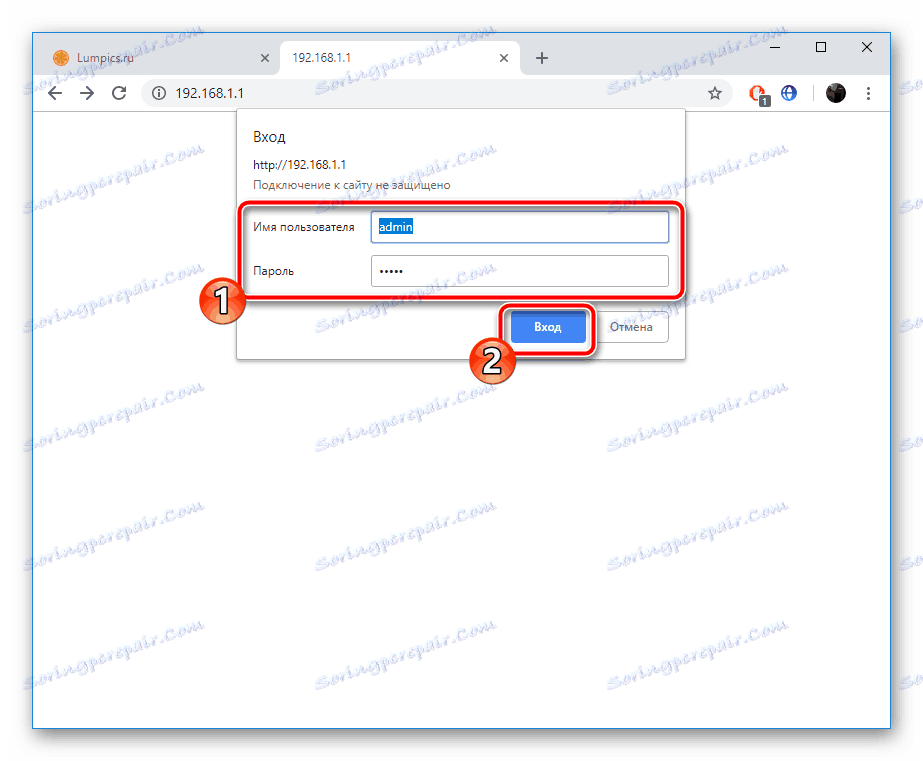
Nachádzate sa v webovom rozhraní routeru TP-Link TL-WR841N. Vývojári ponúkajú výber dvoch režimov ladenia. Prvý sa vykonáva pomocou vstavaného sprievodcu a umožňuje nastaviť iba základné parametre. Manuálne vykonáte podrobnú a optimálnu konfiguráciu. Rozhodnite sa, čo vám najlepšie vyhovuje, a postupujte podľa pokynov.
Rýchle nastavenie
Po prvé, poďme hovoriť o najjednoduchšej možnosti - nástroj rýchleho nastavenia . Tu sa vyžaduje len zadanie základných dát WAN a bezdrôtového režimu. Celý proces je nasledovný:
- Otvorte kartu "Rýchle nastavenie" a kliknite na "Ďalej" .
- Pomocou rozbaľovacích ponúk v každom riadku vyberte svoju krajinu, región, poskytovateľa a typ pripojenia. Ak nenájdete požadované možnosti, začiarknite políčko "Nenašli som príslušné nastavenia" a kliknite na tlačidlo "Ďalej".
- V druhom prípade sa otvorí ďalšie menu, kde musíte najprv určiť typ pripojenia. Môžete sa naučiť z dokumentácie poskytnutej poskytovateľom pri uzatváraní zmluvy.
- Nájdite svoje používateľské meno a heslo v oficiálnych príspevkoch. Ak tieto informácie nepoznáte, kontaktujte svojho poskytovateľa internetových služieb na horúcej linke.
- Pripojenie WAN je opravené doslovne v dvoch krokoch a potom prechod na Wi-Fi. Tu nastavte názov prístupového bodu. S týmto názvom sa zobrazí v zozname dostupných pripojení. Ďalej označte typ bezpečnostného šifrovania značkou a zmeňte heslo na bezpečnejšiu. Potom prejdite na ďalšie okno.
- Porovnajte všetky parametre, ak je to potrebné, vráťte sa a zmeňte ich a potom kliknite na "Uložiť" .
- Budete upozornení na stav zariadenia a stačí kliknúť na "Dokončiť" , po ktorom budú použité všetky zmeny.
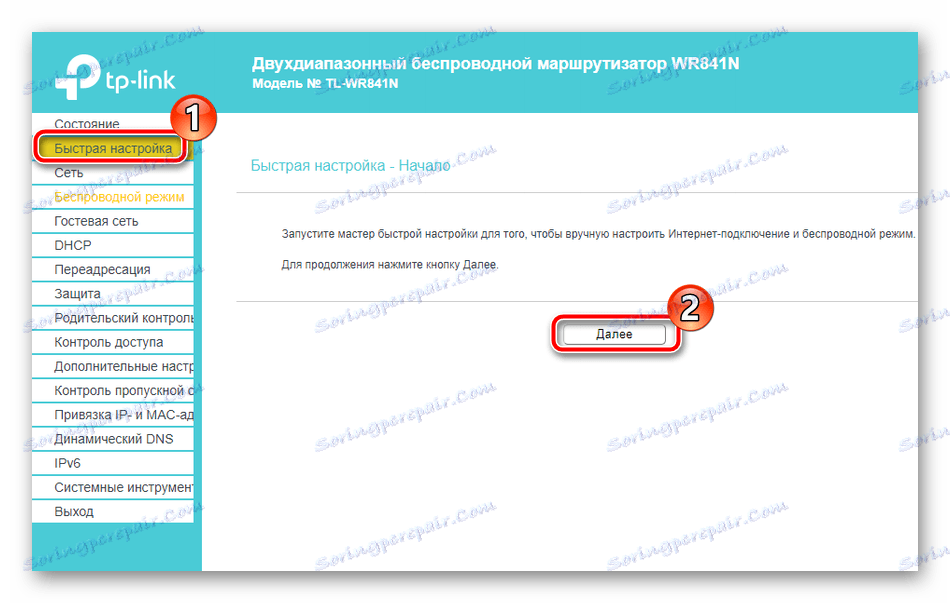
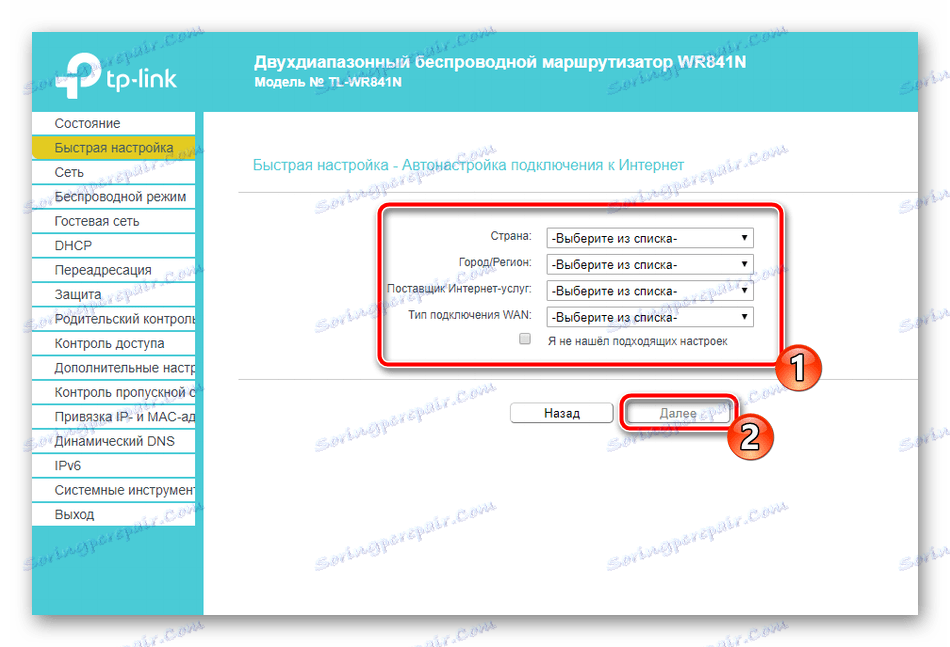
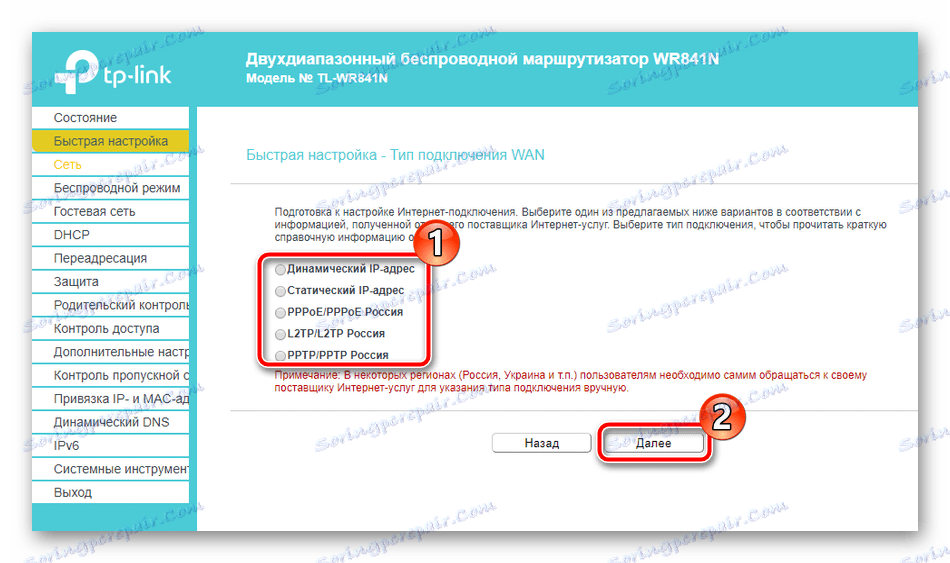
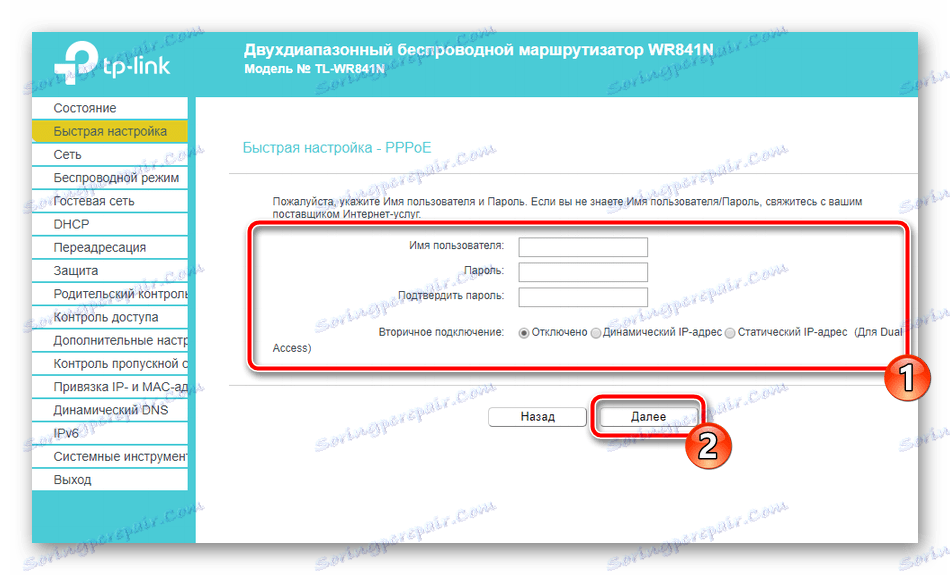
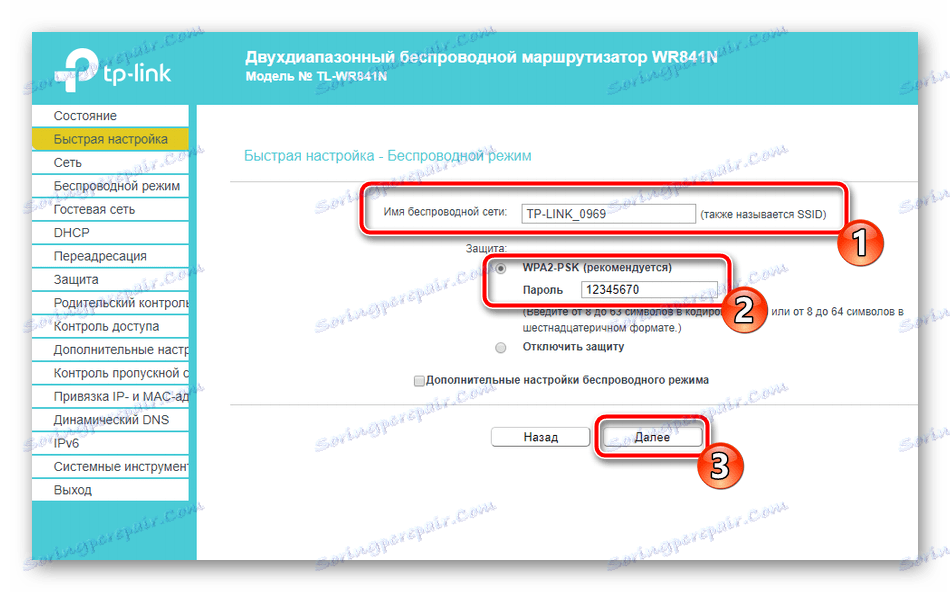
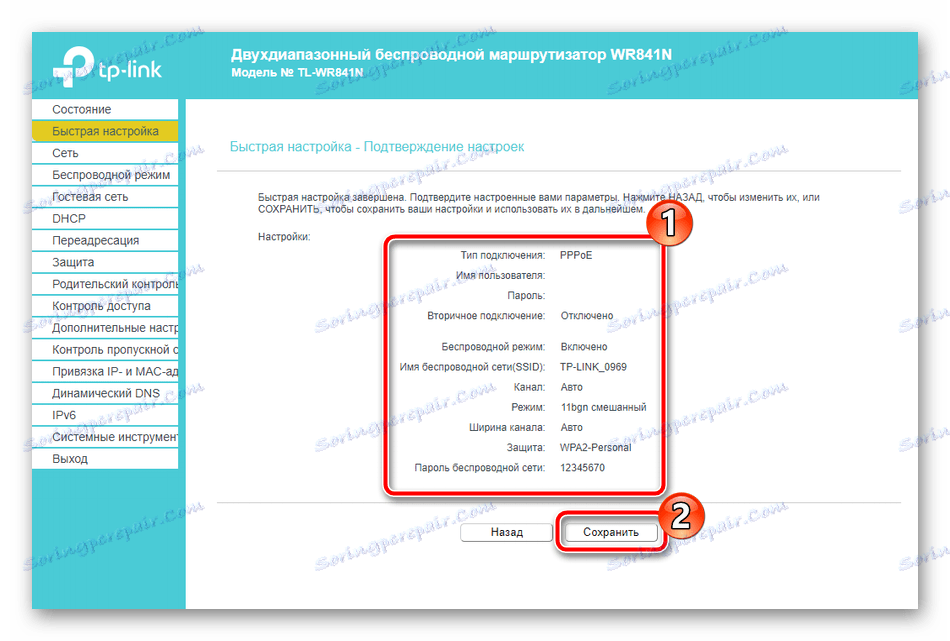
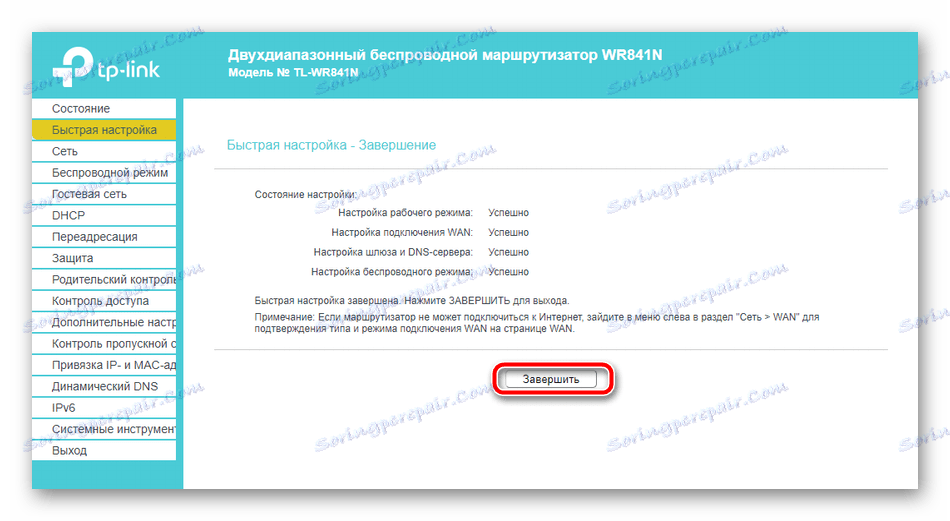
Toto je miesto, kde rýchla konfigurácia končí. Ostatné bezpečnostné body a ďalšie nástroje môžete upraviť samostatne, o ktorých budeme diskutovať nižšie.
Manuálne nastavenie
Manuálna úprava sa prakticky nelíši v zložitosti od rýchleho, ale tu je viac príležitostí na individuálne ladenie, čo umožňuje upraviť káblovú sieť a prístupové body pre vás. Začnime postup s pripojením WAN:
- Otvorte kategóriu "Sieť" a prejdite na položku "WAN" . Tu je prvý typ pripojenia, pretože na ňom závisia nasledujúce body. Potom nastavte používateľské meno, heslo a rozšírené možnosti. Všetko, čo potrebujete na vyplnenie riadkov, nájdete v zmluve s poskytovateľom. Pred odchodom nezabudnite zmeny uložiť.
- TP-Link TL-WR841N podporuje funkciu IPTV. To znamená, že ak máte televízny prijímač, môžete ho pripojiť cez LAN a použiť ho. V sekcii "IPTV" sú k dispozícii všetky požadované položky. Nastavte ich hodnoty podľa pokynov konzoly.
- Niekedy je potrebné skopírovať adresu MAC zaregistrovanú poskytovateľom tak, aby počítač mohol pristupovať na internet. Ak to chcete urobiť, otvorte "Clone MAC address" a tam nájdete tlačidlo "Clone MAC address" alebo "Obnoviť továrenskú MAC adresu" .
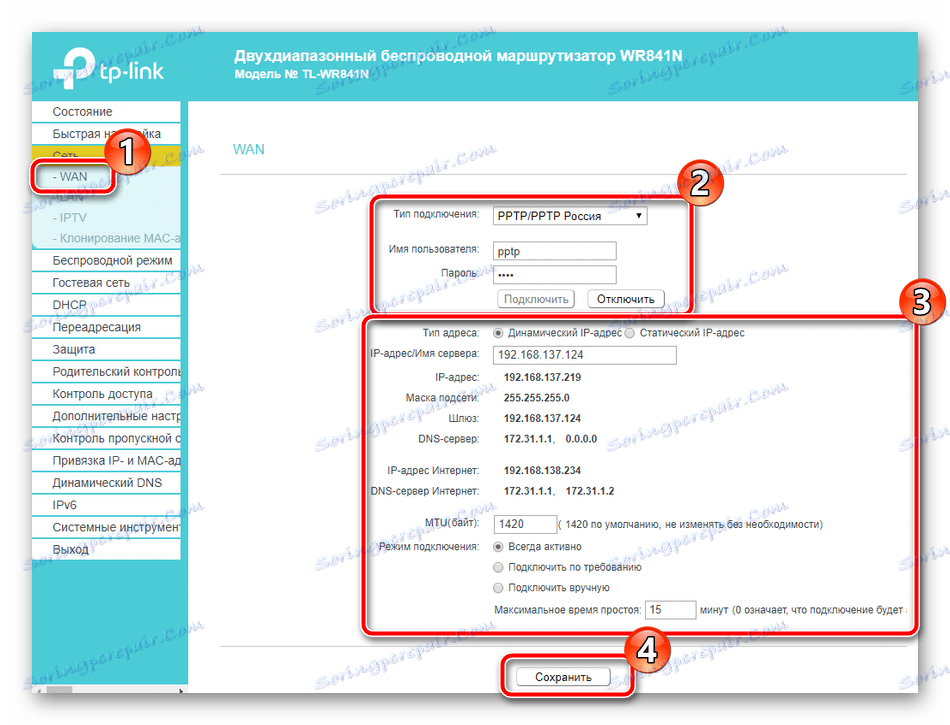
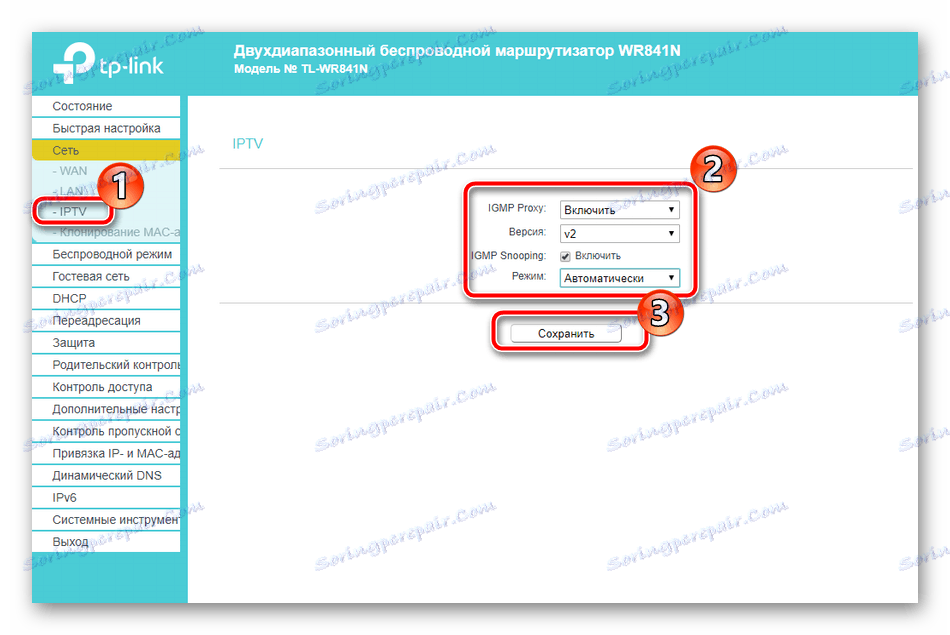
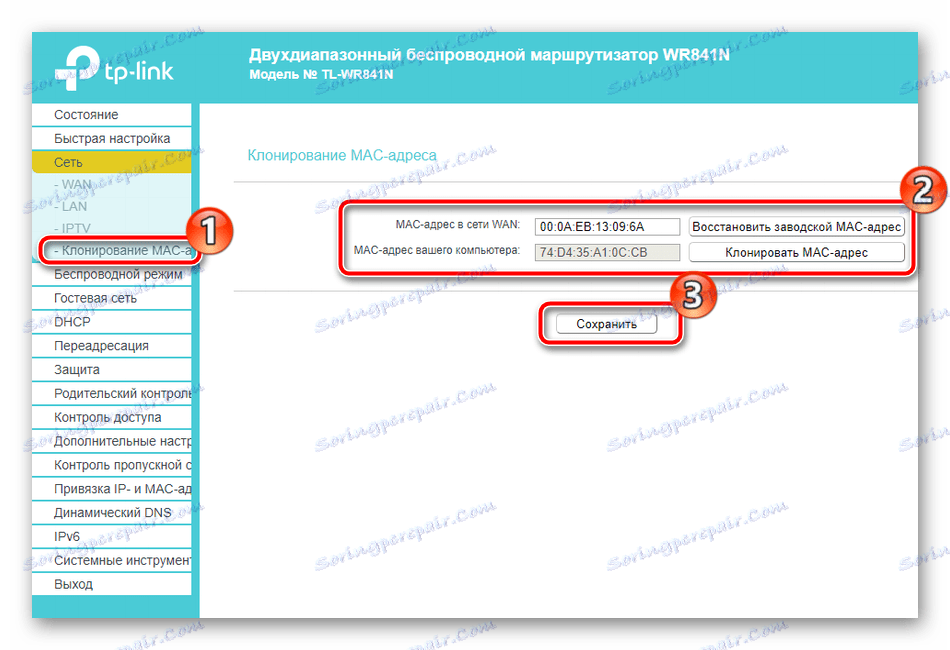
Nastavenie káblového pripojenia je úplné, malo by fungovať normálne a budete mať prístup na internet. Mnohí však tiež používajú prístupový bod, ktorý musí byť nakonfigurovaný pre seba, a to sa deje takto:
- Otvorte kartu "Bezdrôtový režim" , kde umiestnite značku vedľa položky "Aktivovať" , zadajte jej vhodný názov a následne môžete zmeny uložiť. Úprava zostávajúcich parametrov sa vo väčšine prípadov nevyžaduje.
- Potom prejdite do časti "Bezdrôtová sieťová bezpečnosť". Tu vložte značku na odporúčanú "WPA / WPA2 - osobnú" , ponechajte predvolene typ šifrovania a vyberte silné heslo pozostávajúce z najmenej ôsmich znakov a pamätajte si ho. Bude použitý na autentifikáciu s prístupovým bodom.
- Dávajte pozor na funkciu WPS. Umožňuje zariadeniam rýchlo sa pripojiť k smerovaču tým, že ich pridá do zoznamu alebo zadá PIN kód, ktorý môžete zmeniť pomocou príslušného menu. Prečítajte si viac o účeloch WPS v smerovači v našom ďalšom článku na nižšie uvedenom odkazu.
- Nástroj MAC Filtering vám umožňuje sledovať pripojenie k bezdrôtovej stanici. Najskôr musíte túto funkciu povoliť kliknutím na príslušné tlačidlo. Potom vyberte pravidlo, ktoré sa bude aplikovať na adresy, a tiež ich pridať do zoznamu.
- Posledná položka, ktorá by sa mala uviesť v časti "Režim bezdrôtovej komunikácie", je "Rozšírené nastavenia" . Len niekoľko ich bude potrebovať, ale môžu byť veľmi užitočné. Tu je nastavený výkon signálu, je nastavený interval synchronizačných paketov a sú prítomné hodnoty na zvýšenie šírky pásma.
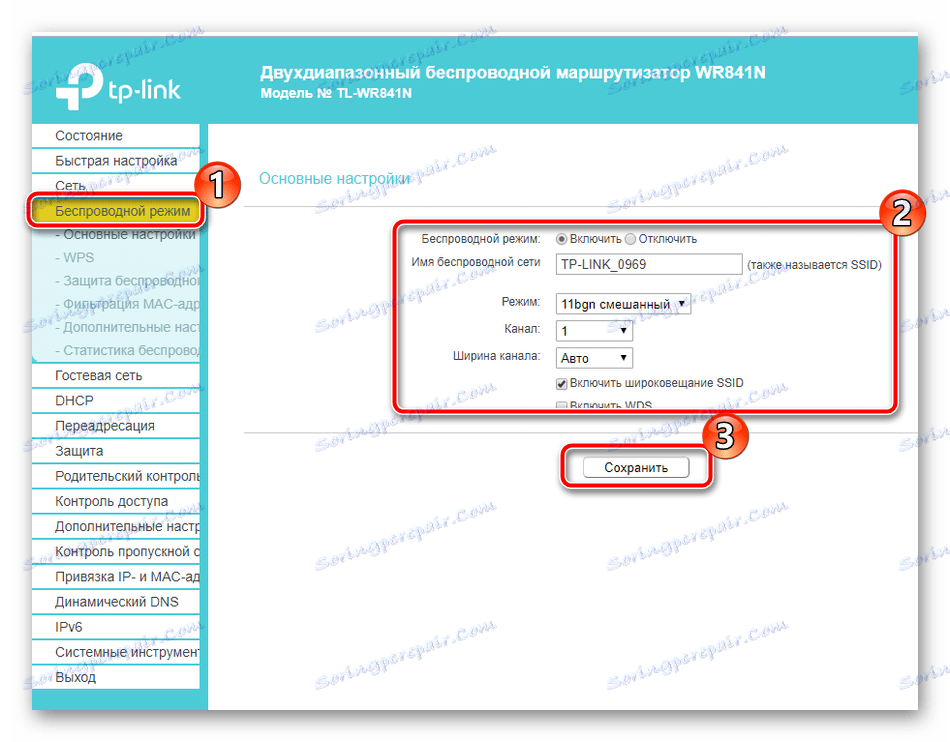
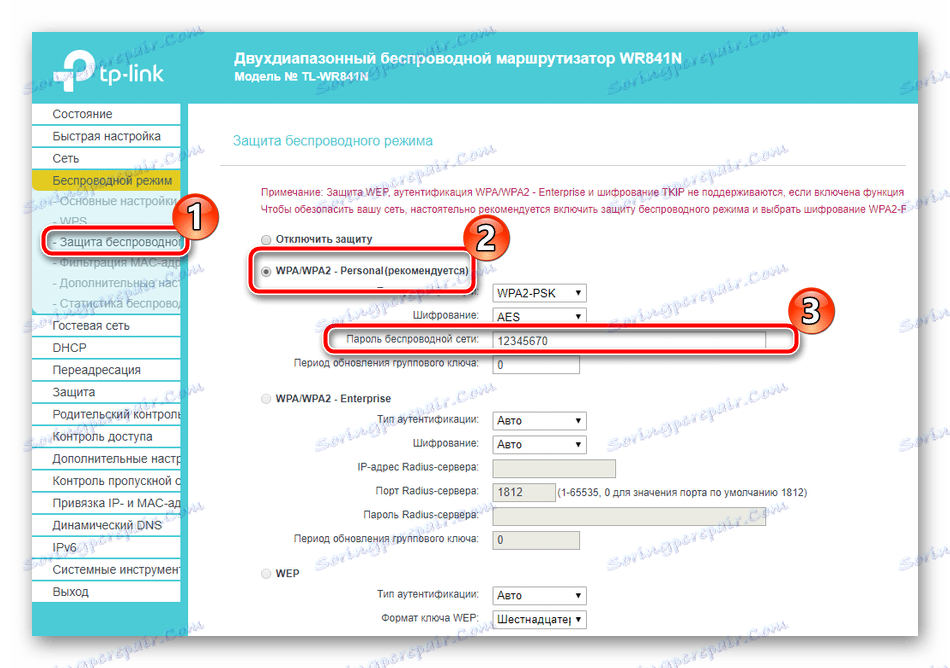
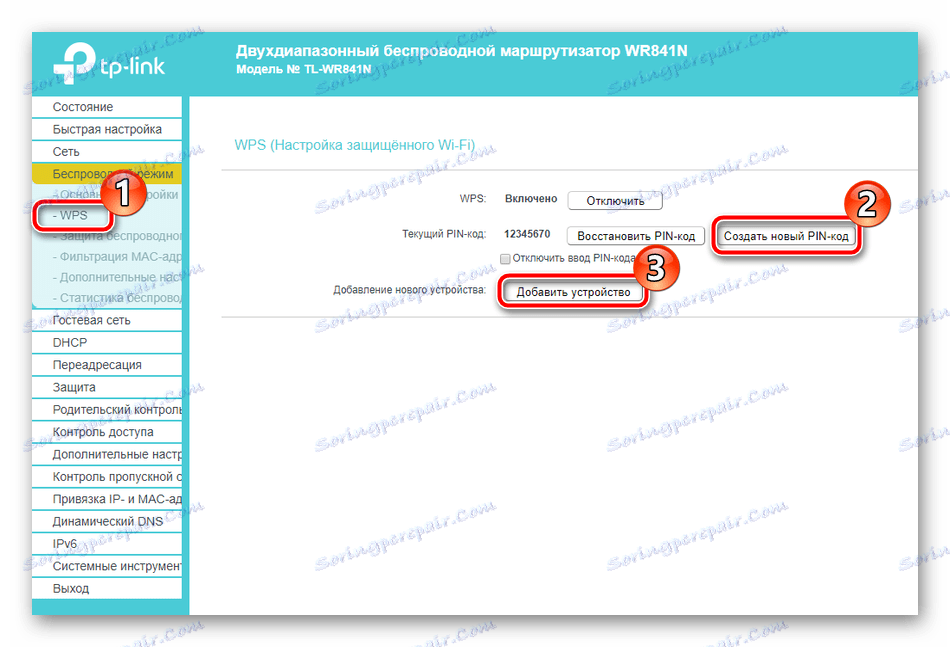
Ďalšie podrobnosti: Čo je WPS na smerovači a prečo?
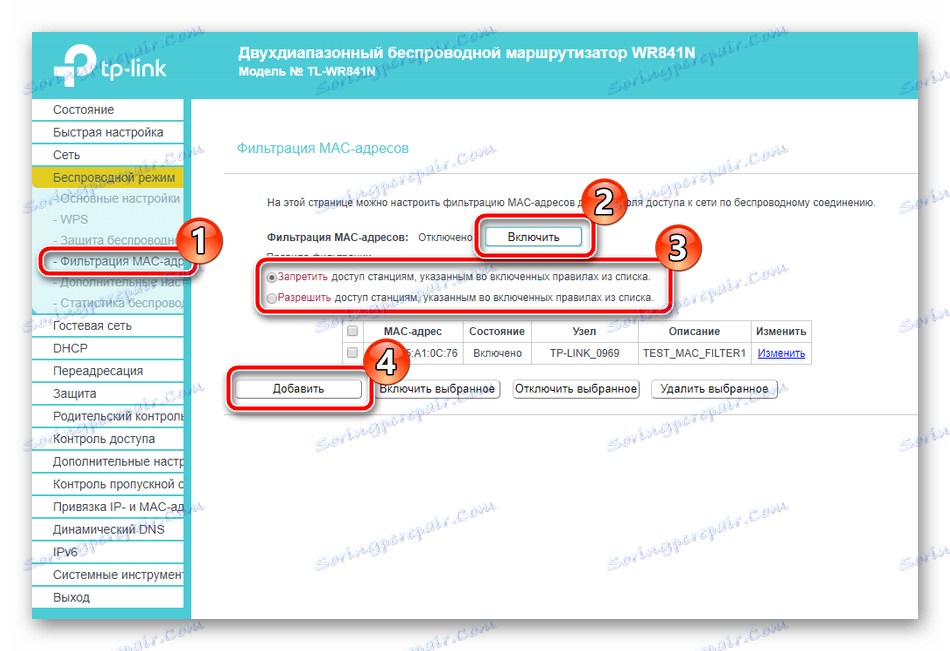
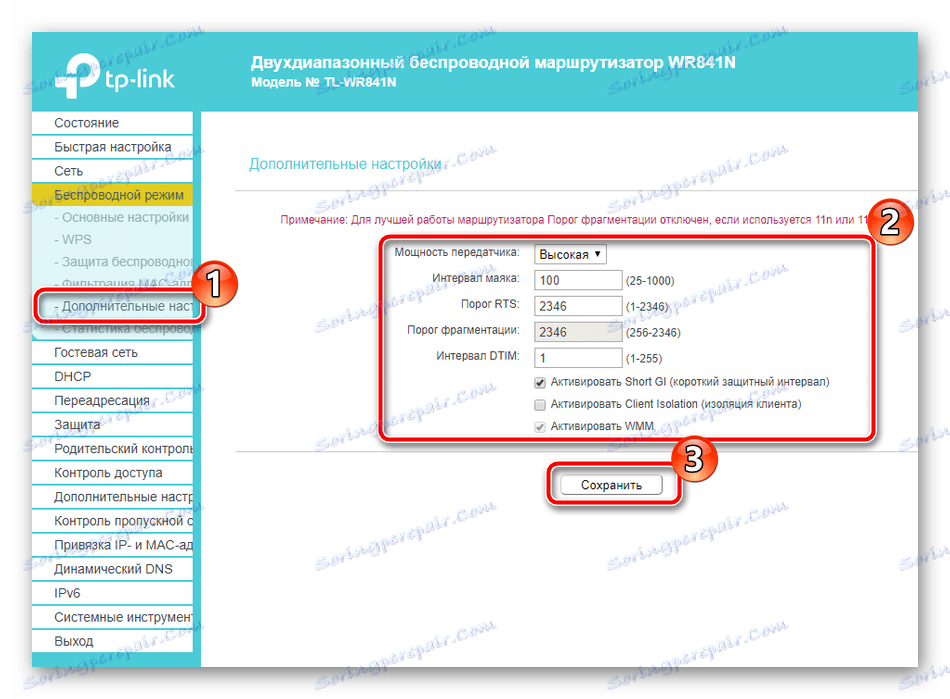
Ďalej by som vám chcel povedať o sekcii Guest Network , kde môžete nastaviť parametre pre pripojenie hosťujúcich používateľov do lokálnej siete. Celý postup je nasledovný:
- Prejdite do sekcie Guest network , kde okamžite nastavíte hodnoty prístupu, izolácie a úrovne zabezpečenia, označením príslušných pravidiel v hornej časti okna. Nižšie môžete povoliť túto funkciu, poskytnúť jej meno a maximálny počet hostí.
- Pomocou kolieska myši prejdite na záložku, kde sa nachádza nastavenie času činnosti. Môžete povoliť plán, podľa ktorého hosťovská sieť bude fungovať. Po zmene všetkých parametrov nezabudnite kliknúť na "Uložiť" .
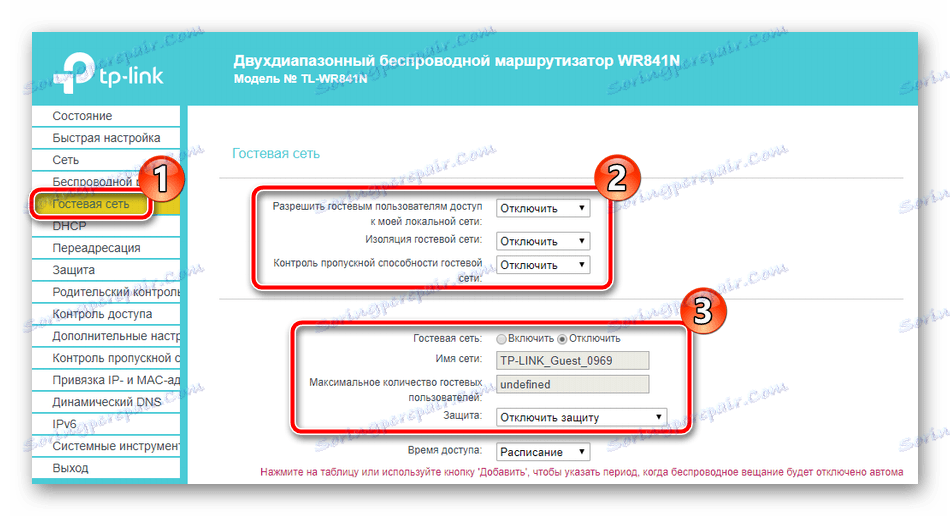
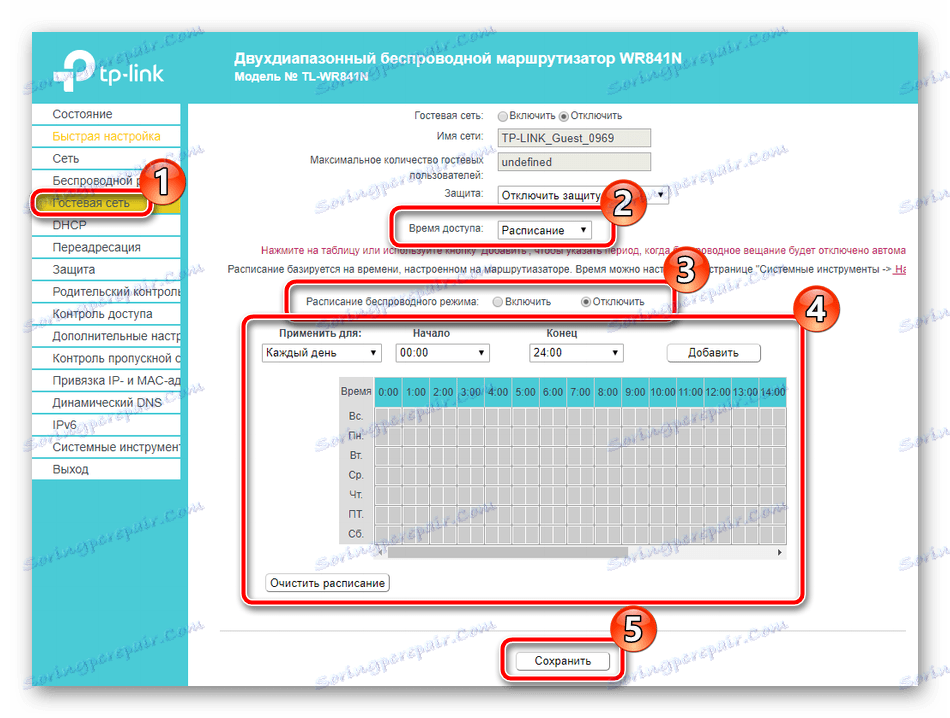
Posledná vec, ktorú je potrebné zvážiť pri konfigurácii smerovača v manuálnom režime, je otvorenie portov. Často používatelia počítačov majú nainštalované programy, ktoré vyžadujú prístup do práce na internete. Pri pokuse o pripojenie používajú špecifický port, takže ho musíte otvoriť pre správnu interakciu. Takýto proces na smerovači TP-Link TL-WR841N sa uskutočňuje nasledovne:
- V kategórii "Preposielanie" otvorte "Virtuálny server" a kliknite na "Pridať" .
- Zobrazí sa formulár, ktorý sa má vyplniť a uložiť. Prečítajte si viac o správnosti vyplnenia riadkov v našom druhom článku na nižšie uvedenom odkazu.
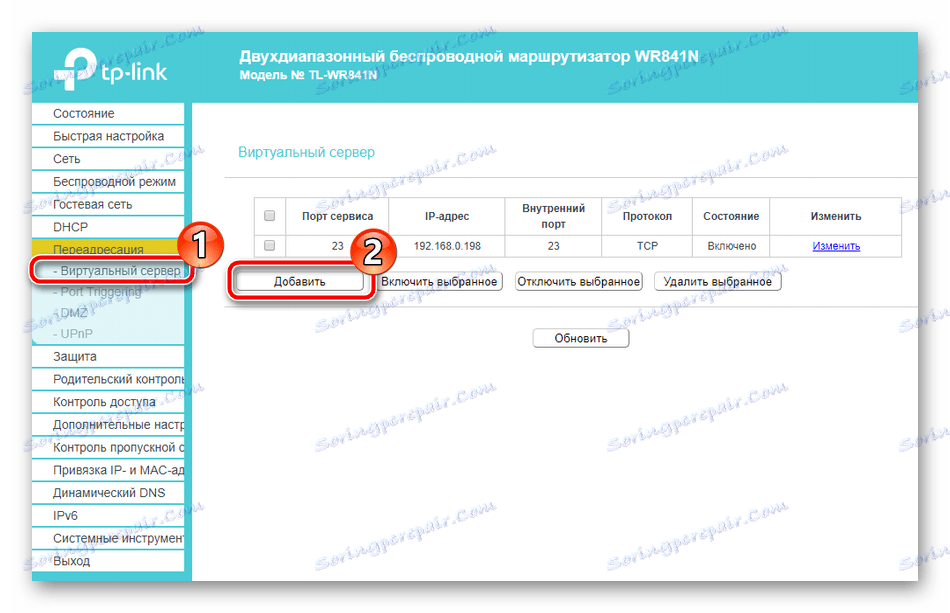

Ďalšie podrobnosti: Otváranie portov na smerovači TP-Link
Úprava hlavných bodov je dokončená. Preskúmame pokročilé nastavenia zabezpečenia.
bezpečnosť
Bežný používateľ bude musieť na prístupový bod nastaviť heslo iba na ochranu svojej siete, ale to nezaručuje stopercentnú bezpečnosť, preto odporúčame, aby ste sa oboznámili s parametrami, ktorými by ste mali venovať pozornosť:
- V ľavom paneli otvorte "Ochrana" a prejdite na "Základné nastavenia ochrany" . Tu vidíte niekoľko funkcií. V predvolenom nastavení sa všetky z nich aktivujú okrem brány firewall . Ak máte značky v blízkosti položky "Zakázať" , presuňte ich na možnosť "Zapnúť" a začiarknite políčko "Brána firewall", čím aktivujete šifrovanie prevádzky.
- V sekcii Rozšírené nastavenia je všetko zamerané na ochranu pred rôznymi druhmi útokov. Ak ste router nainštalovali doma, nie je potrebné aktivovať pravidlá z tejto ponuky.
- Miestna správa smerovača sa vykonáva prostredníctvom webového rozhrania. Ak je do vášho lokálneho systému pripojených niekoľko počítačov a nechcete, aby mali prístup k tomuto nástroju, zvoľte značku "Len zadané" a do riadku zadajte MAC adresu počítača alebo iného požadovaného počítača. Preto iba tieto zariadenia budú môcť vstúpiť do ladiacej ponuky smerovača.
- Rodičovské ovládanie môžete povoliť. Ak to chcete urobiť, prejdite na príslušnú sekciu, aktivujte funkciu a zadajte MAC adresy počítačov, ktoré chcete sledovať.
- Nižšie nájdete parametre plánu, ktoré vám umožnia zaradiť nástroj iba v určitom čase, ako aj pridanie odkazov na stránky, ktoré chcete zablokovať v príslušnej forme.
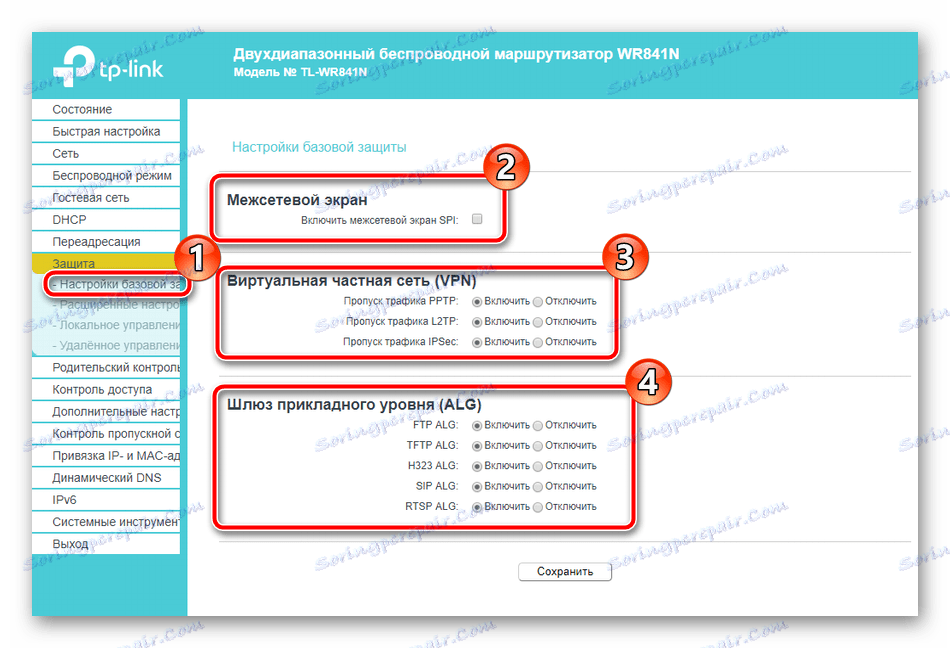
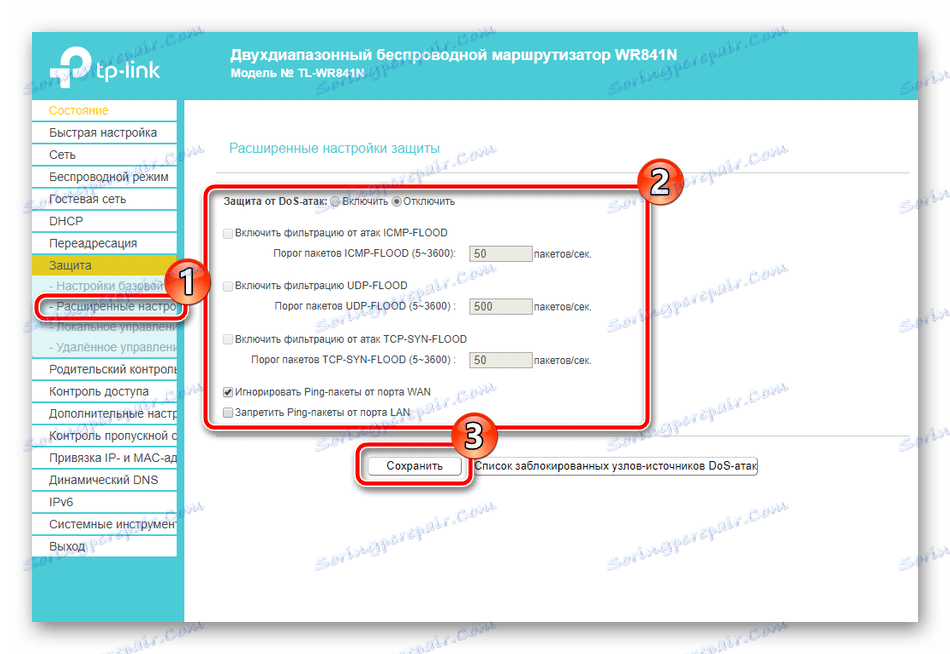
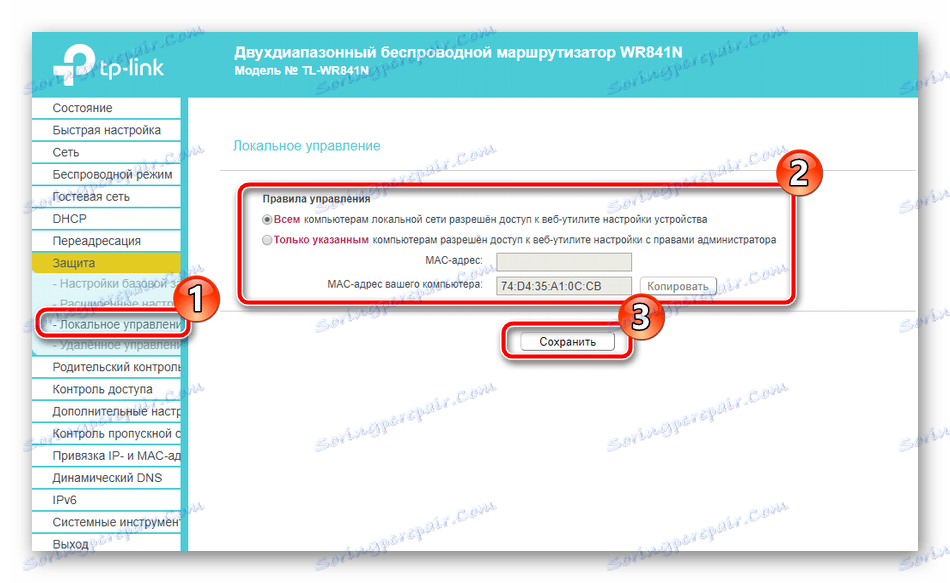
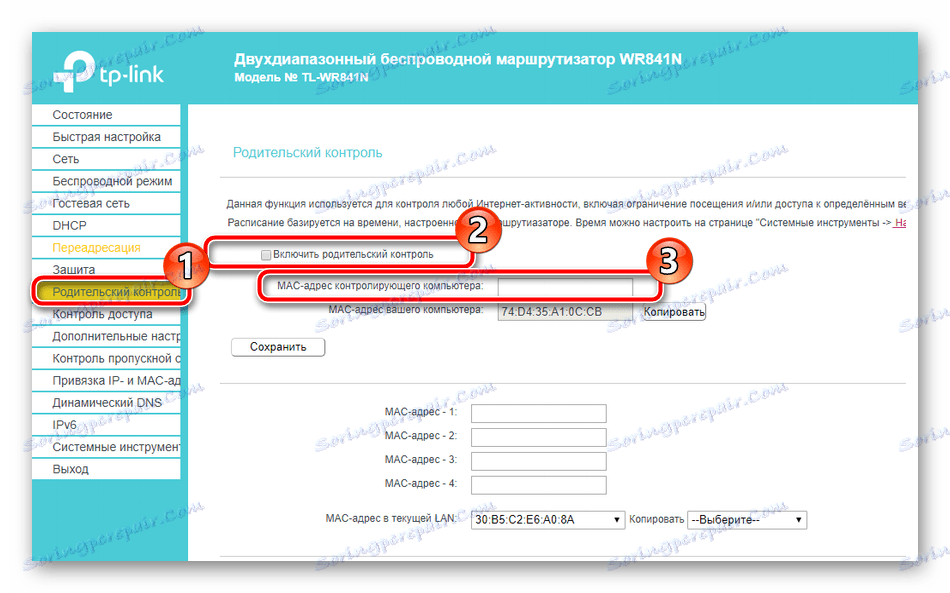
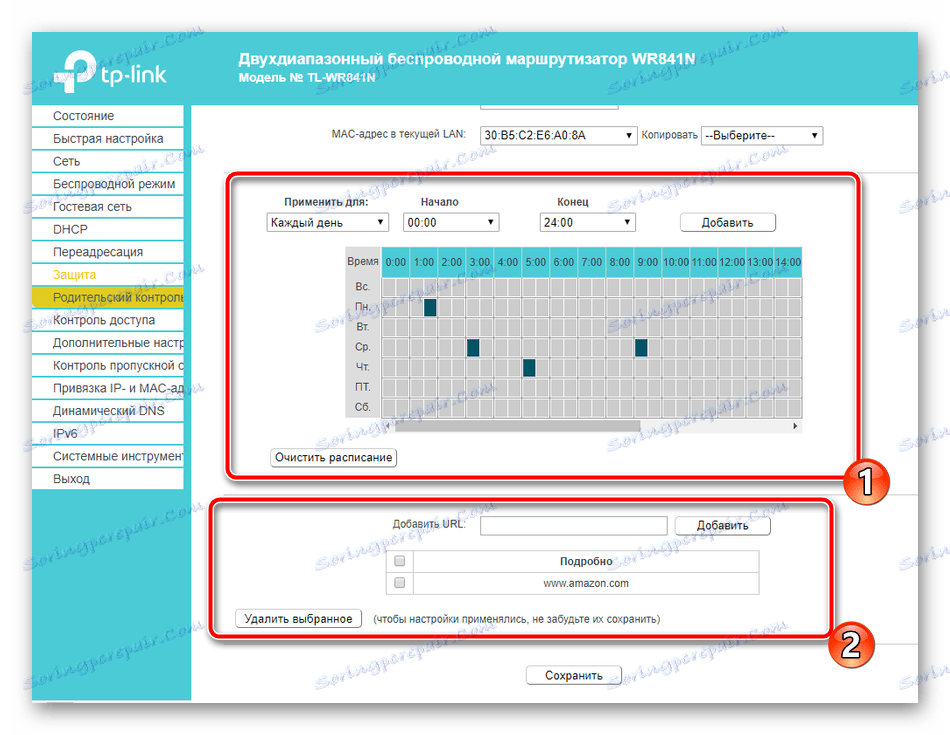
Dokončite nastavenie
V tomto okamihu ste takmer dokončili postup konfigurácie sieťového zariadenia, zostáva len vykonať niekoľko nedávnych akcií a môžete sa dostať do práce:
- Ak hosťujete svoje stránky alebo rôzne servery, povoľte zmenu dynamickej domény. Služba je objednaná od vášho poskytovateľa a prijaté informácie na aktiváciu sú zadané v menu "Dynamic DNS" .
- V "Systémových nástrojoch" otvorte "Nastavenie času" . Tu nastavte deň a čas, aby ste správne zhromažďovali informácie o sieti.
- Záložnú kópiu aktuálnej konfigurácie môžete vytvoriť ako súbor. Potom je možné ho prevziať a parametre sa automaticky obnovia.
- Zmeňte heslo a používateľské meno zo štandardného
adminna pohodlnejšiu a komplikovanejšiu tak, aby sa outsiderové neprihlásili na webové rozhranie sami. - Po dokončení všetkých procesov otvorte sekciu "Reštart" a kliknutím na príslušné tlačidlo reštartujte smerovač a všetky zmeny sa prejavia.
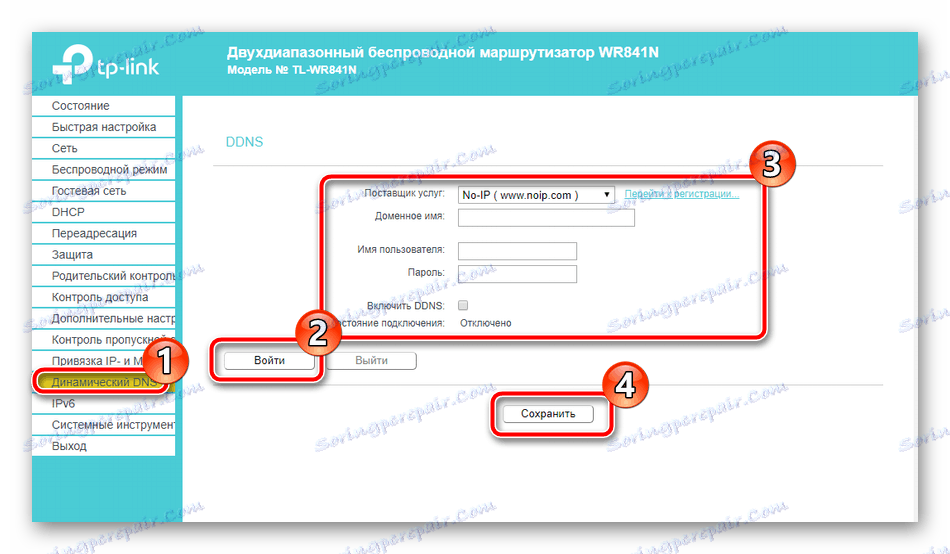
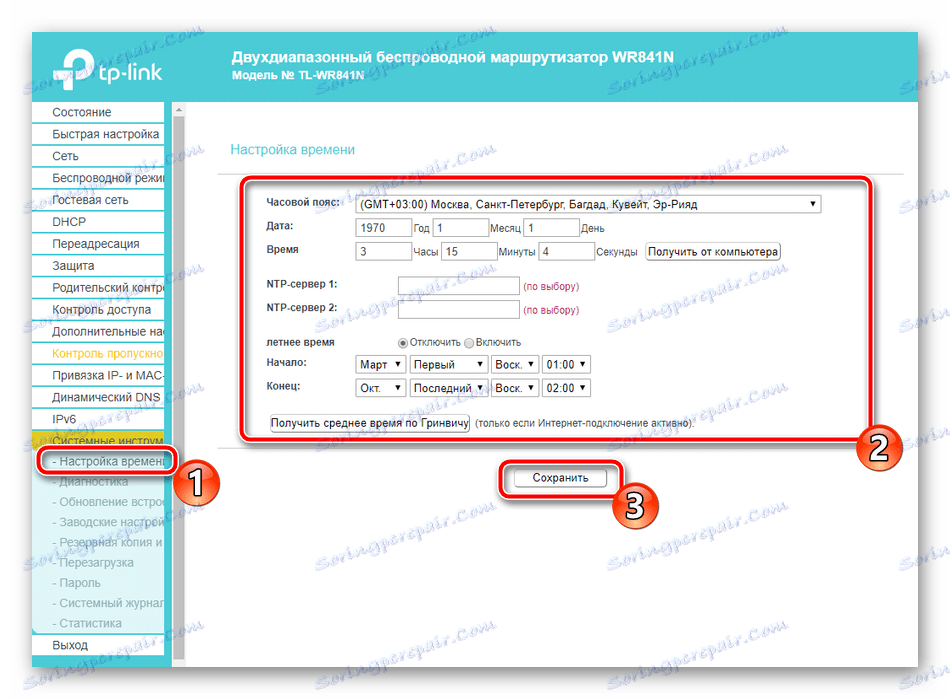
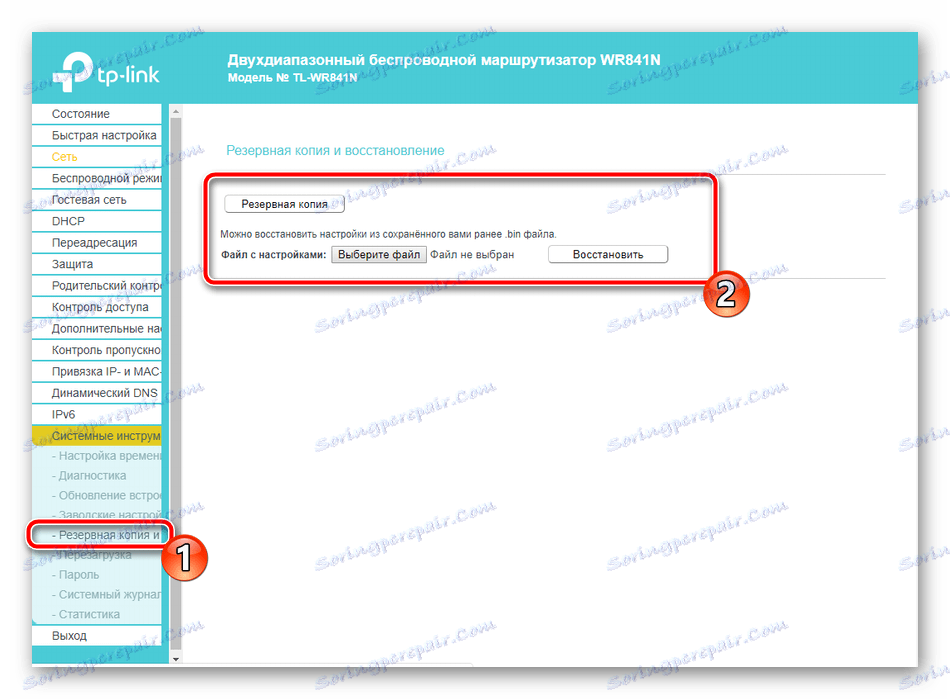
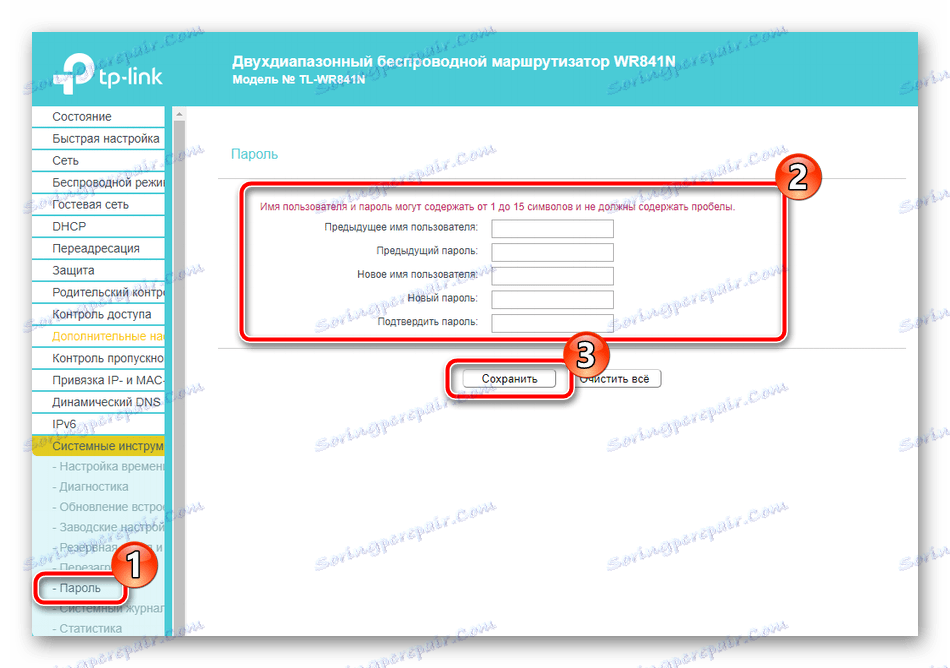
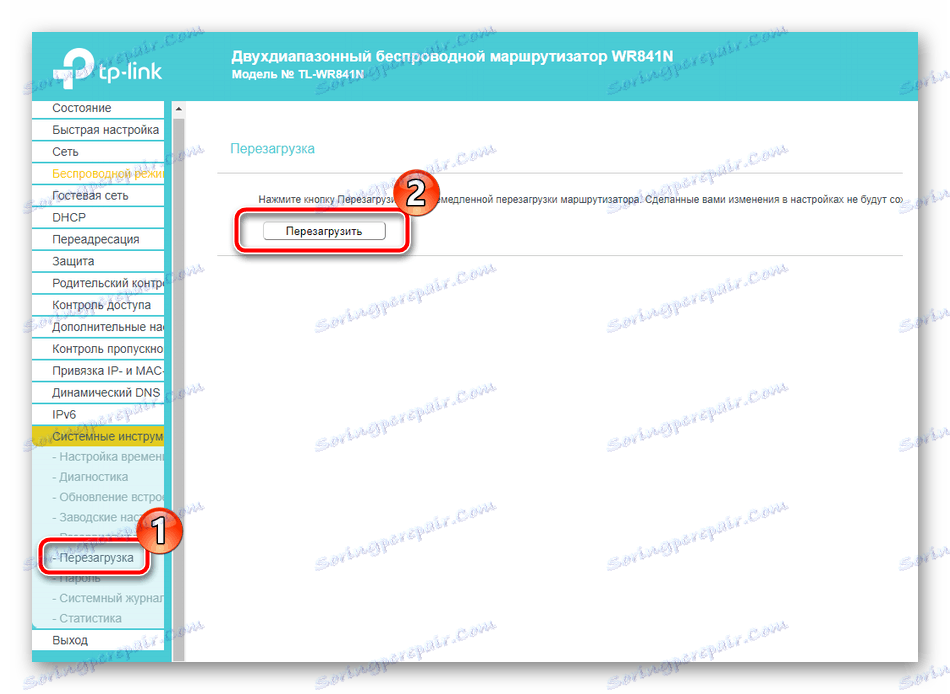
Na tomto sa náš článok skončí. Dnes sme sa zaoberali témou konfigurácie smerovača TP-Link TL-WR841N pre normálnu prevádzku. Hovorili o dvoch nastaveniach, bezpečnostných pravidlách a ďalších nástrojoch. Dúfame, že náš materiál bol užitočný a dokázali ste s touto úlohou ľahko zvládnuť.
Pozri tiež: Firmvér a oprava smerovača TP-Link TL-WR841N
