Konfigurácia smerovača ASUS RT-N66U
Spoločnosť ASUS vyrába pomerne veľký počet smerovačov s rôznymi vlastnosťami a funkčnosťou. Všetky sú však nakonfigurované pomocou rovnakého algoritmu pomocou proprietárneho webového rozhrania. Dnes sa budeme sústrediť na model RT-N66U a v rozšírenej forme budeme hovoriť o tom, ako samostatne pripraviť toto zariadenie na prevádzku.
obsah
Predbežné kroky
Pred pripojením smerovača k napájacej sieti skontrolujte, či je zariadenie správne umiestnené v byte alebo v dome. Je dôležité nielen pripojiť smerovač k počítaču prostredníctvom sieťového kábla, ale musíte zabezpečiť dobrý a stabilný signál bezdrôtovej siete. Aby ste to dosiahli, je potrebné vyhnúť sa silným stenám a prítomnosti viacerých aktívnych elektrických spotrebičov, čo určite zabraňuje prechodu signálu.
Ďalej sa oboznámte so zadným panelom zariadenia, na ktorom sú umiestnené všetky tlačidlá a konektory. Sieťový kábel je pripojený k sieti WAN a všetky ostatné (žlté) sú pre sieť Ethernet. Okrem ľavej časti sú dva porty USB, ktoré podporujú vymeniteľné jednotky.

Nezabudnite na sieťové nastavenia v operačnom systéme. Dva dôležité body na získanie IP a DNS by mali byť nastavené na "Prijatie automaticky" , až potom po nastavení, bude poskytnutý prístup k internetu. Ako rozšíriť nastavenie siete v systéme Windows, prečítajte si ďalší článok na nižšie uvedenom odkazu.

Ďalšie podrobnosti: Nastavenia siete Windows 7
Konfigurácia smerovača ASUS RT-N66U
Keď ste úplne pochopili všetky predbežné kroky, môžete prejsť priamo k konfigurácii softvéru zariadenia. Ako už bolo spomenuté vyššie, toto sa vykonáva prostredníctvom webového rozhrania, ktoré je prístupné nasledovne:
- Spustite prehliadač a na paneli s adresou napíšte
192.168.1.1a stlačte kláves Enter . - Vo formulári, ktorý sa otvorí, zadajte dva riadky prihlasovacieho mena a hesla zadaním
admindo každého slova. - Budete presmerovaní na firmvér smerovača, kde predovšetkým odporúčame zmeniť jazyk na optimálny a potom prejsť na ďalšie pokyny.
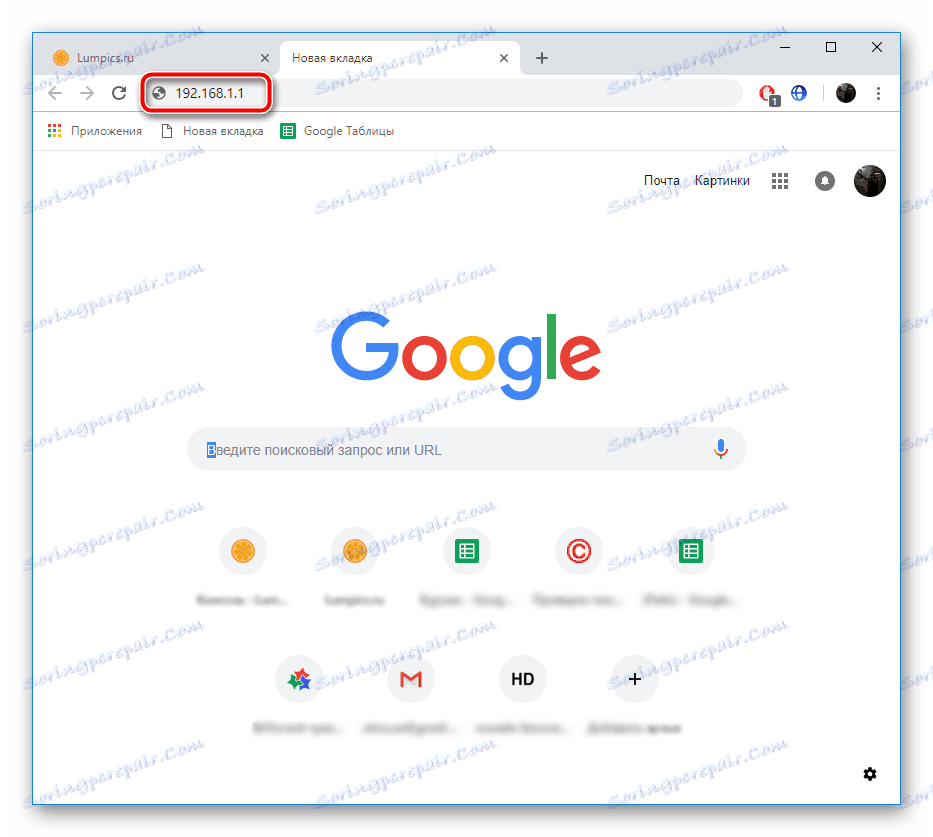
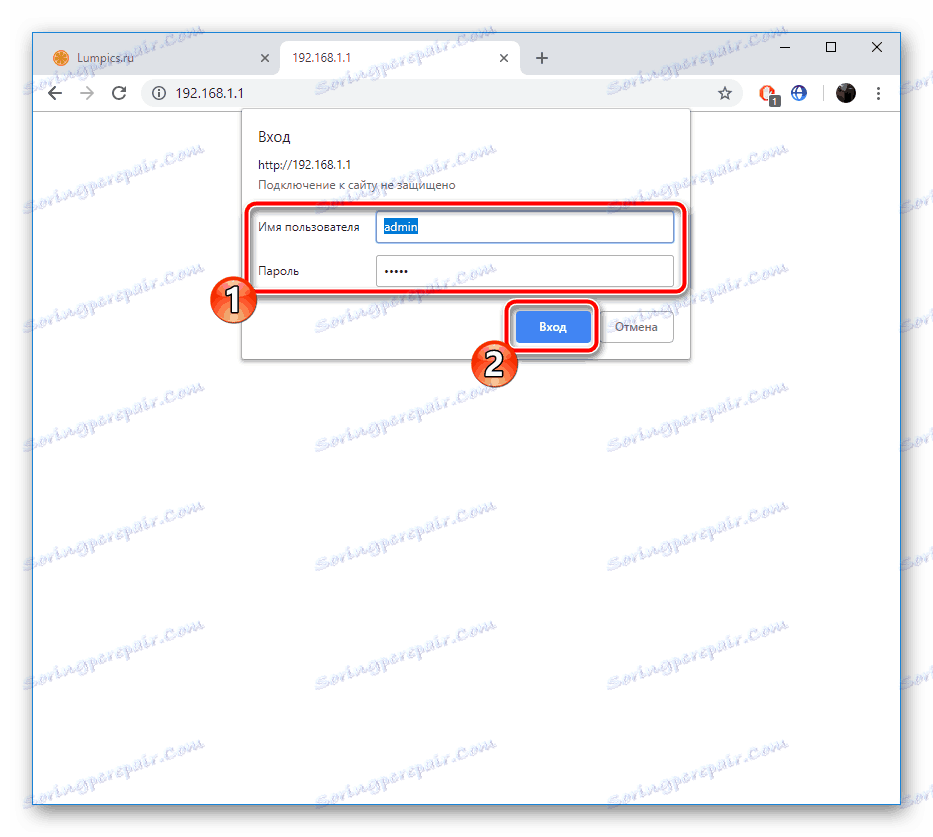
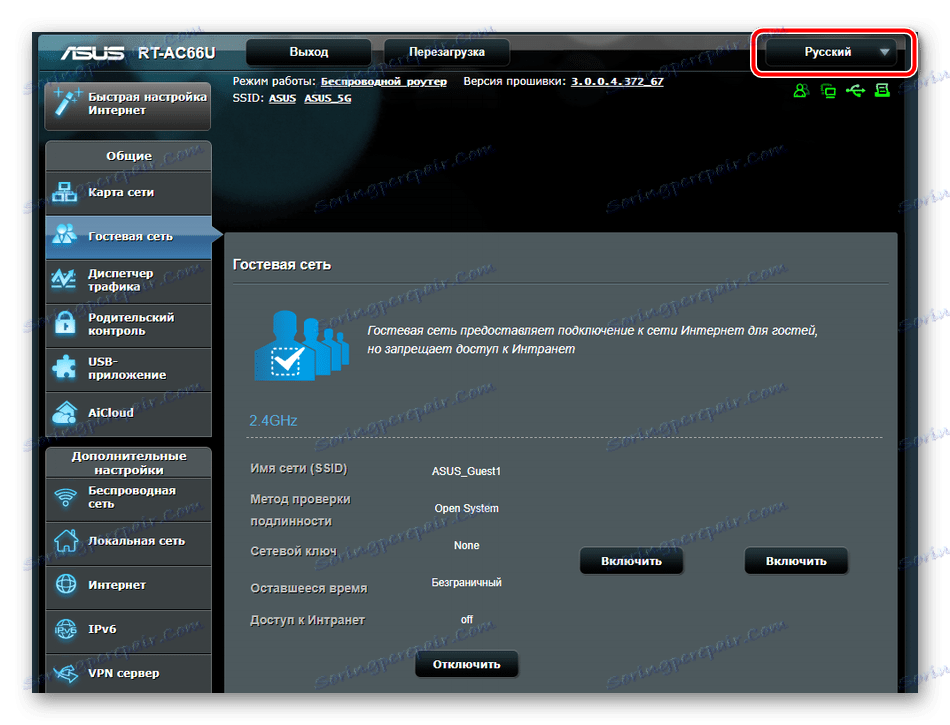
Rýchle nastavenie
Vývojári poskytujú používateľom možnosť rýchlo upraviť parametre smerovača pomocou nástroja zabudovaného do webového rozhrania. Pri práci s ním sú ovplyvnené iba hlavné body WAN a bezdrôtového bodu. Postup vykonajte nasledovne:
- V ľavej ponuke vyberte nástroj rýchleho nastavenia internetu .
- Heslo správcu pre firmvér sa zmení ako prvé. Stačí vyplniť dva riadky a prejdite na ďalší krok.
- Pomôcka určí typ vášho internetového pripojenia. Ak si to vybrala nesprávne, kliknite na "Internet Type" a vyberte príslušnú z daných protokolov. Vo väčšine prípadov je typ pripojenia nastavený poskytovateľom a môžete ho nájsť v zmluve.
- Niektoré internetové pripojenia vyžadujú, aby ste zadali názov účtu a heslo, aby ste správne fungovali. Toto nastavenie nastavuje aj poskytovateľ služieb.
- Posledným krokom je zadanie názvu a kľúča pre bezdrôtovú sieť. Šifrovací protokol WPA2 sa používa štandardne, pretože je v súčasnosti najlepší.
- Po dokončení sa musíte presvedčiť, že je všetko nastavené správne a kliknite na tlačidlo "Ďalej" , po ktorom sa zmeny prejavia.
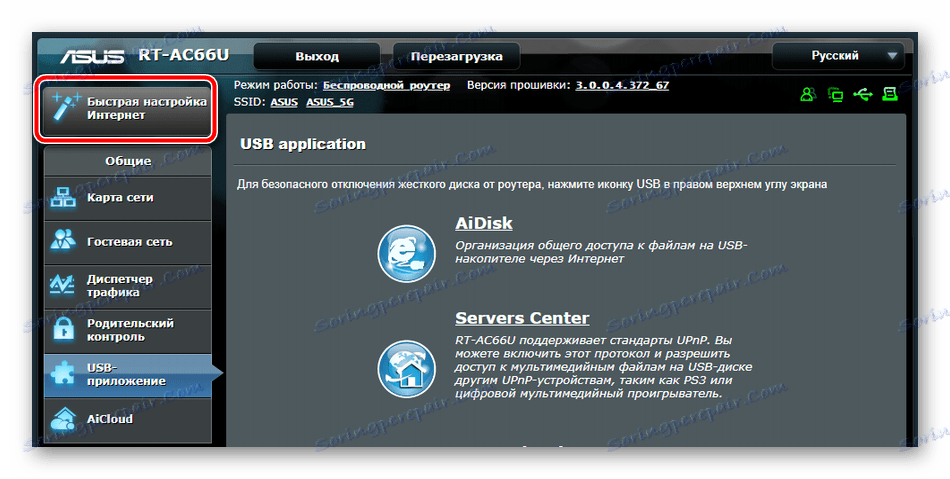
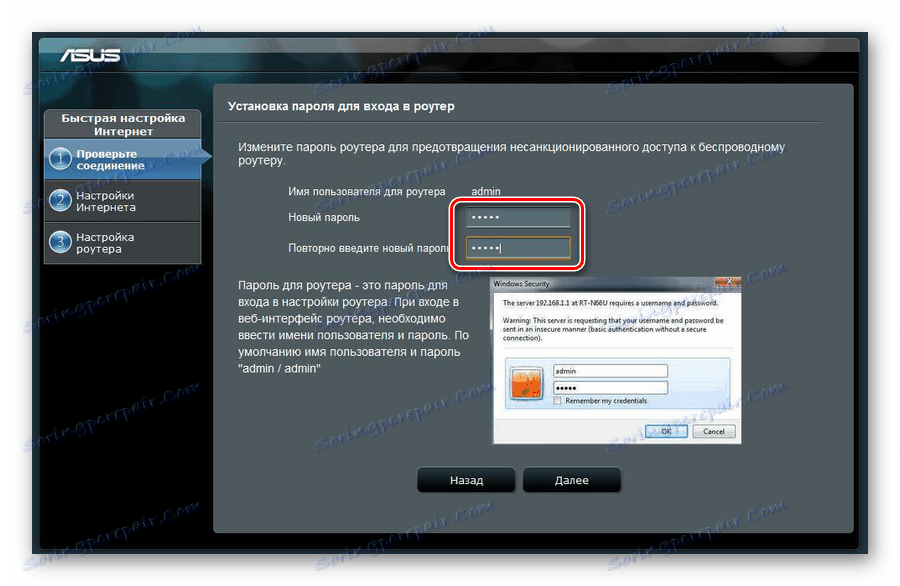
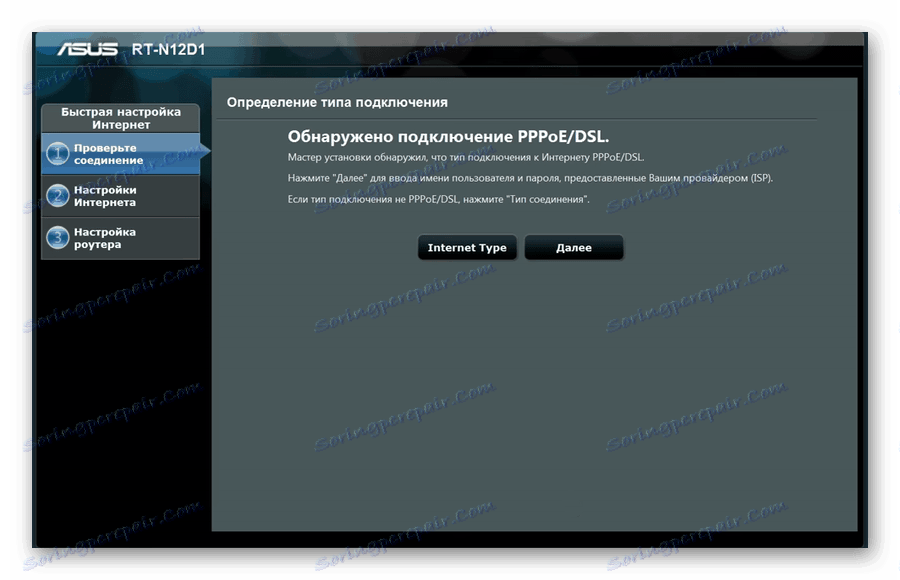
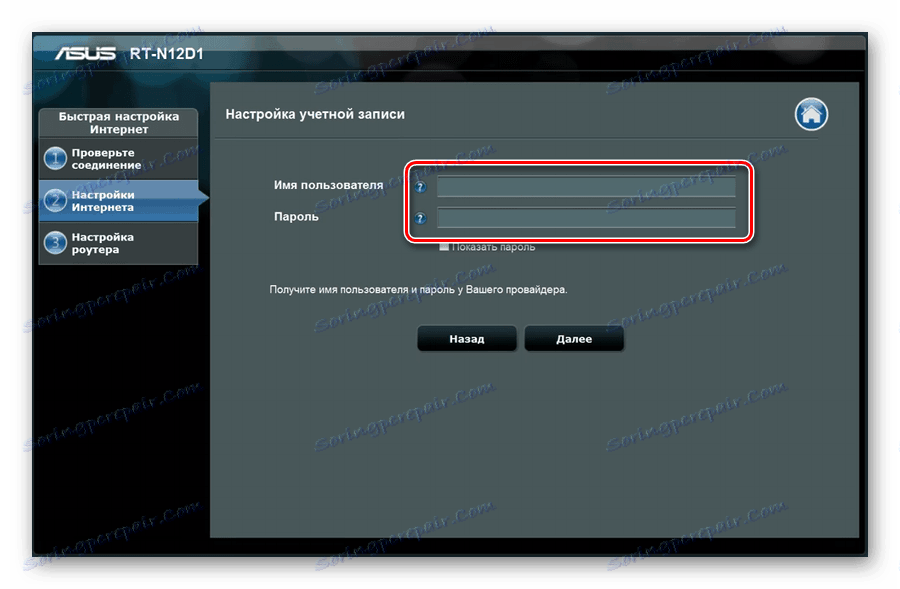
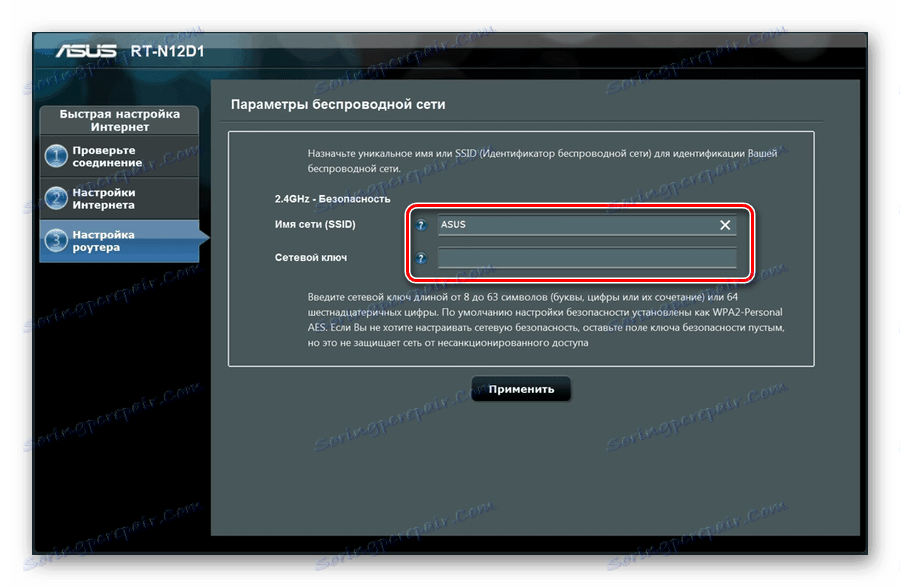
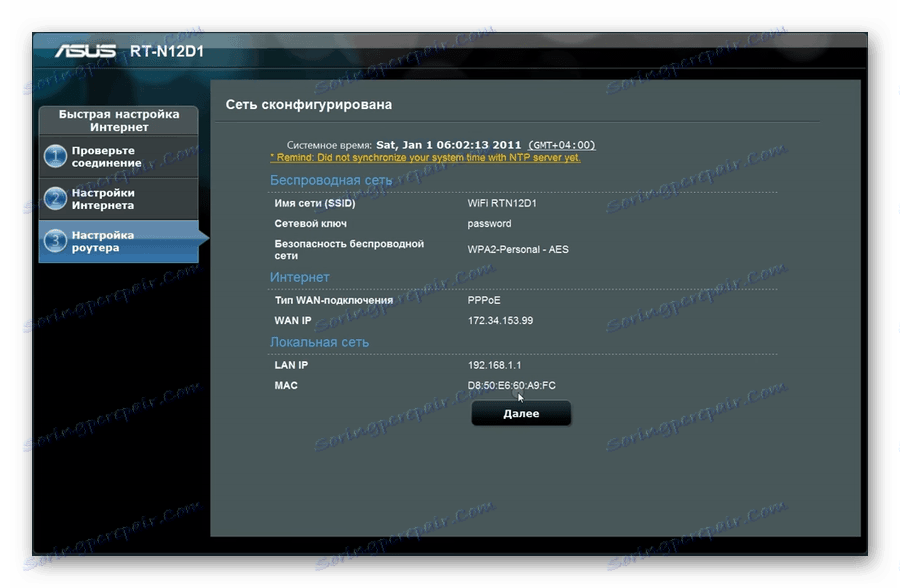
Manuálne nastavenie
Ako ste si už mohli všimnúť, počas rýchlej konfigurácie nemôže užívateľ zvoliť takmer žiadne parametre, takže tento režim nie je pre všetkých. Úplný prístup ku všetkým nastaveniam je dostupný, keď prejdete do príslušných kategórií. Poďme sa pozrieť na všetko v poriadku, ale začneme s WAN pripojením:
- Prejdite trochu nadol a v ponuke vľavo nájdite podsekciu "Internet" . V okne, ktoré sa otvorí, nastavte hodnotu "Typ pripojenia WAN", ako je uvedené v dokumentácii získanej pri uzatvorení zmluvy s poskytovateľom. Uistite sa, že WAN, NAT a UPnP sú povolené, a potom nastavte auto-tokeny IP a DNS na "Áno" . Užívateľské meno, heslo a ďalšie riadky sa podľa potreby vyplnia v súlade s dohodou.
- Niekedy poskytovateľ internetových služieb vyžaduje, aby ste klonovali MAC adresu. To sa deje v tej istej sekcii "Internet" na úplnom spodku. Zadajte požadovanú adresu a kliknite na tlačidlo "Použiť" .
- Pozornosť by sa mala venovať menu "Port Forwarding" pre otvorenie portov, ktoré sa vyžaduje pri použití iného softvéru, uTorrent alebo skype , Podrobné pokyny k tejto téme nájdete v našom ďalšom článku na nižšie uvedenom odkazu.
- Dynamické DNS služby poskytujú poskytovatelia, je tiež objednaný od nich za poplatok. Dostanete príslušné prihlasovacie údaje, ktoré budete musieť zadať do menu "DDNS" v webovom rozhraní ASUS RT-N66U, aby ste mohli aktivovať bežnú prevádzku tejto služby.
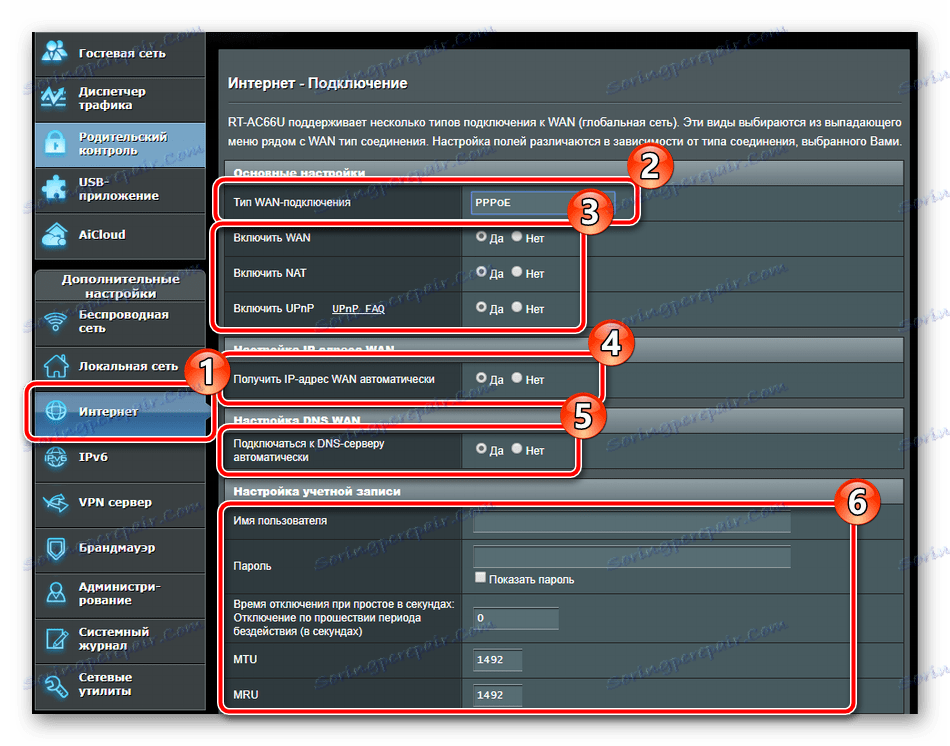

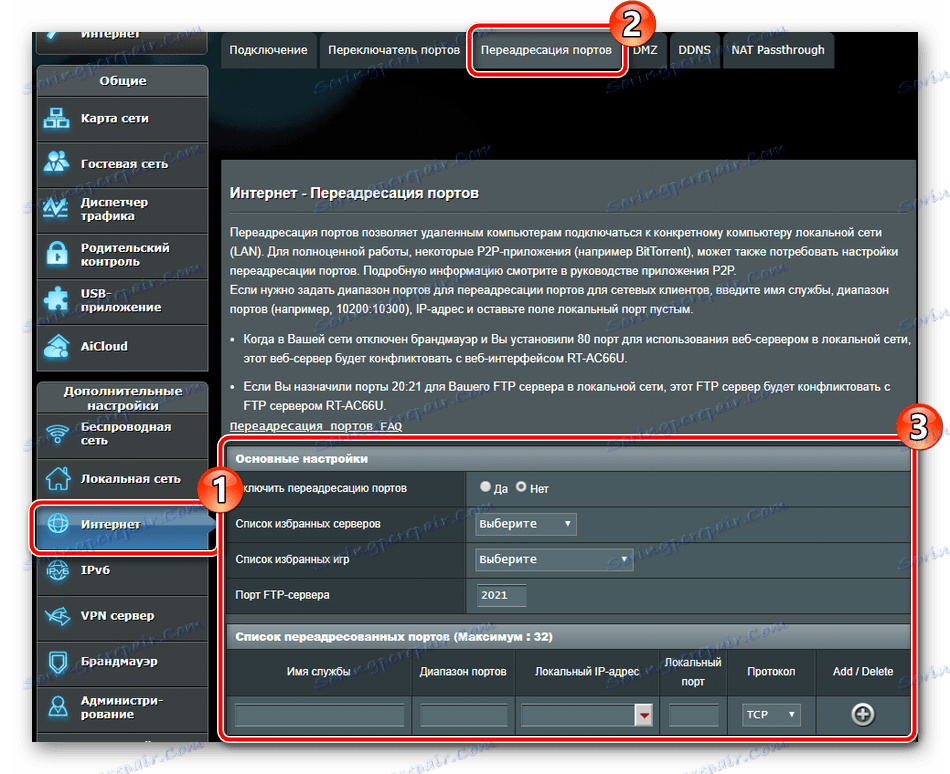
Pozri tiež: Otvárame porty na smerovači
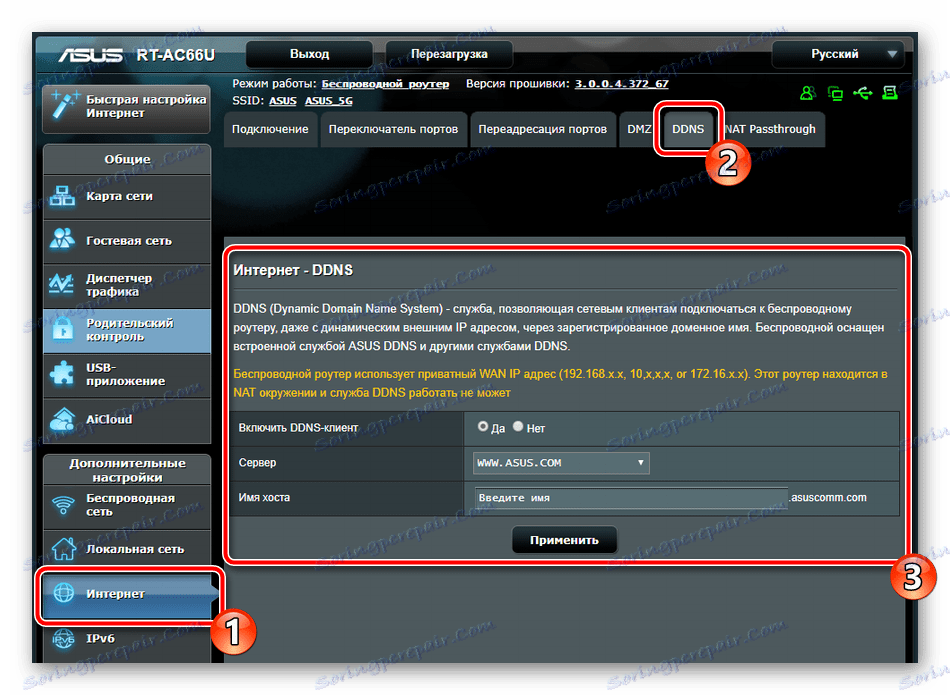
Toto dokončí nastavenia WAN. Káblové pripojenie by teraz malo fungovať bez akýchkoľvek porúch. Vytvorme a ladíme prístupový bod:
- Prejdite do kategórie "Bezdrôtová sieť" a vyberte kartu "Všeobecné" . Tu v poli "SSID" nastavte názov bodu, s ktorým sa bude vo vyhľadávaní zobrazovať. Ďalej by ste sa mali rozhodnúť o metóde autentifikácie. Najlepším riešením je protokol WPA2 a štandardne ho môžete nechať šifrovaný. Po dokončení kliknite na tlačidlo "Použiť" .
- Prejdite do ponuky "WPS", kde je táto funkcia nakonfigurovaná. Umožňuje vám rýchlo a bezpečne vytvoriť bezdrôtové pripojenie. V ponuke nastavení môžete aktivovať službu WPS a zmeniť kód PIN na overovanie. Všetky podrobnosti uvedené vyššie si prečítajte náš ďalší materiál na nasledujúcom odkazu.
- Posledná časť v časti "Bezdrôtová sieť" by som chcela poznamenať kartu "MAC Address Filter" . Tu môžete pridať maximálne 64 rôznych MAC adries a pre každé z nich vybrať jedno pravidlo - prijať alebo odmietnuť. Takto môžete ovládať spojenia s prístupovým bodom.
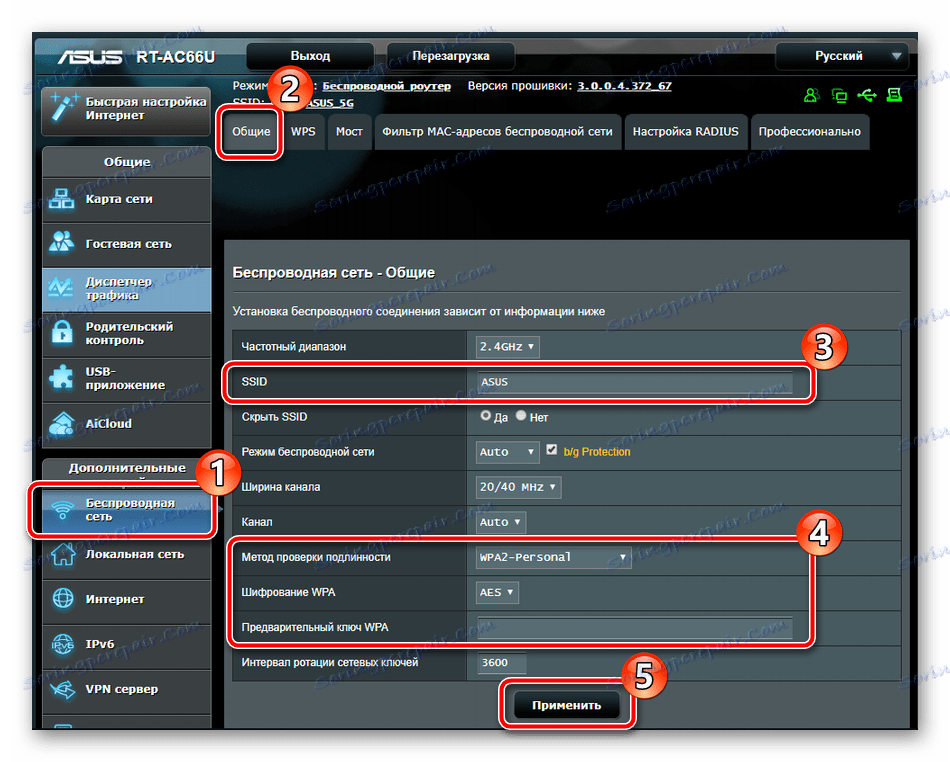
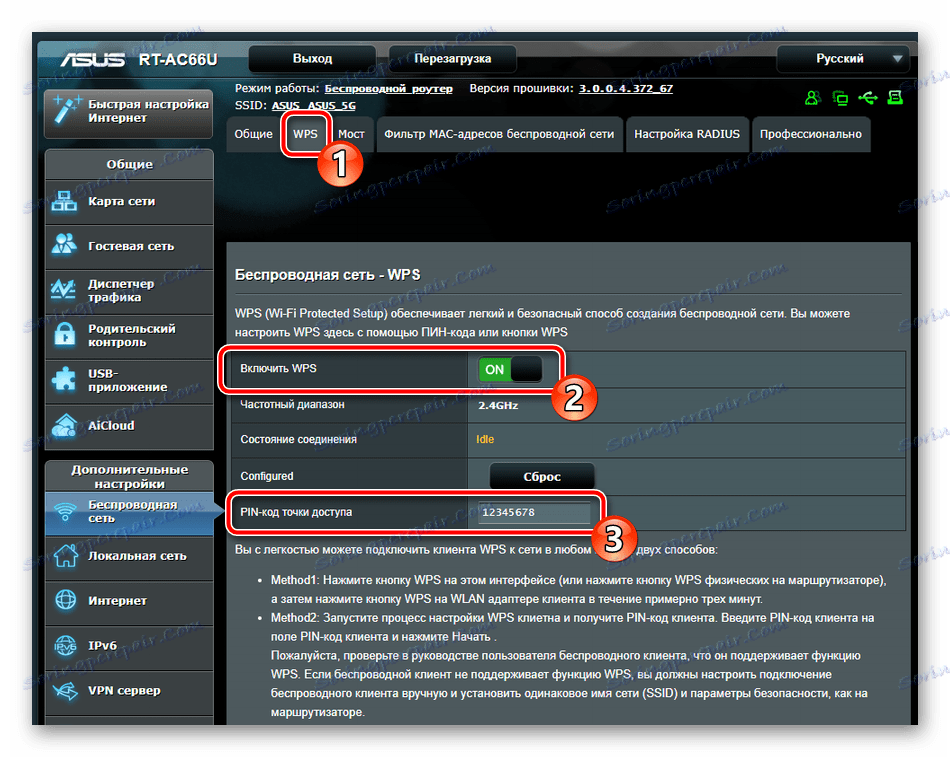
Ďalšie podrobnosti: Čo je WPS na smerovači a prečo?
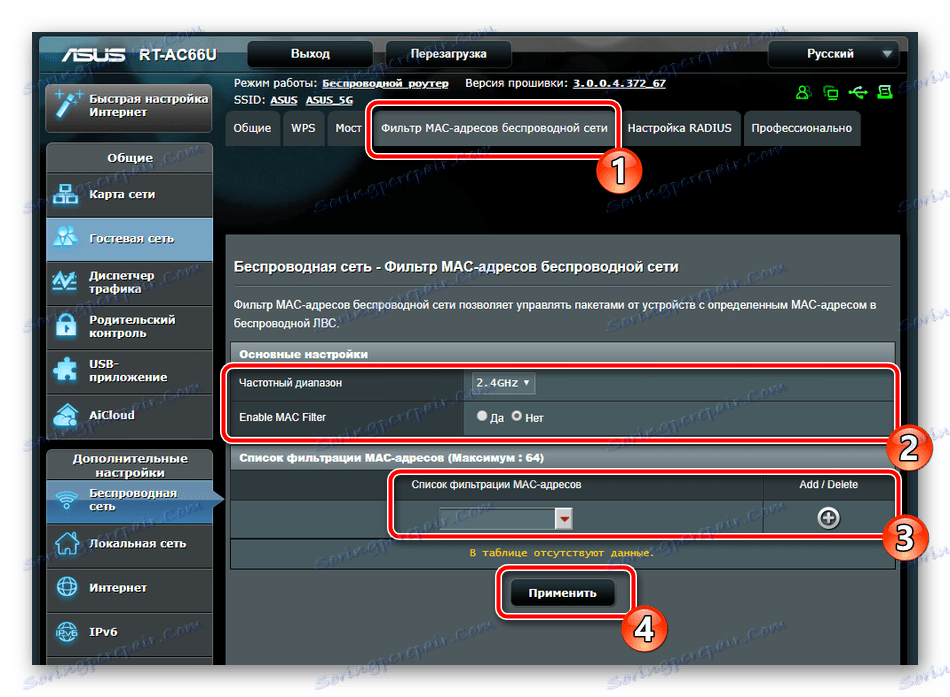
Prejdime na parametre lokálneho pripojenia. Ako bolo spomenuté skôr a možno ste si to všimli v poskytnutej fotografii, router ASUS RT-N66U má na zadnom paneli štyri porty LAN, ktoré umožňujú pripojiť rôzne zariadenia na vytvorenie celej lokálnej siete. Jeho konfigurácia je nasledovná:
- V ponuke "Rozšírené nastavenia" prejdite do sekcie "Lokálna sieť" a vyberte kartu "LAN IP" . Tu môžete upraviť masku adresy a podsiete počítača. Vo väčšine prípadov zostáva predvolená hodnota na žiadosť správcu systému tieto hodnoty zmenené na príslušné.
- Automatická akvizícia adries IP miestnych počítačov nastane v dôsledku správnej konfigurácie servera DHCP. Môžete ho nakonfigurovať na príslušnej karte. Tu stačí nastaviť názov domény a zadať rozsah adries IP, pre ktoré bude daný protokol použitý.
- Služba IPTV je poskytovaná mnohými poskytovateľmi. Ak ho chcete použiť, stačí pripojiť konzolu so smerovačom cez kábel a upraviť parametre vo webovom rozhraní. Tu môžete vybrať profil poskytovateľa služieb, špecifikovať dodatočné pravidlá označené poskytovateľom, nastaviť použitý port.
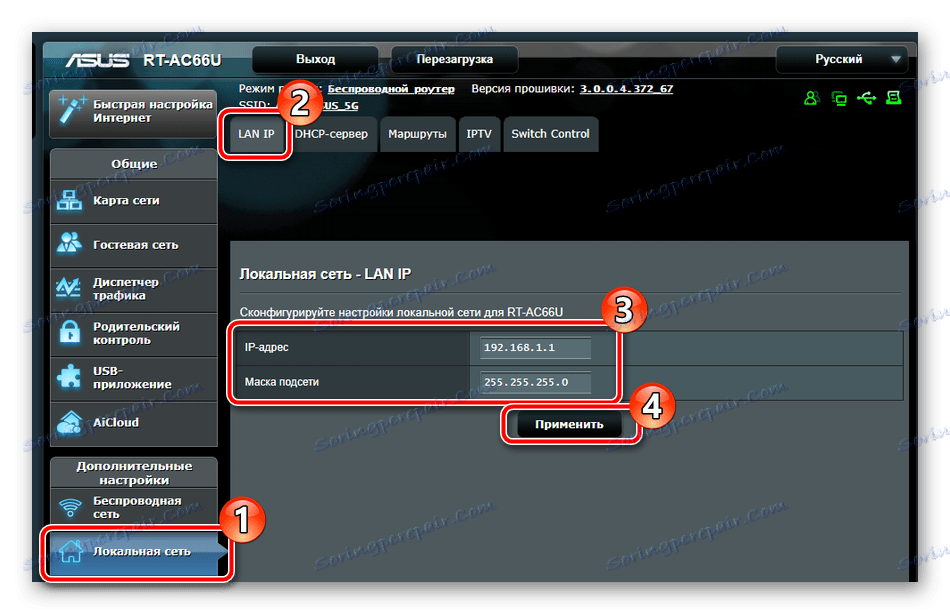
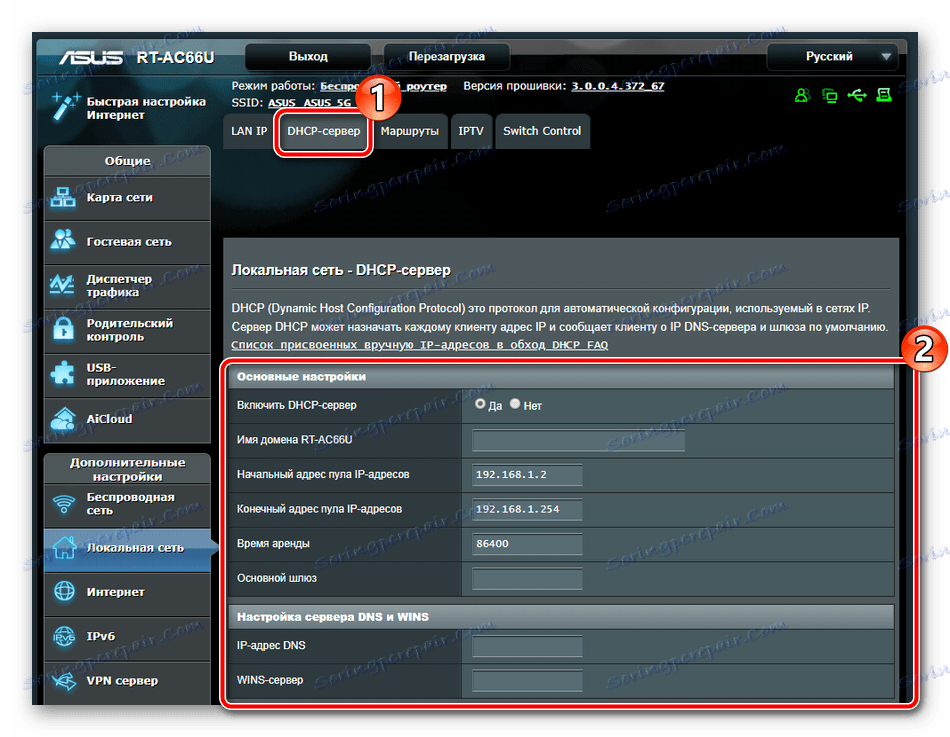
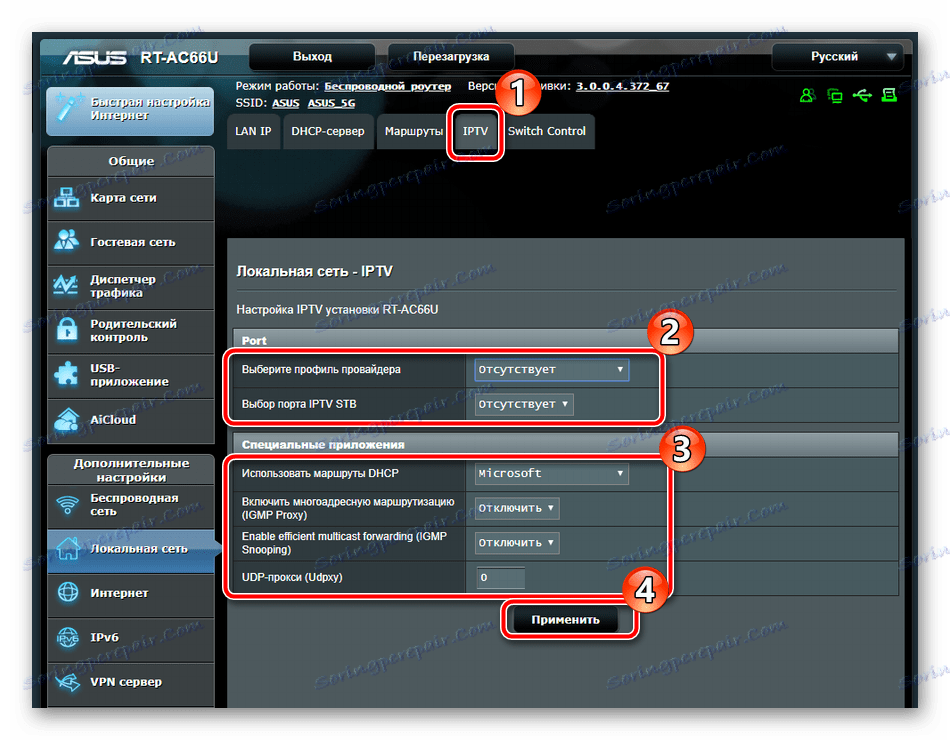
ochrana
S pripojením sme úplne vyriešili vyššie, teraz sa bližšie pozrieme na zabezpečenie bezpečnosti siete. Pozrime sa na niekoľko základných bodov:
- Prejdite do kategórie Firewall a na otvorenej karte skontrolujte, či je zapnutá. Okrem toho môžete z WAN aktivovať požiadavky na bezpečnosť a ping služby DoS.
- Prejdite na kartu Filter URL . Aktivujte túto funkciu umiestnením značky vedľa príslušného riadku. Vytvorte si vlastný zoznam kľúčových slov. Ak sa objavia v prepojení, prístup na takéto stránky bude obmedzený. Po dokončení nezabudnite kliknúť na tlačidlo "Použiť" .
- Približne rovnaký postup sa vykonáva s webovými stránkami. Na karte "Filter kľúčových slov" môžete tiež vytvoriť zoznam, blokovanie sa však vykoná podľa mien stránok, nie odkazov.
- Venujte pozornosť rodičovskej kontrole, ak chcete obmedziť čas pobytu detí na internete. Prostredníctvom kategórie "Všeobecné" prejdite na podsekciu "Rodičovská kontrola" a aktivujte túto funkciu.
- Teraz je potrebné vybrať mená klientov z vašej siete, ktorých zariadenia budú pod kontrolou.
- Po vykonaní výberu kliknite na znamienko plus.
- Potom upravte profil.
- Označte dni týždňa a hodiny kliknutím na príslušné riadky. Ak sú zvýraznené sivou farbou, znamená to, že prístup k internetu počas tohto časového obdobia bude udelený. Akciu potvrďte kliknutím na tlačidlo "OK" .
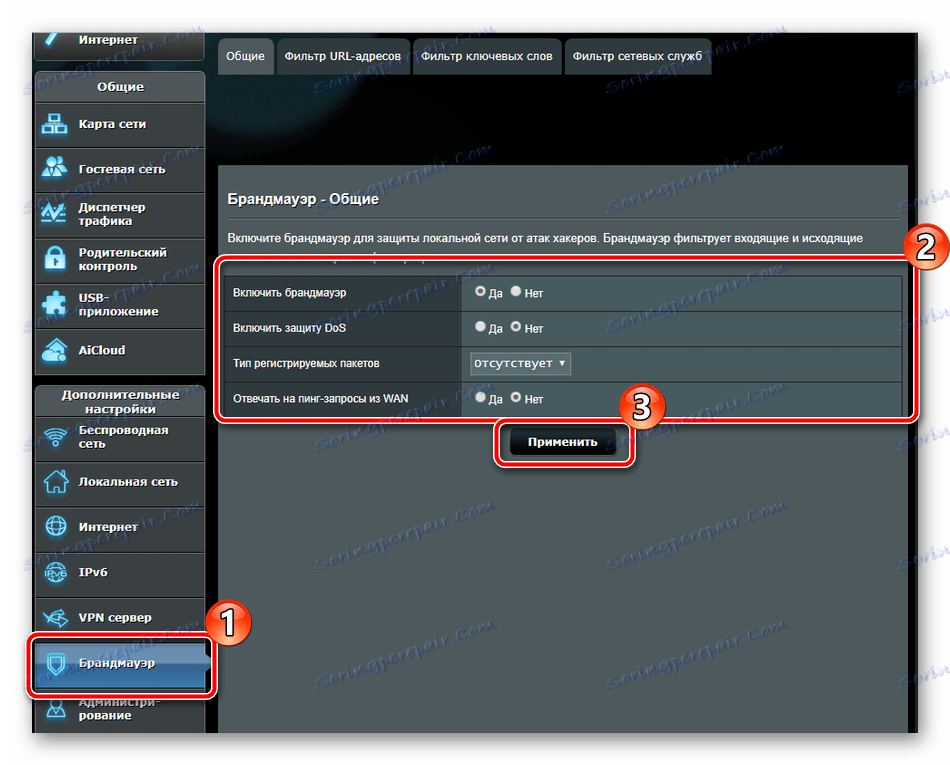
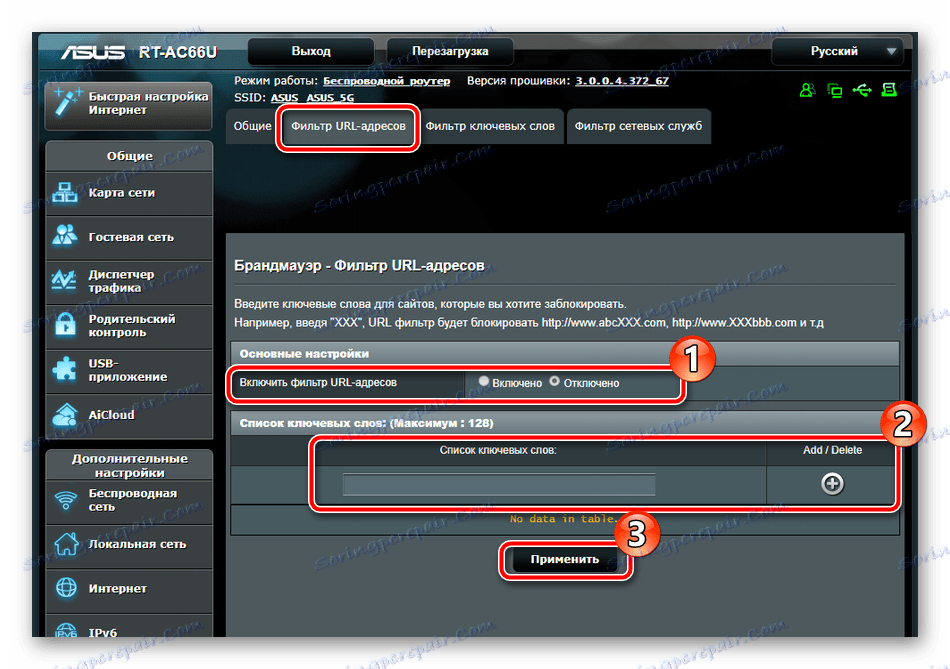
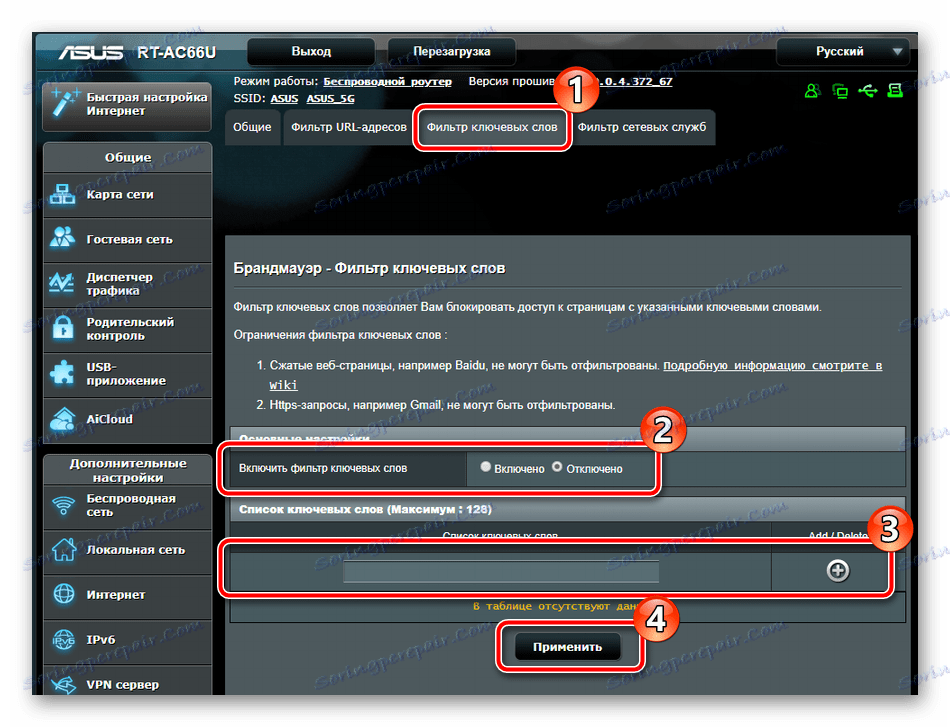
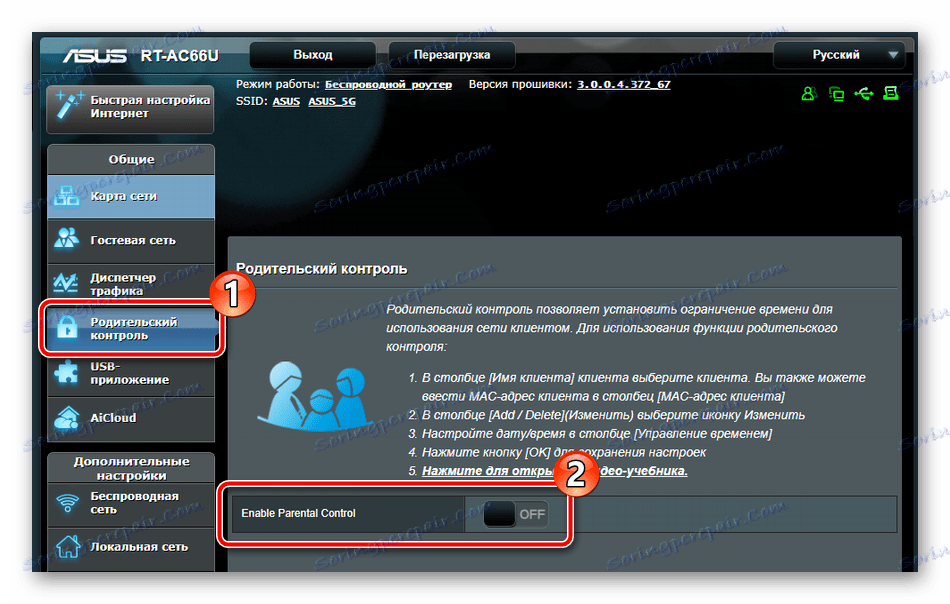
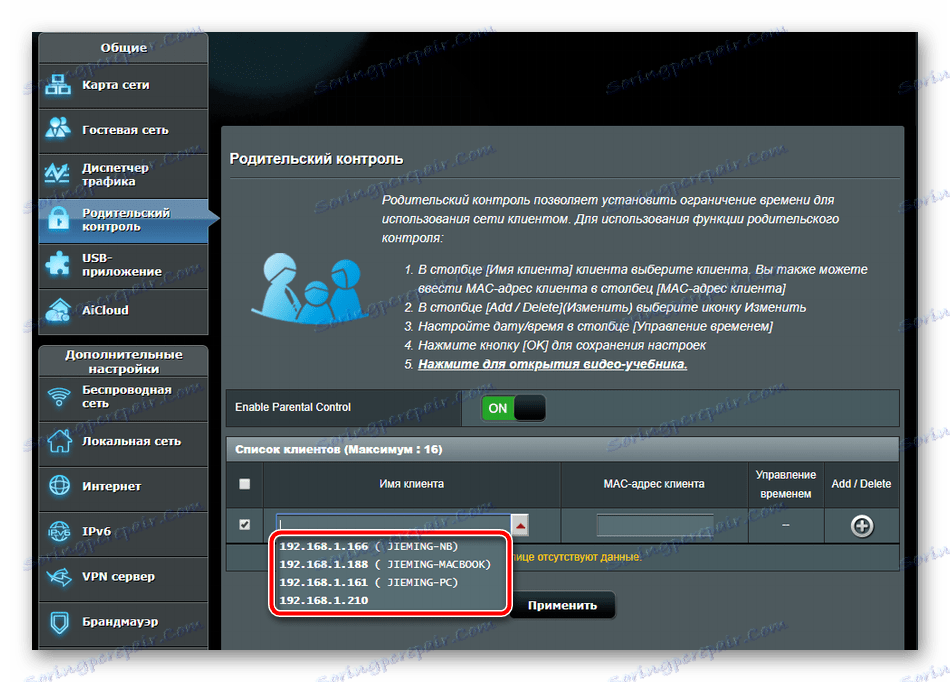
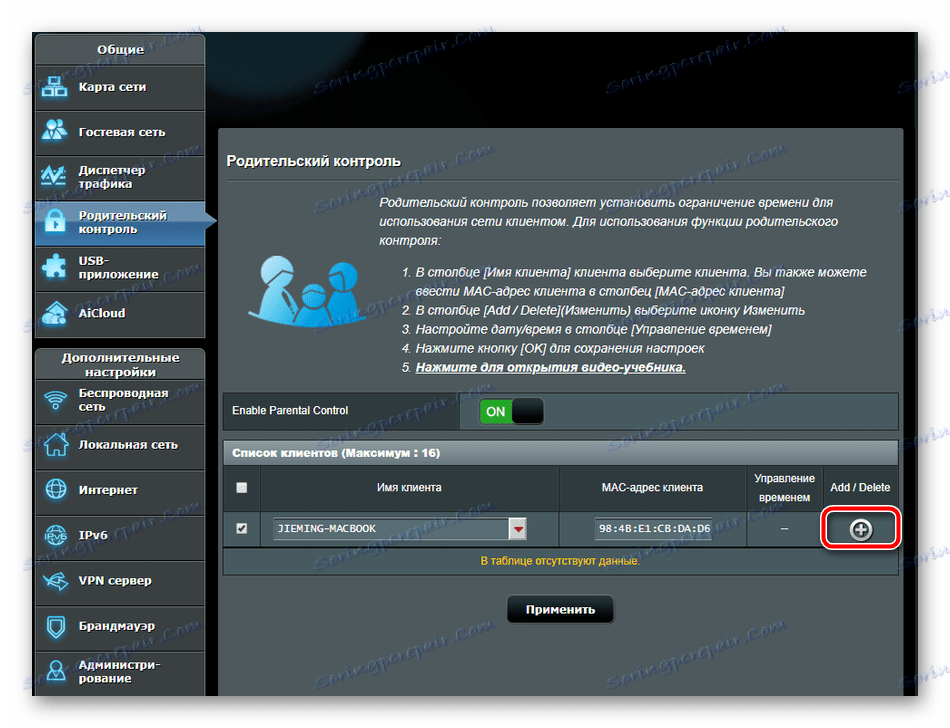
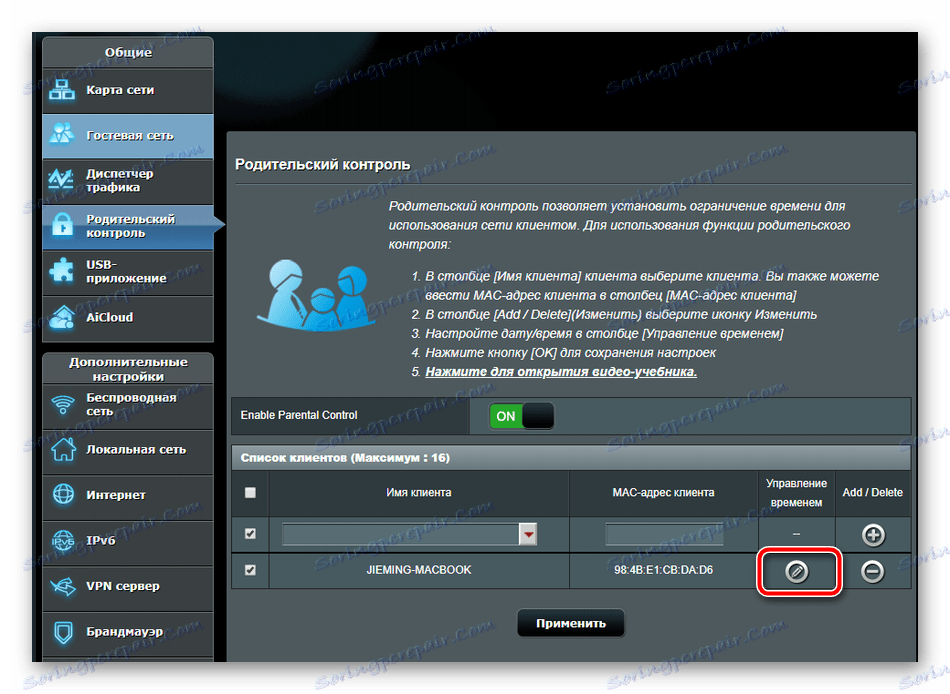
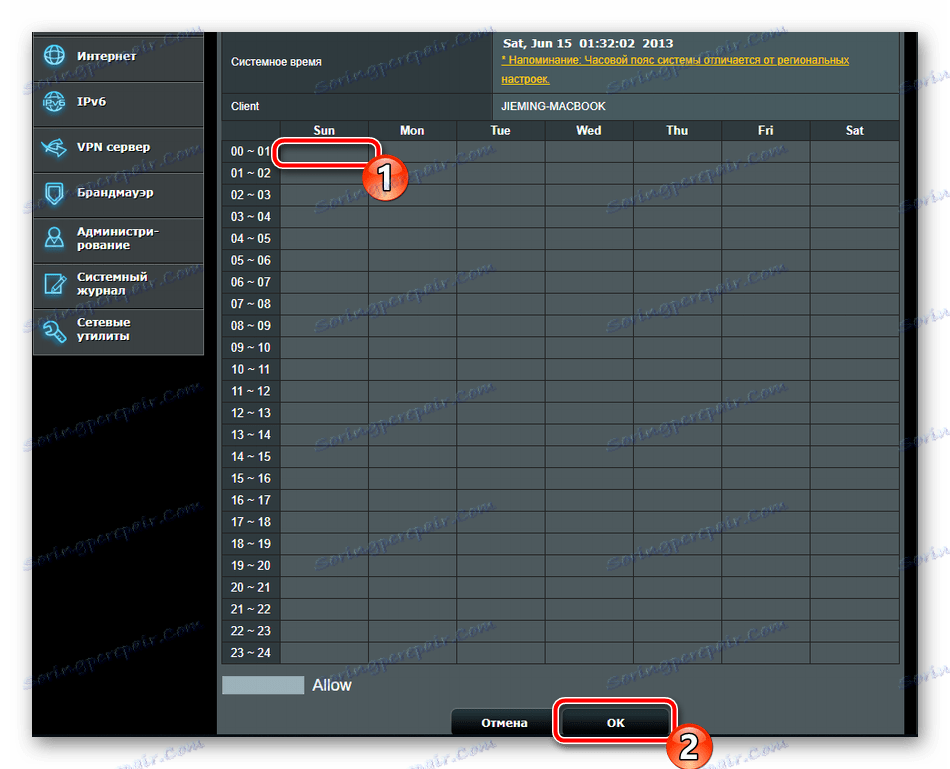
Aplikácia USB
Ako už bolo uvedené na začiatku článku, router ASUS RT-N66U má na palube dva USB konektory pre vymeniteľné disky. Môžu byť použité modemami a jednotkami flash. Konfigurácia 3G / 4G je nasledovná:
- V časti "Aplikácia USB" zvoľte "3G / 4G" .
- Zapnite funkciu modemu, nastavte názov účtu, heslo a umiestnenie. Po kliknutí na tlačidlo "Použiť" .
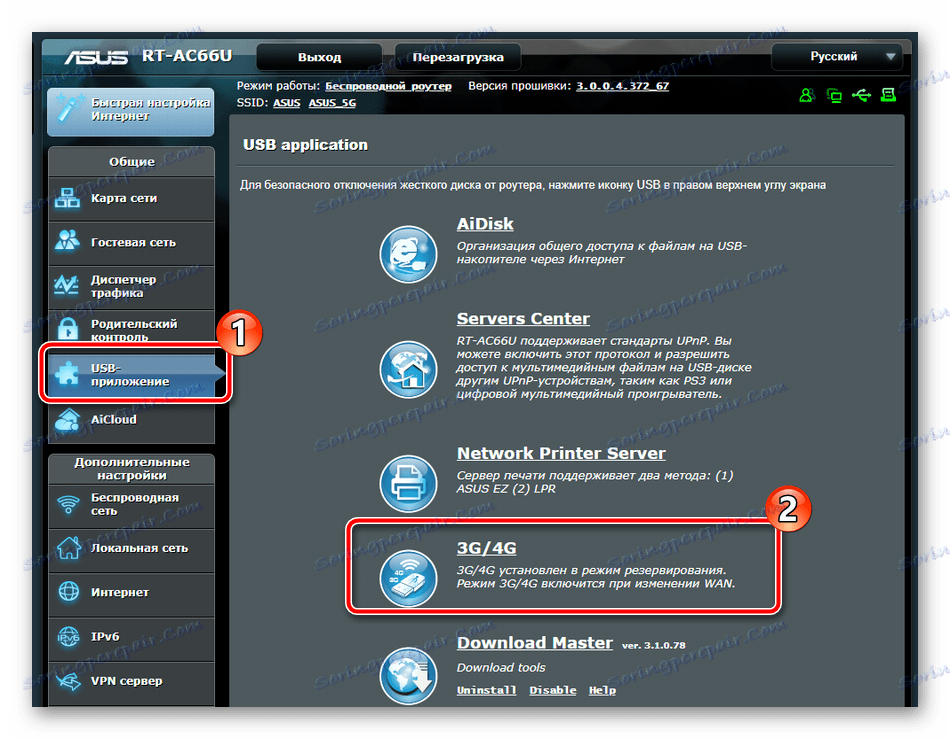
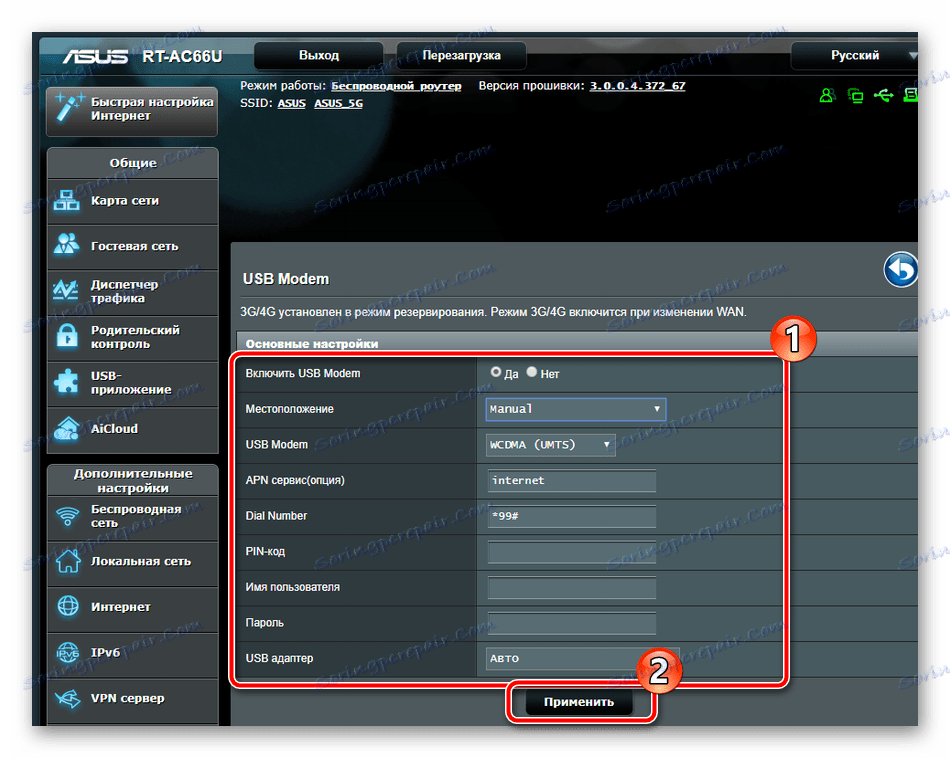
Teraz poďme hovoriť o práci so súbormi. Zdieľaný prístup k nim je vystavený prostredníctvom samostatnej aplikácie:
- Kliknutím na "AiDisk" spustite Sprievodcu inštaláciou.
- Uvidíte uvítacie okno, môžete prejsť priamo na úpravu kliknutím na "Prejsť" .
- Zadajte jednu z možností zdieľania a prejdite ďalej.
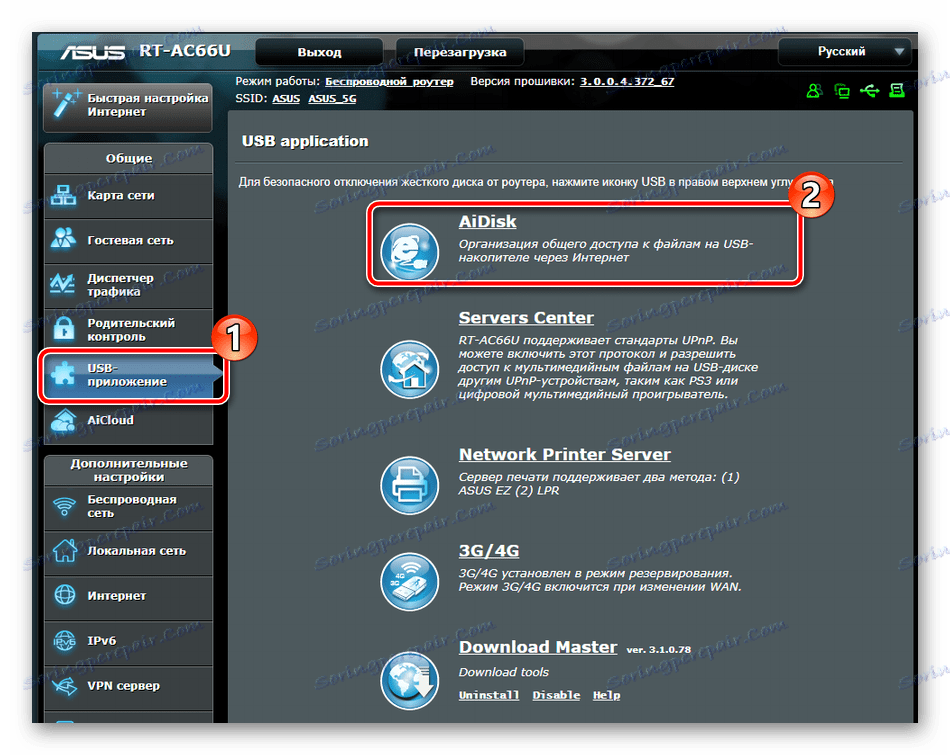
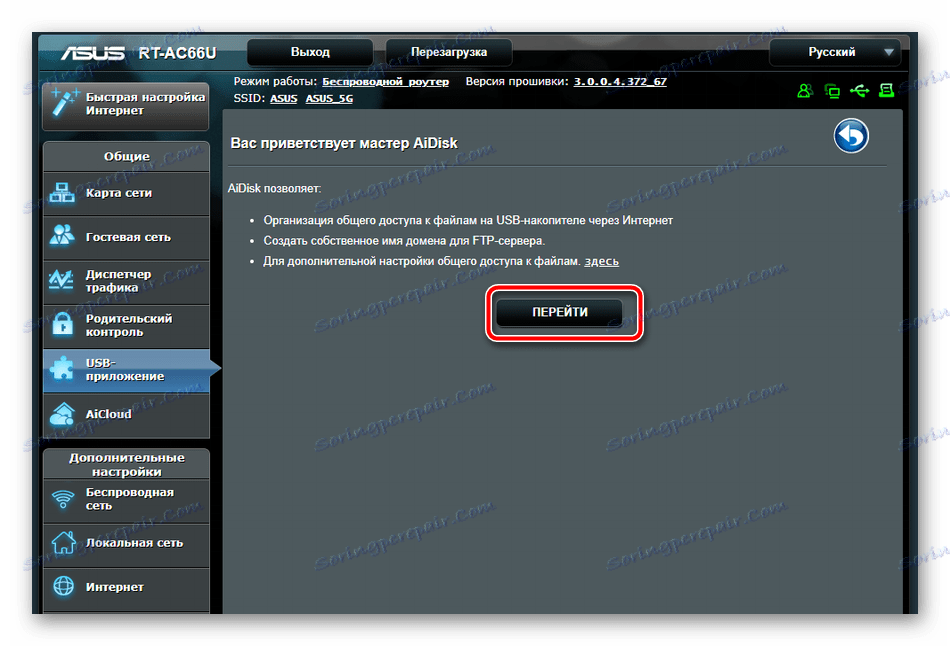
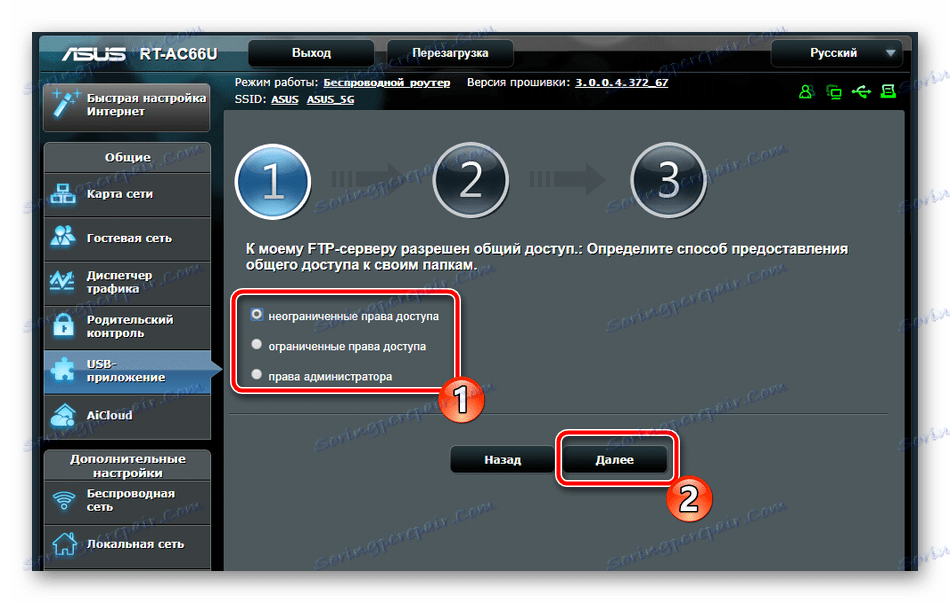
Postupujte podľa zobrazených pokynov a nastavte vhodné pravidlá pre prácu so súbormi na vymeniteľnej jednotke. Ihneď po ukončení sprievodcu sa konfigurácia automaticky aktualizuje.
Dokončite nastavenie
V tomto prípade je ladiaci postup uvažovaného smerovača takmer úplný, zostáva len vykonať niekoľko akcií, po ktorých sa môžete dostať do práce:
- Prejdite na položku "Administrácia" av záložke "Prevádzkový režim" vyberte jeden z príslušných režimov. Prečítajte si popis v okne, pomôže to rozhodnúť.
- V sekcii "Systém" môžete zmeniť používateľské meno a heslo na prístup k webovému rozhraniu, ak nechcete tieto predvolené hodnoty ponechať. Okrem toho sa odporúča nastaviť správnu časovú zónu tak, aby smerovač správne zhromažďoval štatistiky.
- V "Správa nastavení" uložte konfiguráciu do súboru ako záložnú kópiu, tu sa môžete vrátiť k továrenským nastaveniam.
- Pred vydaním môžete skontrolovať funkčnosť Internetu pingom na zadanú adresu. Ak to chcete urobiť , napíšte do riadku "Sieťové nástroje" cieľ, ktorý je vhodnou webovou stránkou na vykonanie analýzy, napríklad
google.com, a tiež zadajte metódu "Ping" a potom kliknite na položku "Diagnostika" .
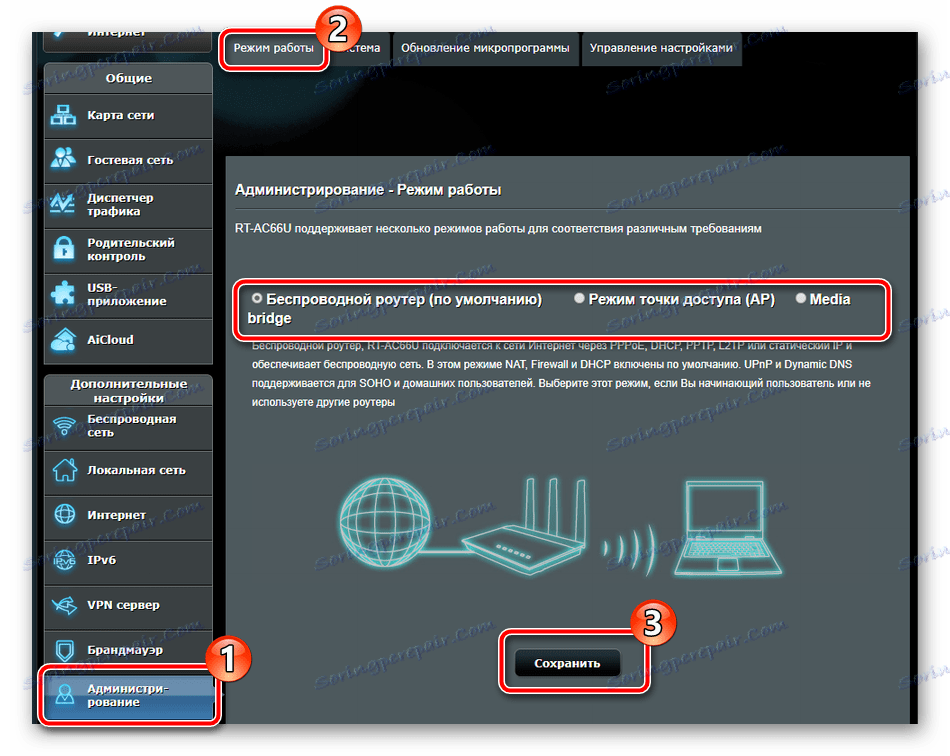
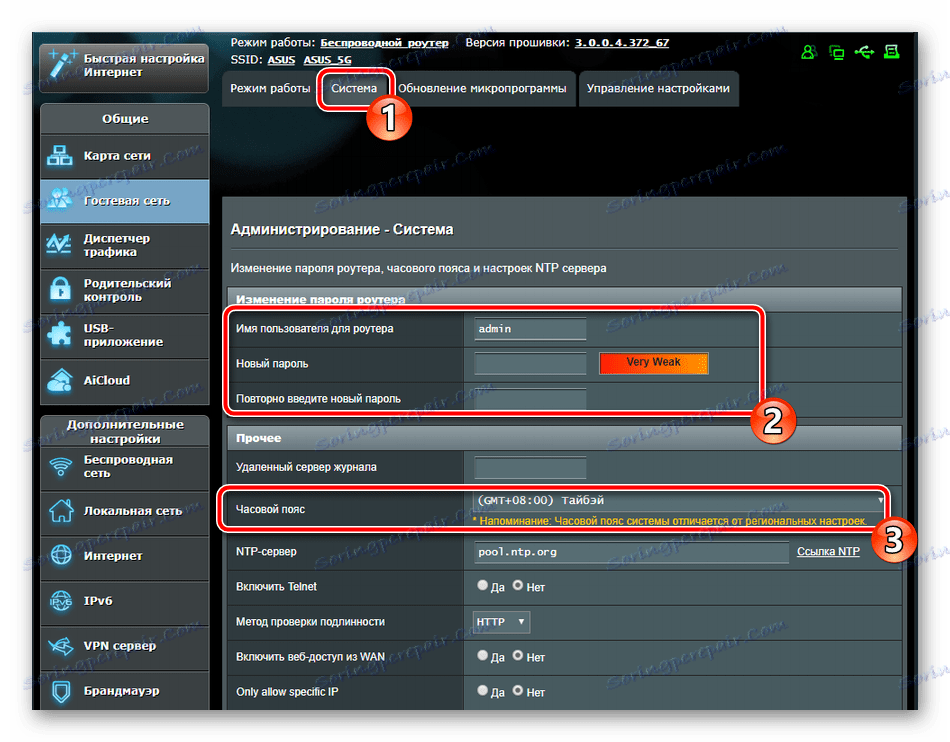
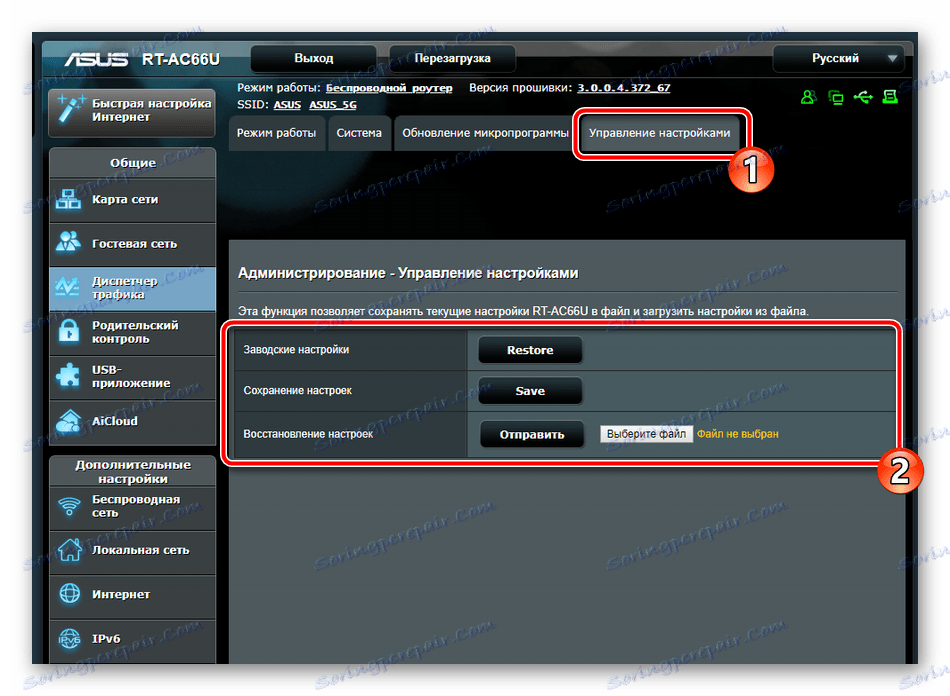
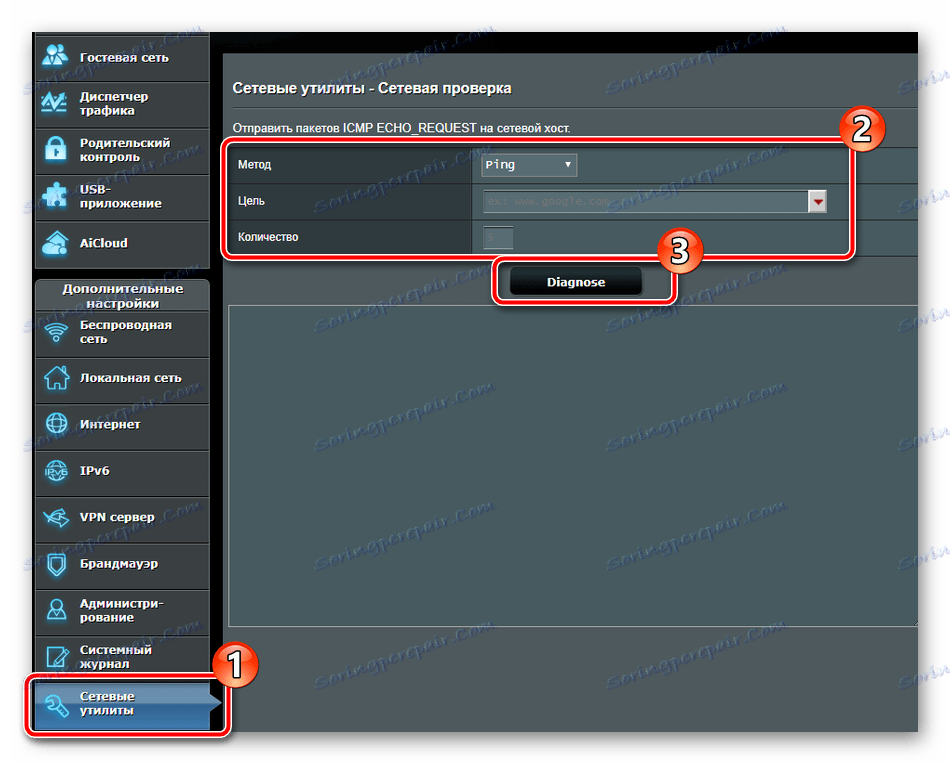
Pri správnej konfigurácii smerovača by káblový internet a prístupový bod mali fungovať správne. Dúfame, že nám poskytnuté pokyny vám pomohli pochopiť nastavenie ASUS RT-N66U bez akýchkoľvek problémov.
