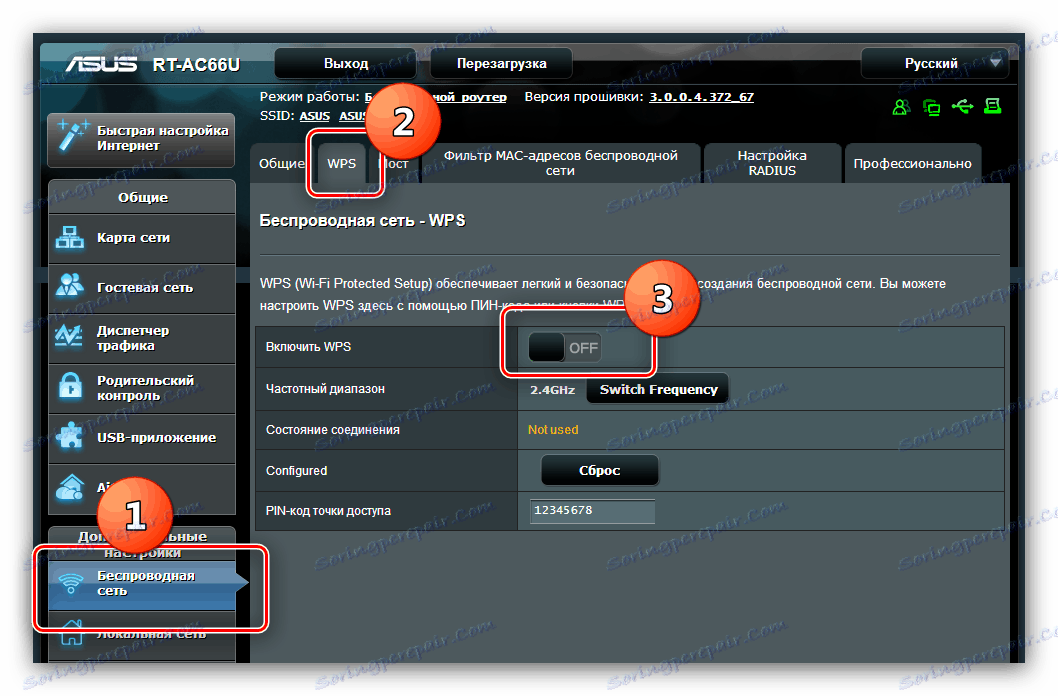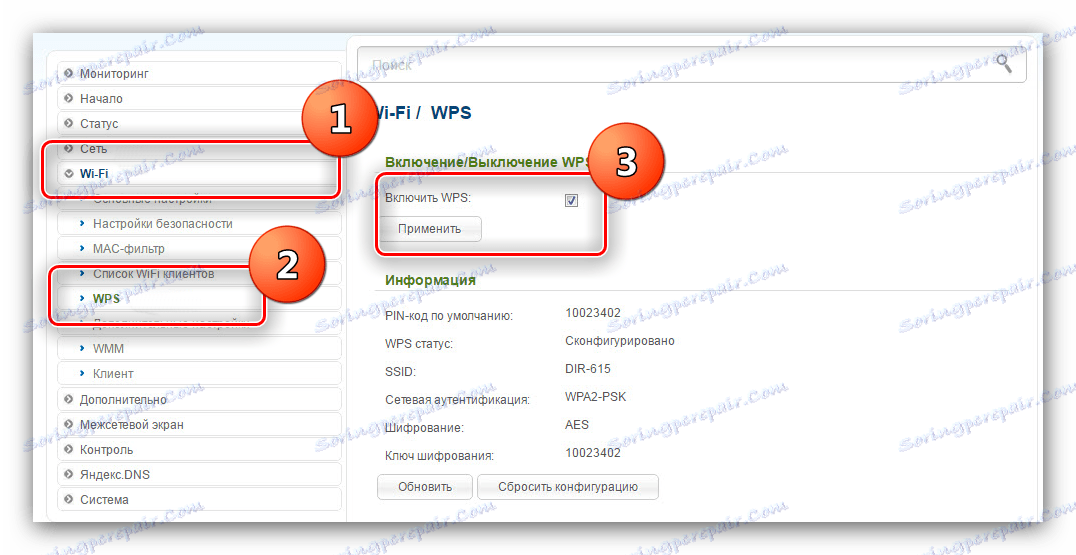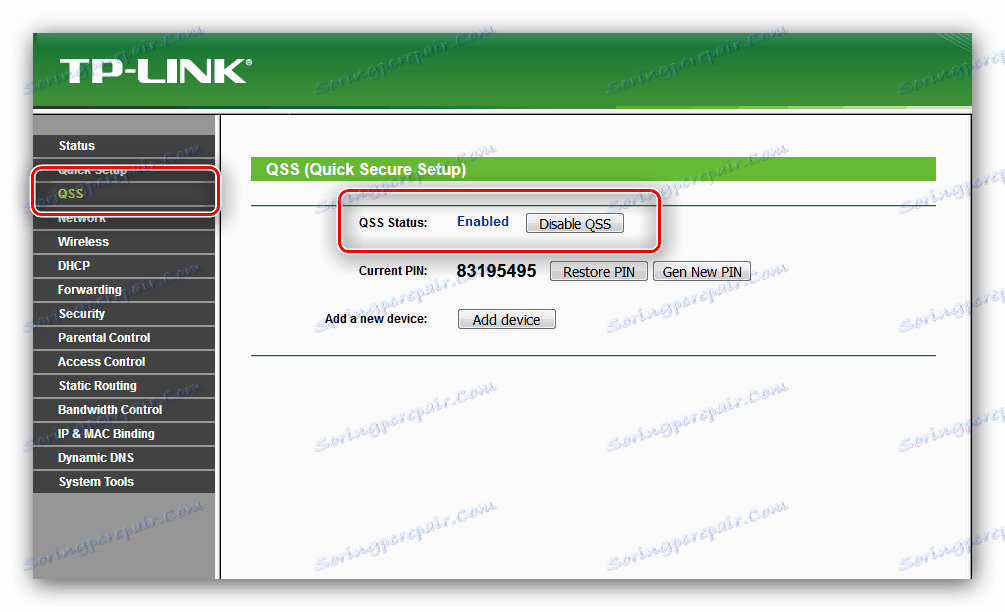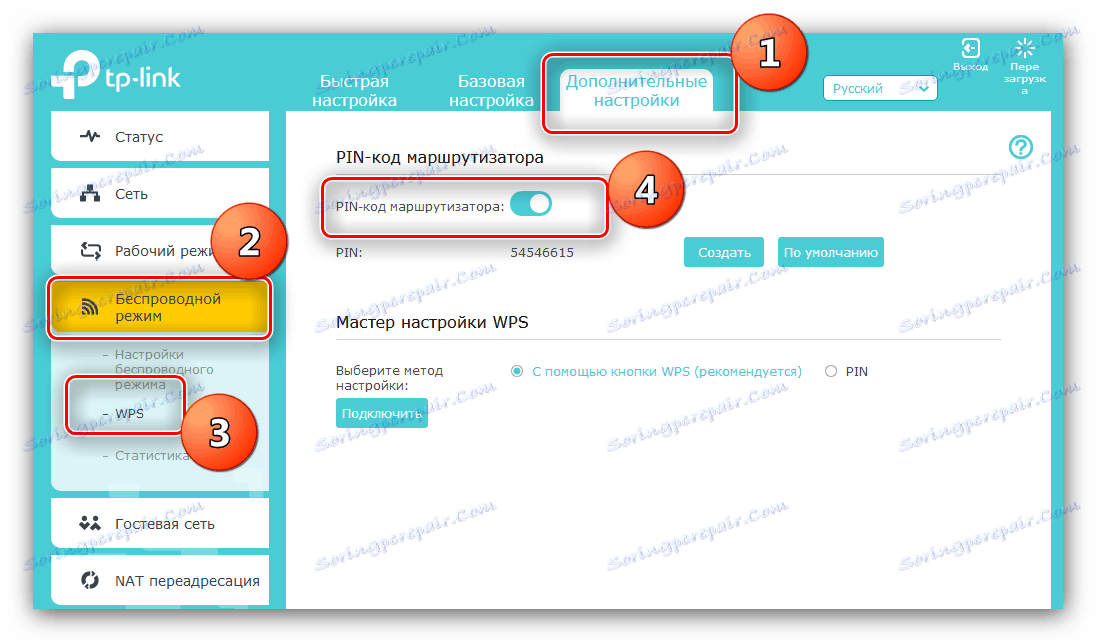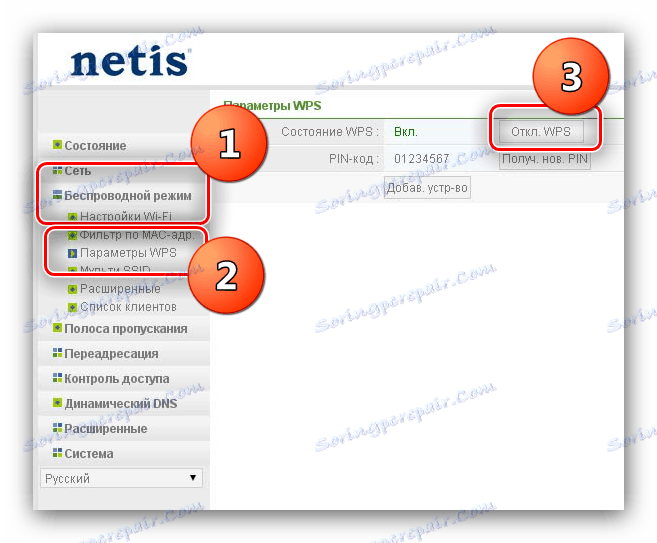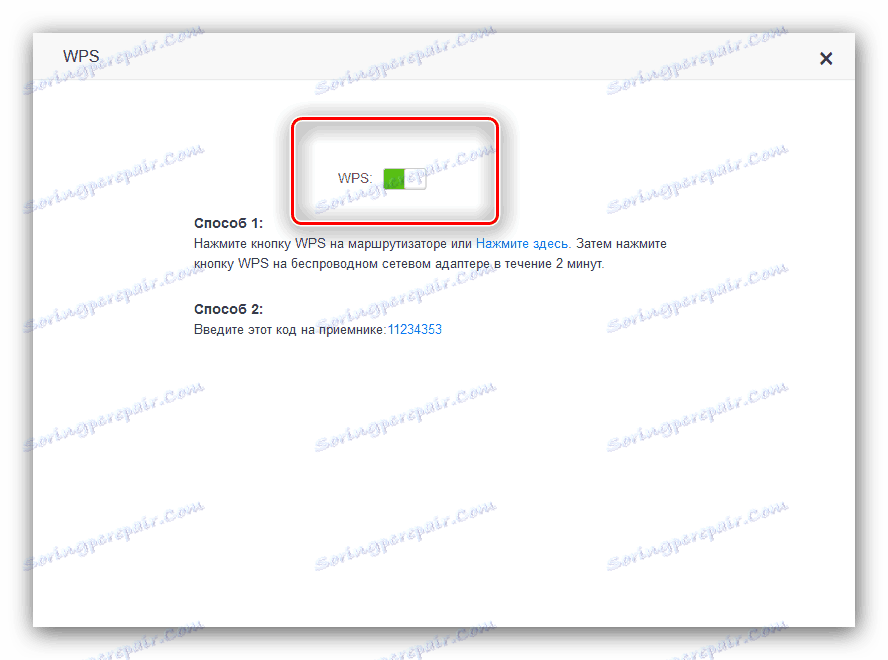Čo je WPS na smerovači a prečo?
Väčšina moderných smerovačov má funkciu WPS. Niektorí, najmä noví užívatelia zaujímajú, čo to je a prečo je to potrebné. Budeme sa snažiť odpovedať na túto otázku a tiež povedať, ako túto možnosť povoliť alebo zakázať.
obsah
Popis a vlastnosti WPS
WPS je skratka frázy "Wi-Fi Protected Setup" - v ruštine to znamená "bezpečnú inštaláciu Wi-Fi". Vďaka tejto technológii je spárovanie bezdrôtových zariadení výrazne zrýchlené - nie je potrebné neustále zadávať heslo alebo používať neistú pamäť.
Ako sa pripojiť k sieti pomocou služby WPS
Postup pripojenia k sieti, v ktorej je príležitosť aktívna, je pomerne jednoduchý.
Počítače a notebooky
- Po prvé, v počítači musíte otvoriť zoznam viditeľných sietí. Potom kliknite na LMB.
- Zobrazí sa štandardné okno s návrhom na zadanie hesla, ale venujte pozornosť značkovanému prírastku.
- Teraz prejdite na smerovač a nájdite tam tlačidlo označené ako "WPS" alebo ikona, ako na obrazovke v kroku 2. Zvyčajne sa požadovaná položka nachádza na zadnej strane zariadenia.
![Tlačidlo na UPU na vhodnom smerovači]()
Stlačte a podržte toto tlačidlo na chvíľu - stačí 2 až 4 sekundy.
Varovanie! Ak nápis vedľa tlačidla hovorí "WPS / Reset", znamená to, že tento prvok je kombinovaný s resetovacím tlačidlom a dlhšie ako 5 sekúnd bude mať za následok obnovenie továrenského nastavenia z továrne!
- Notebook alebo počítač s integrovanou bezdrôtovou sieťou by sa mali automaticky pripojiť k sieti. Ak používate stacionárny počítač s adaptérom Wi-Fi s podporou WPS, stlačte rovnaké tlačidlo na adaptéri. Upozorňujeme, že na miniaplikáciách TP-Link môže byť zadaná položka podpísaná ako "QSS" .



Smartphony a tablety
Zariadenia IOS sa môžu automaticky pripojiť k bezdrôtovým sieťam so zapnutým WPS. A pre mobilné zariadenia v systéme Android, postup je nasledovný:
- Prejdite do časti Nastavenia a prejdite do kategórie "Wi-Fi" alebo "Bezdrôtové siete" . Musíte nájsť možnosti týkajúce sa WPS - napríklad na smartphonoch Samsung s Androidom 5.0, sú v samostatnom menu. V novších verziách mobilného operačného systému Google môžu byť tieto možnosti v bloku rozšírených nastavení.
- Na displeji modulu gadget sa zobrazí nasledovné hlásenie - postupujte podľa pokynov, ktoré sú v ňom popísané.

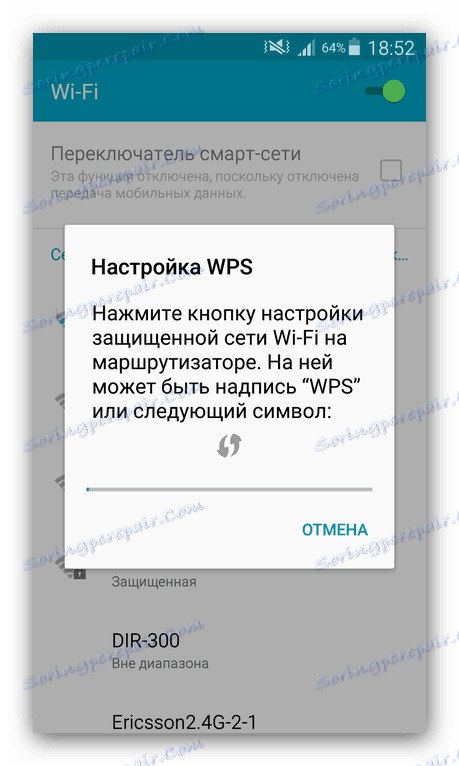
Zakázať alebo povoliť službu WPS
Okrem nesporných výhod má posudzovaná technológia niekoľko nevýhod, z ktorých hlavným je bezpečnostná hrozba. Áno, počas počiatočného nastavenia bezdrôtovej siete na smerovači používateľ nastaví špeciálny bezpečnostný kód PIN, ale je oveľa slabší ako podobné alfanumerické heslo veľkosti. Táto funkcia je tiež nekompatibilná so starými desktopovými a mobilnými operačnými systémami, preto majitelia takýchto systémov nemôžu používať Wi-Fi s WPS. Našťastie sa táto možnosť dá ľahko deaktivovať pomocou webového rozhrania nastavení smerovača. Toto sa vykonáva takto:
- Otvorte prehliadač a prejdite na webové rozhranie smerovača.
Pozri tiež:
Ako zadať nastavenia smerovača ASUS , D-Link , TP-Link , Tenda , Netis , TRENDnet
Riešenie problému pri zadávaní konfigurácie smerovača - Ďalšie činnosti závisia od výrobcu a modelu zariadenia. Zvážte najobľúbenejšie.
ASUS
Kliknite na položku "Bezdrôtová sieť" a potom prejdite na kartu "WPS" a použite prepínač "Enable WPS" , ktorý by mal byť v pozícii "Off" .
![Zakázanie WPS na smerovači ASUS]()
D-Link
Postupne otvárajte bloky "Wi-Fi" a "WPS" . Upozorňujeme, že u modelov s dvoma rozsahmi sú pre každú z frekvencií samostatné karty - musíte zmeniť nastavenia zabezpečeného pripojenia pre obidve frekvencie. Na karte s frekvenciou zrušte začiarknutie políčka "Povoliť WPS" a potom kliknite na tlačidlo "Použiť" .
![Zakázanie WPS na smerovači D-Link]()
TP-Link
Pokiaľ ide o jednopásmové modely s "zeleným" rozhraním, rozbaľte kartu "WPS" (inak sa môže nazývať "QSS" ako na externých adaptéroch uvedených vyššie) a kliknite na tlačidlo "Zakázať" .
![Zakázanie WPS na routeru TP-Link so starým rozhraním]()
Pri pokročilejších dvojpásmových zariadeniach prejdite na kartu Rozšírené nastavenia . Po prechode rozbaľte kategórie "Wireless Mode" a "WPS" a potom použite prepínač "PIN kód smerovača" .![Vypnite službu WPS na smerovači TP-Link]()
Netis
Rozbaľte blok bezdrôtového režimu a kliknite na možnosť WPS . Potom kliknite na tlačidlo "Vypnuté". WPS .
![Zakázať WPS na routeru Netis]()
Tenda
Vo webovom rozhraní prejdite na kartu Nastavenia Wi-Fi . Nájdite položku "WPS" a kliknite na ňu.
![Otvorte nastavenia WPS na smerovači Tenda, aby ste ich deaktivovali]()
Potom kliknite na prepínač "WPS" .![Odpojenie WPS na routeru Tenda]()
TRENDnet
Rozbaľte kategóriu "Bezdrôtové pripojenie" , v ktorej vyberte možnosť "WPS" . Ďalej v rozbaľovacej ponuke začiarknite možnosť Zakázať a kliknite na tlačidlo Použiť .
- Uložte nastavenia a reštartujte smerovač.
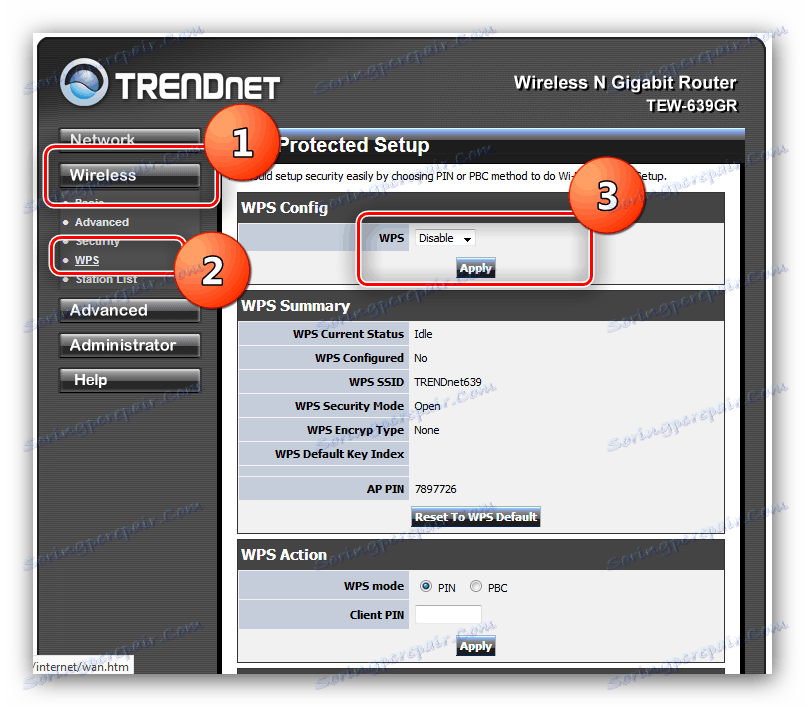
Ak chcete aktivovať službu WPS, postupujte rovnako, len tentokrát vyberte všetko, čo súvisí so zahrnutím. Mimochodom, bezpečné pripojenie s bezdrôtovou sieťou "mimo krabice" je súčasťou takmer všetkých najnovších smerovačov.
záver
Tým sa dokončí kontrola podrobností a schopností WPS. Dúfame, že vyššie uvedené informácie vám budú užitočné. Ak máte akékoľvek otázky - neváhajte sa ich opýtať v komentároch, budeme sa snažiť odpovedať.