Obsah:
Dôvod 1: Touchpad je vypnutý pomocou klávesnice
Najčastejšie používatelia notebookov ASUS zablokujú prácu touchpadu kombináciou klávesov, a ak sa to stane náhodou, pri snahe obnoviť používanie dotykovej plochy sa objaví otázka, ako to urobiť.
V závislosti od modelu zariadenia sa ovládanie touchpadu vykonáva rôznymi klávesmi. Môže to byť buď F6 alebo Fn + F6,
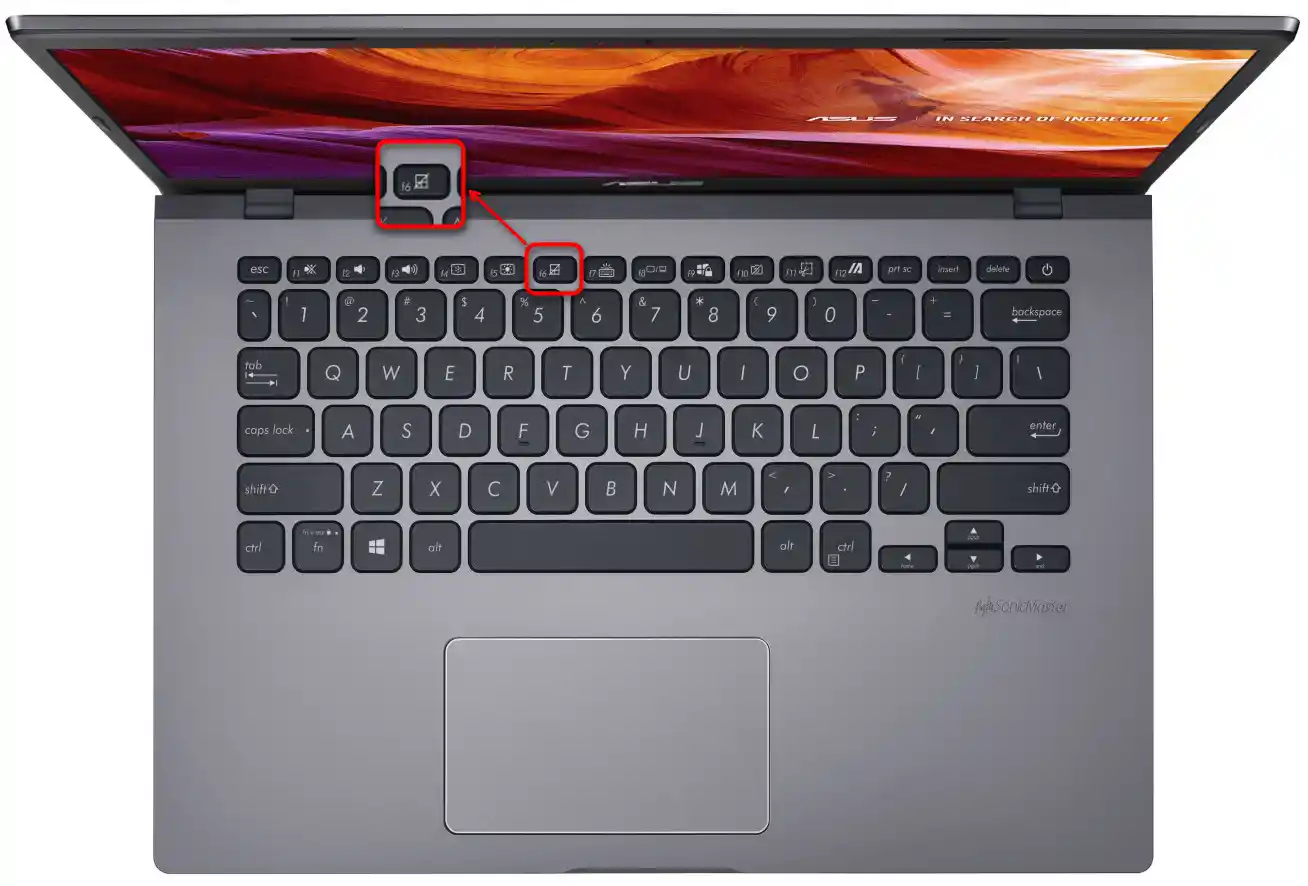
tak aj F9 alebo Fn + F9.
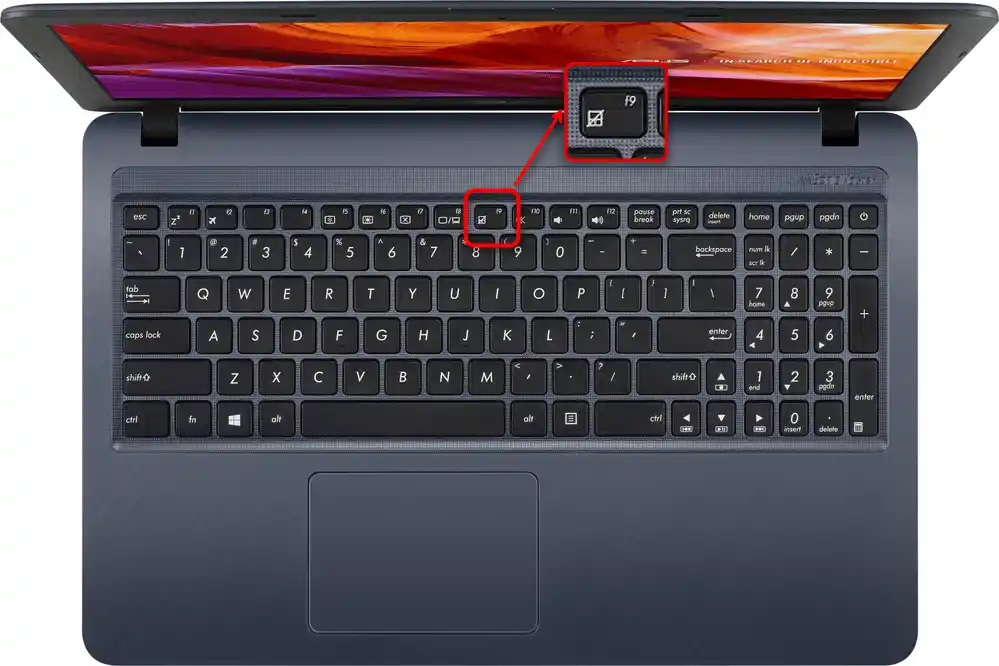
Stlačiť len F6 / F9 alebo to robiť v kombinácii s Fn závisí od režimu práce F-kláves. Ak plnia svoje multimediálne určenie (regulujú jas obrazovky, zvuk, podsvietenie klávesnice atď.), stačí stlačiť jednu klávesu. V opačnom prípade bude potrebné používať kombináciu klávesov.Mimochodom, režim práce kláves z F-rady môžete zmeniť kedykoľvek.
Čítajte tiež: Ako zmeniť režim kláves F1-F12 na notebooku
Dôvod 2: Nastavenia Windows
V operačnom systéme sú prítomné parametre, ktorých zmenou je možné zapínať/vypínať dotykovú plochu a nastavovať ju.
Menu "Nastavenia" (Windows 10)
Vo Windows 10 je nové aplikácia na správu systému, nazývané "Nastavenia". Okrem iného je tu dostupné úprava niektorých parametrov touchpadu.
- Stlačte tlačidlo "Štart" a kliknite na ikonu s ozubeným kolieskom na spustenie programu.
- Tu potrebujete dlaždicu "Zariadenia".
- Na paneli vľavo nájdite sekciu "Dotyková plocha" a vyberte ju.
- Skontrolujte stav položky "Dotyková plocha" — mala by byť zapnutá. Všetkým používateľom, ktorým touchpad nefunguje po pripojení myši cez USB, ale potrebujú súčasnú prácu dvoch ukazovacích zariadení, je potrebné dodatočne aktivovať nastavenie "Neodpojiť dotykovú plochu pri pripojení myši". Je potrebné poznamenať, že v zriedkavých situáciách sa vyskytujú konflikty a touchpad začne fungovať až po odpojení USB myši od notebooku.Nájsť príčinu je často mimoriadne ťažké, a ak vám ďalšie odporúčania z článku nepomôžu, prispôsobte sa premenlivému používaniu týchto zariadení.
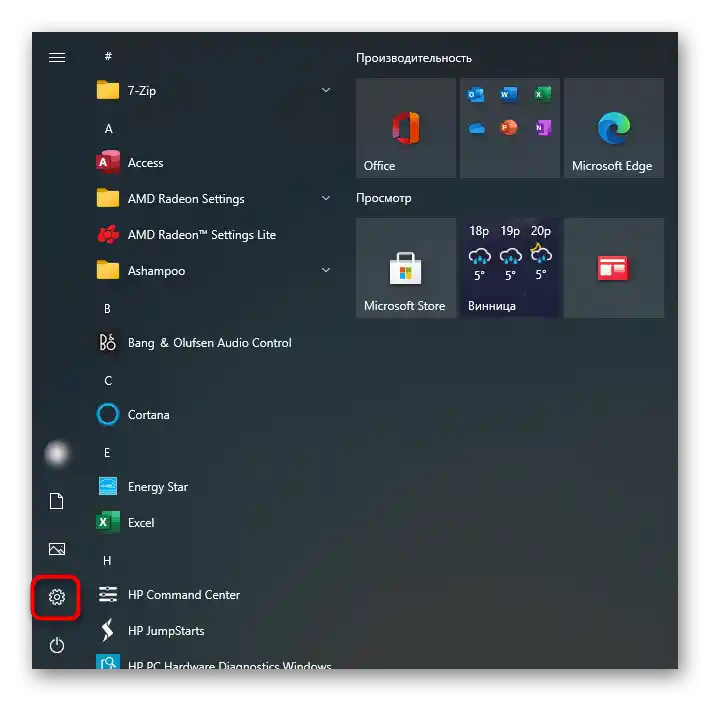
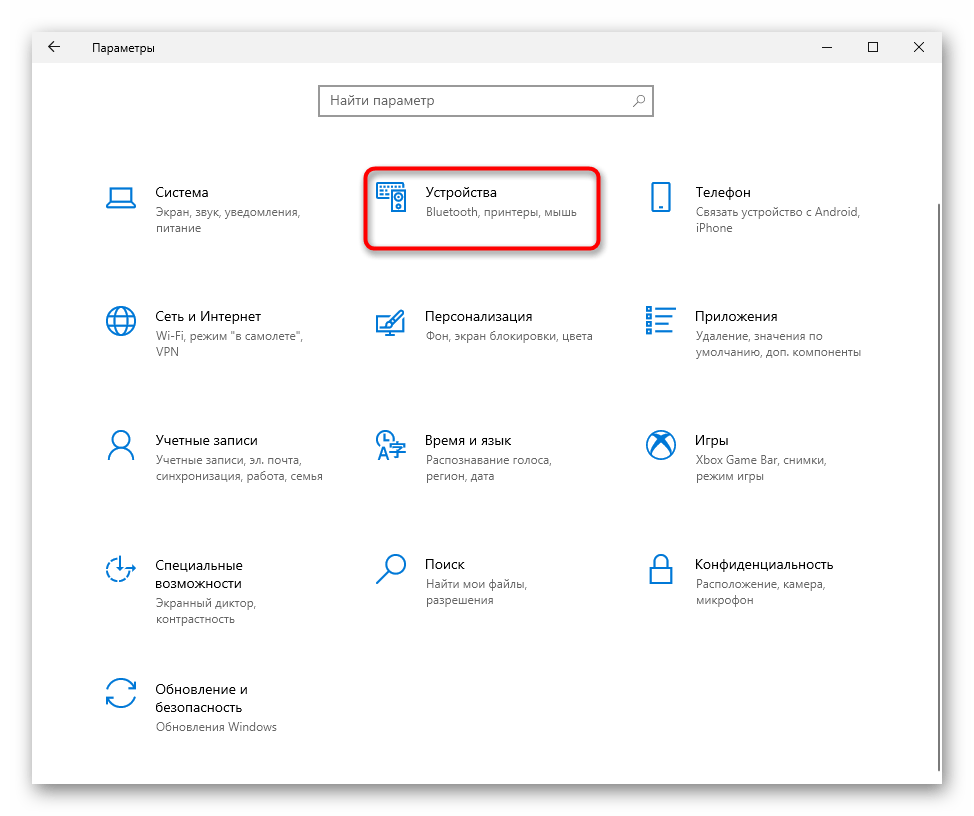
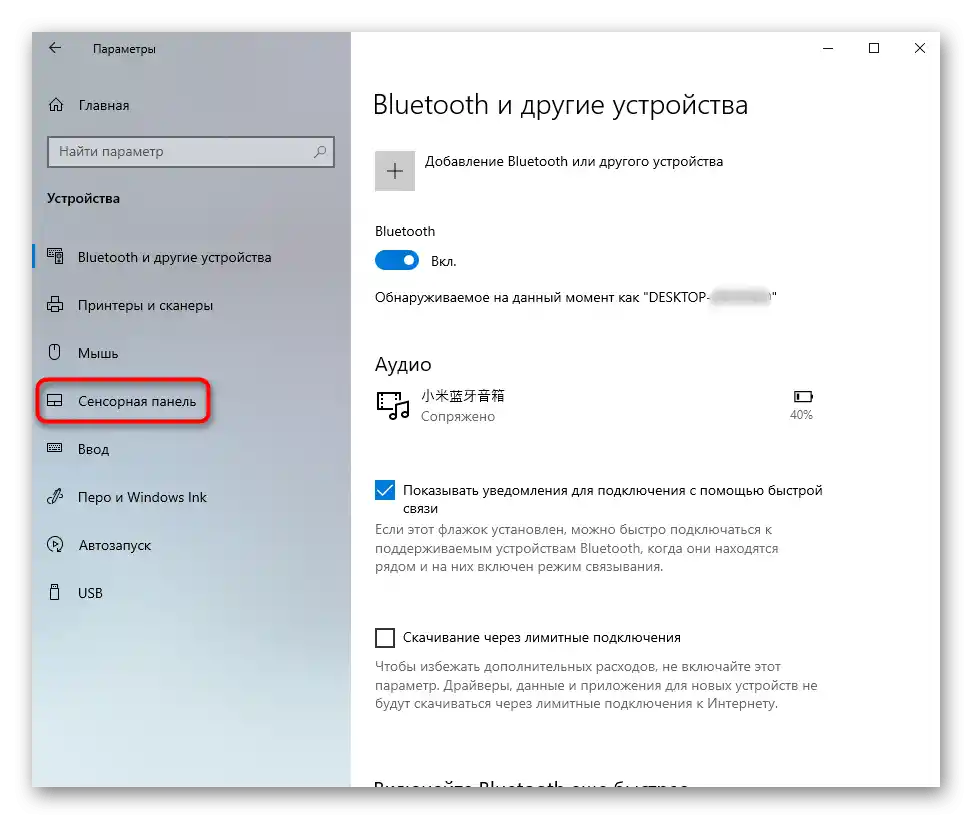
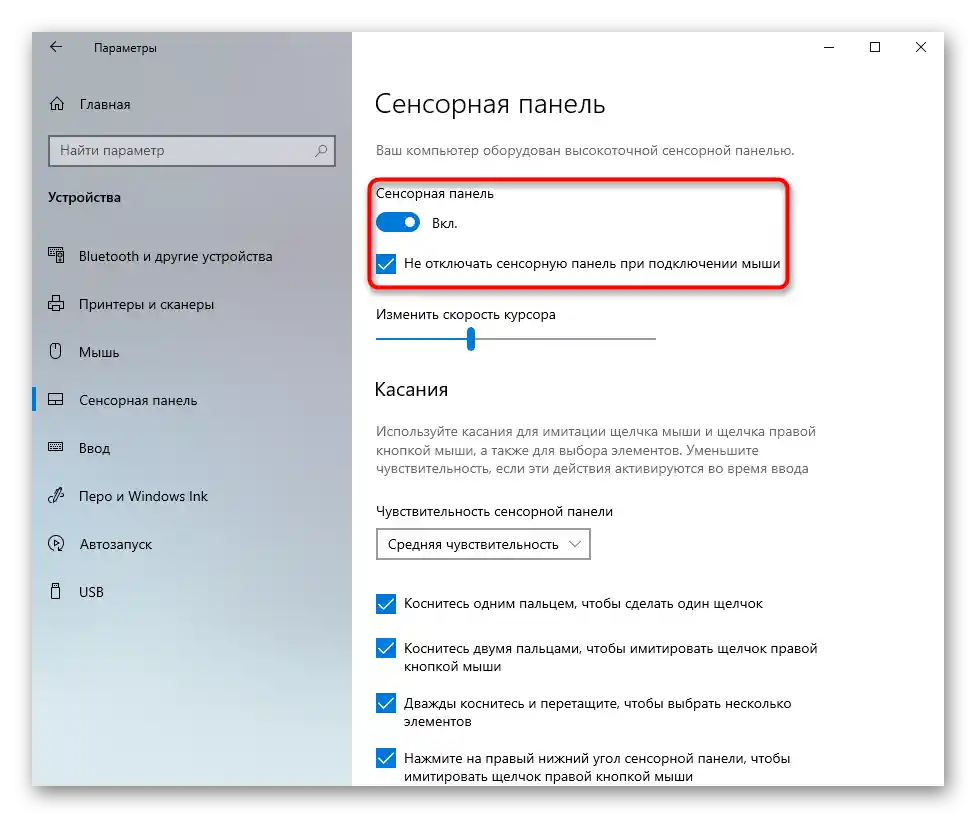
Nastavenia touchpadu
Univerzálny spôsob pre všetky moderné Windows — použitie "Ovládacieho panela". Toto systémové aplikácia je v každej verzii OS a umožňuje jednoducho spravovať touchpad.
- Otvorenie "Štart", vyvolajte "Ovládací panel". Prejdite do kategórie "Myš" — najrýchlejšie to urobíte nastavením zobrazenia na "ikony" alebo jej nájdením v hľadaní.
- Zobrazí sa nové okno, v ktorom prepnite na kartu "Možnosti zariadenia" alebo "Elan" (názov závisí od výrobcu panelu). Ak tu vidíte, že tlačidlo "Povoliť" je dostupné na stlačenie, využite ho a aplikujte zmeny, aby touchpad opäť fungoval.
- Pre tých používateľov, ktorým touchpad nefunguje len v prípade pripojenej myši, je v tomto okne potrebné zrušiť zaškrtnutie parametra "Odpojiť vnútorné ukazovacie zariadenie pri pripojení vonkajšieho ukazovacieho zariadenia USB" a stlačiť "OK".
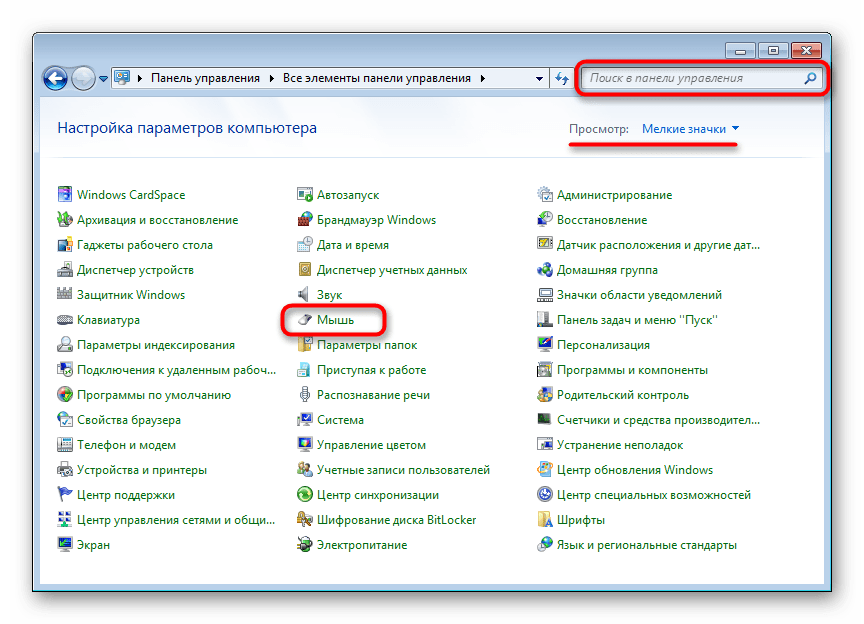
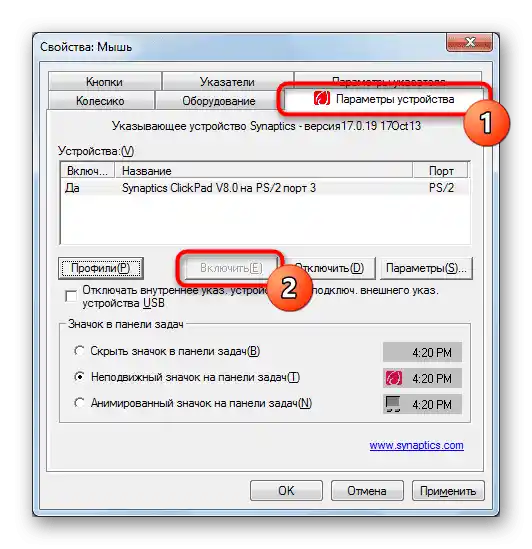
Zvažovaná karta nemusí byť prítomná: závisí to od toho, či je v operačnom systéme nainštalovaný ovládač pre dotykovú plochu. Využite Príčinu 4 tohto článku, aby ste opravili možné poruchy.
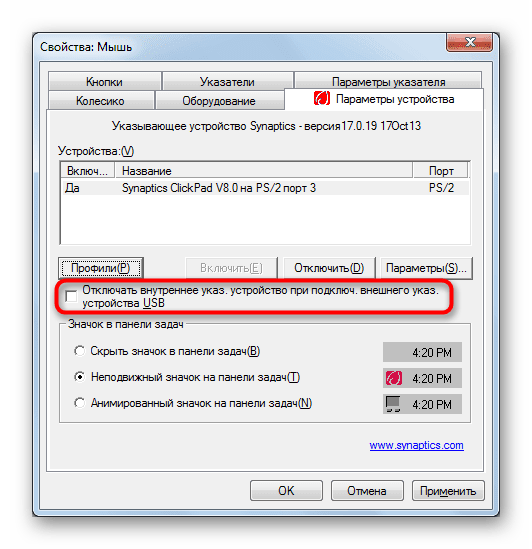
Vypnutie služby vo Windows
Zriedkavo sa vyskytujúci problém, avšak potrebný na kontrolu pre majiteľov notebookov s dotykovým displejom. Z určitých dôvodov sa v operačnom systéme vyskytuje softvérový konflikt medzi ovládačom touchpadu a službou vstupu pomocou pera, kvôli čomu ukazovacie zariadenie prestáva fungovať.Overiť, či je to pravda, je možné vypnutím služby.
- Spustite "Správca úloh", stlačením klávesov Ctrl + Shift + Esc, ak používate Windows 10. Prepnite na kartu "Služby". V Windows 7 je potrebné spustiť inú aplikáciu — "Služby", napríklad cez vyhľadávanie v "Štarte".
V zozname nájdite službu s názvom "TabletInputService".
- Kliknite na ňu pravým tlačidlom myši a vyberte položku "Zastaviť". Môžete tiež kliknúť na "Reštartovať" s následným reštartovaním notebooku bez ohľadu na zvolenú možnosť.
- Ak to pomohlo, ale používate stylus, môžete skúsiť zapnúť službu a skontrolovať, ako to ovplyvní funkčnosť touchpadu teraz.
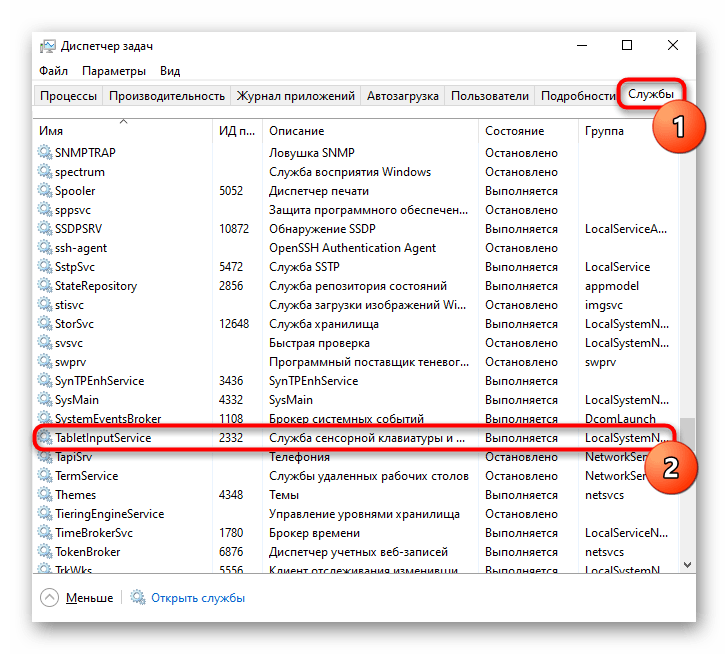
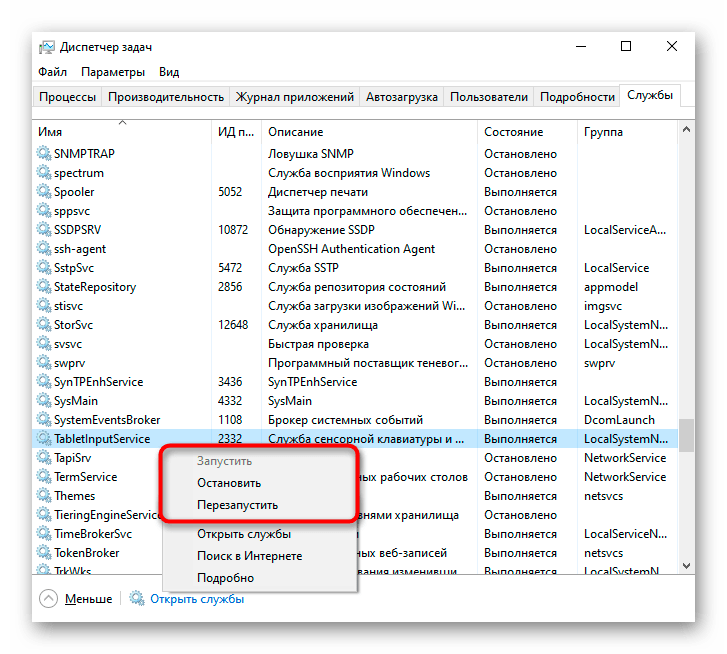
Dôvod 3: Touchpad je vypnutý v BIOS-e
Veľmi často je touchpad jednoducho vypnutý v BIOS-e — zvyčajne to robí používateľ pre pohodlie, ale zabudne na to, keď ho opäť potrebuje. Menej často sa to stáva náhodou alebo po obnovení nastavení BIOS-u.
Pri zapínaní notebooku niekoľkokrát rýchlo stlačte klávesu, ktorú určil výrobca na vstup do BIOS-u. Ak neviete, ktorá to je klávesa, prečítajte si iný náš článok.
Podrobnejšie: Vstupujeme do BIOS-u na notebooku ASUS
Šípkami na klávesnici vyberte sekciu "Advanced" a nájdite tam možnosť "Internal Pointing Device". Stlačte ju klávesou Enter a zmeňte stav na "Enabled". Potom stlačte klávesu F10 na uloženie nastavení a výstup z BIOS-u s následným spustením systému.
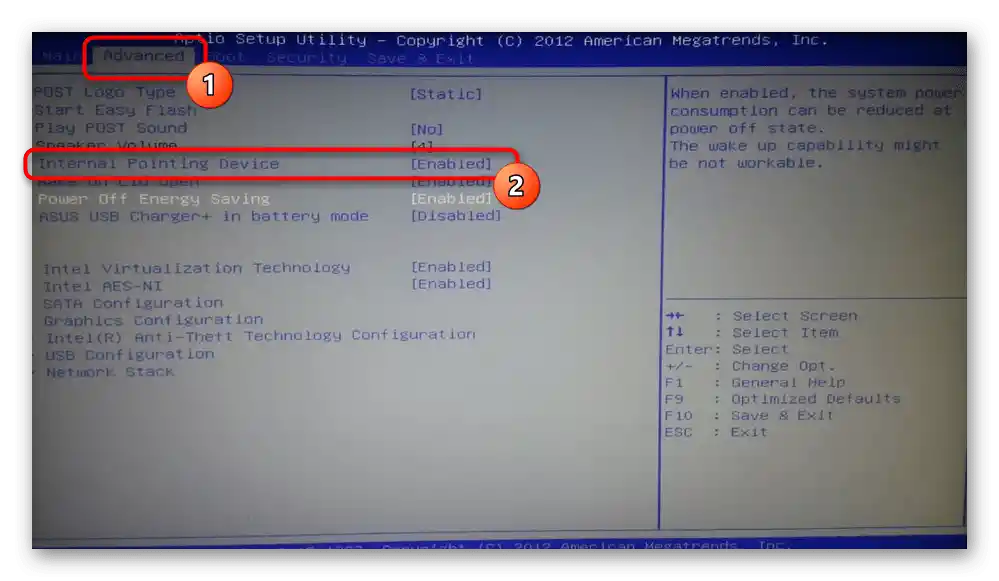
Herné a jednoducho nie rozpočtové modely môžu mať rozhranie UEFI (t.j. s grafickým rozhraním). Ak máte také, najprv prejdite do režimu s rozšírenými nastaveniami — "Advanced Mode" — príslušným tlačidlom alebo stlačením klávesy F7.
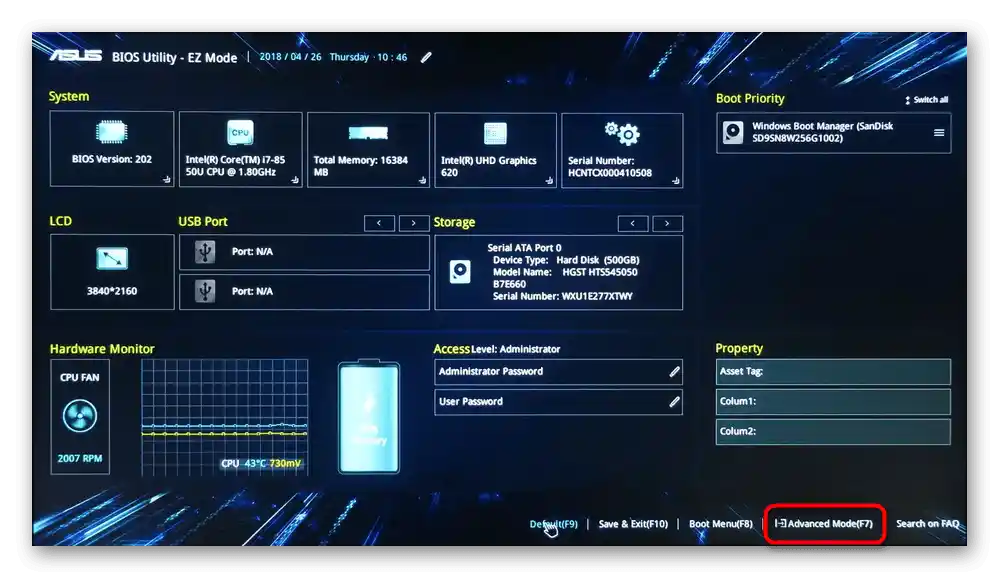
Ďalej je potrebné urobiť to isté, čo bolo popísané v odseku o bežnom BIOS-e vyššie.
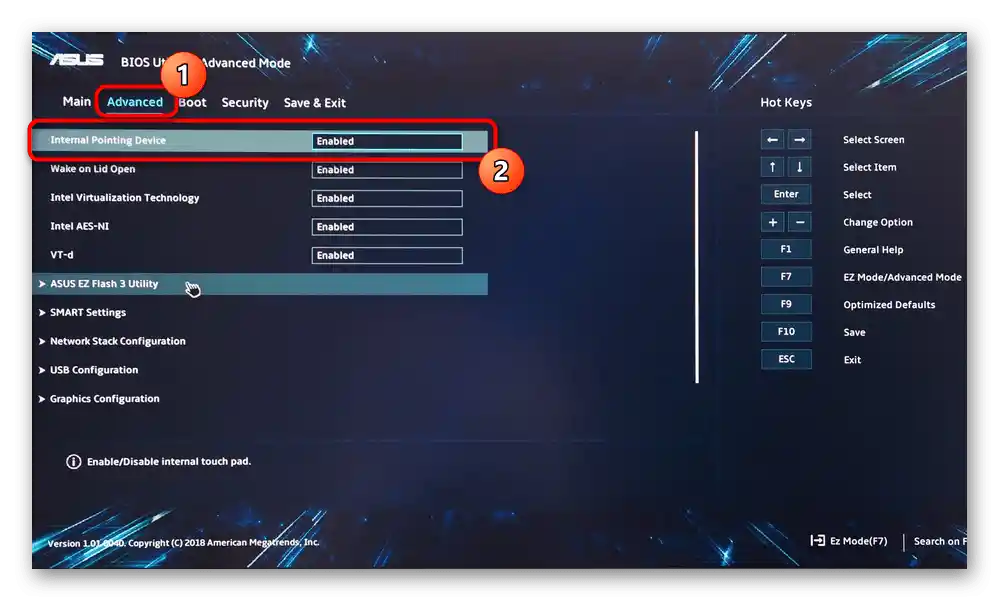
Existuje pravdepodobnosť, že ovládanie touchpadu nie je prítomné vo všetkých BIOS-och notebookov ASUS.Preto ak ste nenašli uvedenú možnosť, jednoducho prejdite k iným sekciám článku.
Dôvod 4: Problémy s ovládačom
Ovládač by vo všeobecnosti nemal úplne ovplyvniť funkčnosť touchpadu — základné funkcie (pohyb kurzora, stlačenie ľavého a pravého tlačidla) sa vykonávajú aj bez neho. Avšak ak sa vyskytnú nejaké problémy, je celkom možné, že touchpad bude správať nepredvídateľne.
Ovládač pre touchpad je možné stiahnuť rôznymi spôsobmi, preto odporúčame oboznámiť sa s naším samostatným článkom venovaným tejto téme. Upozorňujeme, že občas touchpad prestane fungovať po aktualizácii na najnovšiu verziu, preto ak ste si istí, že je to jeho problém (a to je ťažké potvrdiť), môžete sa pokúsiť nájsť a nainštalovať predchádzajúcu verziu.
Podrobnejšie: Sťahujeme ovládač touchpadu pre notebooky ASUS
V tomto spôsobe preskúmame ďalšie možnosti, ktoré môžu pomôcť, a prvá — lokálna preinštalácia.
Preinštalácia ovládača
Rýchla preinštalácia predpokladá inštaláciu existujúcej verzie ovládača na tú istú.
- Vyvolajte "Správcu zariadení" nájdením ho v "Štarte" alebo kliknutím pravým tlačidlom myši (Windows 10) a výberom požadovanej možnosti.
- Nájdite sekciu "Myši a iné ukazovacie zariadenia", rozbaľte ju — tam by malo byť názov touchpadu, ktorý obsahuje slovo "driver" a/alebo "touchpad".
- Vyberte tento riadok a na paneli nástrojov kliknite na tlačidlo aktualizácie softvéru.
- Tu potrebujete variant "Vybrať ovládač zo zoznamu dostupných ovládačov na počítači".
- V zozname zariadení vyberte ovládač myši na základe názvu a verzie. Ak žiadny podobný názov nie je, vyberte "HID-kompatibilná myš" alebo "HID-kompatibilné zariadenie".
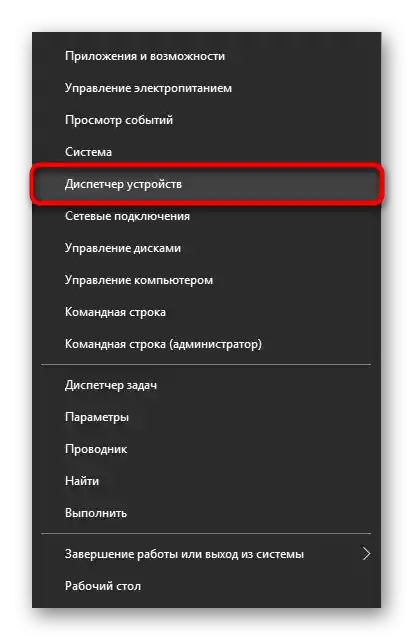
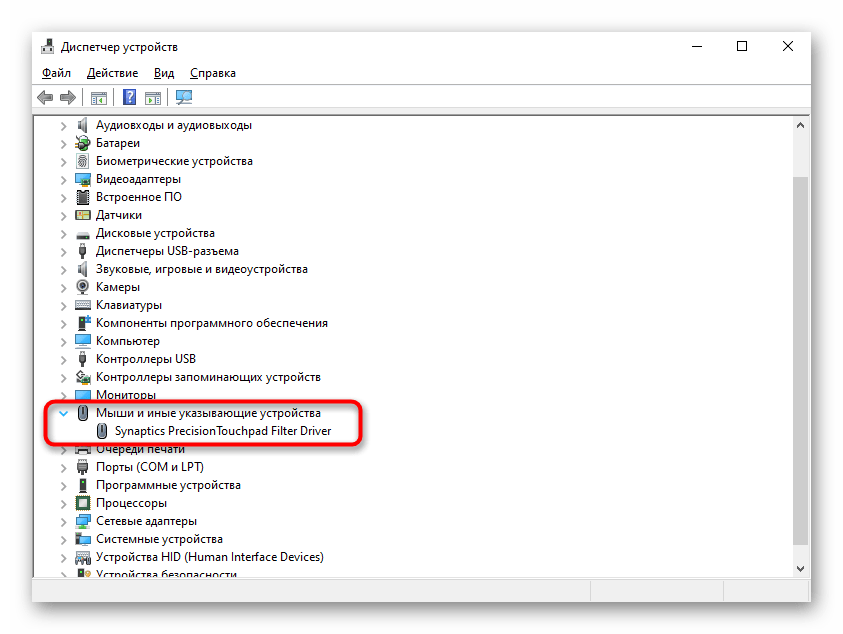
Možno namiesto riadku s názvom touchpadu uvidíte len nápis "HID-kompatibilná myš". Pri pripojení myši ako dočasného zariadenia v sekcii "Myši a iné ukazovacie zariadenia" pravdepodobne budú dve rovnaké zariadenia s týmto názvom. Určiť, kde je touchpad a kde myš, je jednoduché: vyberte akýkoľvek z týchto dvoch riadkov a potom odpojte USB-myš od notebooku. Ak vybraný riadok zostal, znamená to, že je to touchpad, ak nie — bola to myš.Pri opätovnom pripojení sa opäť objaví na rovnakom mieste v zozname.
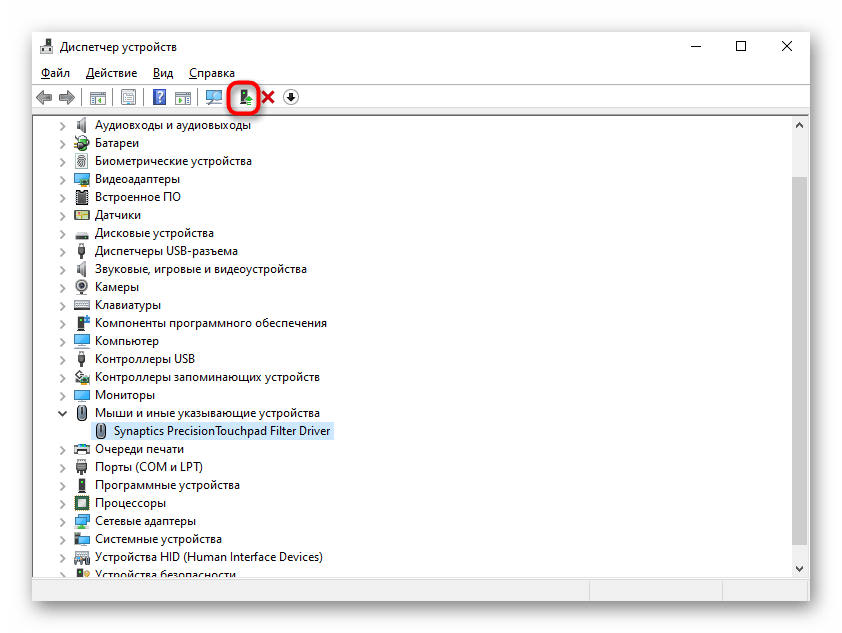
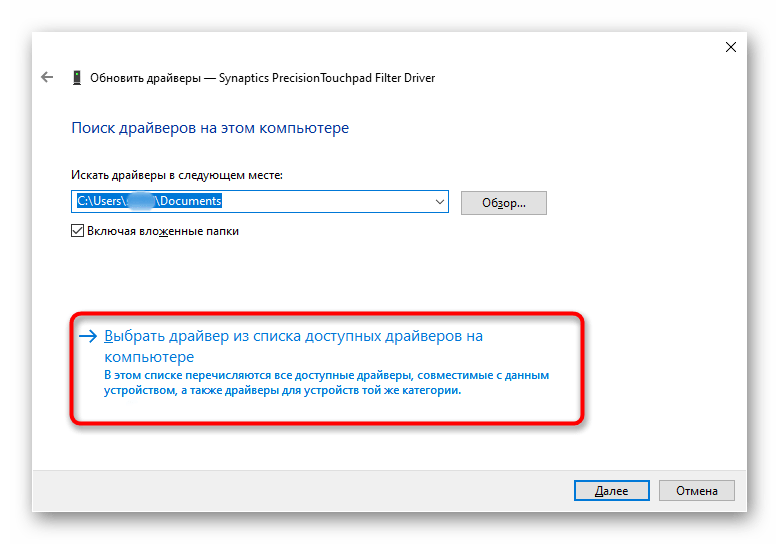
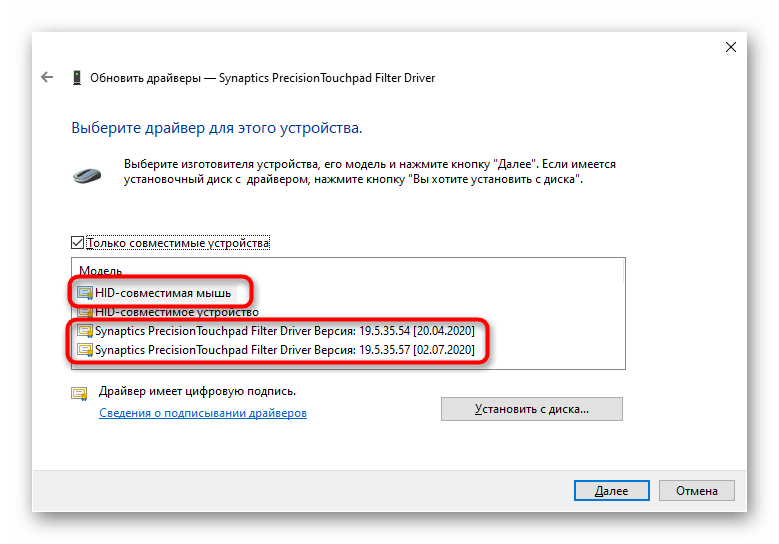
Odstránenie ovládača
Ak inštalácia ovládača na aktuálnu verziu nepriniesla výsledky, skúste najprv odstrániť tento softvér a potom ho nainštalovať.
- V "Správcovi zariadení" vyberte ten istý riadok s touchpadom a kliknite na tlačidlo odstránenia zariadenia na paneli nástrojov.
- Napriek názvu položky sa v skutočnosti odstraňuje ovládač a samotné zariadenie sa odpojí do ďalšieho spustenia systému. V nasledujúcom okne zaškrtnite políčko vedľa riadku na odstránenie súborov ovládača (ak je k dispozícii) a kliknite na "Odstrániť".
- Teraz je nevyhnutné reštartovať notebook a potom nainštalovať ovládač akýmkoľvek z dostupných spôsobov. Upozorňujeme, že v moderných verziách Windows sa pri zapnutí notebooku univerzálny ovládač od Microsoftu nainštaluje automaticky, takže funkčnosť touchpadu môžete skontrolovať už v tomto kroku. K manuálnej inštalácii sa oplatí pristúpiť len v prípade, že k pozadovej inštalácii nedošlo.
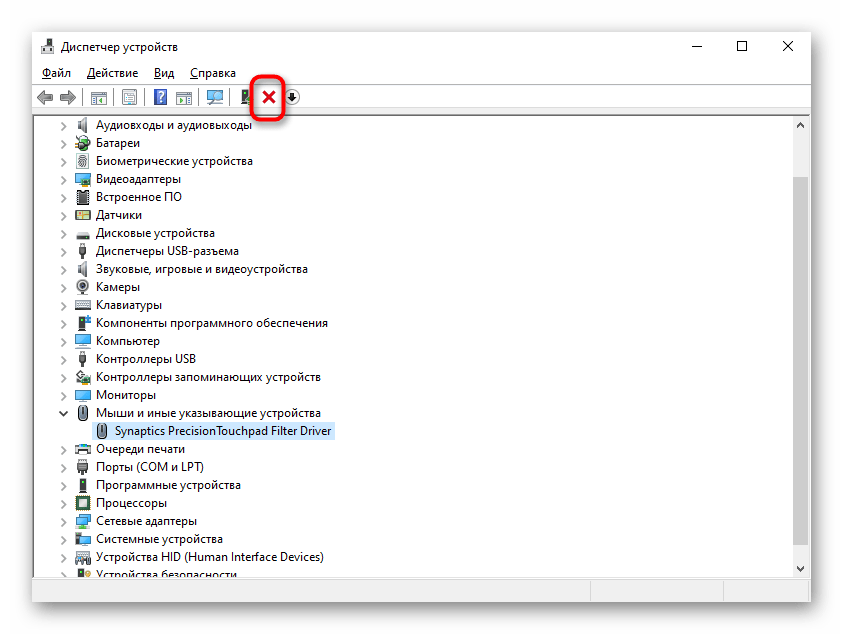
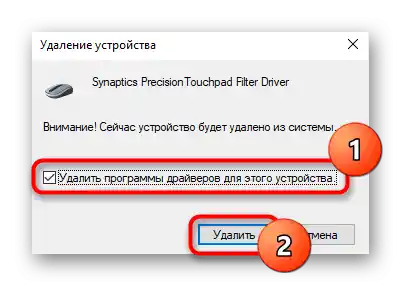
Používanie programu MyASUS
Pre všetkých majiteľov notebookov ASUS s Windows 10 spoločnosť vyvinula vlastný softvér, ktorý slúži ako niečo ako centrum správy zariadenia. Tu v sekcii diagnostiky je dlaždica "Chyba ovládača" — skúste spustiť tento nástroj na vyhľadávanie nefunkčného softvéru súvisiaceho s touchpadom. Ak to nepomohlo, využite dlaždicu "Iné" na vyhľadanie ďalších informácií alebo kontaktovanie zákazníckej podpory.
Hneď na začiatku upresníme, že napriek prítomnosti dlaždice "Kontrola hardvéru" sa funkčnosť touchpadu neskenuje.Na stránke oficiálnej webovej stránky spoločnosti je uvedený zoznam zariadení, ktoré prechádzajú kontrolou, a dotyková plocha k nim nepatrí. V prípade, že takýto program nie je na vašom notebooku nainštalovaný, stiahnite si ho na nasledujúcom odkaze (stiahnutie je dostupné výhradne z MS Store).
Stiahnuť MyASUS z Microsoft Store
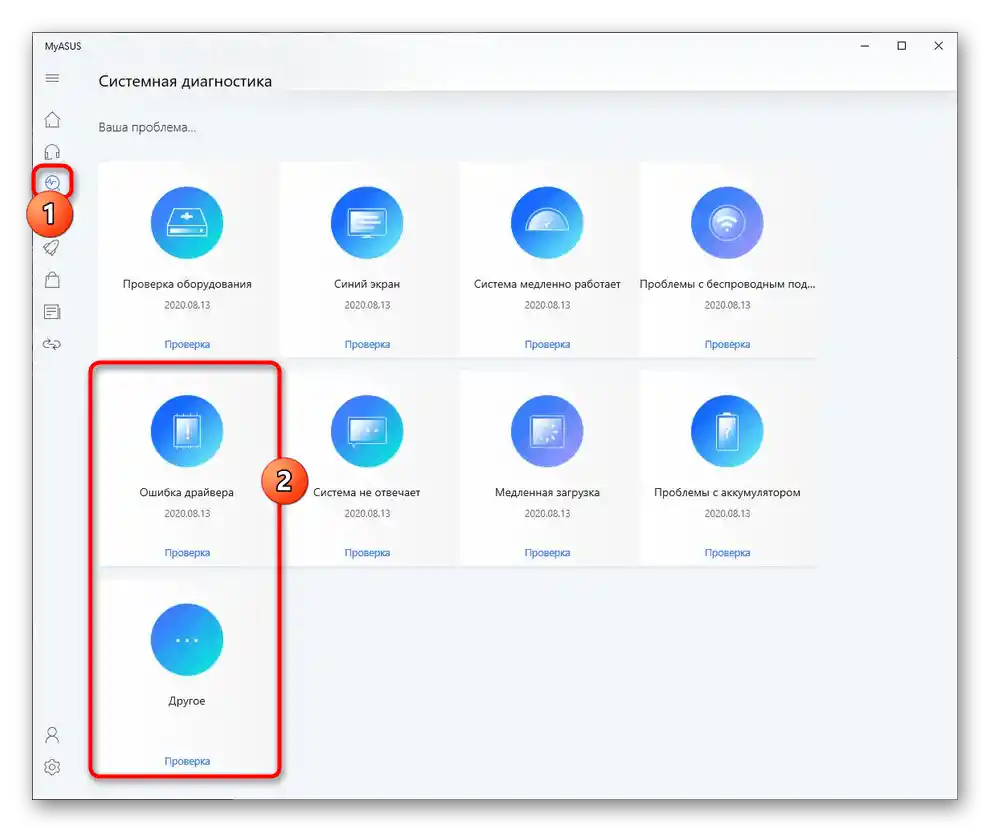
Dôvod 5: Vírusová aktivita
Malware môže tiež brániť fungovaniu touchpadu, rovnako ako akéhokoľvek iného komponentu. Ak prestal fungovať bez viditeľného dôvodu a možno sa objavili aj iné poruchy, určite skontrolujte operačný systém antivírusovým softvérom alebo aspoň skenerom, ktorý nevyžaduje inštaláciu.
Viac informácií: Boj s počítačovými vírusmi
{img id='2816' origFName='/wp-content/uploads/2017/12/Antivirusnaya-utilita-dlya-lecheniya-kompyutera-Kaspersky-Virus-Removal-Tool.png' transFName='' alt=''}Dôvod 6: Hardvérová porucha
Bohužiaľ, opraviť fungovanie touchpadu softvérovými prostriedkami sa nie vždy podarí. Dôvod hardvérovej poruchy môže byť odstránený iba fyzicky. Zvyčajne jej predchádza nesprávne zaobchádzanie s notebookom: zariadenie spadlo, bolo vystavené silnému otrasu, bolo zaliate tekutinou, nachádzalo sa v nevhodných vonkajších podmienkach, bolo otvorené a nesprávne zložené.
Pod dotykovou plochou sa nachádza známa konštrukcia: elektronika a kábel. Doska mohla napríklad oxidovať, prehorieť, a kábel sa mohol poškodiť. Samozrejme, takéto poruchy sa môžu vyskytnúť aj v dôsledku dlhodobého používania, a nie z viny majiteľa laptopu. Napriek tomu sa kábel mohol jednoducho uvoľniť alebo byť nedostatočne pripevnený po predchádzajúcom rozobraní notebooku. Presne určiť problém bežnému človeku sa nepodarí — to dokáže iba odborník servisného centra, kam by sa mal notebook odniesť na diagnostiku. Pokročilí používatelia môžu skúsiť sami rozobrať laptop a skontrolovať časti touchpadu na prítomnosť vizuálnych problémov alebo dokonca sami vymeniť, ak si zakúpia nový v internetovom obchode alebo napríklad na Avite pre ten istý model.
Čítajte tiež:
Rozoberáme notebook v domácich podmienkach
Ako zistiť názov svojho notebooku
Stretávajú sa situácie, keď touchpad nefunguje už nie z vlastnej viny, ale kvôli poškodenej základnej doske.Avšak sú ojedinelé.
Dodatočné rady
Uveďme niekoľko tipov, ktoré by ste mali vyskúšať predtým, ako sa pustíte do zložitých metód alebo sa obrátite na odborníka.
- Vypnite notebook, odpojte ho od napájania, ak je batéria odnímateľná — vyberte ju, počkajte 15-20 minút. Potom stlačte a podržte tlačidlo napájania na 20 sekúnd, aby ste uvoľnili napätie v kondenzátoroch, a potom vložte batériu a zapnite zariadenie.
- Skontrolujte, či niektorý z programov neblokuje fungovanie touchpadu. Niekedy to robia nielen škodlivé aplikácie, preto je dôležité venovať pozornosť nainštalovaným programom. Najlepšie je spustiť Windows v "Bezpečnom režime" bez podpory príkazového riadku a sieťových ovládačov. Pri tomto type spustenia systému sa načítajú iba najdôležitejšie programy pre fungovanie PC, čo umožní zistiť, či je problém v používateľskom softvéri alebo nie.
Podrobnejšie: Vstup do "Bezpečného režimu" v Windows 10 / Windows 7
- Obnovte Windows na dátum, keď neboli pozorované problémy s funkčnosťou dotykovej plochy. Samozrejme, to bude fungovať iba v prípade, že bol predtým zapnutý nástroj na vytváranie bodov obnovenia.
Podrobnejšie: Ako vrátiť Windows 10 / Windows 7 do bodu obnovenia