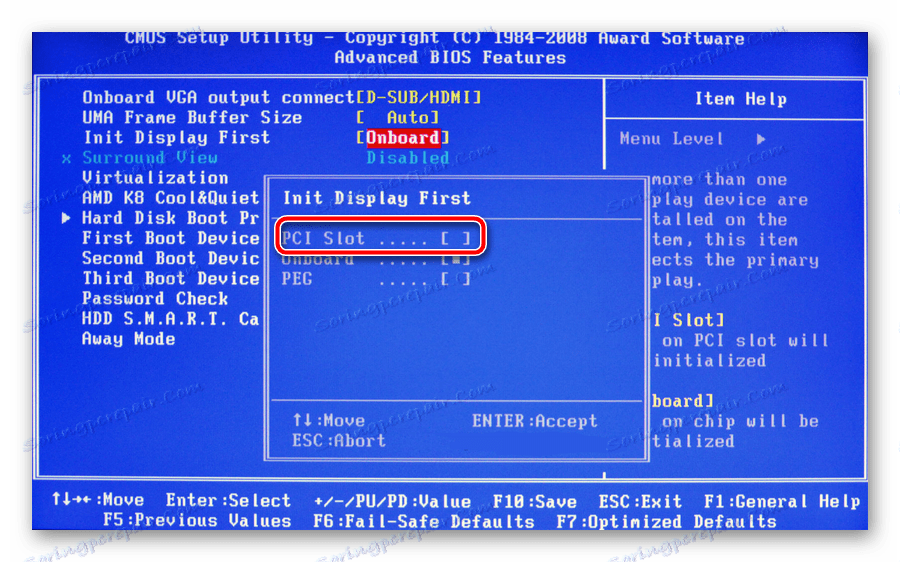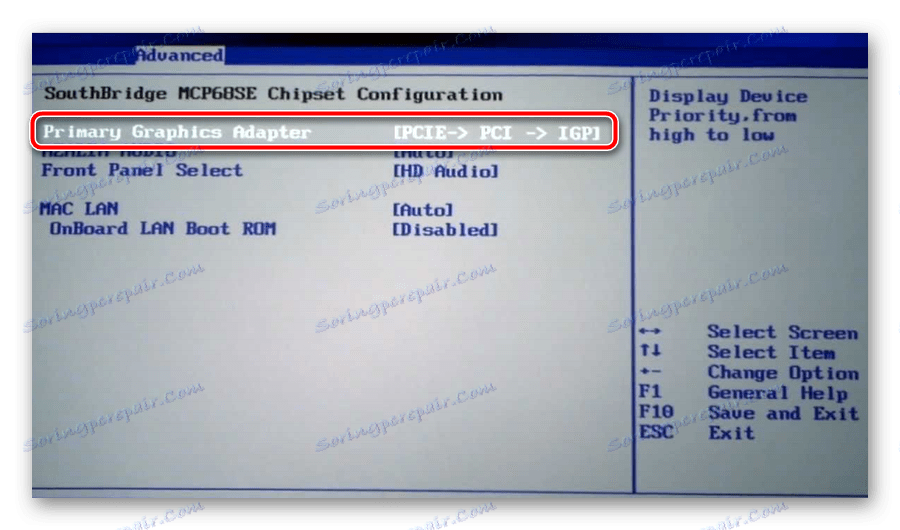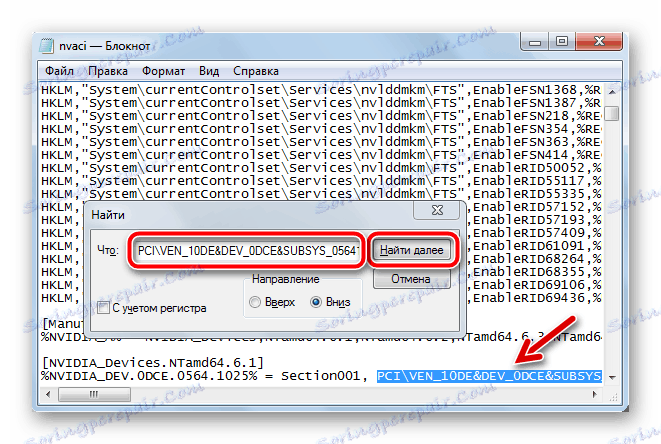Riešenie chyby "Grafický ovládač nerozpoznal kompatibilný grafický hardvér"
Často ľudia po zakúpení jedného z najnovších modelov notebookov, v ktorých je integrovaná grafická karta NVIDIA, čelia problému s inštaláciou najnovšej verzie ovládačov pre grafickú kartu. Počítač bude v zásade pracovať s zastaranými systémovými súbormi, ale možnosti výkonnej grafickej karty budú čiastočne obmedzené, čo znemožňuje spustenie náročných videohier, grafických editorov a celková rýchlosť zariadenia bude veľmi podceňovaná.
obsah
Všetky problémy s kompatibilitou
Táto situácia nastala, pretože spoločnosť z neznámych dôvodov nie je ochotná uvoľniť aktualizované balíky ovládačov pre svoje produkty pre konkrétne značky notebookov (Lenovo, HP, Sony, Acer, ASUS atď.). Z tohto dôvodu sa ukáže, že si stiahnete najnovšiu verziu pre vašu grafickú kartu z oficiálneho zdroja pre vývojárov a kliknete na jej nainštalovať a potom uvidíte správu: "NVIDIA nemôže pokračovať v inštalácii" , "Tento grafický ovládač nemohol nájsť kompatibilný grafický hardvér . " Tento článok je určený na riešenie tejto chyby s podrobnými pokynmi.
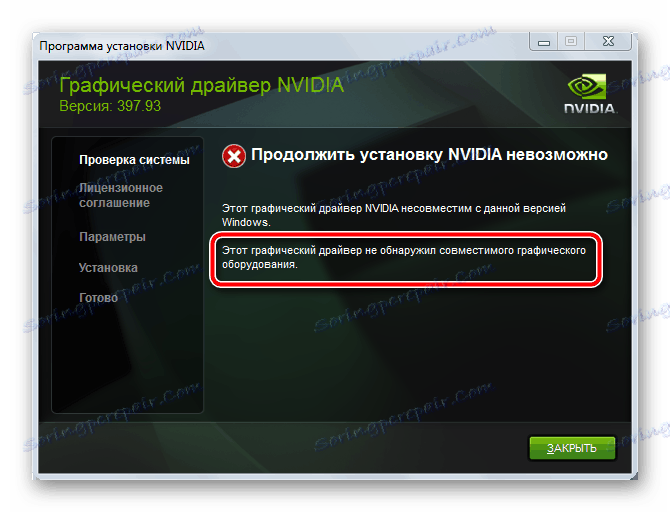
Existujú jednak jednoduché riešenia na vyriešenie súčasnej situácie, ako aj zložité riešenia, ktoré pozostávajú z viacstupňovej manipulácie s úpravou určitých súborov. Nie je možné vypočítať, ktorá z možností je pre vás správna, pretože to všetko závisí od konkrétneho výrobcu prenosného počítača, modelu grafickej karty a správnosti zostavy operačného systému. Skúste striedavo každý z nižšie uvedených pokynov a určite sa s touto úlohou vyrovnáte.
Metóda 1: Obnovenie a aktualizácia nainštalovaných ovládačov
Najprv vykonajte najzákladnejšie kroky na odstránenie banálnej "krivky" inštalácie systémových súborov. Postupujte takto:
- Zakážte existujúci antivírus.
- Zistite presný model grafickej karty.
Čítajte viac: Ako rozpoznať model grafickej karty v systéme Windows Windows 7 , Windows 10
- Prevezmite a extrahujte archív s ovládačom. Najbezpečnejší spôsob preberania softvéru od Oficiálna stránka NVIDIA , aby sa eliminovali vírusy.
- Prejdite do "Správca zariadení" , odstráňte súbor starých systémových grafických kariet a aktualizujte konfiguráciu. Ak to chcete urobiť, otvorte "Vlastnosti" grafickej karty a vyberte kartu "Ovládač" .
Pozri tiež: Ako otvoriť Správcu zariadení v systéme Windows
- Ak chcete vykonať túto aktualizáciu, mali by ste pravým tlačidlom myši kliknúť na požadované zariadenie a vybrať položku "Aktualizovať konfiguráciu hardvéru" zo zoznamu poskytnutých činností.
- Potom znova kliknite pravým tlačidlom myši na grafický adaptér a zvoľte možnosť "Aktualizovať ovládače ..." . Otvorí sa okno, kde budete musieť vybrať spôsob hľadania potrebných súborov. Kliknite na spodnú položku "Spustiť vyhľadávanie ovládačov na tomto počítači" (to znamená, že inštalácia prebehne v manuálnom režime).
- Ďalším krokom je zadanie cesty k umiestneniu priečinka s predtým naloženým balíkom a kliknite na tlačidlo Ďalej .
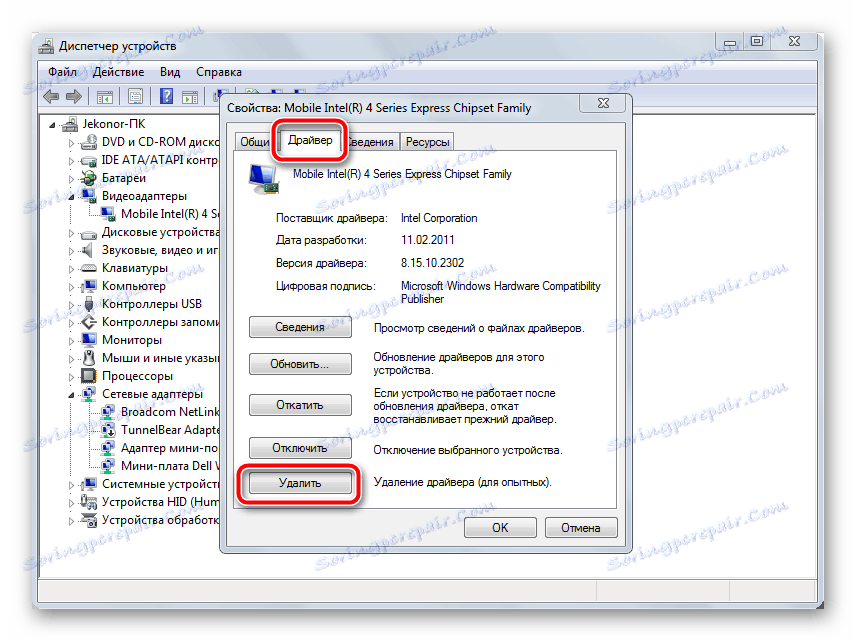
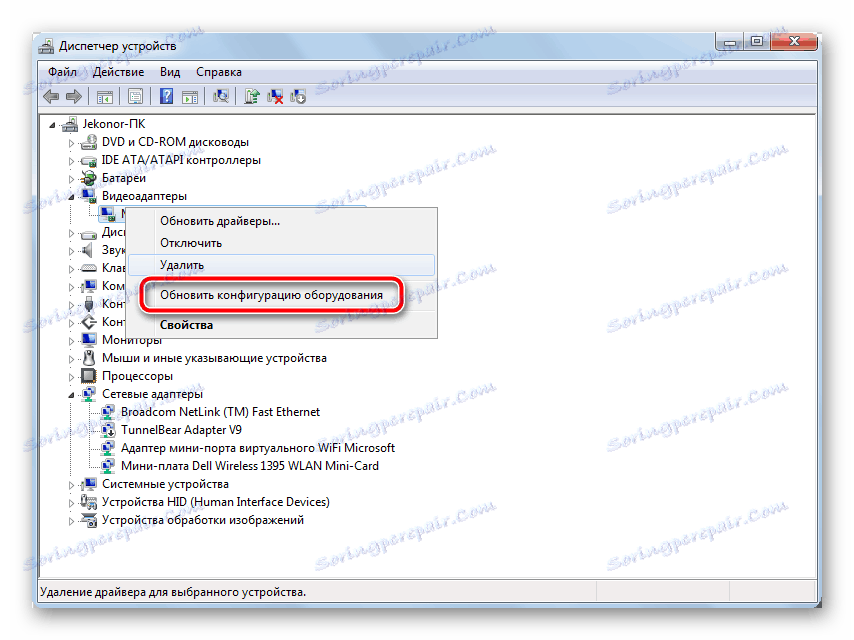
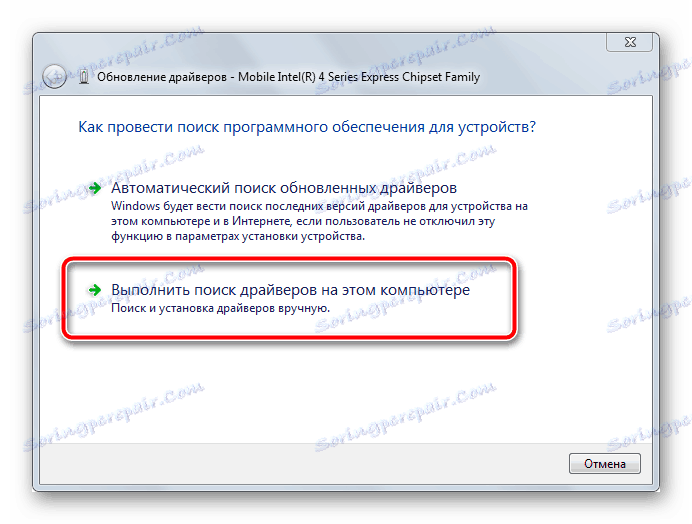
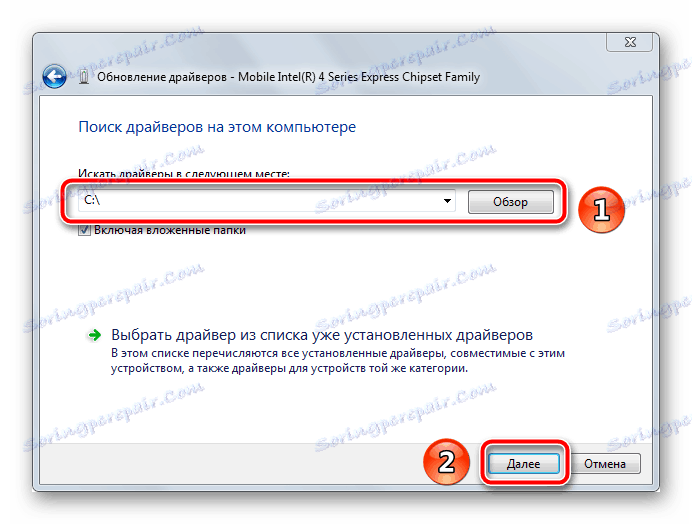
POZOR! Pri vyhľadávaní potrebného ovládača na webovej stránke NVIDIA zadajte presný model grafickej karty v súlade s tým, že v prípade notebookov je v každom prípade písmeno M uvedené v názve, aj keď nie je zapísané v dokumentácii k zariadeniu. To znamená, že ak máte NVIDIA GeForce 9400 GT, balík sa nazýva NVIDIA GeForce 9400M GT a patrí do série 9400M.
Metóda 2: Zmeňte nastavenia systému BIOS
Táto metóda je vhodnejšia pre tých, ktorí nahradili starú grafickú kartu novšou a v dôsledku toho nemali možnosť nainštalovať požadované ovládače. Faktom je, že v predvolenom nastavenia BIOS grafickej karty je špecifikovaný jeden typ regulátora - PCI. Následne pri pripojení nového zariadenia spôsobí systém vnímanie karty ako externej alebo sekundárnej. Takže musíte urobiť nasledovné:
- Zadajte shell systému BIOS. V závislosti od základnej dosky sa to dá vykonať stlačením tlačidla F2 alebo Delete ihneď po zobrazení prvého obrázka, keď je zariadenie zapnuté.
Pozri tiež: Ako sa dostať do systému BIOS v počítači
- V ocenení prejdite na kartu "Rozšírené funkcie BIOS" , kde pred riadkom "Init Display First" musíte nastaviť parameter "PCI Slot" alebo podobne (v závislosti od modelu grafického adaptéra).
![Povoliť ovládač PCI v ocenení BIOS]()
V AMI prejdite na kartu "Advanced" a nastavte hodnotu na "PCI" alebo "PCIE" v riadku "Primary Graphics Adapter" .
![Povoliť ovládač PCI v systéme AMI BIOS]()
Názvy parametra a oddielu sa môžu líšiť v závislosti od verzie systému BIOS.
- Uložte zmeny stlačením klávesu F10 na klávesnici a znova vyskúšajte kroky z metódy 1.
Ďalšie mená na zmenu zbernice pre grafické rozhranie nájdete nižšie:
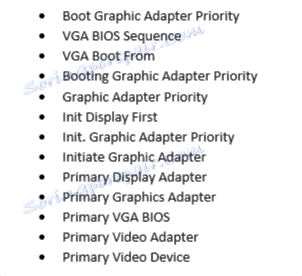
Metóda 3: Nainštalujte pôvodnú zostavu systému Windows
Na internete môžete prevziať najsofistikovanejšie zostavy systému Windows s prítomnosťou rôznych nástrojov, ktoré uľahčujú používanie operačného systému. Veľmi často však také "čerpané" obaly vytvárajú problémy pri pokuse o inštaláciu potrebných ovládačov, čo môže ovplyvniť nielen grafické karty NVIDIA, ale aj iné komponenty.
Všetko, čo sa od vás vyžaduje, je nainštalovať do vášho zariadenia pôvodnú verziu systému Windows - MSDN, ktorá nemá žiadne zmeny. Po dokončení týchto manipulácií sa môžete pokúsiť preinštalovať súbory pre grafickú kartu.
Ďalšie podrobnosti: Preinštalujte systém Windows na prenosnom počítači
POZOR! Ako viete, pôvodný systém Windows vyžaduje, aby ste si zakúpili licenciu, ale aby ste mohli otestovať výkon grafickej karty a neskôr si kúpiť sériový kľúč, budete mať dostatok voľného 30-dňového testovacieho obdobia.
Metóda 4: Úprava systémových súborov
Najúčinnejšou, ale najzložitejšou metódou je nezávisle meniť parametre spustiteľných súborov, ktoré sú súčasťou balíka ovládača. Opakovane zopakujte nasledujúce kroky, aby ste sa uistili, že nekompatibilita grafického hardvéru je vyriešená:
Prejdite na oficiálnu webovú stránku NVIDIA
- Najskôr stiahnite ovládač z webovej stránky NVIDIA. Pri vyhľadávaní musíte špecifikovať presný model grafickej karty a verziu operačného systému. Vyberte najnovšiu zostavu zo zoznamu.
- Ďalej je potrebné navštíviť službu výrobcu vášho laptopu a načítať balík ovládačov grafickej karty odtiaľ po zadaní modelu OS a miniaplikácie (na obrazovke nižšie, ako príklad od spoločnosti ASUS).
- Otvorte "Správca zariadení" , nájdite "štandardný VGA adaptér" (ak vôbec nie je karta pre grafickú kartu) alebo "NVIDIA XXXXX" (ak je zastaraný ovládač), kliknite na tento riadok pravým tlačidlom myši a vyberte možnosť "Vlastnosti" .
- Po otvorení okna prejdite na kartu Podrobnosti , potom musíte vybrať riadok "ID zariadenia" v skupine "Vlastnosť" . Zobrazí sa zoznam hodnôt, v ktorých chcete skopírovať najdlhší názov obsahujúci slovo "SUBSYS" .
- Ďalším krokom je rozbalenie dvoch pôvodne stiahnutých archívov. Vo vnútri sú takmer identické priečinky, budete potrebovať "Display.Driver" .
- Po prvé, v priečinku pre inštalátor laptopu nájdite súbor "nvaci.ini" a otvorte ho pomocou programu Poznámkový blok. Ak to chcete urobiť, kliknite na ňu RMB a zvoľte "Open with" > "Notepad" ).
- Uvidíte veľa riadkov s textom. Zároveň stlačte klávesy Ctrl + F na otvorenie vyhľadávacieho nástroja. Vložte skopírovaný riadok z "ID zariadenia", aby ste v súbore našli to isté.
![Vyhľadajte ID grafickej karty v súbore nvaci]()
V rôznych adresároch môže byť niekoľko. Názov tejto sekcie bude mať nasledujúci tvar:
[NVIDIA_SetA_Devices.NTamd64.6.0]. Ďalšie podrobnosti o tejto manipulácii sú uvedené na obrázku nižšie. - Všetky nájdené riadky a ich príslušné adresáre kopírujte do samostatného súboru. Potom otvorte program Poznámkový blok "nvaci.ini", ktorý sa nachádza v priečinku "Display.Driver" z archívu ovládačov NVIDIA. Pomocou vyhľadávacieho reťazca postupne vyhľadajte predtým uložené názvy sekcií a do nového riadku vložte riadok, ktorý patrí každému z nich. Uložte a zatvorte upravované súbory.
- Vráťte sa do priečinka s ovládačmi pre laptop, nájdite súbor "nvami.ini" v priečinku, ktorý už poznáte, a zadajte hodnotu z už skopírovaných riadkov do vyhľadávacieho poľa. Jeho všeobecná podoba je približne nasledovná:
%NVIDIA_DEV.0DCE.0564.1025% = Section001, PCIVEN_10DE&DEV_0DCE&SUBSYS_05641025, а вам нужно NVIDIA_DEV.0DCE.0564.1025Keď sa zobrazí požadovaný riadok, jeho úplné zloženie by malo vyzerať takto:
NVIDIA_DEV.0DCE.0564.1025 = "NVIDIA GeForce GT ХХХ"Namiesto
ХХХmal existovať model vašej grafickej karty. Skopírujte tento riadok a prejdite do priečinka "nvami.ini" zo zložky NVIDIA. - Do vyhľadávania zadajte reťazec [Strings] , po ktorom sa zobrazí zoznam všetkých dostupných modelov grafických kariet. Nájdite svoj zoznam zo zoznamu a vložte ho pred požadovaný riadok:
NVIDIA_DEV.0DCE.0564.1025 = "NVIDIA GeForce GT ХХХ"Nezabudnite nahradiť
XXXmodelom GPU. - Posledným krokom je porovnanie hodnôt riadku "CatalogFile" medzi súbormi "nvami.ini" . V ovládači PC vyzerá ako "CatalogFile = NV_DISP.CAT" , ale ak je hodnota v súbore grafickej karty iná, skopírujte prvú možnosť pod ním. Uložte zmeny a môžete pokračovať v inštalácii softvéru pre systém NVIDIA.
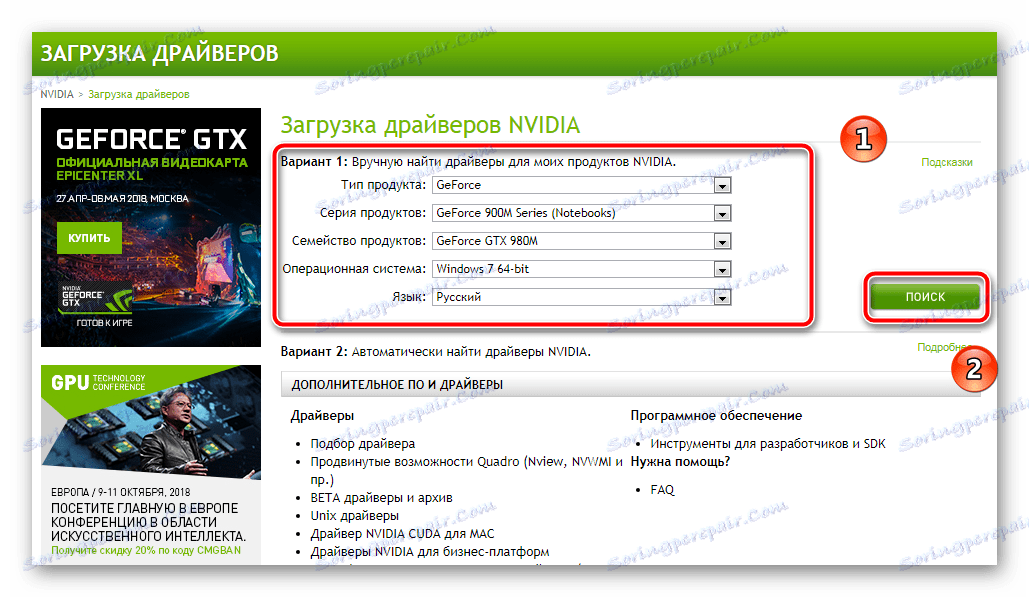
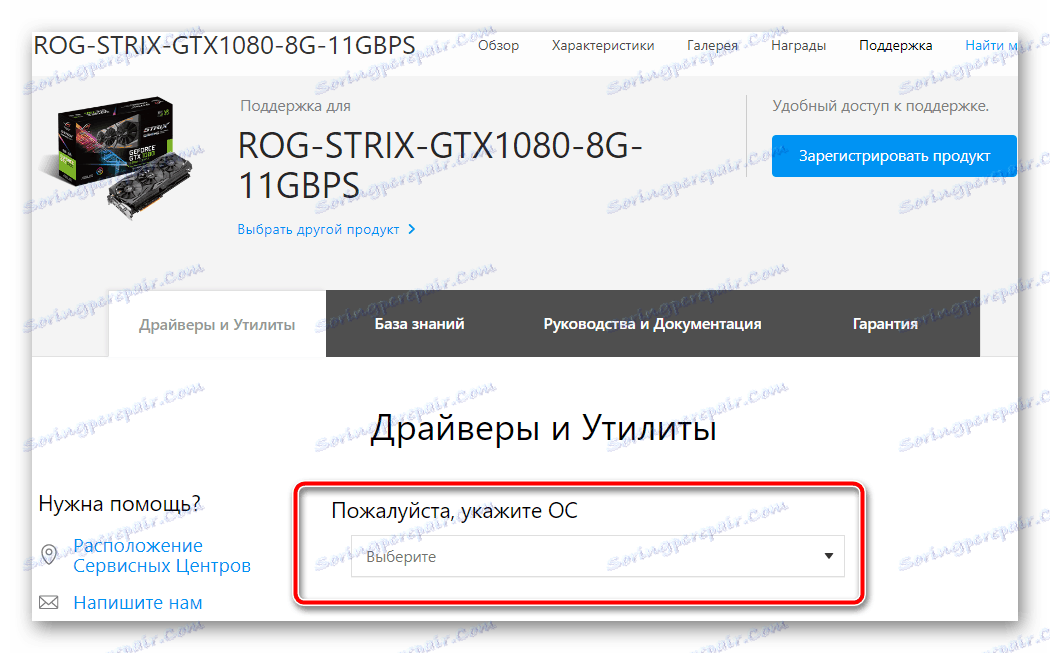
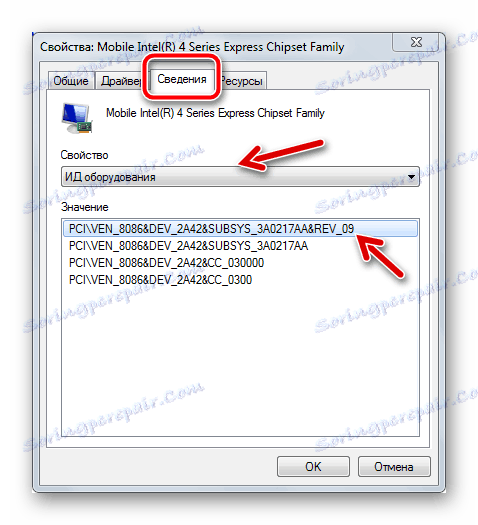
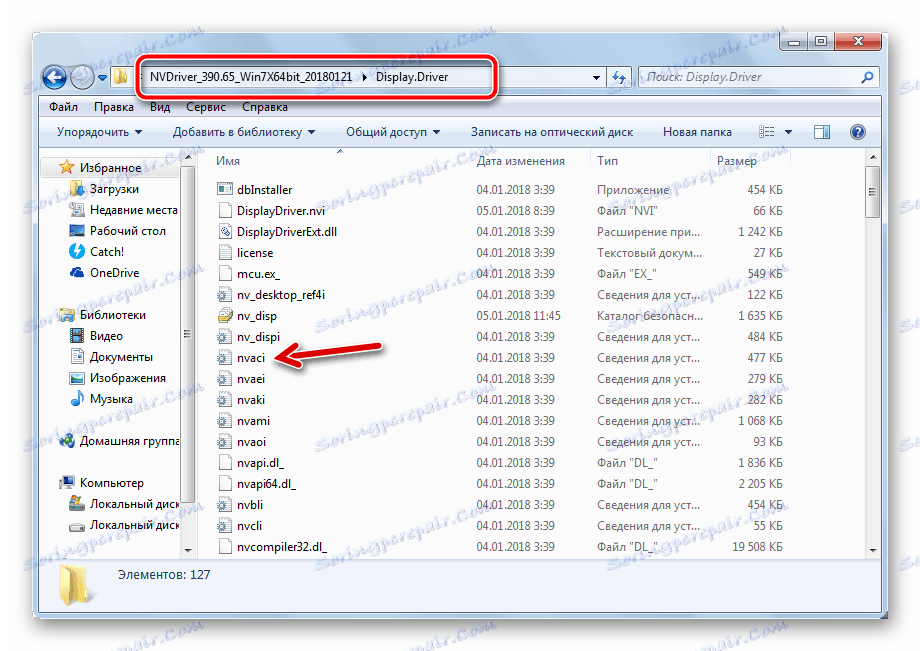
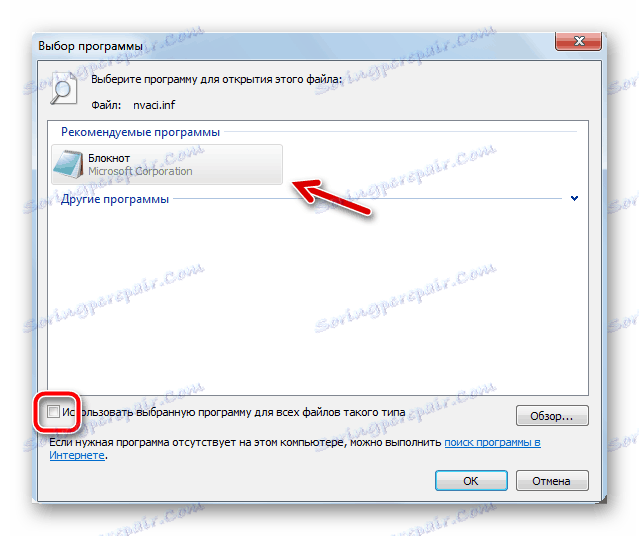
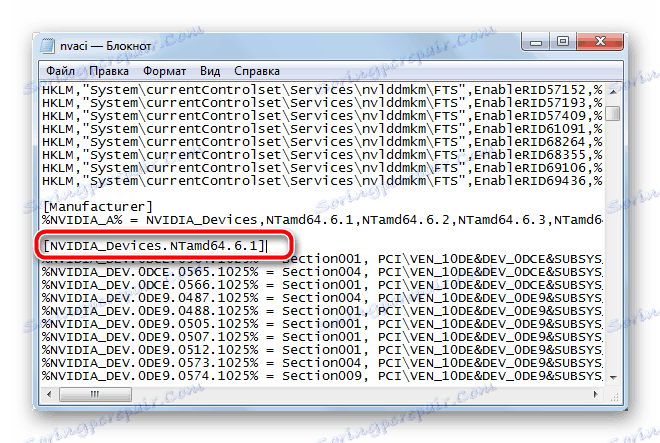
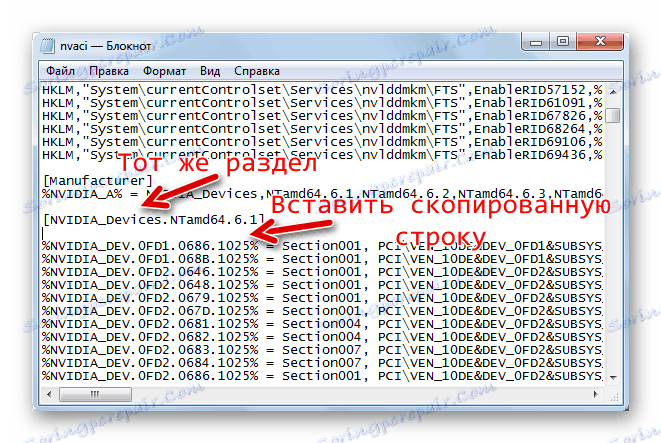
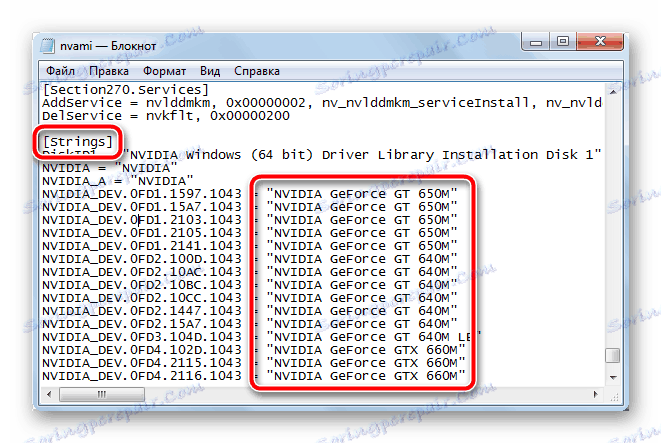
POZOR! Keď si stiahnete archív pre prenosný počítač, dôkladne si vyberiete ten správny balík, pretože napríklad karta NVIDIA GeForce GT 1080 má až 7 úprav, s rôznymi veľkosťami pamäte a inými rozdielmi.
záver
Ako môžete vidieť, existuje veľa spôsobov, ako vyriešiť problém s chybou "Grafický ovládač nerozpoznal kompatibilný grafický hardvér" . Výber optimálneho variantu priamo závisí od hardvérových a užívateľských zručností. Hlavná vec je presne opakovať pokyny, ktoré sme predložili, aby sme dosiahli pozitívny výsledok.